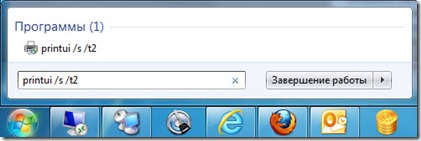Как открыть управление печатью в windows 7
Обновлено: 06.07.2024
Указание и печать сокращает расходы на администрирование и упрощает и автоматизирует печать. Функции указания и печати введены в Microsoft Windows 95, Windows 98 и Windows 98 Second Edition (в качестве клиента), а также Microsoft Windows NT 3,5 и более поздние версии. Когда вы подключаетесь к принтеру на сервере печати, подключаемый клиент ищет необходимые драйверы на сервере печати. Если на сервере установлены необходимые драйверы, они автоматически загружаются и настраиваются для клиента. Тем не менее, если драйверы отсутствуют, вам будет предложено выбрать и установить драйверы.
Дополнительная информация
На сервере, на котором находится принтер с именем устройства , не установлен нужный драйвер принтера. Если вы хотите установить драйвер на локальном компьютере, нажмите кнопку ОК.
Если на компьютере с операционной системой Windows 95, Windows 98 или Winodws 98 Second Edition используется общий доступ к файлам и принтерам.
Если компьютер с архитектурой Alpha под управлением Windows NT 4,0 Server подключается к клиенту x86 без драйвера печати Alpha.
Если вы подключаетесь к принтеру с помощью нового протокола печати через Интернет (IPP), а соответствующий драйвер не установлен на сервере печати через Интернет.
Сервер печати, подключенный к протоколу SMB
В окнах печати с помощью протокола SMB рабочие станции в сети отправляют задания печати непосредственно на сервер печати, не проходясь на промежуточном персональном компьютере или сервере печати. Этот тип конфигурации не поддерживает указание и печать.
Обходное решение
Чтобы устранить эту проблему, установите драйвер печати на локальном компьютере и создайте подключение к общему принтеру SMB.
Дважды щелкните значок Установка принтераи нажмите кнопку Далее.
Выберите пункт локальный принтер, а затем нажмите кнопку Далее.
Выберите команду создать новый порт.
В поле тип выберите пункт локальный порти нажмите кнопку Далее.
Введите имя общего доступа к SMB. Пример:
\\PrintServer\Sharename
Продолжите работу мастера и установите соответствующий драйвер устройства.
Компьютер под управлением Windows 95, Windows 98 или Windows 98 Second Edition
Вы можете предоставить доступ к устройствам печати другим компьютерам в сети в Windows 95, Windows 98 и Windows 98 Second Edition. Эти версии Windows не поддерживают альтернативные драйверы, такие как Windows NT, поэтому они могут подключаться только к этим клиентам в этом месте и в сценарии печати.
Обходное решение
Чтобы устранить эту проблему, установите драйвер печати на локальном компьютере и создайте подключение к принтеру Windows 95, Windows 98 или Windows 98 Second Edition.
Дважды щелкните значок Установка принтераи нажмите кнопку Далее.
Выберите пункт локальный принтер, а затем нажмите кнопку Далее.
Выберите команду создать новый порт.
В поле тип выберите пункт локальный порти нажмите кнопку Далее.
Введите имя общего доступа к SMB. Пример:
\\PrintServer\Sharename
Продолжите работу мастера и установите соответствующий драйвер устройства.
Windows NT 4,0 (сервер без платформы x86, клиент x86)
Обходное решение
Чтобы обойти эту проблему, используйте соответствующий метод. Способ 1 (только для администраторов): Настройка серверов, не использующих x86, для несобственных драйверов для поддержки всех клиентов в сети. Чтобы установить клиентские драйверы на компьютере с Windows NT Server, выполните указанные ниже действия.
На компьютере с архитектурой x86 перейдите на сервер печати.
Щелкните папку печать и дважды щелкните Мастер установки принтера.
Выберите нужный порт и либо щелкните его в списке модель/производство , либо нажмите кнопку установить с диска и введите путь к обновленному драйверу.
После завершения работы мастера клиенты на базе x86 смогут загрузить драйвер автоматически при подключении.
Дважды щелкните значок Установка принтераи нажмите кнопку Далее.
Выберите пункт локальный принтер, а затем нажмите кнопку Далее.
Выберите команду создать новый порт.
В поле тип выберите пункт локальный порти нажмите кнопку Далее.
Введите имя общего доступа. Пример:
\\PrintServer\Sharename
Продолжите работу мастера и установите соответствующий драйвер устройства.
Протокол печати через Интернет (IPP)
Обходное решение
Чтобы обойти эту проблему, используйте соответствующий метод. Способ 1 (только для администраторов): Установите на сервере совместимый драйвер.
Дважды щелкните значок Установка принтераи нажмите кнопку Далее.
Выберите пункт локальный принтер, а затем нажмите кнопку Далее.
Выберите команду создать новый порт.
В поле тип выберите пункт локальный порти нажмите кнопку Далее.
Введите имя общего доступа. Пример:
\\PrintServer\Sharename
Продолжите работу мастера и установите соответствующий драйвер устройства.
Способ 2: Установите подходящий драйвер на клиентском компьютере и переадресовать принтер на соответствующий URL-адрес IPP.
Дважды щелкните значок Установка принтераи нажмите кнопку Далее.
Выберите пункт локальный принтер, а затем нажмите кнопку Далее.
Выберите команду создать новый порт.
В поле тип выберите пункт монитор стандартного портаи нажмите кнопку Далее.
Введите IP-адрес сервера печати, поддерживающего протокол IPP.
Продолжите работу мастера установки принтера и установите соответствующий драйвер.
Несовместимый драйвер печати
Временные решения
Чтобы обойти эту проблему, используйте соответствующий метод. Способ 1 (только для администраторов): получите обновленный драйвер на веб-сайте изготовителя.
Скачайте и установите обновленный драйвер.
Если в драйвере есть средство удаления, запустите это средство, прежде чем продолжить выполнение описанных ниже действий.
Дважды щелкните значок Установка принтераи нажмите кнопку Далее.
Выберите пункт локальный принтер, а затем нажмите кнопку Далее.
Щелкните тот же порт, который вы использовали для предыдущей версии драйвера.
Продолжайте настройку и предоставьте общий доступ к драйверу для клиентов более ранних уровней.
Способ 2 (только для администраторов): Установка драйвера Windows 2000 на сервере печати.
Если исходный драйвер содержит средство удаления, запустите его, прежде чем продолжить выполнение описанных ниже действий.
Дважды щелкните значок Установка принтераи нажмите кнопку Далее.
Выберите пункт локальный принтер, а затем нажмите кнопку Далее.
Щелкните тот же порт, который вы использовали для предыдущей версии драйвера ИВТ.
Щелкните соответствующую модель в списке модель/изготовитель .
Завершите настройку и предоставьте общий доступ к принтеру для использования в сети.
Способ 3: Установите совместимый драйвер на клиенте и перенаправьте вывод на сервер.
Дважды щелкните значок Установка принтераи нажмите кнопку Далее.
Выберите пункт локальный принтер, а затем нажмите кнопку Далее.
Выберите команду создать новый порт.
В поле тип выберите пункт локальный порти нажмите кнопку Далее.
Введите имя общего доступа. Пример:
\\PrintServer\Sharename
Продолжите работу мастера и установите соответствующий драйвер устройства.
Windows поставляется с довольно большой коллекцией различных системных инструментов. Многие из них далеко не очевидны, и чтобы найти их, нужно хорошенько покопаться. В данной статье будут представлены три из них: консоль управления печатью, панель математического ввода и редактор личных знаков.
Оснастка (консоль) Управление печатью в Windows 7
Этот инструмент является одной из оснасток, так же известных, как mmc (Microsoft Management Consoles), о которых рассказывалось в статье консоль управления Microsoft (оснастки MMC). Оснастка Управление печатью обеспечивает пользователя рядом подробных инструментов для управления принтерами. Впервые он появился в Windows 7, но не в версии Home. Обращаем ваше внимание на то, что этот инструмент отличается от "Устройства и принтеры", и на то, что оснастка управления печатью предоставляет некоторые дополнительные возможности.
Для того, чтобы открыть консоль управления печатью, можно использовать, как минимум, три способа. Первый, это открыть его перейдя по следующему пути "Панель управления -> Администрирование -> Управление печатью". Второй, это набрать в строке поиска меню "Пуск" фразу "Управление печатью" и выбрать соответствующий пункт в области поиска. И третий, это открыть строку ввода сочетанием клавиш "WinKey (кнопка Windows) + R", а затем ввести "printmanagement.msc" (без кавычек). Интерфейс консоли сделан интуитивно понятным, так что использовать его очень просто.
Учтите, что для запуска оснастки Управление печатью вам потребуются права администратора.
Панель математического ввода в Windows 7
Панель математического ввода позволяет вам писать математические выражения от руки с помощью мыши, электронной ручки или сенсорного экрана. После ввода, рукописные формулы преобразуются в текст, который можно легко вставить в любой документ Microsoft Word или документ другой программы, поддерживающей специальный язык Mathematical Markup Language.
Чтобы открыть панель математического ввода в Windows 7, откройте меню "Пуск" и введите "математи" (без кавычек), а затем выберите пункт "Панель математического ввода". Программу так же можно найти в меню Пуск по пути "Все программы -> Стандартные -> Панель математического ввода".
Более подробно об использовании этой панели можно узнать с сайта Microsoft по этой ссылке.
Примечание: Использовать данную панель мышкой интересно, но сложно, особенно в части сложных операторов, таких как интегралы.
Редактор личных знаков для создания своих шрифтов в Windows 7
Редактор личных знаков входит в состав операционной системы Windows, еще начиная с версии XP. Этот инструмент позволяет создавать свои собственные символы и добавлять их к шрифтам Windows, подобно редакторам шрифтов. Для создания символов вам предоставляется сетка размерами 50 на 50. Вам не обязательно рисовать символы с нуля, вы так же можете открыть существующие символы и скопировать их для последующего составления своих символов.
Примечание: Будьте осторожны, при использовании этого инструмент, так как вы будете менять используемые шрифты Windows. Кроме того, учтите, что все вносимые изменения будут доступны только на вашем компьютере, в случае если вы не скопируете и не установите файлы модифицированных шрифтов на другие компьютеры.
Существует несколько способов открыть редактор личных знаков, но вот способ, который позволит открыть его во всех текущих версиях ОС Windows:
Как настроить принтер для печати с персонального компьютера? Очевидно, необходимо будет физически подключить устройство к ПК и к электросети. Подключение осуществляется в 95% случаев через специальный USB-кабель. При покупке нового продукта этот кабель не входит в комплект. Приобретается отдельно.
Установка драйверов
Что делать, когда нет диска
Имея дело со старым устройством, необходимого диска может не оказаться под рукой. В этом случае тоже есть выход:
- Установка драйвера из встроенной базы операционной системы Windows.
- Загрузите необходимое программное обеспечение с сайта производителя устройства или из нашего каталога драйверов.
- Воспользуйтесь службой Центра обновления Windows.
Все эти и некоторые другие нестандартные методы описаны в нашей отдельной статье «Как установить драйверы на принтер».
Три малоизвестных инструмента Windows: оснастка печати, математические формулы, создание собственных символов
Windows поставляется с довольно большим набором различных системных инструментов. Многие из них далеко не очевидны, и чтобы их найти, нужно хорошо поработать. В этой статье мы познакомимся с тремя из них: консолью управления печатью, математической панелью ввода и редактором личных отметок.
Оснастка (консоль) Управление печатью в Windows 7
Этот инструмент является одной из оснасток, также известных как mmc (Microsoft Management Console), которую я описал в статье Microsoft Management Console (Snap-in MMC). Оснастка «Управление печатью» предоставляет пользователю подробный набор инструментов для управления принтером. Впервые он появился в Windows 7, но не в версии Home. Обратите внимание, что этот инструмент отличается от «Устройства и принтеры» и что оснастка «Управление печатью» предоставляет некоторые дополнительные функции.
Обратите внимание, что для запуска оснастки «Управление печатью» требуются права администратора.
Что такое msc оснастка
Итак, msc в Windows означает Microsoft System Console, еще проще, это окна или, как их еще называют оснастки, для управления некоторыми функциями операционной системы. Ранее я уже познакомил вас с методом создания удобной оснастки mmc, в которую мы добавили все, что нужно системному администратору для повседневного администрирования.
Здесь нам поможет знание имени оснастки msc Windows и командной строки. Все, что вам нужно сделать, это открыть командную строку от имени администратора и ввести желаемое имя для оснастки msc. Ниже приведен список. Как видите, например, после открытия командной строки cmd.exe я ввел значение, открывающее панель управления с правами системного администратора.

Элементы оснастки Консоли управления msc

Список msc оснасток для Windows Server
Давайте посмотрим, как административные оснастки Windows запускаются из командной строки cmd.exe

Настройка печати
Чтобы изменить и настроить параметры печати на нужные значения, необходимо сначала найти нашу модель и перейти к ее настройкам. Если вы используете Windows 7 или 10 Домашняя, чтобы открыть свойства, выполните следующие действия.
Откройте «Панель управления», «Оборудование и звук», «Устройства и принтеры». Правой кнопкой мыши перейдите в меню, в котором вы увидите несколько пунктов и выберите пункт «Свойства принтера».

- Откройте Панель управления.
- Выберите «Все элементы панели управления».
- Найдите в списке ярлыков «Управление печатью».
В меню можно настроить различные параметры. Кратко рассмотрим основные.
- Общий. На этой вкладке вы можете получить доступ к расширенным настройкам принтера на вашем компьютере и распечатать тестовую страницу для проверки качества.
- Доступ. Открывает сетевой доступ для других компьютеров в сети. Актуально для офисов. Вы также можете установить дополнительные версии драйверов, если, например, несколько компьютеров в сети имеют разные версии операционной системы.
- Приносит. Порты принтера настроены и выбраны.
- Безопасность. Здесь вы можете предоставить или запретить доступ различным пользователям.
- Услуга. Содержит служебные утилиты для «лечения» и настройки.
Обычные документы
Современные принтеры могут печатать обычные черно-белые документы и цветные фотографии. Чтобы распечатать документ, независимо от того, из какой программы вы хотите печатать, просто нажмите комбинацию клавиш CTRL + P. В открывшемся окне, чтобы ввести параметры печати для выбранного документа, нажмите кнопку «Свойства».
Для разных моделей печатающих устройств список изменяемых настроек разный. На этой вкладке каждый может настроить все в соответствии со своими потребностями.
Подробное описание элементов панели управления свойствами принтера:
- Выбор и использование различных профилей печати. Вы можете использовать готовые варианты, изменить один или создать свой.
- Выбор формата листа.
- Смена формата.
- Количество страниц текста, которое будет напечатано на физическом листе бумаги.
- Выбор одной или двух сторон.
- Обязательная позиция. Для книжной ориентации выберите длинный край слева, а для альбомной ориентации выберите короткий край сверху.
- Выбор ориентации страницы.
- Измените размер поля для переплета, если необходимо для переплета документов.
Если вам просто нужно изменить стиль и положение переплета, используйте параметр сокращенных свойств на вкладке Окончательная обработка».
В других моделях принтеров карта может иметь совершенно другое имя.
выбирать одностороннюю или двустороннюю печать очень просто. Чтобы изменить стиль по умолчанию во вкладке «Основные настройки», вам необходимо выбрать соответствующий профиль, как показано на рисунке.

Настройка качества печати выполняется на последней вкладке «Качество».

Справа в списке выберите тип документа для повышения производительности. В расширенных настройках вы можете изменить различные параметры, которые также влияют.
Цветная печать
Когда перед вами стоит задача распечатать фото (3 на 4, 10 × 15), то, собственно, и стоит делать фотопечать. Если вы еще не делали этого на этом компьютере или принтере, вам следует подготовиться к этому типу печати. Чтобы улучшить качество изображений, мы внесем небольшие изменения в печать фотографий. Каждая отдельная модель имеет свои индивидуальные параметры, но суть настроек не меняется.
Находим свое в списке. Щелкните по нему правой кнопкой мыши. Выбираем «Настройки печати».

В окне настроек вы можете выбрать параметр качества печати или изменить его вручную.

Цветность или интенсивность цвета также доступны для изменения. В зависимости от ваших потребностей их можно менять в желаемом направлении.
Если принтер был только что приобретен или перемещен из другого места, не будет лишним откалибровать его печатающую головку.
Подробнее о настройке печати фотографий смотрите в видео.
Службы для серверов печати и сетевых принтеров
Роль служб печати и документов в Windows Server 2008 R2 включает следующие три службы ролей, связанные с управлением серверами печати и сетевыми принтерами. Их можно добавить при установке роли служб печати с помощью мастера добавления ролей диспетчера сервера. Их также можно добавить с помощью мастера добавления ролей диспетчера сервера после установки роли служб печати.
Поскольку Windows 7 является клиентской операционной системой, в нее не входят службы ролей. Вместо этого включена оснастка «Управление печатью». Windows 7 также включает службу печати LPD в качестве дополнительной функции Windows. Службу печати LPD можно установить в панели управления с помощью «Программы и компоненты». Windows 7 не включает службу роли сервера Интернет-печати и распределенного сканирования.
Сервер печати
Служба LPD
Служба Line Printer Daemon (LPD) устанавливает и запускает службу сервера печати TCP / IP (LPDSVC), которая позволяет компьютерам под управлением операционных систем на базе UNIX, использующих службу Line Printer Remote (LPR), печатать на общих принтерах на этом сервере. Эта служба также выдает исключение для входящего трафика для порта 515 в брандмауэре Windows в режиме повышенной безопасности».
Эту службу настраивать не нужно. Однако служба сервера печати TCP / IP автоматически перезапускается при остановке или перезапуске службы диспетчера очереди печати.
Для печати на принтере LPD или сервере печати используются мастер добавления сетевого принтера и стандартный порт принтера TCP / IP. Однако перед использованием сервера печати на базе UNIX необходимо установить LPR Port Monitor. Для этого используются следующие методы:
- На панели управления щелкните «Программы и компоненты», «Включение или отключение компонентов Windows», разверните «Службы печати и документов», установите флажок «Монитор порта LPR» и нажмите «ОК.
- В диспетчере сервера щелкните «Добавить компоненты», установите флажок «Монитор порта LPR» и нажмите кнопку «ОК.
Печать через Интернет
Служба Интернет-печати Windows Server 2008 R2 создает веб-сайт, размещенный в службах IIS. Этот веб-сайт позволяет пользователям:
- управлять заданиями на печать на сервере;
- используйте браузер для подключения к общим принтерам на сервере с помощью протокола Интернет-печати (IPP). (Для этого у пользователей должен быть установлен Internet Print Client.)
Internet Print Client устанавливается следующими способами:
- Для Windows 7: на панели управления щелкните «Программы и компоненты», щелкните «Включение или отключение компонентов Windows», разверните «Службы печати и документов», установите флажок «Клиент веб-печати» и нажмите кнопку «ОК.
- Для Windows Server 2008 R2: в диспетчере сервера щелкните «Добавить компоненты», установите флажок «Клиент веб-печати» и нажмите кнопку «ОК.
Установка принтера по умолчанию
К одному компьютеру или ноутбуку можно одновременно подключить несколько печатающих устройств. На практике чаще всего используется один. Логично и удобно, если в будущем один из принтеров будет обозначен как «главный». Правильно это действие называется действием по умолчанию.
- Зайдите в панель управления.
- Выберите раздел «Оборудование и принтеры».
- Найдите желаемую машину.
- Щелкните правой кнопкой мыши, чтобы открыть его контекстное меню.
- Выберите «Использовать по умолчанию».

Ранее мы также рассказывали о том, как установить и доработать принтер в 1С. Следуйте советам в статье, если вы пользуетесь этой бухгалтерской программой.
Пробная печать
- Зайдите в раздел «Устройства и принтеры» панели управления любым удобным и известным способом.
- Среди принтеров, если их несколько, найдите свою модель.
- Выберите левой кнопкой, а затем щелкните правой кнопкой мыши.
- Найдите и выберите «Свойства», как показано на изображении выше.
- В правом нижнем углу открывшегося окна нажмите кнопку «Тестовая печать».
- Оценивайте качество работы по состоянию листа бумаги.
Настройки очереди печати

На вкладке «Еще» вы можете настроить правильный, с вашей точки зрения, порядок печати документов.

Включение общего доступа
Чтобы использовать устройство в офисе нескольких сотрудников одновременно, необходимо подключить нужный принтер и настроить его параметры. Проще говоря, поделитесь локальным устройством в сети. Если вы используете разные операционные системы на ПК, на котором установлен принтер, и на других пользователях, которые будут его использовать, то установка дополнительных пакетов драйверов также будет излишней. Как это сделать:
Панель математического ввода в Windows 7
Панель математического ввода позволяет писать математические выражения от руки с помощью мыши, электронного пера или сенсорного экрана. После вставки рукописные формулы преобразуются в текст, который можно легко вставить в любой документ Microsoft Word или документ из другой программы, поддерживающей специальный язык математической разметки.
Чтобы открыть панель математического ввода в Windows 7, откройте меню «Пуск» и введите математику (без кавычек), затем выберите «Панель математического ввода». Программа также находится в меню «Пуск» по пути «Все программы -> Стандартные -> Панель математического ввода.
Проблема совместимости старых устройств и новых операционных систем встречается очень часто. Приходится часами в интернете искать драйвера и пробовать их установить. Большая часть из них устанавливается некорректно, что приводит к сбоям в работе ОС и к вопросу – Как удалить драйвер принтера в Windows 7?
Как удалить драйвер принтера в Windows
Способ 1
1. Идем «Пуск –> Панель управления –> Устройства и принтеры»
2. Выделяем любой принтер, на панели инструментов выбираем «Свойства сервера печати»

3. Откроется окно свойств сервера печати
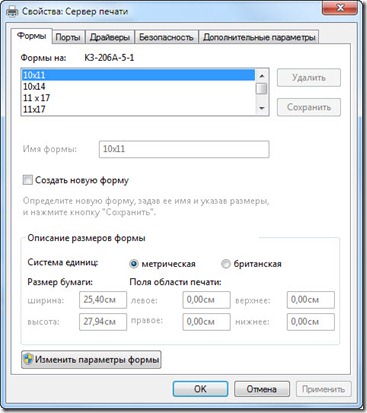
4. Переходим на вкладку «Драйверы», выбираем драйвер, который нужно удалить и жмем кнопку внизу –«Удалить»
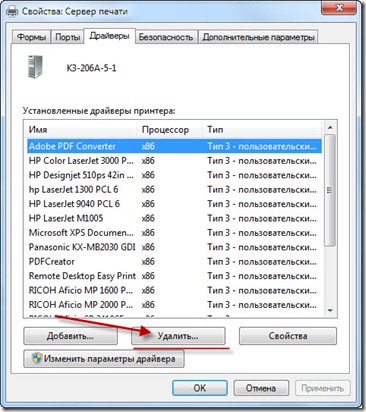
5. Выбираем, что хотим удалить

6. Перезагружаем ПК
Простой способ сразу перейти в «Свойства сервера печати»:
Второй способ
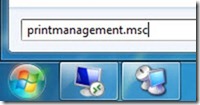
Далее в консоли «Управление печатью –> Все драйверы»
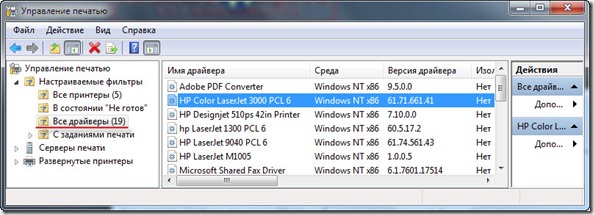
Выбираем драйвер и через контекстное меню его удаляем, перезагружаем ПК.
Заключение
Нашли опечатку в тексте? Пожалуйста, выделите ее и нажмите Ctrl+Enter! Спасибо!
Читайте также: