Как открыть виндовс экспириенс
Обновлено: 05.07.2024
Пользователям видеокарт от NVIDIA доступна программа GeForce Experience, которая создает внутриигровой оверлей предоставляющий быстрый доступ к множеству функций прямо из игры. В данной статье мы расскажем о том, что такое GeForce Experience, как открывается оверлей данной программы и что делать, если он не работает.
Что такое оверлей GeForce Experience
GeForce Experience – бесплатная программа от NVIDIA, которая обычно устанавливается вместе с драйверами для видеокарт. Она предназначена для автоматического обновления драйверов, настройки установленных игр на максимальную производительность, а также для получения дополнительных возможностей во время игры. Например:
- GameStream – функция для трансляции игрового процесса с персонального компьютера на Shield-устройства от NVIDIA. Благодаря этой функции появляется возможность проходить ПК-игры с помощью портативной консоли NVIDIA Shield, планшета с поддержкой технологии GameStream или TV-приставки. Для трансляции игрового процесса можно использовать разрешения до 4K с частоту кадров до 60 FPS.
- Battery Boost – функция для управления расходом батареи на ноутбуках. С ее помощью можно оптимизировать работу компьютера и продлить время автономной работы в 2 раза.
- Shadow Play – функция для создания скриншотов, записи видео и организации прямых трансляций на Twitch, YouTube или Facebook Live. При этом можно использовать веб-камеру и создавать собственное графическое оформление для стрима.
- Whisper Mode – функция для управления вентиляторами ноутбука. С ее помощью можно снижать обороты вентиляторов и тем самым уменьшить уровень шума.
Для управления большой частью описанных функций можно использовать внутриигровой оверлей. Данный оверлей можно открывать комбинацией клавиш Alt-Z .

Также оверлей GeForce Experience можно открыть с помощью специальной кнопки в основном окне программы.

При этом оверлей GeForce Experience должен работать как в играх, так и на рабочем столе Windows.
Оверлей GeForce Experience не работает
Некоторые пользователи сталкиваются с тем, что после нажатия на Alt-Z ничего не происходит и оверлей GeForce Experience не открывается. Самой вероятной причиной подобной проблемы является отсутствие самой программы GeForce Experience.
Для того чтобы проверить, установлена ли GeForce Experience на компьютере или нет можно воспользоваться поиском в меню « Пуск ». Для этого нужно открыть « Пуск » и ввести в поиск « Experience ». Если программа установлена, то система ее найдет.

Если же в меню « Пуск » ничего не находится, то программу GeForce Experience нужно скачать с официального сайта NVIDIA и установить на компьютер.

Если же программа GeForce Experience установлена, но оверлей все равно не открывается, то причина может быть в настройках. В этом случае нужно запустить GeForce Experience с помощью ярлыка или меню « Пуск » и нажать на кнопку настроек в правом верхнем углу окна.
Обратите внимание, GeForce Experience требует, чтобы пользователь вошел в систему со своим логином и паролем. Поэтому при первом запуске программы придется зарегистрировать учетную запись NVIDIA либо войти с помощью имеющегося аккаунта Google или Facebook.

В настройках программы GeForce Experience нужно пролистать экран вниз и найти блок « Внутриигровой оверлей ». Если оверлей отключен, то его необходимо включить. Для этого переведите переключатель в положение « Включено ».

Также здесь можно проверить, какое сочетание клавиш используется для открытия оверлея (по умолчанию, Alt-Z ). Для этого нужно нажать на кнопку « Настройки » и перейти в раздел « Сочетания клавиш »
Здравствуте, у меня такая проблема, не открывается внутриигровой оверлей. Если перевести переключатель, то внизу пишет, что то пошло не так, попробуйте перезагрузить систему. Перезагружал, все равно такая проблема.
Я бы попробовал переустановить драйверы на видеокарту и вместе с ними GeForce Experience.
Совет тот же. Попробуйте переустановить драйверы на видеокарту и вместе с ними GeForce Experience.
Спасибо, за такой подробный отзыв.
у меня нету кнопки вкл оверлей, что делать?
Попробуйте советы приведенные выше. Еще в сети пишут, что иногда помогает переключение GeForce Experience на английский язык. Там на вкладке «Общее» есть переключатель.
Я играю в игру CS GO и хочу открыть оверлей, нажимаю alt+z и у меня сворачивается игра и открывается оверлей, то есть он открывается не в игре.
Сложно сказать. Я бы для начала попробовал изменить комбинацию клавиш, возможно это какой-то конфликт. Откройте оверлей и перейдите в настройки, там можно поменять alt+z на какую-то другую комбинацию.
*Подробнее об использовании настоящего программного обеспечения NVIDIA читайте в Лицензионном соглашении на использование потребителем программного обеспечения NVIDIA.
Возможности выпуска
Что нового в версии GeForce Experience 3.23
Что нового в версии GeForce Experience 3.23
Улучшения функций счетчика FPS и автоматической настройки видеокарты в один клик
Основываясь на ваших отзывах, мы внесли изменения в новый счетчик FPS: если FPS недоступен во внутриигровом оверлее, счетчик больше не будет показывать «N/A». Мы также добавили оповещения о состоянии автоматической настройки. Чтобы открыть панель производительности и автоматической настройки видеокарты в один клик, нажмите Alt+Z, а затем на плитку Performance.
Скриншоты в режиме HDR в один клик для всех игр, поддерживаемых GeForce Experience
Расширена возможность быстрой съемки скриншотов в HDR с более 300 игр с поддержкой технологии Ansel до более чем 1000 игр, поддерживаемых GeForce Experience. Для сохранения HDR-скриншота в формате JXR во время игры нажмите Alt+F1. Требуется монитор с поддержкой HDR. Для оптимального просмотра HDR-скриншотов скачайте приложение HDR+WCG Image Viewer из Microsoft Store.
Улучшения Freestyle и Ansel и поддержка 24 новых игр:
Мы улучшили отзывчивость фильтров при применении в ваших любимых играх с поддержкой Ansel или Freestyle. Ознакомьтесь с новыми фильтрами, доступными в последней версии драйвера Game Ready. В новом драйвере Game Ready также добавлена поддержка Freestyle и Ansel для 24 игр, в том числе: Aron's Adventure, BALAN WONDERWORLD, Blizzard Arcade Collection, Days Gone, Dorfromantik, GRIT, Iron Conflict, It Takes Two, KINGDOM HEARTS HD 1.5+2.5 ReMIX, KINGDOM HEARTS HD 2.8 Final Chapter Prologue,Knockout City, LastCloudiaTc, Mass Effect Legendary Edition, Metro Exodus Enhanced Edition, Mr. Prepper, Necromunda: Hired Gun, Old School RuneScape, Ranch Simulator, Resident Evil: Village/Biohazard Village, Rogue Heroes: Ruins of Tasos, Teamfight Manager, The Fabled Woods, Total War: ROME REMASTERED, Totally Accurate Battle Simulator
Поддержка NVIDIA Reflex Latency Analyzer для большего количества игр, устройств и мониторов
В сентябре прошлого года мы представили новую технологию NVIDIA Reflex, которая позволяет снизить задержку системы. Сегодня 12 из 15 топовых соревновательных шутеров поддерживают технологию Reflex. Вместе с этой технологией мы представили Reflex Latency Analyzer —инструмент, который точно измеряет задержку системы. Уже более 14 дисплеев G-SYNC и 20 мышей поддерживают Reflex Latency Analyzer. Для упрощения измерения в Overwatch, Rainbow Six Siege и Rust был добавлен индикатор задержки. Чтобы включить оверлей, который позволит отслеживать текущую задержку владельцам совместимых с Reflex Latency Analyzer мониторов, поместите прямоугольник над индикатором вспышки, нажмите Alt+Z > Настройки > Наложения > Задержка.
Добавлена поддержка оптимальных настроек для 21 новой игры, в том числе:
Aron's Adventure, BALAN WONDERWORLD, Blizzard Arcade Collection, Dorfromantik, Evil Genius 2: World Domination, Iron Conflict, It Takes Two, KINGDOM HEARTS HD 1.5+2.5 ReMIX, KINGDOM HEARTS HD 2.8 Final Chapter Prologue, KINGDOM HEARTS III + Re Mind (DLC), Kingdom of Amalur: Re-Reckoning, LastCloudia, Metro Exodus: Enhanced Edition, Mr. Prepper, Old School RuneScape, Ranch Simulator, Resident Evil Village, Rogue Heroes: Ruins of Tasos, Teamfight Manager, The Fabled Woods, Total War: Rome Remastered

В этой статье поговорим о том, каким образом можно получить доступ к данному программному обеспечению.
Открываем Панель
Способ 1: рабочий стол
Здесь все предельно просто: нужно кликнуть по любому месту на рабочем столе правой кнопкой мыши и выбрать пункт с соответствующим названием.

Способ 2: панель управления Windows
- Открываем «Панель управления» и переходим к категории «Оборудование и звук».
Способ 3: системный трей
При установке драйвера для видеокарты от «зеленых» к нам в систему инсталлируется дополнительное ПО с названием GeForce Experience. Программа запускается вместе с операционной системой и «висит» в трее. Если кликнуть по ее значку, то можно увидеть нужную нам ссылку.

Если программа не открывается ни одним из перечисленных выше способов, то налицо неполадки в системе или драйвере.
Мы сегодня узнали три варианта доступа к настройкам Nvidia. Данный софт весьма интересен в том плане, что позволяет очень гибко настраивать параметры изображения и видео.

Отблагодарите автора, поделитесь статьей в социальных сетях.

GeForce Experience – утилита, позволяющая управлять настройками видеокарты NVIDIA. Софт уже предустановлен на всех компьютерах, использующих графические адаптеры этого производителя. И хотя чаще всего программное обеспечение функционирует без нареканий, у некоторых людей не работает GeForce Experience на операционной системе Windows 10. При запуске приложения выскакивает ошибка, которая требует немедленного исправления.
Причины проблемы
Сначала попробуем разобраться, почему не запускается программное обеспечение для видеокарт NVIDIA.

Виной тому могут быть самые разные причины, но наиболее часто встречаются следующие:
- проблемы с автозапуском;
- отключение службы GeForce;
- устаревшие драйверы или версия ПО;
- воздействие вредоносных файлов.
Несмотря на то, что некоторые факторы являются очень серьезными и потенциально влияют на другие аспекты работы компьютера, проблему удается решить в течение нескольких минут. Разумеется, при условии соблюдения всех требований, указанных в инструкции.
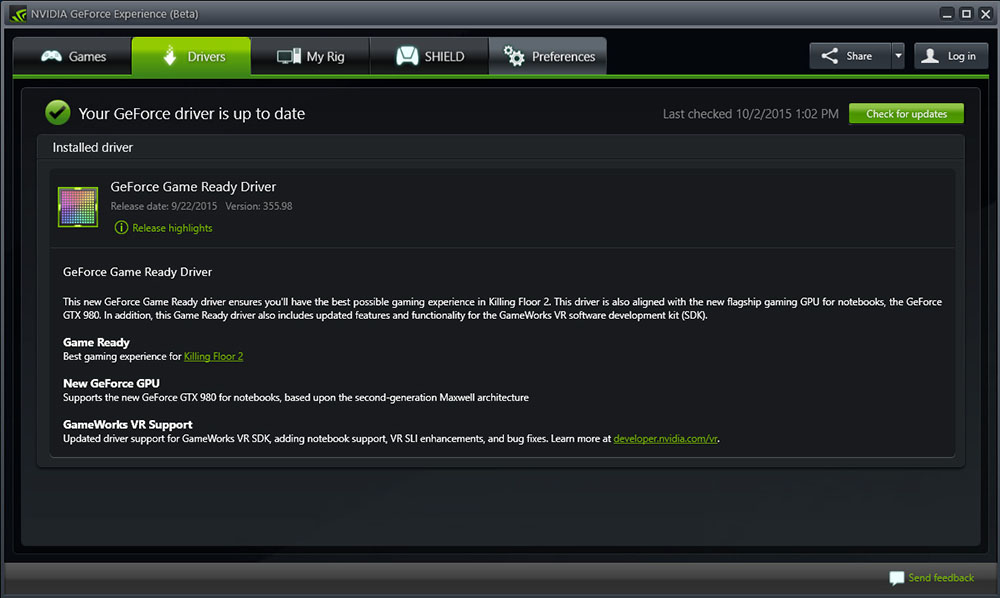
Как устранить ошибки в работе GeForce Experience
Решая проблему запуска фирменного ПО, пользователь вынужден обращаться к причинам возникновения неполадок. Но порой со стопроцентной точностью установить вредителя не получается. В таком случае рекомендуется действовать в соответствии с алгоритмом, представленным ниже. Он базируется на основных причинах и рассматривает методы решения проблемы в зависимости от того, насколько часто встречается тот или иной фактор.
Отладка автозагрузки
Первым делом стоит проверить, работают ли процессы GeForce Experience в режиме автозагрузки. Он необходим, чтобы пользователь всегда получал доступ к утилите, управляющей настройками видеокартами. Если приложение не открывается, то вполне вероятно, что для него просто не был отлажен автозапуск. Проверить, так ли это на самом деле, удается при помощи инструкции:
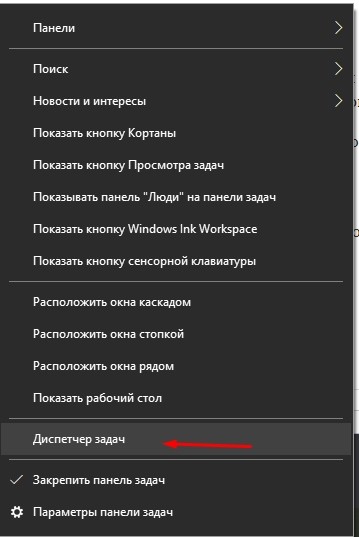

- Проверьте наличие утилиты для видеокарт NVIDIA в списке.

Проверка статуса и отладка служб NVIDIA
За работу приложения также отвечает соответствующая служба. Если она отключена, то с запуском утилиты GeForce могут возникать проблемы. Для исправления ситуации действуйте по алгоритму:
- Откройте окно «Выполнить» комбинацией клавиш «Win» + «R».
- Введите запрос «services.msc».

- Нажмите на кнопку «ОК».
- В открывшемся меню служб найдите «NVIDIA LocalSystem Container».

- Кликните по ней ПКМ и откройте «Свойства».
- Во вкладке «Тип запуска» установите значение «Автоматически», а также нажмите на кнопку «Запустить».


Теперь служба, как и само приложение, должна заработать в принудительном порядке. Иногда для вступления изменений требуется перезагрузка компьютера, поэтому воспользуйтесь этой рекомендацией для стопроцентного решения проблемы.
Проверка актуальности драйверов и их обновление
За работу видеокарты и сопутствующих служб отвечают драйверы, которые нуждаются в регулярном обновлении. Использование устаревшего ПО становится причиной проблем с запуском, в связи с чем их рекомендуется обновить:
- Кликните ПКМ по иконке «Пуск».
- Запустите «Диспетчер устройств».


- Щелкните ПКМ по названию своей графической карты.
- Нажмите на кнопку «Обновить драйвер».
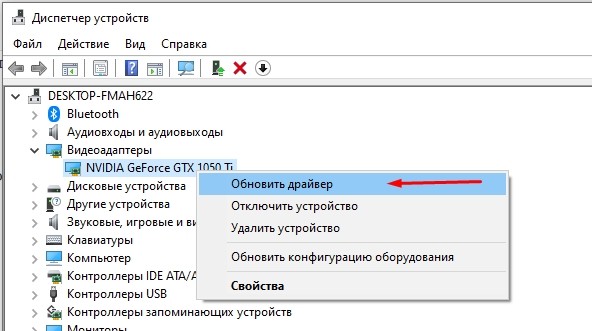
Далее компьютер начнет автоматический поиск актуального ПО. При его обнаружении будет предложено нажать на кнопку установки. Но, возможно, вам придется скачивать драйверы вручную через официальный сайт производителя видеокарт. Тогда после загрузки дистрибутива понадобится запустить инсталлятор и завершить процесс установки.
Борьба с вирусами
Не стоит недооценивать влияние вредоносных файлов и программ на работу компьютера. Не исключено, что именно под воздействием вирусов GeForce Experience перестал запускаться. В таком случае необходимо воспользоваться любым антивирусом от Kaspersky Internet Security до Windows Defender для тщательного сканирования устройства на предмет наличия вредоносного софта. По окончании проверки вы сможете избавиться от вирусов одним нажатием.

Устранение косвенных причин
Проблема запуска утилиты GeForce носит программный характер, но иногда ошибка становится следствием косвенных причин вроде поломки графического адаптера или жесткого диска. Конечно, если во всех остальных сценариях компьютер работает стабильно, то нет особого смысла рассматривать подобную вероятность. Однако есть и другие косвенные факторы.
В частности, утилита для видеокарт NVIDIA перестает работать при нехватке оперативной памяти. Оценить количество свободного места на ОЗУ можно через «Диспетчер задач».

Также рекомендуется выполнить очистку реестра, воспользовавшись программным обеспечением вроде CCleaner, так как отказ в запуске нередко становится следствием остаточных файлов предыдущей версии GeForce Experience.
Обновление драйверов
Для корректной работы программного обеспечения важно иметь не только актуальную версию драйверов видеокарты, но и последнюю сборку утилиты GeForce. Существует вероятность, что вы используете старое поколение приложения, которое уже не поддерживается производителем. Поэтому посетите сайт NVIDIA и в разделе с драйверами загрузите актуальную версию GFE. Перед этим не забудьте удалить старую утилиту GeForce с компьютера, иначе может возникнуть конфликт в рамках одного и того же ПО.
Читайте также:

