Как открыть виндовс фон
Обновлено: 05.07.2024
Уровень сложности: для начинающих. У каждого владельца телефонов на базе Windows возникает необходимость синхронизировать контент между телефоном и компьютером. Часто эта задача кажется совершенно простой и не требующей никаких навыков в работе с устройством, но при этом многие пользователи всё равно сталкиваются с некоторыми проблемами, которые мы и поможем решить. Передавать файлы можно через встроенное в ОС Windows приложение «Проводник», через приложение Windows Phone для рабочего стола и плиточное приложение «Диспетчер» в телефонах с ОС Windows 8 и выше.
Проводник
Самый простой и надежный способ передачи данных между Windows Mobile и компьютером. Плюсом данного метода является то, что «Проводник» является стандартным приложением Windows, поэтому установка дополнительных программ не требуется. «Проводник» позволяет вручную копировать файлы с телефона на компьютер и наоборот. Поддерживается трансфер музыки, рингтонов, видео и документов.

Неоспоримым плюсом является также возможность работы с SD-картой телефона.

Для подключения Windows Phone к компьютеру этим способом достаточно просто взять совместимый USB-кабель и соединить USB-порт компьютера и micro-USB телефона. Необходимые драйверы будут автоматически загружены системой.
Совет: старайтесь использовать оригинальные или высококачественные кабели micro-USB. Это сведет к минимуму риск потери файлов при копировании.
Если устройство не отображается в «Проводнике», следует снять блокировку экрана паролем. При возникновении дальнейших проблем, необходимо проверить подключение устройства в «Диспетчере устройств». Правильно подключенное устройство выглядит так:

При правильном подключении телефона вы сможете передавать файлы, как на обычный съёмный носитель. При возникновении возможных неполадок с подключением, необходимо попробовать использовать другой кабель и USB-порт компьютера.
Плюсы:
- прост ота использования;
- доступность.
Минусы:
Приложение Windows Phone для рабочего стола
Данный способ является более продвинутым, чем «Проводник», а следовательно, и более функциональным. Главным козырем этого метода является возможность синхронизации устройств Windows Phone и Apple через iTunes. Для этого необходимо просто начать синхронизацию. Приложение автоматически «подхватит» данные из библиотеки iTunes и синхронизирует их с медиатекой Windows 10 Mobile. При первом запуске будет выведена страница регистрации вашего приложения Windows Mobile в системе.

Каждому устройству можно задать собственное имя.
Интерфейс приложения чем-то напоминает iTunes от Apple. В нём отображается основная информация об устройстве, например, заряд батареи, объём памяти и т.п.

Присутствует возможность синхронизации с стандартной библиотекой Windows.
Краткая инструкция по синхронизации:
1. Подключите устройство к ПК с открытым приложением синхронизации. Если устройство ранее не подключалось к компьютеру, задайте его имя.
2. Выберите необходимый тип файлов в меню сверху, отметьте галочкой объекты для синхронизации.
Плюсы:
- возможность синхронизации с iTunes, что особенно удобно для владельцев «яблочной» продукции;
- простой и понятный интерфейс.
Минусы:
- н еобходимость подключения к Сети при скачивании и первой настройке приложения;
- невозможн ость синхронизации документов и книг.
Плиточное приложение
При первом запуске програма предложит задать имя вашего устройства с Windows 10 Mobile. Есть возможность автоматической синхронизации.

Интерфейс приложения выполнен в стиле ОС Windows 8. На главной странице отображаются краткие сведения об устройстве. Интересная особенность дизайна: цвета приложения на ПК соответствуют цветам темы на телефоне.

Присутствует возможность автоматической синхронизации файлов, но не реализована поддержка работы с SD-картой.
Краткая инструкция по синхронизации:
1. Подключите телефон к ПК с помощью кабеля.
2. Для передачи файлов с телефона на ПК выделите необходимые файлы и нажмите «Сохранить на ПК».
3. Для того чтобы передать данные с ПК на телефон, перелистните экран вправо и выберите опцию «Добавить на телефон».

Плюсы:
- х ороший интерфейс;
- удобная сводка инфо рмации об устройстве.
Минусы:
- меньше возможностей, по сравнению с настольным приложением.
Подводя итоги, можно сказать, что Microsoft постаралась и предоставила пользователям богатые возможности синхронизации и передачи файлов. Из имеющихся способов всегда можно найти наиболее удобный и подходящий именно вам. Прежде всего, это зависит поставленных задач, операционной системы на компьютере, а также личных привычек и предпочтений.

Вы любите свой телефон. Он также нравится вашему компьютеру.
Microsoft и Samsung — эффективное партнерство
С помощью приложения "Связь с Windows" на вашем устройстве Samsung и приложения "Ваш телефон" на компьютере подключение переходит на новый уровень. Узнайте, как подключить свои устройства, чтобы эффективно работать где бы вы ни были.

Знакомство с приложением "Ваш телефон"

Хотите первым испытывать новые возможности?
Станьте участником программы предварительной оценки Windows, чтобы получать ранний доступ к новейшим возможностям приложения "Ваш телефон".

Ваше приложение — ваши условия.
Узнайте больше о специальных возможностях, помогающих использовать приложение "Ваш телефон" удобным для вас способом.

Новые возможности
Узнайте больше о новейших функциях приложения "Ваш телефон".

Несколько советов и рекомендаций
Узнайте экономящие время советы и изучите способы использования приложения "Ваш телефон".
Windows Phone - это закрытая операционная система, и это означает, что пользователь не имеет открытого доступа к установки взломанных приложений. Для этого есть пакет программного обеспечения Windows Phone SDK.

В этой статья мы рассмотрим, как можно устанавливать любые xap файлы на смартфоны под управлением Windows Phone.
Первый способ (Application Deployment)
1. У вас должен быть установлен пакет SDK для Windows Phone 8 или другой версии соответственно к операционной системе на Вашем смартфоне. Если Вы еще не устанавливали данного программного обеспечения, рекомендуем прочесть статьи:

Как установить Windows Phone SDK 8.0 на ОС Windows 7

Установка Windows Phone SDK 8.0 на Windows 8
2. Подключите свой Windows Phone смартфон к компьютеру с помощь USB кабеля.

3. Теперь, перейдите в меню "Пуск", далее нажмите "Все программы" (в Windows 8 это стрелочка внизу окна), найдите папку "Windows Phone SDK 8.0" и запустите приложение под названием "Application Deployment".

4. Для примера мы взяли популярную игру Angry Birds: Star Wars 2. Вы также можете загрузить xap файл данной игры с нашего сайта:
5. В программе Application Deployment выбираем цель "Device" (это наш смартфон, который мы подключили).
6. В строке "XAP-файл" нажимаем кнопку "Обзор" и выбираем загруженный уже ранее файл игры (игры под операционную систему Windows Phone имеют расширение *.xap).
7. Нажимаем на клавишу "Развернуть" (как на нашем скриншоте).

8. Ждем некоторое время, пока программа проводит установку нашего файла.

9. Если приложение успешно установлено на наш WP смартфон, Вы увидите надпись "Развертывание XAP-файла завершено". Теперь уже можно отключить телефон от компьютера и проверить только что установленную игру.

Если после установки Вам выбила ошибка развертывания файла, переходим ко второму способу.
Второй способ (Windows Phone Power Tools)
2. Распаковываем архив и запускаем файл "WindowsPhonePowerTools.exe".
3. Подключаем свой смартфон к компьютеру с помощь USB кабеля и нажимаем в программе кнопку "Connect" (в это время экран устройства должен быть разблокирован).

5. В открытой программе нажимаем на клавишу "Browse", чтобы выбрать файл для инсталляции.
6. Кликаем по кнопке "Install"
7. Во время установки клавиша "Install" станет серой и программа может не отвечать. Ничего страшного, просто подождите.

8. Если наш файл успешно установлен, кнопка "Install" станет белой . это к сожалению единственный признак завершения инсталляции.

Мы рассмотрели два способа установки любых приложений (игры или программы) на смартфоны с операционной системой Windows Phone. Ничего сложного здесь нет, просто нужно быть внимательным во время проведения вышеуказанных действий. Если возникли вопросы или какие то ошибки, пишите это в комментариях.
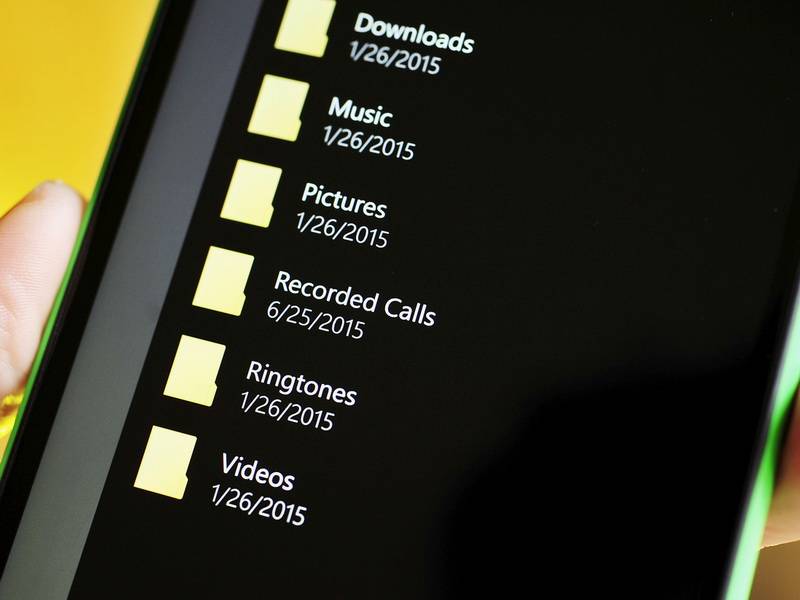
В Windows 10 Mobile функция доступа к файловой системе реализована максимально просто. По умолчанию Проводник на вашем смартфоне отображает несколько пользовательских папок во внутренней памяти, а также позволяет взаимодействовать с файлами на SD-карте или подключенной флешке. Залезть в какие-либо системные директории вы не сможете. Вполне разумное решение, поскольку обычный пользователь может причинить системе вред, если будет что-то делать с этими папками. К сожалению, защитные механизмы не предоставляют очевидной возможности просматривать скрытые каталоги и более продвинутым юзерам. В этой статье мы опишем способ получить доступ к системным папкам прямо через Проводник на вашем смартфоне.
Предупреждение: мы не несём ответственности за последствия ваших действий.
- Сделайте Interop Unlock.
- Откройте приложение Interop Tools. Выберите пункт This Device и нажмите Use this provider.
- В меню-гамбургере найдите пункт Registry - Registry Browser.
- Перейдите по пути: HKEY_LOCAL_MACHINE \ SOFTWARE \ Microsoft \Windows \ CurrentVersion \ FileExplorer \ Config.
- Кликните по ключу DefaultFolder.
- Если вы хотите, чтобы при запуске Проводника открывалось меню Этот компьютер со ссылками на все диски (в том числе системный C), просто удалите текст из строки Registry Value Data. Если же вам нужно, чтобы при запуске Проводник перекидывал вас в конкретную системную папку, впишите в строку её адрес. Нажмите на галочку Write.
- Чтобы вернуть всё обратно, поменяйте значение ключа на исходное. В сборке 15063.608 оно таково: shell. .
Теперь при запуске Проводника вы увидите подобное меню:

Диск U (DATA) является ничем иным, как ссылкой на системную папку C:\Data. Он нужен для корректной работы операционной системы. Пользовательские папки находятся по адресу C:\Data\Users\Public (или U:\Users\Public). Впрочем, вы легко можете перейти к ним, выбрав пункт Это устройство в меню-гамбургере Проводника. Отметим, что иногда после применения этой инструкции файловый менеджер может сам по себе вылетать. К сожалению, пользователь ничего не сможет с этим сделать. В любой момент вы можете вернуть всё обратно, чтобы избежать подобных проблем.
Читайте также:

