Как открыть выполнить в windows 7
Обновлено: 05.07.2024
В старых версиях Windows окно «Выполнить» можно было открыть прямо из меню «Пуск». Поэтому многие пользователи, которые только перешли на Windows 11 или Windows 10 не знают, как открыть окно «Выполнить» в этих операционных системах.
Но, строка «Выполнить» никуда не исчезла из новых версий ОС Windows, просто для ее открытия теперь нужно использовать другие способы. В этой небольшой статье мы расскажем, как открыть окно «Выполнить» в Windows 10 или Windows 11.
Комбинация клавиш Win-R

После нажатия данной комбинации клавиш появится строка « Выполнить ».

Чтобы выполнить в ней команду нужно просто ввести ее в строку и нажать на кнопку « ОК » или клавишу Enter .
Контекстное меню кнопки «Пуск»
В операционных системах Windows 11 и Windows 10 у кнопки « Пуск » есть собственное контекстное меню под названием « Power User Menu ». Данное меню можно открыть если кликнуть правой кнопкой мышки по кнопке « Пуск » на панели задач. Кроме этого « Power User Menu » можно открыть с помощью комбинации клавиш Win-X .
В Windows 11 данное меню выглядит так:


В « Power User Menu » находятся ссылки на основные инструменты операционной системы Windows. Среди прочего здесь есть ссылка, с помощью которой можно открыть окно « Выполнить ».
Поиск в меню Пуск
Еще один вариант – поиск в меню « Пуск ». Для этого просто откройте меню « Пуск » и набирите слово « Выполнить ». После этого система найдет нужное приложение и его можно будет открыть. Данный способ не очень элегантный, но он работает. Вы можете пользоваться им как в Windows 10, так и в Windows 11.
В Windows 11 это выглядит так:


При необходимости, ярлык программы « Выполнить » можно закрепить в меню « Пуск » или на панели задач.

Для этого нужно найти программу « Выполнить » в меню « Пуск », кликнуть по ней правой кнопкой мышки и выбрать « Закрепить на начальном экране » или « Закрепить на панели задач ». Это также работает и в Windows 10, и в Windows 11.
В процессе написания статей для PingviTech мы часто сталкиваемся с необходимостью объяснения читателю простых, но в то же время важных вещей, таких как открытие командной строки или, например, запуск файла или какой-нибудь программы от имени Администратора системы.
Возникают ситуации, в которых мы всерьез отходим от основной темы и начинаем рассказывать пользователю как выполнить тот или иной шаг руководства вместо того, чтобы просто поделиться ссылкой на существующий материал (так, как мы сделали предложением раньше).
Серия подобных статей будет в первую очередь ориентирована на непрофессионалов и пользователей, которые только лишь начинают восхождение на компьютерные высоты. Однако, кто знает, быть может даже опытный гуру найдет что-нибудь интересное для себя?
Как открыть «Выполнить» в ОС Windows

Маленькое диалоговое окно, вмещающее всего одну строку, является одним из наиболее полезных инструментов для пользователей продуктов Microsoft. Зарекомендовав себя еще в Windows 7, данная функция также нашла одобрение у почитателей Windows 10 и 8, позволив выполнять разнообразные команды буквально в два клика.
Запустить окно можно несколькими способами:
- найти кнопку запуска в меню «Пуск»;
- вызвать с помощью сочетания клавиш;
- открыть через «Диспетчер задач».
Через меню «Пуск»
Открыть вкладку «Выполнить» таким способом опять же можно по-разному. Во-первых, в меню «Пуск» находится кнопка, просто нажав на которую, вы увидите желаемое окно.
Однако, данный способ более актуален для Windows 7, в то время как в плиточном интерфейсе Windows 8 или 10 эта кнопка может и отсутствовать.
Во-вторых, вы можете воспользоваться встроенным поиском системы: просто начните вводить искомое слово («выполнить») в поле поиска (в случае с Windows 7) или напрямую в плиточном меню (Windows 8, 10).

Через сочетание клавиш
Одновременное нажатие клавиш Windows и R на клавиатуре ноутбука или компьютера откроет окно «Выполнить».


Также для доступа к панели «Выполнить» можно воспользоваться специальным меню, именуемым Power User Menu. Открыть его можно, одновременно нажав клавиши Windows и X.
Power User Menu позволяет получить доступ не только к строке «Выполнить», но и ряду других мест системы, среди которых «Панель управления», «Диспетчер задач» и другие.

Через «Диспетчер задач»

Вывод
Теперь после прочтения нашей статьи методы запуска окна «Выполнить» знакомы и вам. Пожалуй, наиболее предпочтительным является вариант с использованием сочетания клавиш (Win+R), однако, мы считаем, что каждый волен выбирать тот способ, который пришелся ему по душе.
В операционной системе Windows 7 есть несколько встроенных средств, позволяющих реализовывать те или иные команды для запуска приложений, активации функций. В данной статье речь пойдёт о команде «Выполнить».
Что такое «Выполнить» на Windows 7
Это встроенная в операционку служба, с помощью которой посредством введения команды можно быстро открыть файл, папку, другое средство и т. д. Такая функция также присутствует на восьмёрке и десятке.
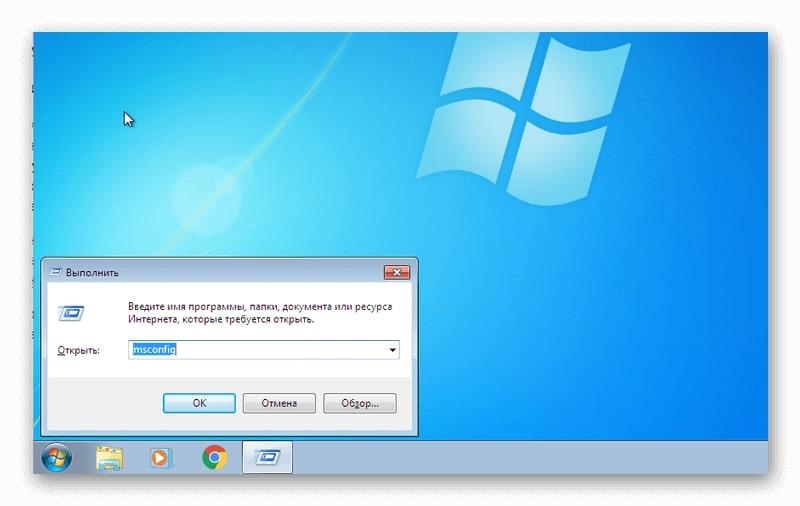
Внешний вид окошка «Выполнить» на операционке Windows 7
Как открыть окно «Выполнить» в виндовс семь
Запустить стандартную утилиту на этой версии операционной системы можно несколькими способами. Далее представлены самые простые и распространённые из них.
Через меню «Пуск»
Данный способ предполагает соблюдение следующего алгоритма действий:
- Запустить «Пуск», нажав на значок «Win» в левом нижнем углу экрана.
- Кликнуть ЛКМ по вкладке «Все программы», чтобы развернуть раздел.
- В представленном списке параметров отыскать строку «Стандартные» и также тапнуть по ней левой клавишей компьютерного манипулятора.
- Появится ещё один список, в котором пользователю надо будет нажать по строчке «Выполнить», тем самым открыв окошко программы. Отправлять ПК на перезагрузку не обязательно.
Обратите внимание! После запуска «Выполнить» виндовс 7 по умолчанию отображается в нижнем левом углу рабочего стола в виде скрипта. При желании его можно передвинуть в нужное место курсором мыши.
С помощью комбинации клавиш
Этот метод позволяет в кратчайшие сроки получить доступ к окну «Выполнить». Для его реализации необходимо действовать по следующей схеме:
- Нажать на сочетание кнопок «Win + R» с клавиатуры ПК, зажав их одновременно.
- Дождаться окончания загрузки. Появится нужное средство операционной системы.

Комбинация кнопок «Win + R» на клавиатуре компьютера
Через «Диспетчер задач» Windows
Диспетчер задач на виндовс 7 представляет собой специальное средство, в котором можно управлять активностью служб и процессов, повышать быстродействие компьютера посредством разгрузки ОЗУ, а также просматривать всех пользователей и приложения.
Запустить утилиту поиска компонентов через «Диспетчер задач» можно следующим образом:
- Зажать на клавиатуре ПК кнопки «Ctrl + Alt + Delete» одновременно.
- В меню специальных возможностей операционки необходимо тапнуть ЛКМ по строке «Запустить диспетчер задач».
- В отобразившемся окошке средства один раз нажать по строке «Файл» вверху панели инструментов.
- Выбрать параметр «Новая задача», кликнув по нему левой клавишей манипулятора.
- Убедиться, что нужное средство действительно запустилось. Здесь пользователь имеет право вводить различные команды.
Вызов окна через командную строку
Такой метод выполнения поставленной задачи сложно реализовать, поэтому его не рекомендуют неопытным пользователям.
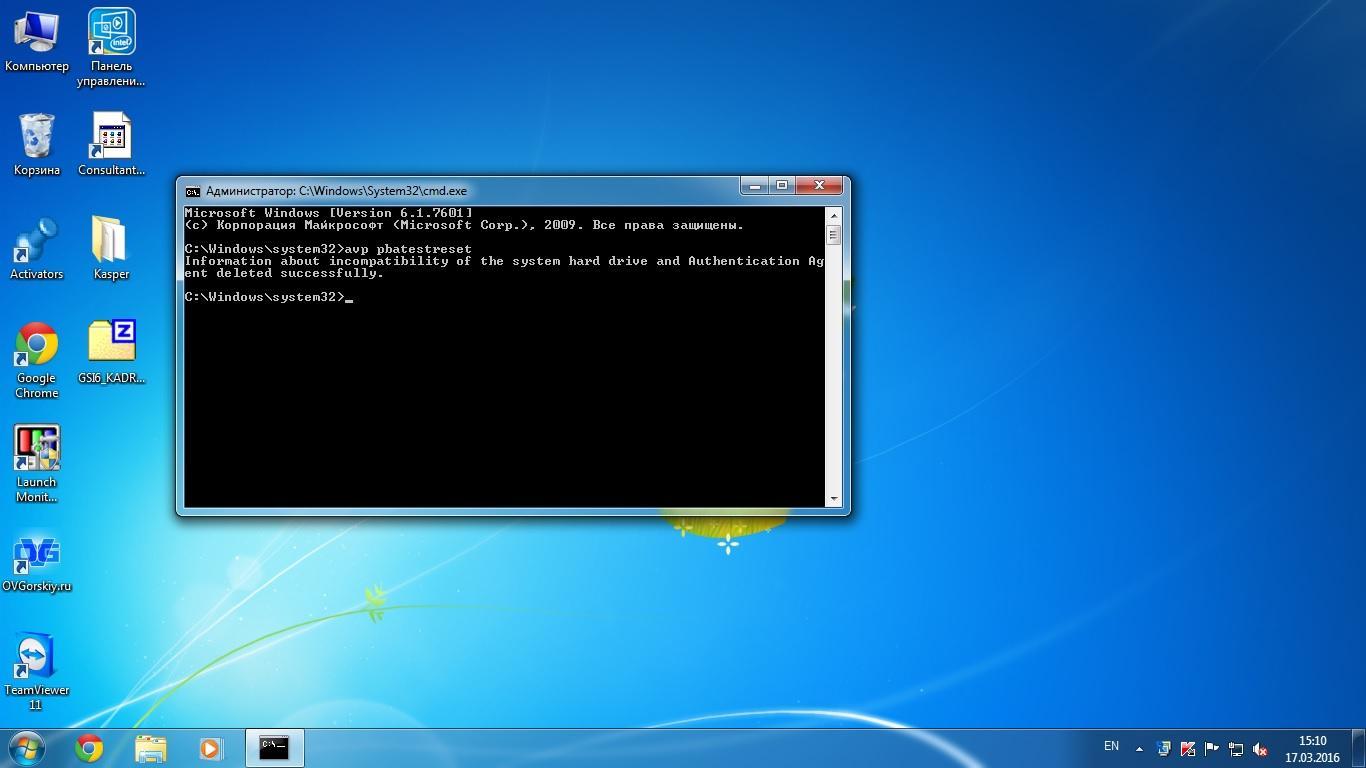
Интерфейс командной строки на операционной системе Windows 7
В данном случае, чтобы открывать средство «Выполнить», пользователю потребуется сделать несколько шагов:
- Открыть меню «Пуск» по рассмотренной выше схеме.
- Вбить в поисковую строку фразу «командная строка».
- Кликнуть ПКМ по названию отобразившегося приложения.
- В окне контекстного типа щёлкнуть ЛКМ по строке «Запуск от имени администратора». После этого появится окошко с чёрным фоном, в котором в дальнейшем надо будет ввести команду.
- В поле с мигающим курсором ввести «%windir%\explorer.exe shell. ». Данную фразу можно скопировать и вставить в нужное место командной строки, а не прописывать её вручную.
- Тапнуть по «Enter» и убедиться, что окошко открылось.
Как открыть «Выполнить» в Windows 7 через поиск «Пуска»
Один из самых простых способов осуществления такой процедуры, предполагающий соблюдение следующей инструкции:
- Запустить «Пуск», нажав на клавишу «Win» с клавиатуры.
- В поисковой строке в нижней части открывшегося окошка написать слово «выполнить».
- По окончании поиска нажать ЛКМ по найденному элементу с таким названием, чтобы запустить средство.
Обратите внимание! По найденным компонентам в списке поиска можно перемещаться посредством нажатия на стрелки «Вверх», «Вниз» с клавиатуры компьютера. Когда нужный элемент выделится, пользователю останется тапнуть по «Enter», чтобы открыть его.
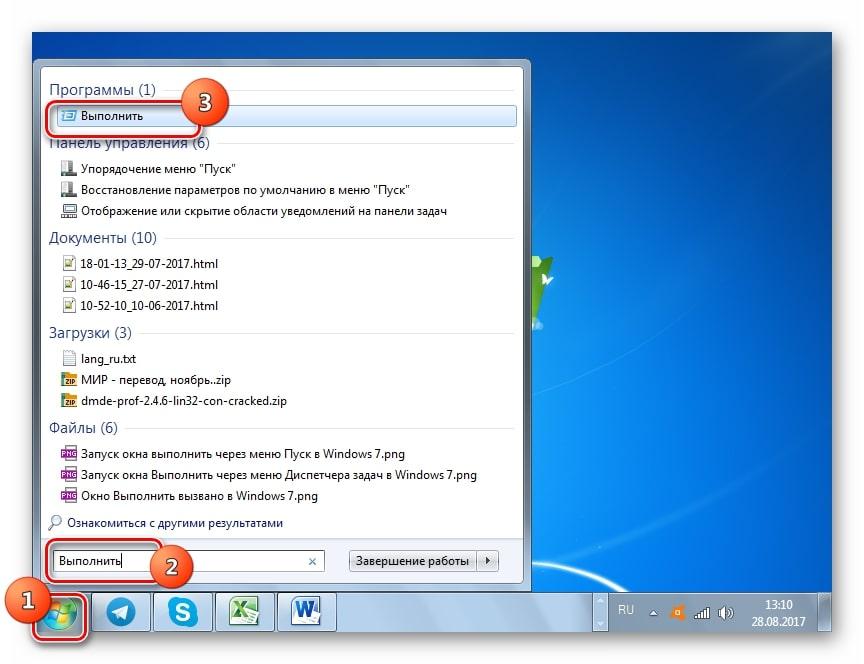
Поиск средства «Выполнить» через «Пуск» на Windows 7
Как создать значок «Выполнить» на рабочем столе Windows 7
Тут опытные специалисты рекомендуют к применению следующий алгоритм:
- Аналогичным образом открыть меню «Пуск» и вбить в поиске слово «выполнить».
- Кликнуть ЛКМ по ярлыку найденного объекта.
- Перетащить ярлык на любое свободное место рабочего стола, передвигая манипулятор. На рабочем столе созданный ярлык будет называться «Run».
- Чтобы запускать утилиту быстрого поиска юзеру останется только дважды кликнуть по ярлыку левой клавишей мыши.
Через «Проводник»
При выполнении поставленной задачи можно воспользоваться следующим алгоритмом:
- Войти в приложение «Мой компьютер» на рабочем столе, щёлкнув по нему дважды ЛКМ.
- Перейти на системный диск. Обычно это диск C.
- Раскрыть папку «Program Files».
- В представленном списке параметров необходимо отыскать строчку «AppData» и дважды тапнуть по ней левой клавишей мышки.
- Перейти в подраздел «Roaming», откуда зайти в директорию «Microsoft». Здесь пользователя должен интересовать пункт «Windows», по которому также надо будет тапнуть.
- Затем необходимо переключиться на раздел «System Tools».
- В папке, в которую перешёл пользователь, находится исполняемый файл системного средства «Выполнить». Чтобы запустить окошко, по данному значку нужно два раза кликнуть левой клавишей манипулятора. При необходимости его можно будет перенести на рабочий стол по схеме, рассмотренной в предыдущем разделе.
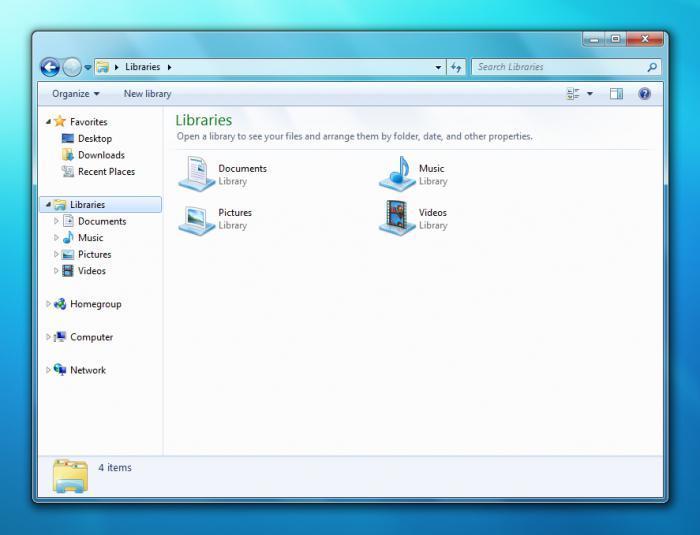
Интерфейс проводника на операционной системе виндовс семь
Важно! Из каталога System Tools нельзя удалять какие-либо файлы. Это может привести к сбоям в функционировании операционной системы.
Команды окна «Выполнить» на виндовс семь
Часто в окошке «Выполнить» пользователи вводят следующие команды:
- «Services.msc». Запускает окно служб операционки. Здесь можно активировать или деактивировать ту или иную службу на усмотрение пользователя;
- «Regedit». Открывает окошко редактора реестра, в котором можно настраивать некоторые параметры. Изменять настройки реестра надо аккуратно во избежание проблем с работой Windows 7 в дальнейшем;
- «Cmd». Данная команда запускает командую строку;
- «Msconfig». Выводит на экран окошко конфигурации системы. Здесь есть несколько вкладок, в каждой из которых можно производить настройки. Например, в графе «Автозагрузка» можно снять галочки с лишнего ПО, чтобы оно не запускалось со стартом операционной системы;
- «Control». Введя это слова в строку «Открыть» окна «Выполнить», можно попасть в панель управления операционки;
- «Resmon». Позволяет попасть в меню «Монитор ресурсов». Здесь можно ознакомиться с информацией о расходе оперативной памяти и уровне загрузки центрального процессора.
Обратите внимание! Все команды в меню быстрого поиска Windows 7 вводятся на английском языке. После нажатия на «Enter» окошко может пропасть.
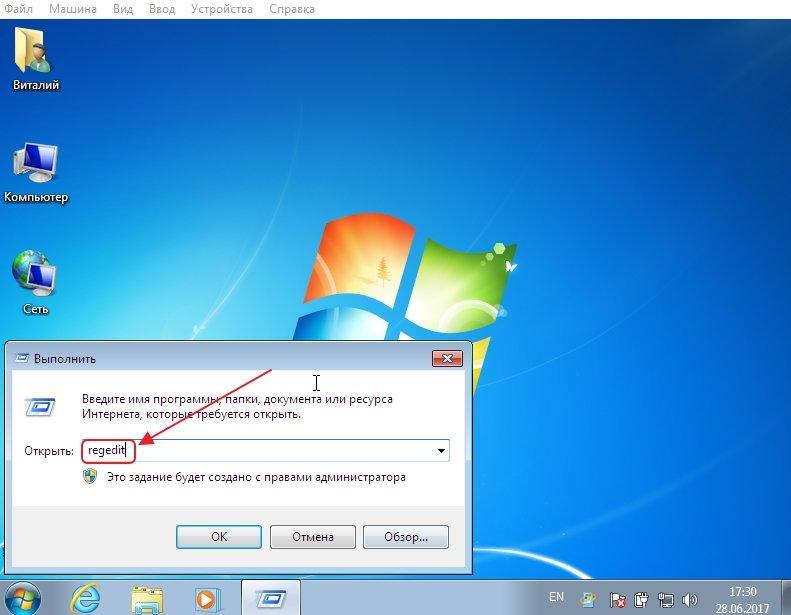
Команда «Regedit» для окна «Выполнить» на Windows 7
Таким образом, окно «Выполнить» играет немаловажную роль в процессе работы виндовс 7. С помощью этой утилиты можно быстро найти нужный компонент. Ознакомившись с вышеизложенной информацией, любой пользователь сможет понять, что такое команда «Выполнить» в виндовс 7 и как ее открыть.

В этой статье показаны действия, с помощью которых можно открыть окно «Выполнить» в Windows.
Диалоговое окно «Выполнить» - это полезный инструмент с помощью которого можно запустить любую программу расположенную в каталогах %systemroot% и %systemroot%\\system32, просто указав название нужной программы. Также, аналогичным способом можно запустить программы расположенные в каталогах, определенных в переменных среды окружения
Кроме того, в диалоговом окне «Выполнить», можно быстро открыть скрытые системные папки с помощью команд Shell, используя названия и GUID объектов
Данный материал опубликован в информационно-познавательных целях, в котором рассматриваются различные способы как отрыть диалоговое окно «Выполнить» в операционной системе Windows.
С помощью сочетания клавиш
В меню Win+X (Power User Menu)
В меню «Пуск»
Откройте меню «Пуск», в списке приложений найдите и разверните папку Служебные — Windows, и далее выберите Выполнить
Также можно закрепить приложение «Выполнить» на начальном экране или на панели задач, для этого выберите соответствующий пункт контекстного меню вызываемого нажатием правой кнопкой мыши.
Используя «Поиск»
Также можно закрепить приложение «Выполнить» на начальном экране или на панели задач, для этого воспользуйтесь контекстным меню которое вызывается нажатием правой кнопкой мыши.
Используя расположение файла
Чтобы открыть окно «Выполнить», можно использовать папку где хранится его ярлык.
Для этого перейдите (скопируйте и вставьте в адресную строку проводника Windows) по следующему пути:
%USERPROFILE%\\AppData\\Roaming\\Microsoft\\Windows\\Start Menu\\Programs\\System Tools
Здесь можно скопировать ярлык приложения «Выполнить» в любое удобное место.
Через «Диспетчер задач»
Откройте диспетчер задач, для этого нажмите сочетание клавиш Ctrl + Shift + Esc, в левом верхнем углу нажмите Файл и в появившемся меню выберите пункт Запустить новую задачу
В результате откроется окно Создание задачи .
Читайте также:

