Как открыть windows 8 1
Обновлено: 04.07.2024
Хочу поделиться в одной заметке важной, на мой взгляд, информацией о версионности образов Windows 8.1, и о том, как любой желающий может совершенно легально загрузить ту языковую версию и издание, которые ему требуется. С учётом того, что после выхода Windows 8.1 образы пересобирались минимум пять раз, вопрос версионности становится интересным для администраторов и энтузиастов.
Недавно я писал о том, как можно совершенно легально загрузить самый последний Microsoft Office с сайта Microsoft — как корпоративную версию, так и коробочную Retail — любые языки и продукты, со всеми интегрированными обновлениями. Сегодня я расскажу, как сделать то же самое и с операционной системой — средствами предоставляемыми самой Microsoft.
Но для начала я хочу рассказать о версиях Windows 8.1. Не об изданиях — этого добра в сети много, а именно о публичных версиях сборок ОС. Ведь для любого администратора удобно загрузить образ со всеми интегрированными обновлениями, чем устанавливать сотню самостоятельно. Причём загрузить образ с сайта Microsoft, а не самодельную сборку с торрентов. Всё что я буду рассказывать о версиях ОС Windows 8.1 применимо и к Windows Server 2012 R2, за исключением канала для бесплатной загрузки образов для переустановки ОС. Но давайте всё по порядку.
Финальная сборка Windows 8.1 (и Windows Server 2012 R2) за номером 9600.16384.WINBLUE_RTM.130821-1623 была собрана и подписана 21 августа 2013 и уже 27 августа стала доступна для партнеров, а с 9 сентбря и подписчиков MSDN/TechNet. Метка дисков в образах RTM версии начинается с букв IRM.
В ноябре 2013 выходит ежемесячное кумулятивное обновление Windows RT 8.1, Windows 8.1, and Windows Server 2012 R2 update rollup: November 2013, и неожиданно для всех обновляются корпоративные версии образов с Windows Server 2012 R2. Retail версии серверной ОС и любые версии клиентских ОС интегрированного обновления не получили. Сборка за номером 9600.16422.WINBLUE_GDR.131006-1505 известна в Интернете как Rollup Update 2 (RU2) и реже как R2. Метка дисков в образах этой версии начинается с букв IR2. Напомню, что официально доступны лишь VL сборки серверной ОС с данным обновлением. Полный список включённых обновлений выглядит так:
8 апреля 2014 года выходит Windows RT 8.1, Windows 8.1, and Windows Server 2012 R2 update: April 2014 , — обновление призванное принести популярность Windows 8.x на компьютерах без сенсорного экрана. Версия ОС — 9600.17031.WINBLUE_GDR.140221-1952. В Интернет сборка известна как «Update 1», «Spring Update» и «U1», совсем редко как «R3». Метка дисков в образах этой версии начинается с букв IR3. В данной версии помимо основного KB2919355 входят еще несколько обновлений. Полный список выглядит так:
С данной сборки в семействе Windows 8.1 появилось издания с BING (известные как Core Connected — бесплатные для OEM производителей, которые не имеют права изменять настройки поиска и браузера по умолчанию по условиям соглашения. Пользователь, естественно, может всё менять) и недорогая версия Professional Student (известная как Pro for Education) для образовательных учреждений — с полным функционалом профессиональной версии.
В августе 2014 в Windows Store тихо появляются обновлённые ESD образы с версией 9600.17053.WINBLUE_REFRESH.140923-1144. На MSDN/TechNet их не появляется, и об их существовании знают лишь те, кто уже знакомы с форматом распространения ESD (о чём я еще буду говорить ниже). Метка дисков в образах этой версии начинается с букв IR4. Начиная с этой сборки в ОС входит менеджер блокировки Embedded Lockdown Manager, ранее доступный лишь в Windows Embedded. Кстати, если обновлять ранее установленную ОС через Windows Update, он не появится. Полный список включённых обновлений выглядит так:
Суммируя вышеизложенное по версиям ОС Windows 8.1 и Windows Server 2012 R2 — на настоящий момент публично доступные образы собирались уже шесть раз. Наиболее свежие доступны для подписчиков и содержат все обновления, входящие в ноябрьское кумулятивное обновление ОС. Для тех у кого нет подписок более интересно продолжение статьи, где я расскажу, что вы легально можете загрузить последнюю версию ОС с сайта Microsoft без всяких подписок. Ну или почти последнюю версию — на момент написания для бесплатной загрузки доступны версии R4, но я уверен, что не за горами публичная доступность версий R5, которые уже выложены на MSDN/TechNet.
Как же загрузить Windows 8.1 с сайта Microsoft без всяких подписок?
С выходом Windows 8.1 в Microsoft, видимо, изменился взгляд на непогрешимость своих ОС. Теперь корпорация понимает, что пользователям иногда требуется ОС переустанавливать. А как переустановить ОС на ПК или ноутбуке с предустановленной системой, если никакого диска не прилагалось, да и динозавр DVD уже вымер в современных ноутбуках (и серверах)? Microsoft теперь предлагает воспользоваться инструментом по созданию установочного носителя для Windows 8.1. Можно скачать утилиту Media Creation Tool (прямая ссылка действует на момент написания статьи. Если в скором будущем утилита обновится, то её можно загрузить со страницы по предыдущей ссылке). Запустив утилиту на клиентском компьютере с доступом к Интернет (на моей серверной ОС утилита не работает, но на Windows 7/8/8.1/10 отлично выполняется) можно выбрать желаемое издание ОС, язык и разрядность, и, в зависимости от скорости вашего соединения с Интернет и быстротой жесткого диска, через 10-15 минут получить желаемый образ со свежей версией Windows 8.1 с интегрированными обновлениями.

При выборе русской версии доступны Windows 8.1, Windows 8.1 Professional и Windows 8.1 Single Language (версия «для одного языка», которую любят предустанавливать на недорогие ноутбуки OEM производители). Для английского языка доступны также Windows 8.1 N и Windows 8.1 Professional N — без медиаплеера, версии для Евросоюза. На них отлично устанавливается русский языковой пакет, — если вам требуется русская версия без медиа проигрывателя Microsoft.
Полный список всех скачиваемых образов (в формате ESD) можно увидеть самостоятельно по ссылке на сайт Windows Store.
Возможно сразу же создать загрузочную флешку, или же загрузить ISO образ с ОС.

Процесс загрузки занял у меня порядка 10 минут на WiFi подключении, проверка образа ещё около пяти минут на моём SSD диске.

К сожалению, полученный образ не будет иметь корректной метки диска, и она будет называться ESD-ISO вне зависимости от сборки. Однако, установив ОС, вы поймете, что имеете достаточно актуальную версию, просто проверив обновления. Как я уже говорил, в настоящий момент через Media Creation Tool загружаются R4 сборки с обновлениями на август 2014. Ожидаю, что вскоре утилита станет загружать уже R5 образы.
Кстати, только в таком формате доступна ARM версия Windows RT 8.1 с обновлениями. ESD образ можно загрузить напрямую с серверов Microsoft, сконвертировать в ISO при помощи утилиты ESDtoISO, интегрировать драйверы для вашего Windows RT планшета, чтобы иметь возможность сделать чистую установку. Внимание, для Surface RT и Surface 2 более правильно будет загрузить готовый образ восстановления с сайта Microsoft.
И ещё, — установив Retail версию Windows 8.1 Professional, вы всегда можете сменить её серийный номер на клиентский KMS со страниц TechNet и активировать ОС своим корпоративным KMS сервером, или его аналогом. Не загружайте непроверенные образы с торрентов, особенно изменённые энтузиастами образы с «чем-то» интегрированным, — загружайте их из первоисточника!
Некоторым пользователям после перехода на Windows 8, 8.1 не сразу понятно как открыть панель управления в этих операционных системах, т.к. интерфейс значительно отличается от предыдущих версий Windows.
На самом деле есть несколько простых способов запустить панель управления Windows 8 и 8.1. Просто к ним нужно привыкнуть.
Способ 1: Через список приложений
В Windows 8 на начальном экране нажмите правой кнопкой мыши. В нижнем правом углу появится кнопка «Все приложения».

Нажмите на нее и на экране отобразится список приложений, в том числе и значок со ссылкой на панель управления в разделе «Служебные – Windows».

В Windows 8.1 панель управления открывается аналогичным образом. Разница заключается лишь в том, что открытие списка приложений осуществляется путем нажатия кнопки в виде кружка со стрелой в нижней части начального экрана.

Способ 2: С помощью команды control panel
Нажмите комбинацию клавиш “Win+R” чтобы открыть окно «Выполнить». Затем введите и выполните команду control panel.

Способ 3: С помощью комбинации Win+I
Когда вы находитесь на рабочем столе Windows нажмите комбинацию клавиш «Win+I». В результате этих действий должна отобразится боковая панель, в которой можно выбрать пункт «Панель управления».

Способ 4: Через боковую панель
Наведите курсор мыши на правый верхний или нижний угол рабочего стола. В открывшейся боковой панели выберите пункт «Параметры». Там же в боковой панели откроется список параметров, среди которых присутствует пункт «Панель управления».

Способ 5: Через кнопку «Пуск»
На рабочем столе переместите курсор в нижний левый угол экрана, чтобы отобразилась кнопка «Пуск». Нажмите на ней правой кнопкой мыши и выберите пункт «Панель управления» в контекстном меню.

В Windows 8.1 нужно выполнить аналогичные действия. Разница лишь в том, что кнопка «Пуск» постоянно видна на рабочем столе.
Способ 6: Через поиск
Находясь на начальном экране Windows, начните набирать словосочетание «панель управления». В результатах поиска отобразится пункт «Панель управления».

Способ 7: Через проводник Windows
Также вы можете открыть панель управления через пункт меню «Компьютер» проводника Windows.

Это все известные мне способы запуска панели управления в Windows 8, 8.1. Знаете другие? Опишите их в комментариях.
- По умолчанию открывался новый начальный экран с "Плитками", поэтому для перехода в "привычный" рабочий стол нужно было нажать на соответствующую плитку. При следующем входе в систему все повторялось вновь.
- Чтобы выключить/перезагрузить компьютер с помощью мышки приходилось "вызывать волшебные кнопки, заходить в параметры, выбирать пункт выключение и выбирать нужное действие.
С выходом Windows 8.1 стало очевидно, что разработчики из Microsoft пошли на определенные уступки "староверам", не желающим "переучиваться". Здесь мы кратко опишем самые главные (полезные) "фишки" Windows 8.1, которых очень не хватало в Windows 8.
В Windows 8.1 на привычном месте появилась кнопка "Пуск". По нажатию правой кнопкой мыши на эту кнопку появляется удобное меню с возможностью сразу выбрать выключение или перезагрузку ПК.
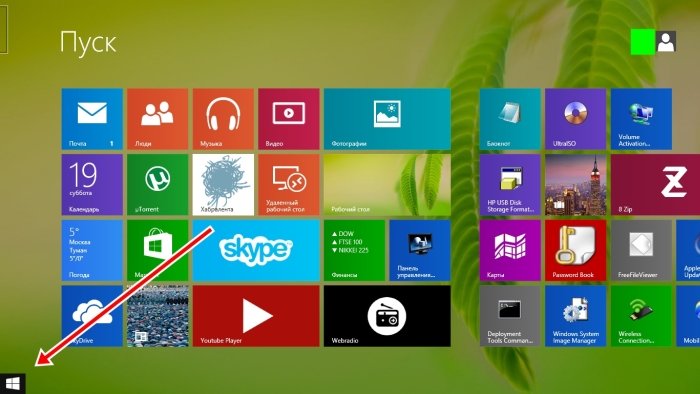
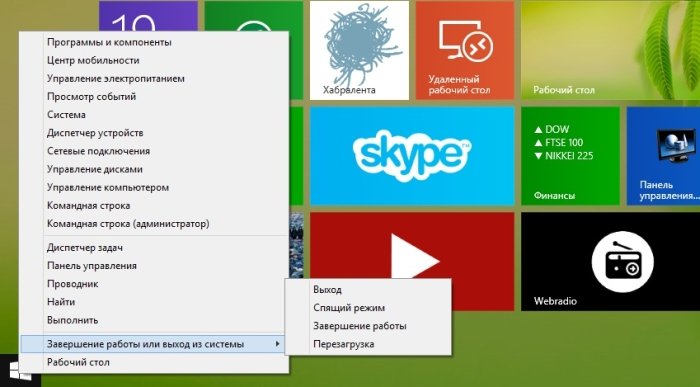
Однако при старте системы по прежнему открываются плитки, а не рабочий стол. Чтобы настроить открытие рабочего стола вместо "плиток", необходимо в первую очередь перейти на "Рабочий стол". Затем нужно кликнуть правой кнопкой мыши на "Панели задач".
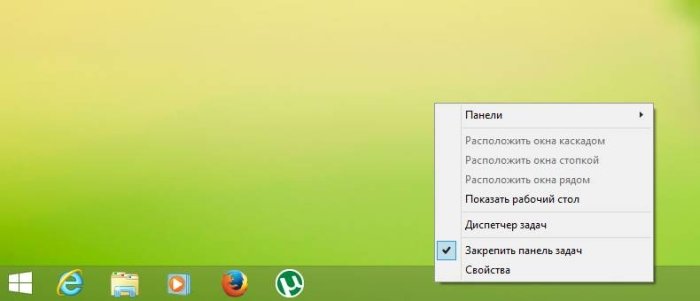
Далее, во всплывающем меню выбираем пункт "Свойства". Откроется окно посвященное всем настройкам панели задач и "навигации". Именно вкладка "Навигация" нам и нужна, чтобы настроить открытие рабочего стола вместо "начального экрана". На этой вкладке находим пункт "При входе в систему и закрытии всех приложений открывать рабочий стол вместо начального экрана" и ставим галочку.
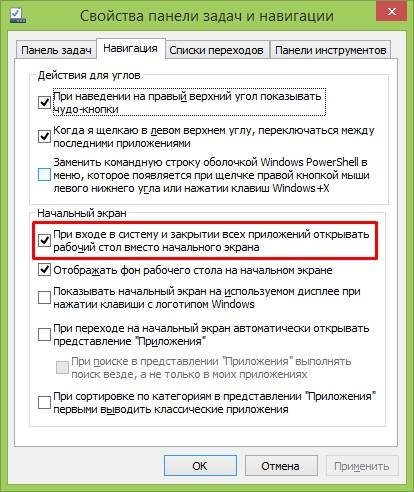
Не забудьте нажать кнопку "Применить", иначе внесенные изменения не будут учтены. Теперь при включении компьютера или ноутбука вместо начального экрана (плиток) всегда будет открываться старый добрый рабочий стол.
Некоторым пользователям может понадобится войти в безопасный режим Windows 8.1 (Windows 8) для решения проблем с работой операционной системы на компьютере. На ПК случаются неполадки решить которые обычными способами не получается.
Безопасный режим или Safe Mode — специальный режим работы операционной системы Windows ограниченными функциональными возможностями. При безопасном режиме загружаются только основные компоненты ОС и необходимые драйвера.
Безопасный режим Windows 8 поможет провести диагностику на компьютере, в случае возникновения проблем в работе аппаратного или программного обеспечения. В безопасном режиме можно обнаружить вирусы в программах, потому что многие вирусы не будут воздействовать на систему в ограниченном режиме работы Windows.
У пользователя имеется две возможности для входа в режим Safe Mode:
- Непосредственно из работающей операционной системы Windows.
- Перед обычным запуском Windows.
В первом случае, пользователь изменяет порядок загрузки Windows во время обычной работы в операционной системе. Второй вариант предполагает вход в безопасный режим перед обычной загрузкой Windows.
Можно воспользоваться несколькими способами для перехода в безопасный режим Windows 8.1 (Windows 8):
- После изменения типа загрузки в конфигурации системы.
- Зайти в режим Safe Mode из командной строки.
- Выбрать безопасный режим в дополнительных параметрах загрузки.
- Войти в безопасный режим из среды восстановления Windows RE.
Часть вариантов работает из запущенной операционной системы Windows 8.1 (Windows 8), другие методы подходят для входа в Safe Mode сразу после запуска компьютера.
В этой статье вы найдете инструкции, рассказывающие обо всех способах входа в безопасный режим Виндовс 8.
Как войти в безопасный режим Windows 8.1 (Windows 8) — 1 способ
Сначала рассмотрим самый простой способ для входа в режим Safe Mode из работающей ОС Windows. В этом нам поможет встроенный системный инструмент: утилита «Конфигурация системы».
Необходимо выполнить следующие шаги:
- Нажмите на клавиши «Win» + «R».
- В открывшемся диалоговом окне «Выполнить», в поле «Открыть…» введите команду: «msconfig» (без кавычек).
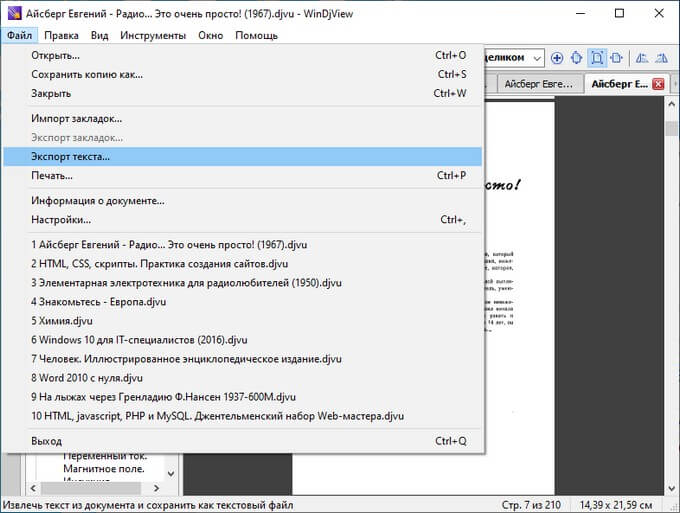
- Нажмите на клавишу «Enter».
- В открывшемся окне «Конфигурация системы» нужно зайти во вкладку «Загрузка».
- В разделе «Параметры загрузки» необходимо установить флажок в пункте «Безопасный режим».

- Нажмите на кнопку «ОК».
- В окне предупреждения «Настройка системы» нажмите на кнопку «Перезагрузка» для применения изменений.

После этого, на компьютере будет запущен безопасный режим Виндовс 8.1.
Как зайти в безопасный режим Windows 8.1 (Windows 8) — 2 способ
Второй вариант включить безопасный режим: выполнение команды из командной строки Windows. Сделать это можно из операционной системы, работающей в обычном режиме.
Вам понадобится выполнить следующие действия:
- Нужно запустить командную строку от имени администратора.
- В окне командной строки выполните команду, а затем нажмите на клавишу «Enter»:
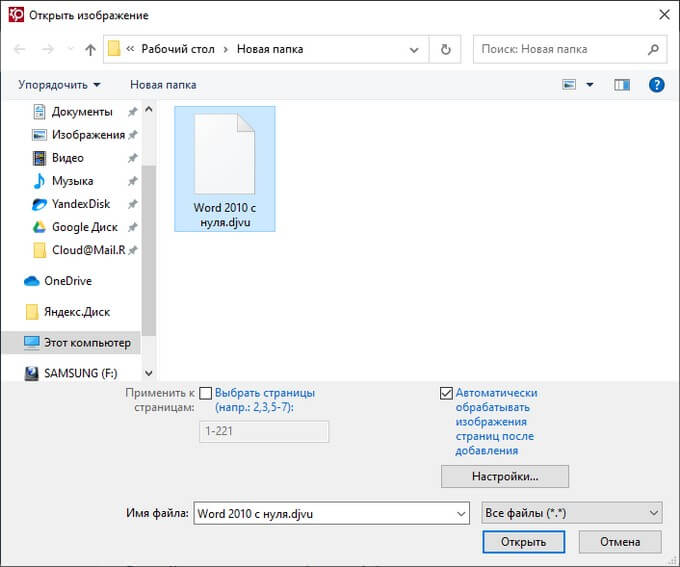
- Закройте окно интерпретатора командной строки.
- Перезагрузите компьютер.
Операционная система войдет в безопасный режим Виндовс 8.1.
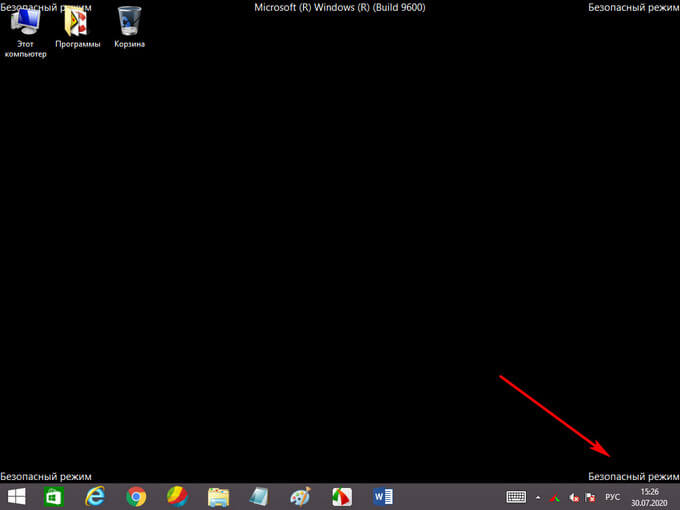
В случае необходимости, вы можете запустить из командной строки еще два режима Safe Mode.
Безопасный режим с поддержкой сетевых драйверов в графическом интерфейсе запускается командой:
Безопасный режим с поддержкой командной строки запустится после выполнения двух последовательных команд:
Выйти из безопасного режима можно с помощью команды, выполненной в интерпретаторе командной строки:
Как запустить безопасный режим Windows 8.1 (Windows 8) — 3 способ
Из работающей ОС можно войти в режим дополнительных параметров загрузки.
Пройдите последовательные шаги:
- Переместите указатель мыши в правый нижний угол экрана, нажмите на кнопку «Параметры», а затем на кнопку «Изменение параметров компьютера».
- В правой боковой панели «Параметры компьютера» сначала нажмите «Обновление и восстановление», а затем на «Восстановление».
- В опции «Особые варианты загрузки» нажмите на кнопку «Перезагрузить сейчас».
- После перезагрузки компьютера, в окне «Выберите параметр» щелкните по «Диагностика».
- В окне «Диагностика» нажмите на кнопку «Дополнительные параметры».
- В открывшемся окне нажмите на кнопку «Параметры загрузки».

- В следующем окне нажмите на кнопку «Перезагрузка».
- В окне «Параметры загрузки» с помощью функциональных клавиш «F1»-«F9» выберите нужный режим запуска операционной системы Windows1 (Windows 8).

Режим Safe Mode включается с помощью следующих клавиш:
- «F4» — безопасный режим.
- «F5» — безопасный режим с загрузкой сетевых драйверов.
- «F6» — безопасный режим с поддержкой командной строки.
«Безопасный режим» и «безопасный режим с загрузкой сетевых драйверов» работают в графическом режиме.
«Безопасный режим с поддержкой командной строки» работает из командной строки Windows. Для отображения интерфейса операционной системы, в командной строке нужно выполнить команду «explorer.exe».
Как запустить безопасный режим при загрузке Windows 8.1 (Windows 8) — 4 способ
Этот способ применяется, когда нужно войти в безопасный режим сразу после запуска компьютера, до начала обычной загрузки операционной системы Windows.
Выполните следующие действия:
- После нажатия на кнопку запуска ПК, нажимайте несколько раз на клавишу «F8», а на ноутбуках, в большинстве случаев, на клавиши «F8» + «Fn».
Если клавиша «F8» вызывает меню BIOS (UEFI), выберите жесткий диск компьютера в качестве загрузочного устройства, а после этого сразу начинайте нажимать на «F8».
- В окне «Дополнительные варианты загрузки» с помощью стрелок «↑» и «↓» на клавишах выберите подходящий вариант запуска операционной системы.
Здесь доступны три варианта режима Safe Mode:
- Безопасный режим.
- Безопасный режим с загрузкой сетевых драйверов.
- Безопасный режим с поддержкой командной строки.
- Выделите нужный режим, нажмите на клавишу «Enter».
Как загрузить Windows 8 (Windows 8.1) в безопасном режиме — 5 способ
Если на компьютере появились неполадки, в некоторых случаях не получится войти в обычный режим Windows. Для устранения возникших проблем требуется вход в режим Safe Mode.
Решить подобную проблему можно из среды восстановления Windows RE. Среда восстановления имеется в образе Windows, записанном на флешку или DVD-диск, или на специально созданном Диске восстановления Windows 8 (Windows 8.1).
Необходимо войти в Boot Menu (загрузочное меню) компьютера, а затем выбрать загрузочное устройство (USB-флешку или CD/DVD-диск) для выполнения загрузки на ПК.
Далее выполните следующие действия:
- В первом окне приложения «Установка Windows 8» нажмите «Далее».
- В следующем окне нажмите на «Восстановление системы».

- В окне «Выбор действия» нажмите на «Диагностика».
- В окне «Диагностика» нажмите на «Дополнительные параметры».
- В окне «Дополнительные параметры» нажмите на «Командная строка».
- Введите команду в окно командной строки, а потом нажмите на клавишу «Enter»:

Запуск безопасного режима с загрузкой сетевых драйверов выполняется командой:
Безопасный режим с поддержкой командной строки включается двумя последовательными командами.
Закройте командную строку, а потом перезагрузите компьютер.
Выводы статьи
Встречаются ситуации, когда пользователям нужно войти в безопасный режим Windows 8.1 или Windows 8. Safe Mode — безопасный режим с ограниченной функциональностью помогает выявить проблемы в работе компьютера. Вы можете воспользоваться несколькими способами для входа в безопасный режим Windows из работающей операционной системы, или зайти в Safe Mode перед запуском ОС на ПК.
Читайте также:

