Как отменить обновление windows 10
Обновлено: 06.07.2024
Обновления Windows порою имеют сомнительную ценность. В случае с десятой версией все обновления кроме первого после установки системы, являются весьма специфичными и спорными. Более того, запускаются они всегда неожиданно, не уведомляя об этом пользователя, а их внезапное применение вызывает длительную перезагрузку компьютера. Тем не менее, перервать обновления можно абсолютно на любой стадии.
Как быстро прервать обновление
Если вы хотите быстро прервать обновление Windows 10, в зависимости от его стадии первым делом надо сделать следующее:
- если обновление только начало загружаться, прервите соединение с интернетом;
- если обновление загрузилось и система просит перезапуск для его применения, ни в коем случае этого не делайте;
- если при включении/выключении/перезапуске системы началась установка или применение обновлений, выключите компьютер, зажав кнопку включения на корпусе.
Независимо от варианта, с которым вы столкнулись, все дальнейшие действия будут выглядеть почти одинаково. Теперь нужно приступать к отмене начавшегося обновления. Для последнего варианта проблемы запустите систему в безопасном режиме.
Запуск системы в безопасном режиме
Запуск системы в безопасном режиме гарантированно поможет запустить компьютер без установки скачавшихся обновлений.
Если вы пропустили загрузку обновлений и выключили компьютер, с их отменой возникнут определённые сложности: при каждой попытке войти в систему будет происходить попытка применения обновлений. На поздних версиях Windows 10 эта проблема была устранена, но на всякий случай лучше запускать компьютер в безопасном режиме.

- Включите компьютер. Спустя пару секунд нажмите клавишу F8 (чтобы не упустить момент, делайте это каждые две секунды с начала запуска).
- Появится экран выбора варианта запуска системы. Выберите «Безопасный режим с поддержкой командной строки».
Как отменить обновление
Описанный метод подходит для быстрого прерывания начавшегося обновления. Теперь обновление нужно отменить, чтобы вы могли спокойно включить интернет или перезагрузить компьютер.
Есть несколько способов отмены начавшегося обновления. Например, включить лимитное подключение или режим «В самолёте». Однако подобные методы только прервут загрузку новых пакетов и никак не запретят установку уже скачавшихся. Гарантированно отменить начавшееся обновление можно только через командную строку.
- Откройте меню «Пуск», введите cmd, нажмите правой кнопкой мыши на найденной командной строке и выберите «Запустить от имени администратора».
- Последовательно введите следующие команды (после ввода каждой жмите Enter): net stop wuauserv, net stop bits и net stop dosvc.
- Если вы заходили в систему через безопасный режим, можете смело перезагружаться: система запустится в нормальном режиме, без установки обновлений.
Чтобы возобновить обновление, нужно повторить вышеприведённые команды, заменив stop на start.
Как навсегда запретить загрузку обновлений
Способ, упомянутый в отмене обновления, также включает в себя запрет на дальнейшее обновление системы. Но существуют и другие, которые будут более удобными и надёжными в плане долгосрочной перспективы.
Через редактор групповой политики
Этот способ не подойдёт для домашней версии Windows и некоторых нелицензированных версий системы, но, используя его, вы сохраните возможность ручного запуска обновлений системы.
Через службы
Этот способ доступен на всех версиях Windows, но он полностью запрещает обновление системы: вы не сможете загрузить обновления даже через запуск проверки вручную (проверка запустится, но найти ничего не сможет).
Через редактор реестра
Этот способ можно считать самым правильным, но и наименее безопасным: он вносит правки напрямую в конфигурацию системы, а отменить его можно, только проделав аналогичные действия снова. Если вы намерены использовать этот способ, сохраните где-нибудь путь к изменяемому параметру, чтобы иметь возможность откатить изменения.
Через «Центр обновления Windows»
Запрет обновлений через «Центр обновления Windows» является официальным, но при этом наименее надёжным. Таким способом вы пометите собственное подключение к интернету как лимитное: через подобные подключения обновления не загружаются с целью экономии трафика.
Если вы подключитесь к другой сети или сбросите настройки роутера, запрет на загрузку обновлений исчезнет.
Видео: как отключить обновления в Windows 10
Несмотря на тщательно скрытые от пользователя сервисы, активное обновление Windows легко отменить. На всякий случай скопируйте куда-нибудь нужные команды или запретите обновление системы заранее, чтобы оно больше никогда не застало вас врасплох.
Последнее обновление Windows 10 может принести больше вреда, чем пользы. В этом случае его необходимо отменить. Microsoft рекомендует поддерживать свои установки в актуальном состоянии, и это хорошая практика для обеспечения безопасности.
Удаление с помощью Панели управления

На странице истории выберите «Удалить».

На следующем экране вам будет представлен список последних апдейтов. Вы можете отсортировать его по дате или выполнить поиск по всем установленным / активным Update, используя окно в правом верхнем углу.
Если вы знаете номер (КБ), просто введите его в поле поиска, чтобы быстро его найти. После определения того что вы хотите убрать, выполните эти действия:
- Выберите апдейт
- Просто нажмите кнопку «Удалить».
- Щелкните «Да» в окне подтверждения.
- Для завершения процесса может потребоваться перезагрузка.
Используйте командную строку
Если у вас не получается использовать вышеописанный метод, вы также можете попробовать автономный установщик Windows или программу командной строки wusa.exe. Для этого вам нужно знать номер КБ. Если вы не знаете его, следуйте руководству изложенному выше, чтобы получить весь список апдейтов.
Запустите командную строку с повышенными правами (admin), а затем введите оператор, указанный ниже после замены идентификатора КБ на тот, который вы хотите убрать:
wusa / uninstall / kb: [id]

Если вы хотите еще и перезагрузить компьютер, введите эту команду:
wusa / uninstall / kb: [id] / quiet / promptrestart
Если вы не хотите принудительно перезагружать систему, наберите:
wusa / uninstall / kb: [id] / quiet / norestart
Использование этого инструмента особенно полезно для системных администраторов, которые хотят отключить Update для большого количества компьютеров с помощью сценариев входа или других автоматических методов.
Отключение при загрузке с дополнительными параметрами
Наконец, если вы не можете запустить ОС, загрузите Advanced Startup, чтобы убрать ненужный апдейт. Для использования этого режима, выполните данные действия.
- Откройте настройки.
- Перейдите в «Обновление и безопасность» > «Восстановление».
- Расширенный запуск.
- На этом экране выберите «Устранение неполадок».

- Зайдите в Дополнительные параметры.
- Расширенные настройки
- Удалить.

Вы увидите два варианта:
- качественные апдейты означают ежемесячное накопительное исправление,
- апдейты функций являются новыми версиями системы.
После выбора введите свой логин и зайдите в свою учетную запись, указав имя пользователя и пароль. Наконец, отметьте нужный вариант.
Нередки случаи, когда пользователь желает приостановить, отменить или запретить обновление Windows 10. В целом, такие обновления полезны для стабильности и надёжности системы – с последующими апдейтами разработчик заявляет более высокую степень защиты и пополнение системы новым функционалом. А потому отказываться от них полностью не рекомендуется. Но если всё же вы столкнулись с необходимостью отмены очередного апдейта Windows 10, и не знаете, как сделать это, данная статья будет для вас информативной и полезной.
Для чего может понадобиться приостановка обновления?
Приостановка загрузки/установки системных обновлений в ручном режиме может понадобиться в следующих случаях:
- пользователь просто не хочет/передумал устанавливать предлагаемую версию обновления в силу различных причин;
- процедура загрузка/установки зависла.
Можно прервать загрузку системных Update-файлов в аварийном порядке. Не стоит забывать, что, если процесс прерывается в ручном режиме, могут появиться ошибки в работе системы, поскольку при обновлении система переписывает определённые файлы. В случае внезапного завершения процедуры запись может оборваться на середине и быть незавершённой.
Разработчики предусматривали подобные исходы, а потому заложили в систему возможность самостоятельного отката до версии, используемой на ПК до старта установки файлов обновления. Однако всегда существует вероятность неудачного отката и появления ошибки в дальнейшем.
Как принудительно завершить инсталляцию?
Вся процедура обновления условно делится на 3 стадии:
- загрузка требуемых установочных файлов;
- процедура предварительной инсталляции;
- перезагрузка ПК для применения изменений и конечной установки обновлений.
Способы остановки процесса на начальных стадиях мы рассмотрим далее, в разделе «Как принудительно завершить загрузку?».
А вот последняя стадия, когда ПК перешёл к перезагрузке и на экране отображается процесс обновления (а также степень его завершённости в процентах), единственный вариант приостановки процесса отключение питания компьютера. А вот последняя стадия, когда ПК перешёл к перезагрузке и на экране отображается процесс обновления (а также степень его завершённости в процентах), единственный вариант приостановки процесса отключение питания компьютера. Чтобы принудительно отключить питание ПК, можно воспользоваться кнопкой питания, расположенной на системном блоке, зажав ее на некоторое время, пока наш ПК не отключится. Чтобы принудительно отключить питание ПК, можно воспользоваться кнопкой питания, расположенной на системном блоке, зажав ее на некоторое время, пока наш ПК не отключится.Это приведёт к приостановке установочного процесса, однако мы снова включим ПК, то обновления при запуске системы будет продолжено вплоть до самого завершения. Чтобы предотвратить продолжение этого процесса, загружаем компьютер в безопасном режиме .
Запускаем Windows в безопасном режиме
Работа в безопасном режиме под Windows 10 примечательна тем, что все сервисы, которые непосредственным образом не обеспечивают работу системы, не включаются. Это касается и процесса установки обновлений.
Для запуска в безопасном режиме потребуется после нажатия кнопки питания в течение пары секунд зажать на клавиатуре F8. Таким образом, мы вызываем меню со списком доступных режимов системного запуска. Здесь есть пункт «Запуск в безопасном режиме». Выбираем его и жмем Enter. Для запуска в безопасном режиме потребуется после нажатия кнопки питания в течение пары секунд зажать на клавиатуре F8. Таким образом, мы вызываем меню со списком доступных режимов системного запуска. Здесь есть пункт «Запуск в безопасном режиме». Выбираем его и жмем Enter.Так мы производим загрузку системы без продолжения прерванного процесса системного обновления. Однако это не всё. Если мы снова перезагрузим ПК в обычном режиме, загрузка обновлений будет продолжена. Чтобы избежать этого, мы выполним последовательность действий, описанных далее.
Как принудительно остановить загрузку?
Если мы хотим запретить системе загружать обновления, то можем воспользоваться несколькими опциями, в числе которых:
- установка «Лимитного подключения»;
- использование режима «В самолёте».
Если же нам требуется прервать установку тех обновлений, которые уже были загружены на ПК, то эти способы не подойдут. Единственное, что можно сделать в таком случае – воспользоваться функционалом командной строки в безопасном режиме. О том, как это сделать, расскажем далее.
Деактивация через командную строку
Для начала запускаем командную строку с правами администратора (воспользуемся поиском рядом с кнопкой "Start" в нижнем левом углу экрана и введём «командная строка»). Для начала запускаем командную строку с правами администратора (воспользуемся поиском рядом с кнопкой "Start" в нижнем левом углу экрана и введём «командная строка»).- Находясь в окне Command Prompt, прописываем и выполняем поочерёдно эти команды:
- net stop wuauserv
- net stop bits
Активируя эти команды, мы приостанавливаем обновление до того момента, пока сами не разрешим возобновить его вручную. Если понадобится возобновить процесс обновления, выполняем все три приведённые выше команды в той же последовательности, заменяя значение «stop» на «start».
Активируем лимитное подключение
Достаточно многие пользуются интернет-услугами по лимитированному тарифу. Именно поэтому разработчики Windows 10 предусмотрели в системе функцию «Лимитного подключения». При её активации загрузка драйверов и системных файлов обновления может производиться только после подтверждения действий пользователем. Когда функция включена, мы можем сами выбирать, какие обновления будут загружаться, а какие – нет. Для активации «Лимитного подключения» необходимо произвести ряд действий. См. также: как настроить лимитное подключение в Windows 10 .
Активируем режим «В самолёте»
При активации режима «В самолёте» , по аналогии со схожими функциями в большинстве мобильных телефонов, отключаются действующие Wi-Fi и мобильные модули. Таким образом, система ограничивает любой доступ в интернет.
При его отсутствии загрузка обновлений невозможна. Однако этот способ подойдёт нам, если мы не планируем пользоваться интернетом с нашего рабочего ПК. Для активации режима «В самолёте» проделаем следующее:
Кликаем иконку системных уведомлений в правом нижнем углу, на панели быстрого доступа. Здесь смотрим на нижний блок открывшегося окна и выбираем из доступных пунктов «В самолёте». Кликаем иконку системных уведомлений в правом нижнем углу, на панели быстрого доступа. Здесь смотрим на нижний блок открывшегося окна и выбираем из доступных пунктов «В самолёте». Также можно активировать этот режим через меню параметров. Для этого в параметрах компьютера переходим в раздел «Сеть и интернет», где выбираем пункт «В самолёте» и активируем его ползунком. Также можно активировать этот режим через меню параметров. Для этого в параметрах компьютера переходим в раздел «Сеть и интернет», где выбираем пункт «В самолёте» и активируем его ползунком.Как отключить обновление окончательно?
Если необходимость в системных обновлениях на ближайшее будущее отсутствует, можно воспользоваться несколькими вариантами отключения автоматических обновлений насовсем. Либо до того момента, пока мы снова не разрешим их в ручном режиме. См. также: как отключить обновление Windows 10 .
Надо сказать, что в более новых версиях Windows 10 многие рабочие способы отключения обновления перестали функционировать. Так «Центр обновления Windows» включается сам по себе, может не срабатывать блокировка через hosts, а задания в планировщике автоматически активироваться со временем. Но есть один действенный способ борьбы с этим произволом, который мы и рассмотрим.
После перехода на самую последнюю версию операционной системы компании Microsoft, многие пользователи столкнулись с проблемой, связанной с постоянным скачиванием системных файлов. Этот процесс сильно нагружает слабые ноутбуки и компьютеры, препятствуя нормальной работе. По этой причине, в интернете все чаще начали задаваться вопросы: «Как отключить автоматическое обновление Windows 10?».
Дело в том, что Центр обновления Виндовс всегда включен по умолчанию, а его деактивация поставит в тупик неопытного пользователя. В статье представлена подробная инструкция избавления от назойливых апдейтов.
Как полностью отключить обновления в Windows 10
Несмотря на старания разработчиков ОС, которые стремятся автоматизировать все процессы, сделать систему безопасной и легкой в освоении, произвольное скачивание новых драйверов или улучшение установленных программ, вызывает недовольство у большей части пользователей. По этой причине удалось найти «лазейки», позволяющие отключить обновления windows 10 навсегда.
Существует несколько рабочих способов устранения данной проблемы. Рассмотрим их подробнее.
Деактивация стандартной службы Виндовс Update
Использование такого метода дает возможность навсегда отключить скачивание и установку нового ПО. Чтобы воспользоваться этим способом, необходимо пройти следующую процедуру:
- Открыть окно всех служб ОС. Для этого вызывается окно «Выполнить» сочетанием клавиш Win+R. В появившемся поле прописывается команда services.msc и жмется клавиша «Ввод/Enter».

- В появившемся большом списке нужно найти единственную службу, которая отвечает за апдейт. Рекомендуется отсортировать столбец по алфавиту. Искомая команда находится в самом низу – «Центр обновления Windows».

- Щелкнув дважды по ней левой кнопкой мыши, откроются «Свойства». Во вкладке «Общие» изменяется тип запуска. Чтобы полностью отключить обновление Windows 10 выбирается строка «Отключена».
- Для сохранения изменений необходимо нажать кнопки «Применить», после чего «Ок».

Теперь система не сможет проверять обновления, постоянно выдавая ошибку.
Использование возможности редактирования групповых политик
Такой способ подходит не для всех версий Виндовс 10, а именно Home. При установленной другой версии операционной системы (Enterprise, Pro) на компьютер/ноутбук, рекомендуется применять именно этот метод отключения, поскольку он является самым продвинутым.
Чтобы понять, как отключить обновление Windows 10 путем использования редактора групповых политик, нужно пройти определенную последовательность действий:
- Открыть окно «Выполнить», нажав сочетание клавиш Win+R.
- В поле ввода записать строку gpedit.msc. Нажать «Ок» или «Enter».
- Появляется окно, в левой стороне которого находится дерево. Из представленного списка выбирается «Конфигурация компьютера».
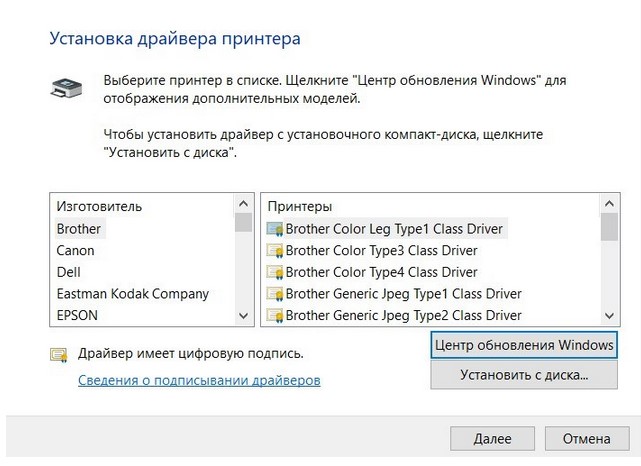
- В центральной части открывается подраздел «Административные шаблоны».

- Далее необходимо найти папку «Компоненты Виндовс».
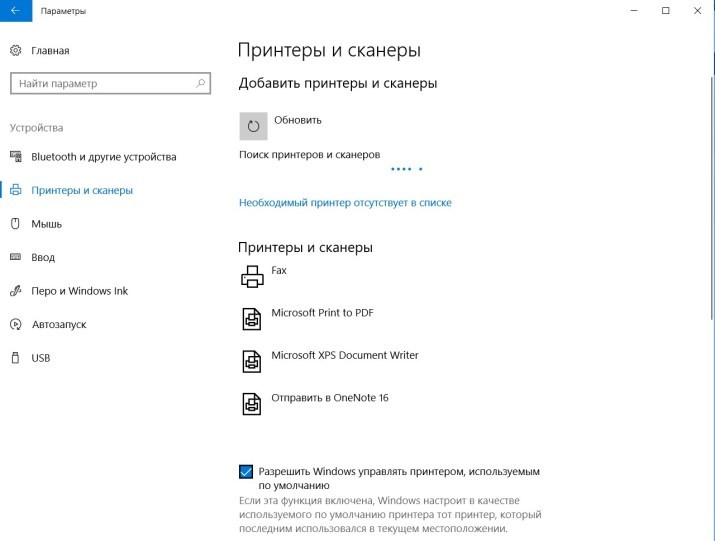
- Нужная директория располагается в нижней части открывшегося списка. Чтобы отключить обновления Виндовс 10 навсегда переходим в «Центр обновления Windows».
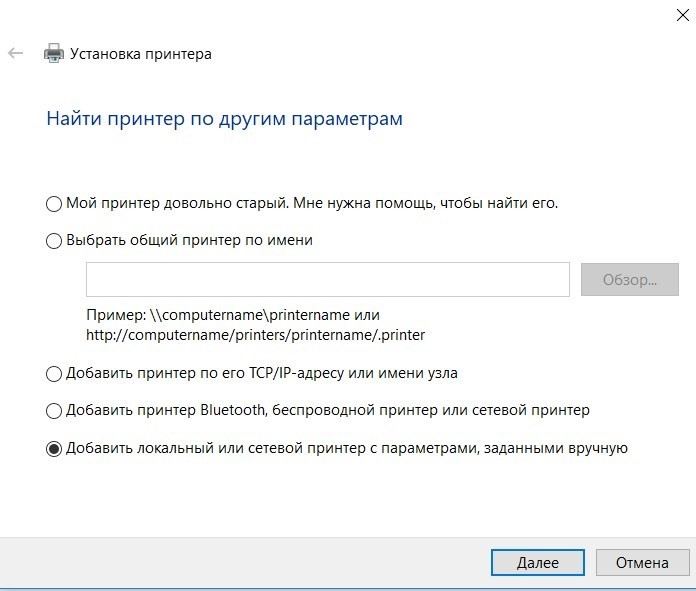
- Из большого перечня выбирается строка «Настройка автоматического обновления». На ней кликаем правой кнопкой мыши и выбирается вариант «Изменить».

- Всплывает очередное окно. Теперь необходимо поставить радиокнопку в положение «Отключено».
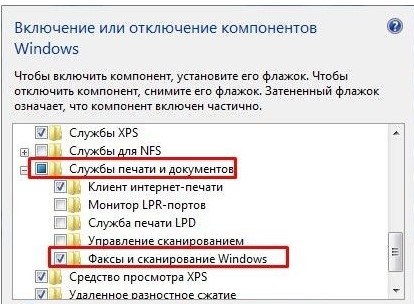
- Сохранения изменений осуществляетсяoпутем нажатия «Применить» и дальнейшим «Ок».
После окончания внесения пользовательских настроек в реестр операционной системы, все открытые окна закрываются. Теперь можно в ручном режиме проверить наличие новых системных файлов. Если они обнаружены – ничего страшного. Новые настройки могут примениться с задержкой 10-20 минут. Несмотря на это, автоматический поиск апдейтов отключился сразу, после нажатия «Применить».
Теперь каждый пользователь имеет возможность самостоятельно настраивать режим обновлений Windows 10 под себя.
Читайте также:

