Как отменить переустановку windows 10
Обновлено: 06.07.2024
Как отменить обновление до Windows 10 если оно уже началось?
Как отключить обновление навсегда
Можно ли остановить обновление Windows?
Прервать установку обновлений можно с помощью принудительного выключения компьютера и выхода в безопасный режим. Запретить загрузку новых версий можно через командную строку, включение лимитного подключения и режима «В самолёте». Чтобы полностью отказаться от автообновления, завершите работу центра обновлений.
Как удалить установленное обновление?
Способ первый: через Панель управления
В Панели управления выберите пункт Программы и компоненты, а в меню слева — Просмотр установленных обновлений. Щелкните правой кнопкой по обновлению, которое вызывает проблемы, и выберите Удалить. Сообщите системе, можно ли удалять обновления Windows, нажав ОК.
Как сбросить установку Windows?
Windows. Откройте «Параметры Windows» (они скрываются за значком шестеренки в меню «Пуск»), выберите «Обновление и безопасность», а затем — «Восстановление». Чтобы сбросить настройки до заводских, нажмите «Начать» под «Вернуть компьютер в исходное состояние».
Как полностью отключить защитник Windows 10?
Отключение антивирусной защиты в Безопасности Windows
- Выберите Пуск > Параметры > Обновление и безопасность > Безопасность Windows > Защита от вирусов и угроз > Управление параметрами (или Параметры защиты от вирусов и угроз в предыдущих версиях Windows 10).
- Выберите для параметра Защита в режиме реального времени значение Выкл.
Можно ли выключать компьютер во время обновления?
Если отключить ПК во время обновления, то обновление не будет установлено до конца и будет вызывать ошибки. Скорее всего, при включение она сама восстановится до первоначального состояния, в худшем случае ОС вообще не сможет загружаться и придется восстанавливать ее с помощью дистрибутива.
Как отменить обновление Windows 7 при загрузке?
Как отключить автоматическое обновления в Windows 7?
Как удалить все скачанные обновления Windows 10?
удаление скачанных, но неустановленных обновлений Windows
- запускаем утилиту (окошко Выполнить) Win + R.
- Вводим команду services. msc … ОК…
- откроется окно «Службы» отыщем службу «Центр обновления Windows», тюкнем по строке правой кнопкой мыши, и в контекстном меню выбираем «Остановить»!
Как прервать обновление на ноутбуке?
Сколько по времени может обновляться виндовс?
Сколько времени длится обновление до Windows 10? Обновление займет около часа. Новым устройствам может быть достаточно 20 минут, а старым более часа.
Как отключить обновления системы на ноутбуке?
Изменение параметров запуска службы Центр обновления Windows
Как удалить обновление если оно не удаляется?
Чтобы удалить последнее обновление, открываем «Пуск» -> «Параметры» -> «Обновление и безопасность» -> «Восстановление». *Не ошибитесь при выборе варианта. Если выбрать вариант «Удалить последнее обновление компонентов», будет произведен откат на предыдущую версию системы, если это возможно.
Как удалить последнее обновление на телефоне?
Приложение будет таким, каким вы запустили его в первый раз.
Как удалить обновления Windows 10 через командную строку?
В командной строке набираем: wmic qfe list brief /format:table и нажимаем клавишу «Enter». Отобразится список установленных в системе обновлений. Вводим команду wusa /uninstall /kb:[ID], заменив [ID] цифрами, стоящими после KB из второго столбца таблицы с перечнем обновлений, и подтверждаем действие клавишей «Enter».

Windows 10 сегодня вызывает достаточно много споров по поводу работы и целесообразности установки. И многие из тех, кто сталкивался с предложением инсталляции, или пользователи, ее установившие, пытаются понять, как же от нее избавиться и вернуть компьютер в исходное состояние. Для этого существует несколько основных вариантов.
Windows 10: предыстория
Когда корпорация Microsoft выложила на своем официальном ресурсе бесплатный релиз новой «операционки» Windows 10, у пользователей сразу же возникло искушение установить ее и испробовать в действии, тем более что об этом постоянно напоминал значок, висящий в системном трее. Тогда, равно как и сейчас, никто почему-то не задумывался о том, как убрать Windows 10 после инсталляции в том случае, если она не понравится или будет неудобной в работе. Как показывает практика, сегодня с этим у многих пользователей возникли проблемы.

Первое, что подкупало юзеров, именно то, что скачивается и устанавливается Windows 10 (русская версия) бесплатно, в отличие от своих предшественниц, официальные версии которых стоили очень недешево.

Тут есть и еще один момент: дело в том, что даже самая первая версия системы, получившая название Technical Preview, устанавливалась как Windows 10, активированная самими разработчиками. Это только потом вышло несколько ее основных разновидностей. А вначале ключ или лицензия не требовались вообще. Главным условием была регистрация на сайте Microsoft. После этого за вход отвечал пароль Windows 10, который, по сути, представлял собой учетную запись Microsoft.
Тем не менее и тогдашнее напоминание, и сегодняшняя, уже установленная система, у многих вызывают, мягко говоря, раздражение и неудовлетворенность некоторыми новыми аспектами работы. Поэтому совет первый: прежде чем соглашаться на инсталляцию «десятки» на своем терминале, посмотрите, что собой представляет и как ведет себя Windows 10 на других компьютерах. Быть может, этого окажется достаточно для того, чтобы принять решение в ту или иную сторону (устанавливать новую ОС или нет).
Windows 10 готова к установке: как отменить?
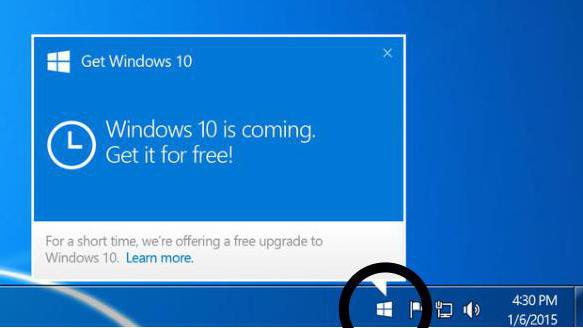
Естественно, проще всего скрыть значок из области уведомлений и не обращать на него внимания. Но заметьте, сокрытие будет только внешним, а сама система все равно продолжит следить за собственными обновлениями и в конечном счете все равно попытается инсталлироваться на компьютер в качестве обновления поверх «семерки» и «восьмерки» (благо на XP и «Висте» такие фокусы не проходят). Вот тогда и придется задуматься о том, как отменить принудительную установку Windows 10. Сделать это не всегда просто, поэтому для начала посмотрим, как избавиться от назойливого предложения об установке. Это является частью более общего решения проблемы – как отменить установку Windows 10.
Шаг первый: установка апдейтов клиента «Центра обновлений»
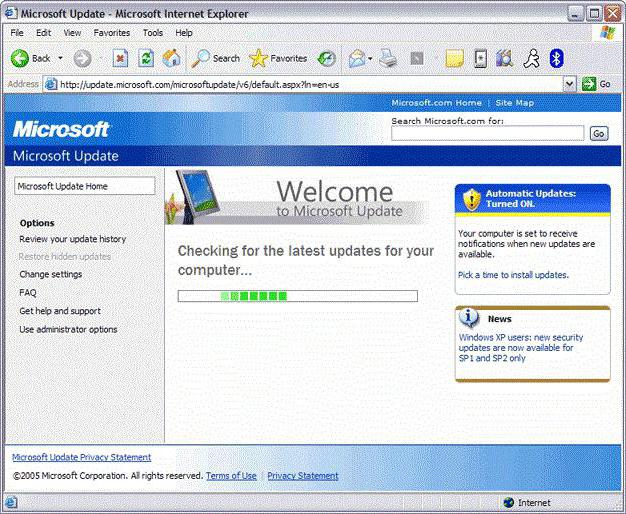
Шаг второй: отключение установки Windows 10 в системном реестре
Теперь в решении проблемы, как отменить установку Windows 10, наступило время самого важного шага. Для следующей операции понадобится войти в системный реестр при помощи команды regedit в строке меню «Выполнить» (Win + R).
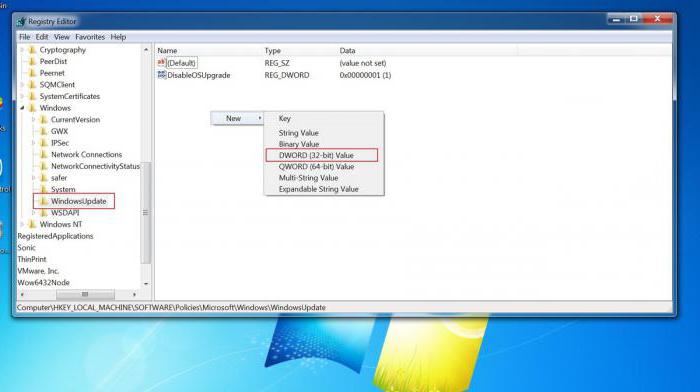
Здесь в ветке HKLM и далее в разделе SOFTWARE нужно найти каталог параметров политики, а далее через подпапки Microsoft и Windows перейти к директории WindowsUpdate (если таковой нет, ее нужно будет создать). Справа в окне правым кликом нужно создать параметр DWORD 32 бита и дать ему название DisableOSUpgrade, после чего войти в него и присвоить значение «1». Далее выходим из редактора и перезагружаем систему.
Шаг третий: дополнительные действия с реестром
Но это еще не все, и радоваться рано. Если мы говорим о том, как отменить установку Windows 10 в полном объеме, следует проделать еще одно похожее действие.
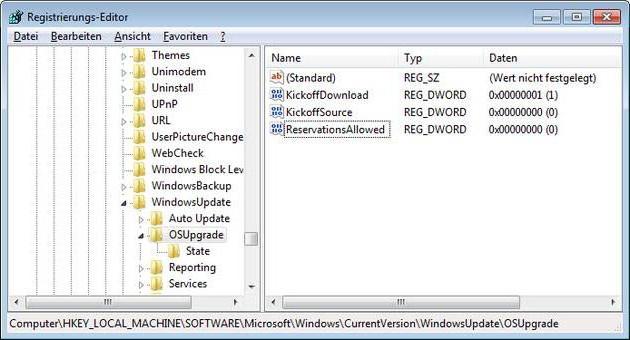
Снова входим в реестр, но в ветке HKLM с переходом в меню SOFTWARE используем раздел Microsoft, где, спускаясь по дереву папок, нужно отыскать директорию OSUpgrade. Опять же, если таковой нет, ее нужно создать, а в ней, в свою очередь, создать параметр DWORD с названием ReservationsAllowed и присвоить ему значение «0». Далее снова перезагружаем систему. Все напоминания отключены.
Что нужно знать, если «десятка» уже установилась?
Теперь рассмотрим ситуацию, когда новая операционная система по каким-либо причинам уже установилась. Как убрать Windows 10? В принципе, очень просто. Но при этом нужно обратить внимание на два существенных фактора. Во-первых, откат до предыдущей системы возможен только в течение 30 дней после инсталляции. Во-вторых, это можно сделать только при условии, что файлы старой системы, поверх которой была инсталлирована Windows 10, не были удалены. В противном случае ничего не получится.
Как вернуть Windows 8 (8.1 или 7) простейшим способом?
В самом простом варианте через меню параметров следует войти в раздел обновлений и безопасности, где выбрать строку обновления.
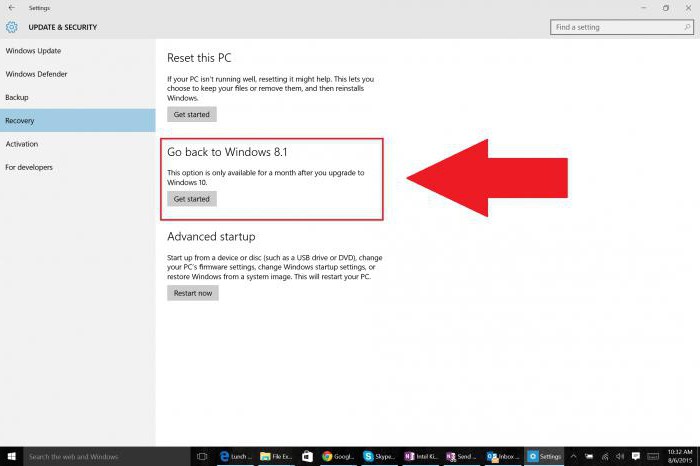
В правой части основного окна есть два варианта восстановления: либо возврат компьютера в исходное состояние, либо возврат к предыдущей операционной системе. Выбираем второй пункт и активируем процесс. После этого и будет произведен откат. Но тут есть свои подводные камни. Дело в том, что из системы будут полностью удалены все те приложения или драйверы, которые были инсталлированы уже после установки «десятки», однако программы прошлой системы, до которой выполняется откат, затронуты не будут, равно как и пользовательские файлы. Само собой разумеется, что и настройки тоже будут восстановлены те, которые были применены в предыдущей системе по умолчанию.
Альтернативный метод
Есть еще одна методика, позволяющая достаточно просто решить проблему того, как отменить установку Windows 10. Это несколько дольше, но не менее эффективно.
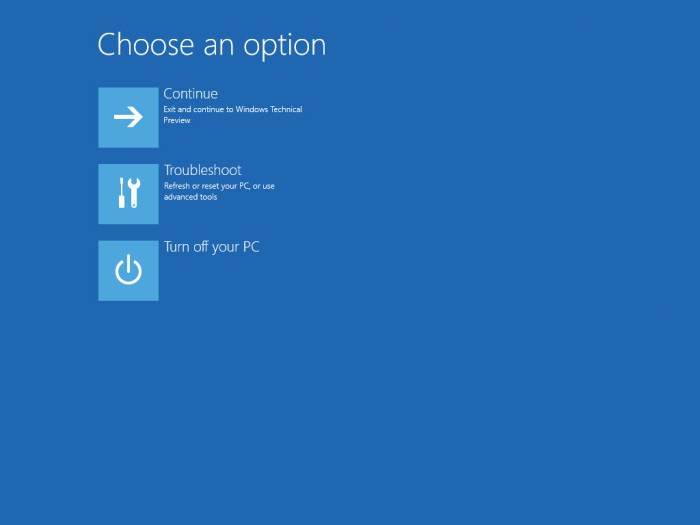
Сначала при зажатой клавише Shift используем строку перезагрузки из основного меню «Пуск», в результате чего появится окно с выбором действия. В нем нас интересует раздел диагностики. После клика на нем нужно выбрать раздел дополнительных параметров, а затем в самом низу окна использовать строку просмотра других параметров.
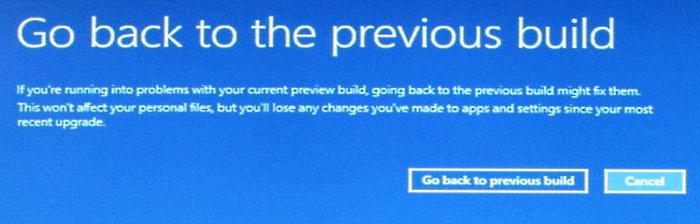
Наконец, при входе в это меню на экране и появится заветный раздел возврата к предыдущей сборке. Естественно, активируем этот процесс и ждем его окончания. После чего получаем свою старую «операционку». Опять же, что касается настроек или вновь установленных программ, они, как и в первом случае, будут полностью удалены.
Если ничего не помогает
Естественно, бывают случаи, когда после принудительной установки Windows 10 пользователь не следит за обратным отсчетом и датой. Соответственно, истекают положенные 30 дней, в течение которых можно вернуться к старой системе. Случается, что то ли по ошибке, то ли по незнанию пользователь начинает заниматься, например, очисткой диска и удаляет файлы предыдущей «операционки». Может быть и такое: файлы или папки прошлой системы были удалены при помощи того же «Проводника» или любого другого файлового менеджера. Возможно, и сами системные файлы старой системы были повреждены.
Заключение
Что касается непосредственно вопросов, связанных с отменой инсталляции Windows 10, думается, тут все предельно ясно. Вопрос состоит скорее в другом: а нужно ли устанавливать новую систему, насколько это целесообразно, как она поведет себя на вашем компьютере или ноутбуке, тем более что тут может возникнуть еще и проблема соответствия конфигурации? При этом стоит обратить внимание, что даже при полном соответствии минимальным системным требованиям проблем может появиться достаточно много, особенно если использовать настройки по умолчанию, не отключив все ненужные элементы и фоновые службы, которые будут постоянно нагружать и без того слабенькую машину. Ведь после «вылета» Windows 10 на слабых устройствах ее саму не всегда удается восстановить, хотя разработчики, как обычно, утверждают обратное. Безусловно, в таких случаях каждый решает сам.
У многих пользователей данный процесс может вызывать трудности. Существует несколько методов для переустановки системы, каждый из которых имеет свои преимущества. Рассмотрим самые распространенные способы для переустановки Windows 10.
Содержание
Как создать резервную копию данных
Инструкции: Резервное копирование с помощью программ: Acronis True Image 2020, AOMEI Backupper Standard, Macrium Reflect Free Edition, O&O DiskImage 15 Pro и Paragon Hard Disk Manager.Перед переустановкой системы настоятельно рекомендуется создать резервную копию данных. Windows 10 имеет встроенные инструменты, которые значительно упрощают данную задачу – вам даже не нужно устанавливать дополнительные программы. Достаточно выполнить простые шаги компонента “Истории файлов” или выполнить резервное копирование с помощью OneDrive.
Вариант 1. Создание резервной копии на внешнем диске
Если вы предпочитаете локальное резервное копирование, то функция История файлов будет отличным вариантом. Получить доступ к данной функции можно в приложении Параметры > Обновление и безопасность > Служба архивации.

Теперь нас интересует вторая секция Резервное копирование с использованием истории файлов. На этом этапе вам необходимо подключить внешний жесткий диск (HDD), твердотельный накопитель (SSD) или флеш-накопитель и убедиться, что на нем достаточно места для хранения резервной копии ваших файлов. Затем нажмите Добавление диска и выберите устройство, которое вы хотите использовать в качестве хранилища резервной копии.

После выбора нужного диска будет активировано автоматическое резервное копирование некоторых директорий по умолчанию. Выберите ссылку Другие параметры, чтобы изменить параметры резервного копирования. Вы можете добавлять и удалять папки из резервной копии или исключать резервное копирование какой-то определенной папки. Например, вы можете создать резервную копию всех файлов и дочерних папок в какой-либо папке, за исключением одной конкретной подпапки. Также вы можете настроить регулярное резервное копирование по расписанию, но если вы готовитесь к чистой установке системы, то нажмите кнопку Архивировать данные сейчас, чтобы создать резервную копию сразу же. Вам нужно убедиться, что на диске достаточно места для резервной копии.

После завершения резервного копирования вы можете отменить будущие задания резервного копирования, чтобы Windows не попыталась случайно снова запустить процесс создания копий. Для этого нажмите кнопку Прекращение использования диска на все той же странице Параметры архивации. Данная манипуляция никак не повлияет на уже созданные резервные копии.
Вариант 2. Резервное копирование с помощью OneDrive
Если вы используете облачный сервис OneDrive, то можете настроить автоматическое резервное копирование определенных папок в хранилище, включая папки Рабочий стол, Документы и Изображения. Для этого перейдите в приложение Параметры > Обновление и безопасность > Служба архивации. Затем нажмите на ссылку Резервное копирование файлов в секции Резервное копирование файлов в OneDrive. После этого откроется окно, где вы сможете выбрать, копии каких папок нужно создавать.

При выборе данного варианта следует помнить о некоторых нюансах. Резервная копия создается только для трех папок, и даже в этом случае вам нужно иметь достаточного свободного пространства в OneDrive и высокоскоростное подключение в Интернету, чтобы процесс резервного копирования прошел быстро и беспроблемно.
Как восстановить прежнее состояние Windows 10
Иногда при решении проблем с компьютером может здорово помочь восстановление системы до определенного момента в прошлом – скажем возвращение ОС на несколько дней или недель назад. Это идеальное решение для избавления от ошибок, связанных с недавно установленными приложениями. Windows 10 предлагает несколько вариантов для отката системы к раннему состоянию.

Шаг 3: Если подготовительные операции завершились успешно, то вы сможете откатить систему до предыдущей сборки. Эта мера позволит избавиться от проблем, вызванных недавним обновлением системы. По возможности выберите самую стабильную и рабочую сборку Windows 10. В некоторых случаях у вас будет доступ к предыдущим операционным системам на вашем компьютере, например, к Windows 8.1.
Используем точки восстановления системы
Вы можете восстановить состояние Windows 10 с помощью точки восстановления системы, Данный способ будет особо полезным, когда требуется вернуться к предыдущим версиям Windows 10, вместо того, чтобы пропустить назад все сборки.
Шаг 1: Перейдите к панели управления, набрав "Панель управления" в поиске Windows. Включите "Просмотр > Крупные или Мелкие значки и выберите раздел “Восстановление”, а затем нажмите по ссылке “Запуск восстановления системы”. Затем, подтвердите, что вы хотите перейти в данный режим. Также пользователям здесь доступно создание новых точек восстановления и настройка процедуры восстановления.

Шаг 2: По умолчанию будет выбрана рекомендуемая точка восстановления с описанием, какое действие выполнялось до того, как была создана конкретная точка. Также на данном экране можно выбрать другие точки восстановления. Выберите опцию “Выбрать другую точку восстановления” и нажмите “Далее”, если хотите посмотреть другие варианты восстановления.
Обратите внимание, что Windows обычно создает точку восстановления после крупных изменений, например, установка новой программы, драйвера или обновления. Если вы не видите доступных опций для восстановления, тогда защита системы может быть отключена. В этом случае придется выполнить полную переустановку или поискать другое решение проблемы.
Шаг 3: Найдите точку восстановления, предшествующую появлению проблем в системе. Затем нажмите “Далее” и подтвердите запуск операции восстановления, нажав “Готово”. Имейте в виду, что данная операция не должна удалять персональные файлы.
Как переустановить Windows 10
Иногда операции восстановления могут не решить слишком масштабные проблемы и может потребоваться полный сброс системы для удаления поврежденных данных или при подготовке компьютера к продаже.

Шаг 2: Вы можете выбрать из двух способов переустановки Windows 10: «Загрузка из облака» или «Локальная переустановка» – стандартной функции восстановления без образов. Новая функция «Загрузка из облака» позволяет загружать актуальные установочные файлы Windows с серверов Microsoft. Вы получите самые последние версии файлов, поэтому никаких дополнительных обновлений не потребуется.
Шаг 3: Вам будет доступно несколько опций, которые позволяют настроить, какие данные нужно очистить. Если вы хотите устранить проблему, продолжив использовать компьютер, то выберите опцию “Сохранить мои файлы” (и подготовьтесь ко второму варианту, если первый не сработает). Если вы хотите выполнить полный сброс системы и уже дважды проверили целостность и сохранность резервных копий, то выберите вариант “Удалить все”. Если вы продаете свой компьютер, то следует восстановить заводские настройки, которые вернут ваш компьютер в исходное состояние. Имейте в виду, что последний вариант доступен не всегда. В этом случае будут переустановлены программы, которые были предустановлены при покупке компьютера.

Шаг 3: Подтвердите свой выбор и подождите некоторое время. Если вы выполняете сброс на ноутбуке или мобильном устройстве, то убедитесь, что он подключен к сети. Система будет автоматически перезагружена после завершения восстановления.
Как повторно активировать Windows 10
Обычно активация проходит автоматически и не вызывает трудностей, независимо от того, переустанавливаете или восстанавливаете вы систему Windows 10 . Если вы используете локальную учетную запись, привяжите ключ Windows 10 к вашей учетной записи Microsoft для более простой повторной активации при обновлении конфигурации компьютера.
Если возникли проблемы с активацией, откройте раздел “Обновление и безопасность” в приложении “Параметры” и перейдите на вкладку “Активация”. Здесь вы сможете увидеть свой статус активации или добавить другой ключ продукта. Следуйте экранным подсказкам, чтобы повторно активировать установку Windows 10.
Как откатить до предыдущей версии Виндовс
Существует несколько способов, как с 11 Виндовс вернуться на 10, чтобы продолжить работать с привычным интерфейсом. Рассмотрим каждый из путей подробнее.
Способ №1: Классический вариант — в течение 10 дней
Для начала рассмотрим самый простой путь, как откатиться с 11 Виндовс на 10, если вы только недавно перешли на новую систему. В Windows 11 предусмотрена специальная опция, позволяющая осуществить такой возврат. Сделайте следующие шаги:
- Войдите в «Параметры» через «Пуск» или с помощью комбинации Win+I.
- Кликните на пункт «Система», а потом зайдите в раздел «Восстановление».


- Укажите, почему вы хотите откатить обновление Windows 11 до 10.
- Следуйте помощи установщика, чтобы сделать эту работу.

Если все сделано правильно, после перезапуска ПК / ноутбука происходит возврат к «десятке». При этом возможны ситуации, когда откат на Виндовс 10 с Виндовс 11 происходит с ошибками. В таком случае может потребоваться еще одна попытка или использование другого метода.
Перед запуском процесса учтите следующие моменты:

Способ №2: Изменение на 60 дней
В таком случае можно сразу увеличить 10-дневный период до двух месяцев, чтобы убрать обновление до Windows 11 в более продолжительный срок. Для внесения изменений сделайте следующее:

Такой метод желательно использовать сразу после установки. С его помощью можно отменить обновление до Windows 11 на 10 в течение двух месяцев, а не только 10 дней, как это происходит первоначально. В дальнейшем необходимо откатить ОС в течение 60-дневного периода.
Способ №3. «Чистовая» установка
Такой метод используется в случае, если все сроки уже вышли (10 или 60 дней), а папка со старой версией удалена. Откатить Виндовс 11 до «десятки» рассмотренными выше способами не получится, поэтому придется выставить чистовую установку ОС. При выборе этого варианта учтите, что все имеющиеся файлы будут удалены с диска С, поэтому их необходимо сохранить или сделать резервную копию для дальнейшего быстрого восстановления.
Кратко рассмотрим, как сделать «жесткий» откат системы Виндовс 11 на Виндовс 10:
- Сохраните важные данные, чтобы в дальнейшем их быстро восстановить.
- Сделайте загрузочный диск или флешку. Для этого можно использовать программу Rufus. Она доступна по ссылке rufus.ie/ru/.


- Кликните на создание установочного носителя.
- Выберите параметры новой версии Виндовс вручную.
- Определите тип носителя и «залейте» на него систему.

- Вставьте устройство в ПК / ноутбук.
- Зайдите в БИОС во время перезагрузки путем нажатия на F2, F8 или других кнопок в зависимости от производителя.
- В разделе Boot установите загрузку с флешки / диска.
- Сохраните изменения.
- Дождитесь перезагрузки и следуйте инструкции мастера установки.
- Поставьте необходимые драйвера, если они установились некорректно.
Рассмотренный выше способ может помочь, если вы решили отменить установку Windows 11 и некорректно завершили процесс.
Причины откатить Виндовс
Как видно, существует два способа, как откатить Windows — сделать это с помощью встроенных возможностей операционной системы или воспользоваться «жесткой» переустановкой, когда необходимо удалить Виндовс 11 с компьютера и поставить «десятку». Причин у такого решения может быть множество:
- После установки возникли серьезные ошибки в работе ОС.
- Вам не понравилось оформление новой операционной системы, из-за чего возникло желание ее откатить.
- Обновление произошло автоматически, и вы вообще не планировали такой переход.
- Какое-то оборудование некорректно работает с новой операционной системой, из-за чего возникают ошибки. Такое часто бывает когда устанавливается система на несовместимый компьютер.
Вне зависимости от причины, вы всегда можете откатить Виндовс 11 до 10, в течение 10-дневного периода или в срок до 60 дней, если выполнены рассмотренные выше изменения. Если возникли ошибки или установленный период выше, единственное решение — установка «десятки» с нуля с помощью загрузочной флешки / диска.
В комментариях расскажите, какой из предложенных вариантов вам подошел, и какие еще методы можно использовать и откатить операционную систему до прежней версии.
Мы не можем вернуть вам потерянный трафик, но поможем предотвратить его дальнейшее похищение. Мы также покажем, как удалить скрытые файлы Windows 10 из вашей системы и предотвратить их повторную загрузку через Центр обновления Windows.
Анатомия бесплатного обновления до Windows 10

Пользователи, изъявившие желание бесплатно перейти на Windows 10, получали установочные файлы незадолго до релиза или вскоре после него, если их система признавалась совместимой. Установочные файлы располагались в скрытой папке на системном диске и занимали до 3-6 Гб.
После уведомления о получении обновления пользователи могли отложить его на 72 часа. Затем система автоматически устанавливала Windows 10. Людям, изменившим своё мнение, оставляли не так много времени, чтобы выяснить, как отменить обновление до Windows 10.
Пользователей Windows 7 и 8 принуждают совершить обновление
Произошедшее далее было просто возмутительно. После получения всех обновлений и двух перезагрузок Windows, в моей системе появилось похожее на рекламу уведомление, о том, что компьютер готов к установке Windows 10. Открыв приложение Получить Windows 10, я увидел следующее:

На самом деле я отменил резервирование обновления до Windows 10 на Windows 8.1 в конце июля, поскольку моя предварительная версия Windows 10, установленная на том же компьютере, обновилась до релизной версии и нормально активировалась.
Во время загрузки обновлений размер скрытой папки $Windows.
BT увеличился с нескольких килобайт до 3,87 Гб, как и сообщали другие СМИ.
Несмотря на отмену бронирования, подготовка к обновлению и загрузка всех необходимых для этого файлов всё равно была задействована. Когда я нажал продолжить, а затем отклонил лицензионное соглашение и вернулся в Центр обновления Windows, то обнаружил, что опциональное «Обновление до Windows 10 Home», релиз которого состоялся в конце августа, завершилось неудачей. Именно это обновление должно было провести установку Windows 10 после бронирования.

Microsoft сообщила изданию Inquirer:
Мы помогаем пользователям, выбравшим режим автоматических обновлений через Центр обновления Windows, выполняя подготовку совместимых устройств к установке Windows 10, путём загрузки необходимых файлов, на случай, если они решат выполнить переход. Когда обновление будет готово, клиент получит уведомление, предлагающее установить Windows 10.
Windows не только скачивает установочные файлы на компьютер, независимо от вашего желания, но и предлагает вам выполнить обновление, даже если вы на него не подписывались. Поэтому меня нисколько не удивляет эта история одного из сотрудников Extreme Tech:
[Дэвид Кардинал] отправился в двухнедельное путешествие, оставив свой HTPC компьютер, работающий на базе Windows 8.1U. Вернувшись, он обнаружил Windows 10. Центр обновления Windows был настроен на автоматическую установку обновлений, а Microsoft пометила Windows 10 как рекомендуемое обновление. Поэтому автоматическая установка новой операционной системы теоретически возможна.
Если это произошло с вами, и с момент обновления прошло менее 30 дней, у вас ещё есть шанс вернуться к Windows 7 или 8.1.
Что можно сделать для предотвращения и отмены принудительного обновления до Windows 10
Обновление до Windows 10 не является обязательным! На любом этапе вы можете отменить всё, что сделала Microsoft.
Как остановить автоматическое обновление до Windows 10
Итак, файлы были загружены, и система сообщила вам, что готова к обновлению. Вы всё ещё можете его отменить. Запустите приложение Получить Windows, откройте меню, нажав на иконку в левой верхней части окна, нажмите на пункт Просмотр подтверждения и выберите Отменить резервацию.

Если вы случайно инициировали установку, выбрав Ок, продолжить, просто Отмените лицензионное соглашение или запланируйте обновление на более поздний срок (до 72 часов), а затем удалите уведомление об установке Windows 10 методом, описанным нами ранее.
Как остановить загрузку установочных файлов Windows 10
Для начала, мы рекомендуем вам удалить приложение Получить Windows 10, следуя инструкциям по ссылке выше. Мы не можем гарантировать, что Microsoft уже не выпустила другие обновления, предназначенные для установки Windows 10, поэтому советуем настроить Центр обновления Windows.
Как вернуть занятое пространство на системном диске
После удаления приложения Получить Windows 10, запустите очистку диска для вашего системного диска. Откройте Мой компьютер, нажмите правой кнопкой на системный диск, выберите Свойства, а затем нажмите на кнопку Очистка диска. После завершения проверки диска, нажмите Очистить системные файлы. Это позволит вам избавиться от всех временных файлов, включая 6 Гб установочных файлов Windows.

Как не позволить Microsoft так с вами обращаться
Не давайте Windows автоматические устанавливать рекомендуемые или необязательные обновления. Мы всё же советуем позволить автоматическую загрузку важных обновлений, поскольку они защищают вашу систему от уязвимостей. Сомнительно, чтобы Microsoft начала использовать эту опцию для принудительной установки Windows 10.
Чтобы отключить рекомендуемые и необязательные обновления, откройте Панель управления (нажмите клавишу Windows + R, введите Панель управления и нажмите Enter), найдите Центр обновления Windows и выберите Настройка параметров. В разделе Важные обновления, выберите Устанавливать обновления автоматически.
Если вы решите получать рекомендуемые обновления таким же образом, как и важные, то дадите Microsoft возможность скормить вам всё, что они считают «нужным», но не имеющим отношения к безопасности. Именно так они и распространяют обновления, связанные с Windows 10. Поэтому снимите соответствующие галочки в разделе Рекомендуемые обновления.

Microsoft относится к Windows 10 слишком серьёзно
Хотя отмена принудительного обновления возможна, Microsoft её излишне усложняет. Для среднестатистического пользователя эти шаги не так уж просты, а уведомления Windows 10 можно сравнить с рекламным ПО. Люди либо будут раздражены Windows, либо выполнят обновление.
Но почему Microsoft так торопится? Поддержка Windows 7 и Windows 8 не прекратится до 2020 и 2023 годов. Неважно, какое количество пользователей останутся на этих операционных системах, Microsoft обязана их поддерживать, обеспечивая целостность и выпуская обновления безопасности.
Понятно, что Microsoft хотела бы, чтобы пользователи переходили на Windows 10 как можно быстрее. Но в этом случае цель не оправдывает средства, так как обновление до Windows 10 не обязательно производится исходя из интересов клиента.
В частности, пользователи домашней версии Windows играют роль подопытных свинок Microsoft, поскольку первыми получают все обязательные обновления. Более того, они входят аудиторию, которая вероятнее всего подпишется на новые сервисы, вроде Музыки, Фильмов и ТВ-сериалов, предлагаемых через магазин Windows Store.
А у вас возникали проблемы после выпуска приложения Получить Windows 10? Или вас полностью устраивает новая операционная система? Поделитесь своими историями в комментариях!
Читайте также:

