Как отменить перезагрузку в windows через 15 минут
Обновлено: 07.07.2024
вопрос довольно много в названии. Windows 8 перезагружается, у меня, вероятно, только 13 минут, но я не могу отключить свой компьютер, делая 20 разных вещей на нескольких разных виртуальных машинах. Как я могу это остановить?
в ссылка, упомянутая выше, я могу отключить автоматическое обновление через групповую политику или через редактор реестра.
regedit кажется, что требуется перезагрузка, но это не указано в групповой политике.
быстрый способ сбросить таймер, чтобы блокировки компьютера (WindowsKey + L). Компьютер не будет перезагружен, если он заблокирован. Затем вы можете либо снова войти в систему (что дает вам ценное время, чтобы сохранить вещи, которые вы хотите сохранить), или остановить службу обновления все вместе.
предотвратить неминуемую перезагрузку:
тогда вы можете отложить перезагрузку, пока не сделаете это самостоятельно, остановив службу обновления. Самый быстрый способ остановить обновление служба использует PowerShell или командную строку:
PowerShell:
Cmd: (Запуск от имени администратора)
имейте в виду, хотя, что автоматическая перезагрузка не была разработана, чтобы дать вам трудное время, а потому, что это очень необходимо с точки зрения безопасности.
самое безопасное решение, чтобы предотвратить Центр обновления Windows от автоматического перезапуска Windows 8 (или более поздней версии) машина без отключения Центра Обновления Windows или возиться с остановкой служб выглядит следующим образом:
- run gpedit.msc
- обзор Конфигурация Компьютера\Административные Шаблоны\Компоненты Windows\Центр Обновления Windows
- edit не выполнять автоматическую перезагрузку, если в системе работают пользователи на регулярные автоматические обновления установки
- set it включено
обратите внимание, что это не остановит таймер, который уже начался. Когда-то давно вы могли бы использовать shutdown -a , чтобы отключить таймер выключения, но это не работает в данном случае. Если у вас в настоящее время есть таймер, и вам отчаянно нужно еще несколько минут, остановка службы обновления Windows, пока вы не будете готовы, вероятно, путь вперед.
поскольку время здесь имеет значение, буквально, я бы попробовал это:
выполните эту команду из CMD net stop "windows update"
похоже, что ответ на этот вопрос развивается как Microsoft делает это тяжелее, чтобы отложить перезагрузку.
решение для остановки перезагрузки включает в себя два этапа, первый остановка службы Центра Обновления Windows, и второй остановки процесса обновления Windows.
остановить службу Диспетчер задач (нажмите Win - R введите taskmgr ).
- нажмите на вкладку Услуги
- найдите и выделите строку с именем wuauserv и описание Windows Update .
- щелкните правой кнопкой мыши и выберите Stop для временной остановки службы.

Далее нам нужно остановить процесс обновления Windows.
- нажмите на вкладку Подробности в Диспетчере задач
- найдите и выделите строку Имя wuauclt.exe и описание Windows Update .
- клик End Task

это остановит 15-минутный обратный отсчет, но Windows автоматически перезапустит службу обновления Windows и запустит еще 15-минутный обратный отсчет через пару часов, если ваш перезагрузить компьютер. В этот момент Вы можете пройти процедуру и снова остановить обратный отсчет, но это действительно временное решение, которое позволит вам закончить что вы делаете и перезагрузите компьютер в упорядоченном порядке.
запустить cmd as Administrator и
в Windows 7 Вы можете остановить этот таймер, остановив службу обновления Windows в оснастке служб MMC (службы.магистр.) Попробуйте, если это все еще работает в Windows 8.
Я нашел, установив часы обратно на моем компьютере (щелкните правой кнопкой мыши время в нижней rt. corner - > adjust date / time) на день казалось, чтобы обмануть систему автоматического перезапуска.
помимо выше вы можете попробовать это : type Win+R - > regedit и Гото путь'политика в HKEY_LOCAL_MACHINE\SOFTWARE\корпорация Майкрософт\Windows в\файл WindowsUpdate\АУ' в regedit Если путь отсутствует, создайте его Теперь добавьте DWORD (32-бит) с именем NoAutoRebootWithLoggedOnUsers Добавьте значение данных 1 С шестнадцатеричная система счисления. Закройте редактор реестра и запустите gpupdate / force С правами администратора.
другой способ заключается в использовании групповой политики: type Win+R ->gpedit.msc -> 'Конфигурация Компьютера\Шаблоны Администратора \ Компоненты Windows \ Центр Обновления Windows'
Неприятный момент в использовании операционных систем (ОС) – периодическое обновление оболочки. Разработчики предусмотрели возможность внесения в программный код дополнений и исправлений. Однако эта процедура сопровождается обязательной перезагрузкой. Чтобы избежать нежелательной потери данных после перезапуска системы, эту функцию можно отменить.
Отмена перезагрузки ОС после обновления
Хотя операционные системы семейства Windows обладают удобным интерфейсом и простыми настройками, есть в этих программах ряд функций, отключить которые не так просто. К ним относится управление обновлениями для оболочки. Дело в том, что скачанные дополнения устанавливаются исключительно во время перезагрузки компьютера. Однако такое «поведение» программы не устраивает многих пользователей. Они ищут способы, которые помогут отключить нежелательную перезагрузку либо отложить её на определённое время.
Редактор локальной групповой политики

Стандартный инструмент администрирования под оболочкой Windows. Он позволяет настраивать ряд параметров, устанавливает ограничения для всех пользователей программы. Также в Редакторе можно включать и отключать многие функции ОС. К таковым относится и перезагрузка после обновления. Порядок отключения функции:
- В системном окне «Выполнить» вводят команду «gpedit.msc». Окошко вызывают комбинацией клавиш Win + R, находясь на рабочем столе или в любой программе.
- В открывшемся Редакторе проходят по пути «Конфигурация компьютера -> Административные шаблоны -> Компоненты Windows». В перечне утилит находят «Центр обновления Windows» и кликают на него. В появившейся вкладке выбирают строку «Не выполнять автоматическую перезагрузку…».
- Кликают по функции дважды мышкой и в открывшемся окне выбирают «Включено».
- Сохраняют внесённые изменения, нажимая кнопку «Ок».
К сведению!
Владельцы ПК или ноутбука под управлением Windows 7 Домашняя и Windows 8 (8.1) SL выполнить отключение в Редакторе не смогут. В этих ОС он не доступен.
Редактор реестра

Многие пользователи слышали или даже пользовались системным редактором Windows. Однако не все знают, что это такое и для чего он нужен. В общих чертах – это обширная база данных, в которой хранят настройки абсолютно все программы, установленные на компьютере. Редактор реестра позволяет вносить изменения непосредственно в функциональные файлы как сторонних приложений, так и самой ОС. Отключение обновления:
- Горячими клавишами Win + R вызывают системное окошко «Выполнить». В текстовой строке вводят команду «regedit».
- После открытия главного окна системного редактора переходят по ветке «HKEY_LOCAL_MACHINE/SOFTWARE/Policies/Microsoft/Windows/ WindowsUpdate/AU». Последних двух папок может не быть, тогда их следует создать вручную.
- Кликают по файлу «AU» ПКМ и выполняют команду «Создать -> Параметр DWORD».
- В небольшом окошке вводят имя «NoAutoRebootWithLoggedOnUsers», а значению присваивают число «1».
- Подтверждают внесение изменений нажимая кнопку «Ок», и перезагружают компьютер для сохранения новых настроек.
Планировщик заданий
Предустановленная утилита в системах Windows позволяет делать резервные копии всевозможных баз данных, вносить изменения в программы, запускать системные скрипты. Планировщиком заданий пользуются преимущественно системные администраторы либо программисты. Но и рядовым пользователям доступны удобные функции по настройке системы. Последовательность отключения перезагрузки:
- Запускают планировщик заданий, вводя «control schedtasks» в окно «Выполнить».
- В поле программы переходят по пути «Библиотека планировщика заданий -> Microsoft -> Windows -> UpdateOrchestrator».
- По параметру «Reboot» кликают ПКМ и в контекстном меню выбирают графу «Отключить».
- Перезагружают компьютер для внесения изменений.
Вооружившись простыми способами отключения назойливой перезагрузки во время обновления системы, начинающий пользователь сможет настроить Windows под свои нужды. Тогда риск потери важной информации будет сведён к минимуму.
Настройка времени проверки обновлений

В первом мы можем выбрать время активности обновлений, таким образом, это может происходить как во время нашей работы, тогда мы сможем проконтролировать запуск рестарта: сохранить документы и т.д., так и наоборот, например только в ночное время, (тогда следует об этом всегда помнить и по окончании работы всегда сохранять все необходимые документы).
Настроенный диапазон времени (не более 12 часов) показывает, когда Виндовс точно не будет заниматься обновлениями. Данная возможность настройки имеется только в версиях Windows 10 1607 и выше.

Вторая возможность будет активна только когда текущие обновления уже загружены в систему. В этом случае мы можем выставить настройку, когда Виндовс 10 сможет осуществить перезапуск.

Как мы уже указывали выше, эти настройки не отменяют полностью перезагрузку в Windows 10, но могут быть достаточными для того, чтобы сделать перезагрузку более управляемой, перенести ее на более удобное время.
Редактор локальной групповой политики и редактор реестра
В случаях, когда необходимо выполнить полное отключение принудительной перезагрузки в windows 10 поможет способ с помощью редактора групповой политики (в Pro и Enterprise версиях) или же в редакторе реестра (для версии Home).
Windows 10 (Pro или Enterprise версии)
Для отключения при помощи gpedit.msc проделайте следующие шаги:


Все, теперь в случае наличия вошедших в систему пользователей система перезагружаться не будет. Если необходимо, можно посмотреть эти действия на видео:
Windows 10 (Home версия)
Планировщик заданий
Еще один способ отключить самовольный рестарт Windows 10 для установки обновлений — через планировщик заданий.

В дальнейшем автоматическая самовольная перезагрузка для установки обновлений будет остановлена, система отключаться без разрешения не будет, а обновления будут устанавливаться при перезагрузке персонального компьютера вручную.
На сегодня — это самые распространенные из известных способов отключения самостоятельного рестарта при обновлениях Windows 10. Этого должно быть достаточно, чтобы такое поведение системы больше не доставляло неудобств. Для наглядности вышеописанных инструкций предлагаем посмотреть видео:
Как известно, операционка Windows 10, как и другие более ранние версии системы, умеет автоматически перезагружать компьютер после установки обновлений. Если пользователь не перезапускает операционную систему в течении определенного периода времени, она периодически начинает показывать предупреждения о том, что компьютер будет перезагружен в установленное время.
В конце концов, запланированный перезапуск системы происходит сам по себе в самый неподходящий момент для пользователя и только в том случае, если им самим не установлено в настройках какие-либо подходящие время и день. Большому количеству пользователей не нравится такое грубое поведение операционки.
Тем более, что новый Центр обновлений затрудняет сделать правильную настройку новичку. Поэтому, сегодня я покажу вам, как можно отключается автоматическая перезагрузка в Windows 10 после обновлений.
ПЛАНИРОВЩИК ЗАДАНИЙ. Перейдите в Панель управления, как вы знаете это легко можно сделать, кликнув правой кнопкой мышки на значке “Пуск”.

Далее “Система и безопасность” – “Администрирование” – “Планировщик заданий”.

Потом “Библиотека планировщика заданий” – “Microsoft” – “Windows” – “UpdateOrchestrator”.
С помощью редактора локальной групповой политики и редактора реестра
Этот способ позволяет полностью отключить автоматическую перезагрузку Windows 10 — с помощью редактора локальной групповой политики в версиях Pro и Enterprise или в редакторе реестра, если у вас домашняя версия системы.
Для начала шаги для отключения с помощью gpedit.msc
Можно закрыть редактор — Windows 10 не будет автоматически перезагружаться, если есть пользователи, которые вошли в систему.
В Windows 10 домашняя то же самое можно выполнить в редакторе реестра
Сделанные изменения должны вступить в силу без перезагрузки компьютера, но на всякий случай можно и перезапустить его (так как не всегда изменения в реестре сразу вступают в силу, хоть и должны).
Отключение перезагрузки с помощью планировщика заданий

В дальнейшем автоматическая перезагрузка для установки обновлений происходить не будет. При этом, обновления будут устанавливаться при перезагрузке компьютера или ноутбука вручную.
Еще один вариант, если выполнять всё описанное вручную для вас сложно — использовать стороннюю утилиту Winaero Tweaker для отключения автоматической перезагрузки. Опция находится в разделе Behavior в программе.
На данный момент времени — это все способы отключения автоматической перезагрузки при обновлениях Windows 10, которые я могу предложить, но, думаю, их окажется достаточно, если такое поведение системы доставляет вам неудобства.
Как в Windows 8 и 8.1 отключить функцию автоматической перезагрузки после установки обновлений
Функция автоматического обновление Windows избавляет пользователя от лишних хлопот, но в то же время она может стать источником потенциальных проблем.
Решается эта проблема элементарнейшим способом. Достаточно зайти в Центр обновления Windows и выбрать другой тип установки обновлений, а заодно указать подходящее время для апдейта.
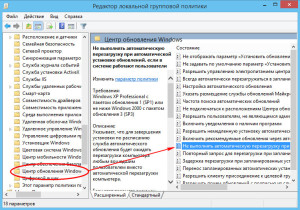
Если же вам этот способ не подходит (вы хотите использовать только автоматическое обновление), принудительную перезагрузку можно отключить. Windows по-прежнему будет устанавливать пакеты автоматом, но перезагружаться при этом уже не станет. Существует два способа отключить автоматику.
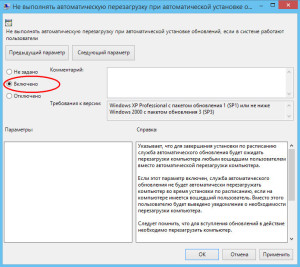
Первый – вполне цивилизованный, через редактор групповых политик, второй – обходной, путем вторжения в системный реестр и изменения его ключей.
Дабы настройки вступили в силу, перезагрузите компьютер, а еще лучше откройте консоль cmd (от имени администратора) и выполните gpupdаte /force.
Второй способ более сложный. Откройте редактор реестра (regedit.exe) и перейдите в раздел HKEY_LOCAL_MACHINE/SOFTWARE/Policies/Microsoft/WindowsWindowsUpdаte/AU. Если последних двух папок в пути не окажется, их нужно будет создать.
По умолчанию в разделе AU имеется только один параметр без значения. Выделите раздел правой клавишей мыши, в меню выберите Создать -> Параметр DWORD, имя ему присвоить NoAutoRebootWithLoggedOnUsers, а значение выставить равным единице.
Теперь закройте редактор реестра и перезагрузите компьютер. Также можно использовать уже известную вам команду gpupdаte с ключом force. Дело сделано и теперь вы можете пользоваться всеми преимуществами автоматического обновления, не опасаясь, что Windows выполнит перезагрузку с самый неподходящий момент.
Шаг 4: Отключение доступа к перезагрузке для всех остальных пользователей и групп

Результатом этого длительного процесса является то, что обновления автоматической установки не будет больше запрашивать перезапуск системы.
Как отключить автоматическую перезагрузку Windows 10 после установки обновления.
Все знают, что Windows 10 автоматически перезагружает компьютер, когда устанавливает обновления. Это совершенно неприемлемо, независимо от того, насколько важно обновление. Если пользователь не перезагрузит операционную систему в течение определенного периода времени, Windows 10 показывает предупреждение о том, что компьютер будет перезагружен в определенное время. В конце концов, система перезагружается, даже если пользователь занят чем то важным в данный момент. В этой статье мы рассмотрим, как отключить автоматическую перезагрузку Windows 10 и получить контроль перезапуска вашей системы.
Многие пользователи возмущены грубым поведением ОС Windows 10. Центр обновления Windows не дает вам никакого контроля для выбора и загрузки обновлений, и нет никакого способа, остановить автоматическую перезагрузку.
Если после обновления до Windows 10 Fall Creators Update — Период активности не является решением для вас, вы можете навсегда отключить перезагрузку Windows 10 после установки обновлений, если следовать приведенным ниже инструкциям.
После того, как задача Reboot отключена, Windows 10 больше никогда не перезагрузится автоматически после установки обновления.
Некоторые пользователи сообщают, что Windows 10 может повторно включить эту задачу автоматически. Вы можете убедиться, что Windows 10 не будет повторно включить ее, выполнив следующие действия.
Остановка, или отмена перезагрузки компьютера, работающего под управлением ОС Windows, - стандартная функция операционной системы, которая может быть осуществлена несколькими способами. Использования дополнительных программ не потребуется.

- Как остановить перезагрузку
- Как отключить перезагрузку
- Как отключить перезагрузку компьютера
Вызовите главное системное меню, нажав кнопку «Пуск», и перейдите в пункт «Все программы». Раскройте ссылку «Стандартные» и укажите пункт «Командная строка». Напечатайте
shutdown/a
в текстовом поле интерпретатора команд и подтвердите выполнение выбранного действия, нажав функциональную клавишу Enter.
Обратите внимание на возможность задания времени ожидания с помощью параметра /tnnn, где nnn - интервал от 0 до 600 секунд. Следует также помнить, что выполнение данной операции подразумевает наличие администраторского доступа к ресурсам компьютера.
Вызовите контекстное меню элемента рабочего стола «Мой компьютер» кликом правой кнопки мыши и укажите пункт «Свойства». Перейдите на вкладку «Дополнительно» в открывшемся диалоговом окне загрузки и восстановления и нажмите кнопку «Параметры». Снимите флажок в строке «Выполнить автоматическую перезагрузку» в новом диалоговом окне и подтвердите сохранение сделанных изменений, нажав кнопку OK. Данное действие приведет к отображению «синего экрана смерти» при возникновении ошибки с описанием причины сбоя работы системы.
Вернитесь в главное меню «Пуск» для использования еще одного метода остановки перезагрузки компьютера и перейдите в диалог «Выполнить». Напечатайте cmd в строке «Открыть» и снова подтвердите запуск утилиты командной строки, нажав кнопку OK. Напечатайте
sc stop wuauserv
в текстовом поле интерпретатора команд Windows и подтвердите выполнение выбранного действия, нажав функциональную клавишу Enter.
Перезагрузите систему и нажмите функциональную клавишу F8 в момент начала загрузки для входа в режим BIOS. Выберите команду «Отключить автоматическую перезагрузку при отказе системы» в открывшемся меню вариантов безопасной загрузки и сохраните сделанные изменения.
Читайте также:

