Как отобразить скрытые папки в windows xp
Обновлено: 03.07.2024
Как в Windows отобразить скрытые файлы и папки? Откройте меню «Пуск», и в «Панели управления» выберите пункт «Свойства папки», и просто включите функцию «Показывать скрытые файлы и папки». Открыть свойства папки вы также можете через меню «Сервис» раздела «Мой компьютер».
Пункт меню «Свойства папки» может быть недоступным вследствие заражения системы вирусами (червями или троянами), так что даже полное сканирование системы и удаление всех вирусов антивирусной программой не сможет решить эту проблему. Когда вы восстановите пункт меню «Свойства папки», некоторые функции все равно не будут работать правильно, например, очень часто переключатель «Показывать скрытые файлы и папки» невозможно установить в нужное положение. Через меню «Пуск» откройте диалоговое окно «Свойства папки», найдите вкладку «Вид», и в прокручиваем списке «Дополнительные параметры» поставьте переключатель «Показывать скрытые файлы и папки». Если он самопроизвольно устанавливается в положение «Не показывать скрытые файлы и папки», значит, вы столкнулись с описываемой выше проблемой. С помощью редактора реестра Windows можно восстановить в «Свойствах папки» опцию «Показывать скрытые файлы и папки»:
Нажмите Пуск –> Выполнить…;

Появиться окно «Запуск программы», в текстовом поле «Открыть» введите regedit и кликнете OK;
После чего откроется окно редактора реестра, в котором найдите раздел:
[HKEY_LOCAL_MACHINE\SOFTWARE\Microsoft\Windows\CurrentVersion\Explorer\Advanced\Folder\Hidden\SHOWALL], в котором удалите REG_SZ-параметр CheckedValue
Создайте REG_DWORD-параметр CheckedValue со значением 1(Правка –> Создать –> Параметр DWORD);

В данной статье я расскажу и приведу конкретные примеры как отобразить скрытые папки или показать скрытые файлы на компьютере, которые были потеряны или просто исчезли. В процессе чтения можете посмотреть видеоролики по данной теме.
Смотрим скрытые папки
Владелец компьютера сам может скрыть определенные нужные и ценные для него файлы и папки от глаз посторонних людей по разным причинам. Для того, чтобы их увидеть нужно выполнить ряд несложных манипуляций с компьютером и настройками Windows.
Скрытые папки и файлы в Windows XP
Включаем наш компьютер, заходим в Меню Пуск >>> Мой компьютер (или заходим в любую папку на рабочем столе).

Идем в верхнюю левую часть экрана и находим там вкладку Сервис, которая расположена между Избранное и Справка. Нажимаем и выбираем самое нижнее Свойства папки.

Затем выбираем Скрытые файлы и папки и нажимаем Показывать скрытые папки и файлы. После всех проделанных нами выше действий нужно сделать самое главное, справа внизу обязательно нажать Применить и OK.
Отображаем скрытые папки в Windows 7
Также включаем компьютер, идем в Пуск >>> Мой компьютер или любую другую папку.
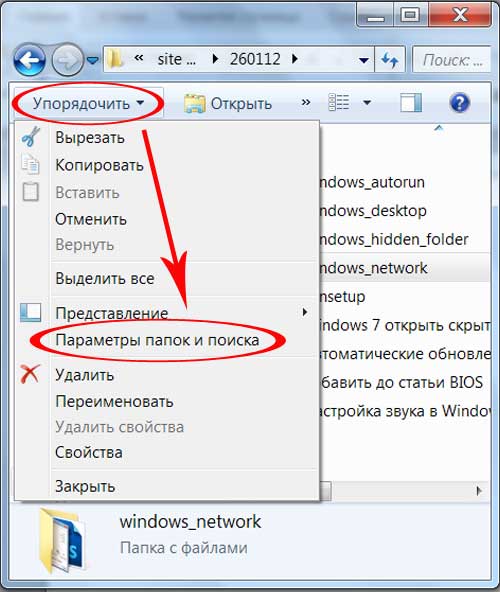
Переходим в левый верхний угол монитора, нажимаем вкладку Упорядочить, находим Параметры папок и поиска.

Так же Вид >>> Дополнительные параметры и проделываем все те же самые операции, которые описаны в 4 и 5 пунктах для Windows XP.
После всех проделанных выше действий у вас должны появиться и отображаться все скрытые файлы и папки на вашем компьютере, в том числе и флешках. Эти данные будут полупрозрачные и немного отличаться от всех остальных. Если же данные способы вам не помогли и все осталось по прежнему, попробуйте повторить операции.
Если не поможет, то на вашем компьютере завелись вирусы и нужно делать антивирусную профилактику или переустанавливать операционную систему, или зайти с помощью безопасного режима.
Так же можете обратиться к интернету и поискать нужную информацию там, наверняка люди уже сталкивались с такими проблемами и готовы поделиться своим мнением.
Как скрыть папку или файл
Выбираем нужный нам файл или папку.
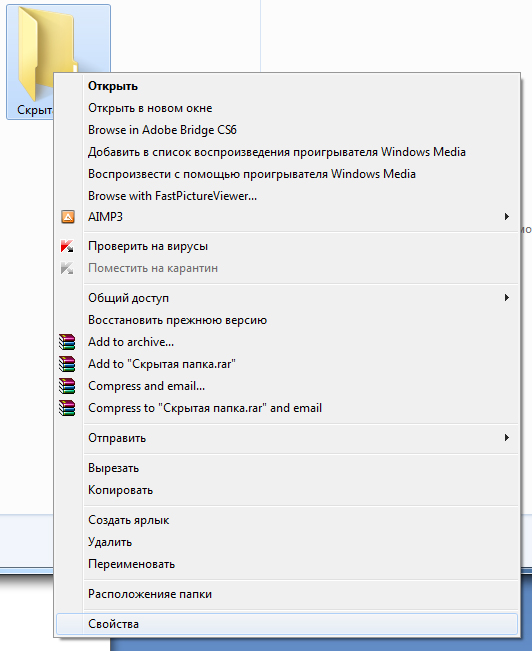
Щелкаем правой кнопкой мыши по нему, в отображаемом меню идем в самый низ и заходим в Свойства.
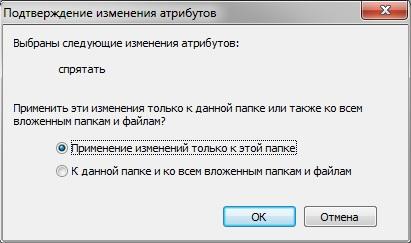
По завершении жмем Применить и OK.
Закрываем все открытые нами окна. Снова заходим в нужное нам место на компьютере и данная информация должна исчезнуть или стать полупрозрачной, если у вас стоит функция системы отображать скрытые файлы.
Для того чтобы вернуть все обратно и сделать нужную папку или файл видимым. Проделываем все те же самые операции, убираем галочку напротив Скрытый, применяем настройки и OK.
Как скрыть папку | Moicom.ru
Так же функция скрытых файлов и папок полезна если вы используете программу Торрент. Для того чтобы создать, включить и поместить IP-фильтр в папку Documents and Settings >>> Local Settings или Application Data, который полезен при скачивании файлов.
Он не дает скачивать данные из зарубежных источников, тем самым работает с внутренними ресурсами той страны, в которой вы находитесь. Экономит входящий трафик, который наверное у всех ограничен определенным количеством Гигабайт на внешние источники.
Чему научились
Сегодня мы с вами поговорили о том как отобразить скрытые папки или показать скрытые файлы на компьютере . Узнали что такое скрытые файлы и папки, где они находятся и научились делать их видимыми. Так же смогли скрыть нужные для нас данные от нежелательных глаз или просто посторонних людей.
Возможно у вас появились вопросы, связанные с тем как отображать скрытые папки на компьютера. Можете задавать их ниже в комментариях к этой статье, а так же воспользоваться формой обратной связи со мной.
Благодарю вас что читаете меня в Твиттере.
Если приведенная выше информация оказалась для вас полезной, тогда рекомендую подписаться на обновления моего блога, чтобы всегда быть в курсе свежей и актуальной информации компьютерной грамотности.
Для чего нужно скрывать файлы и папки на компьютере? Обычно скрывают файлы и папки, которые редко используются на ПК, это помогает поддерживать порядок и чистоту вашего компьютера. Также можно скрывать файлы с информацией личного характера, которые не следует видеть посторонним лицам. В этом случае следует помнить, что скрытие файлов или папок не защищает вашу информацию на все 100%.
Для начала я расскажу, как отобразить скрытые файлы и папки для Windows 7/ XP/ Vista, а потом, если вам будет это интересно, покажу, как их можно скрыть.
Отображение скрытых файлов и папок для Windows XP
Чтобы показывать скрытые файлы и папки для Windows XP сделайте такие действия:
[1] – нажмите на кнопку «Пуск» .
[2] – нажмите на пункт «Панель управления» .

[3] – теперь нужно открыть окно «Свойство папки» . Это можно сделать тремя способами. Какой способ вам нравиться больше, такой и выбирайте.
* первый способ :
После нажатия вкладки «Панель управления» , откроется новое окно. Выберите там «Сервис» => «Свойство папки» .

* второй способ :
Если на вашем компьютере «Панель управления» отображается в классическом виде, тогда двойным щелчком мышки нажмите на картинку «Свойства папки» .

Этот способ применяется в тех случаях, если «Панель управления» отображается в виде категорий. Итак, нажмите на «Оформление темы» .

В открывшемся новом окне перейдите на «Свойства папки» .

[4] – после того, как вы нажмете «Свойства папки», откроется новое окно. В этом окне нажмите на вкладку «Вид» .
[5] –Выберите пункт «Показывать скрытые файлы и папки» и жмите «Ок» .

Отображение скрытых файлов и папок для Windows Vista
Чтобы показывать скрытые файлы и папки для windows Vista сделайте такие действия:
[1] – нажмите на кнопку «Пуск» .
[2] – нажмите на пункт «Панель управления» .

[3] – откроется окно «Панель управления» . Выберите в левой части экрана раздел «Классический вид» .
[4] – в окне «Панель управления» кликните двойным щелчком мыши по картинке «Свойства папки» .

[5] – откроется окно «Свойства папки» . Перейдите на вкладку «Вид» .
[6] –Выберите пункт «Показывать скрытые файлы и папки» и жмите «Ок» .

Отображение скрытых файлов и папок для Windows 7
Чтобы показывать скрытые файлы и папки для Windows7 сделайте такие действия:
[1] – нажмите на кнопку «Пуск» .
[2] – нажмите на пункт «Панель управления» .

[3] – выберите вид просмотра «Мелкие значки» => «Параметры папок» .

[4] – откроется новое окно. В этом окне перейдите на вкладку «Вид» .
[5] –Выберите пункт «Показывать скрытые файлы и папки» и жмите «Ок» .

[1] – откройте окно « Мой компьютер» . В открывшемся окне нажмите на вкладку «Упорядочить» => «Параметры папок и поиска» .

[2] – откроется окно «Параметры папок» . Перейдите на вкладку « Вид» .
[3] – Выберите пункт «Показывать скрытые файлы, папки и диски» и жмите «Ок» .

Теперь вы знаете, как показывать скрытые файлы и папки на Windows 7/ XP/ Vista.
Чтобы скрыть файлы и папки, вам следует проделать все те же действия, что вы проделали для отображения скрытых файлов и папок, только при открытии окна «Параметры папок» выберите «Не показывать скрытые файлы, папки и диски» .
Как создать невидимую папку.
Чтобы создать невидимую папку на Windows7/XP сделайте такие действия:
[1] – Выберите файл или папку, которую нужно скрыть.
[2] – Нажмите на папку или на файл правой кнопкой мышки и выберете вкладку "Свойства" .

[3] – В открывшемся окне поставьте галочку напротив "Скрытый" и жмите кнопку "Ок".

Иногда возникает необходимость сделать доступными скрытые файлы или папки, отобразить их, сделать видимыми. Давайте рассмотрим, как это сделать в операционный системах Windows XP и Windows 7 (в Windows Vista и 8 аналогично). Само окно "Свойства папок" во всех версиях Windows одинаково, отличается лишь способ открытия данного окна.
Как показать скрытые папки и файлы в Windows 7, Vista
Заходим в Панель управления (через меню Пуск ). Выбираем пункт Параметры папок . Если не нашли, то в правом верхнем углу Панели управления есть слово «Просмотр:» и рядом можно выбрать вариант отображения: «Категория», «Крупные значки», «Мелкие значки». Выбираем один из двух последних вариантов. Теперь вы точно найдете нужный пункт Параметры папок .

После этого во всех операционных системах перед вами откроется окно, где можно настроить отображение скрытых папок и файлов. Далее порядок действий будет одинаковый, несмотря на небольшие отличия во внешнем виде окон.
Переходим на вкладку Вид . Под надписью Дополнительные параметры находится список параметров, которые можно отметить. Прокручиваем этот список вниз до конца. Ставим точку напротив «Показывать скрытые файлы, папки и диски» , снимаем галочку «Скрывать защищенные системные файлы» (здесь система выдаст предупреждение, отвечаем Да ). Нажимаем «Применить» и «Ок» .

Все готово. Теперь все скрытые и системные папки и файлы отображаются как обычные. Когда необходимость в этом исчезнет, можно снова зайти в Параметры папок и на вкладке Вид нажать «Восстановить умолчания» .
Как показать скрытые папки и файлы в Windows XP
Способ 1. Открываем Проводник (или Мой компьютер ). В верхнем левом углу ищем стандартную панель меню (Файл, Правка, Вид…). Нажимаем Сервис – Свойства папки. .

Способ 2. Открываем Панель управления (через меню Пуск ), выбираем Свойства папки . Если не нашли данный пункт, то слева нужно нажать «Переключение к классическому виду».


Далее выполняем действия, как было описано выше в разделе про Windows 7, Vista
Читайте также:

