Как отвязать windows xp от железа
Обновлено: 04.07.2024
Время идет вперед и надо менять компьютер старый на новый. Обычно снял старое поставил новое, но если меняешь материнскую плату все становится сложнее. Если просто заменить то при загрузки увидим так называемый "Синий экран смерти" или (BSOD) и ошибку STOP 0x0000007B.
Так вот на материнской плате есть чипсет и контроллер которым устанавливаются конечно драйвер и когда происходит замена драйвер остается прежний. Собственно проблема происходит из за замены контроллера шины ATA/SATA, Windows не может сам сменить драйвер и "теряет" диск при загрузки.
Вариант №1.
Можно воспользоваться утилитой sysprep, она идет с виндовс.
Найти можно так: заходим в пуск дальше набираем CMD в строке поиска, он обычно первый в списке. Главное запустить от имени Администратора. Дальше набираем: C:\\Windows\system32\sysprep\sysprep.exe и жмем Enter
Включается программа подготовки системы 3.14 и она откатит Windows до момента первого включения. При том она удалит все драйвера устройств.
Как программа закончит, меняем материнскую плату и другое "Железо". Запускаем компьютер. И он как новенький, вводим имя пользователя (оно не должно быть такое как до этого так как она уже есть), дальше имя компьютера и завершаем установку, перезагружаем компьютер или делаем выход из системы. Дальше авторизуемся уже с привычной учетной записью (там будет две как старая так и новая). Потом можно удалить новую. И конечно ставим драйвера.
Это самый простой способ. А теперь самое интересное.
Вариант №2.
- Нам нужен будет любой Windows PE (это средство предустановки). Найти можно в интернете и закачать на USB HDD.
- Подключаемая в USB, загружаем включаем редактор реестра (он часто есть в таких сборках), находим наш Windows и подключаемся к ней. Если загружаемся с Windows PE, выбираем восстановление системы и там пункт Microsoft Diagnosticsand Recovery Toolset.
- Запускаем: редактор реестра.
- Теперь удаляем ветку в реестре HKLM\SYSTEM\MountedDevices
- Теперь, включаем запуск некоторых сервисов, включающие самые стандартные драйвера контроллеров IDE иSATA. Нужно сделать: открываем ветку: HKLM\SYSTEM\CurrentControlSet\services и там раздел amdide. Видим параметр Start, Ставим значение 0х00000000 (0), конечно если оно другое (Start=0 - включает сервис при загрузке Windows). Тоже самое делаем с: amdsata, amdxata, atapi, intelide, msahci, pciide
- По завершению закрываем редактор, конечно надо перезагрузить компьютер. И устанавливаем драйвера.
При всей заявленности Plug-And-Play современных операционных систем Windows, замена материнской платы может привести к синему экрану и полной неработоспособности компьютера. Эта статья адресована тем, кто решил обновить начинку своего компьютера и описывает порядок действий, чтобы замена материнской платы прошла без проблем.
Как подготовить компьютер к замене материнской платы
Первый запуск операционной системы на новой материнской плате
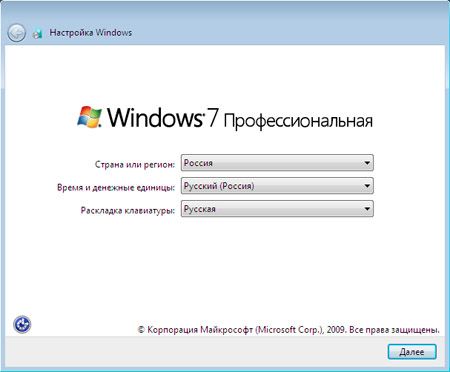
При первой загрузке Windows установит драйвера устройств и запросит указать настройки региональных параметров. Все будет выглядеть так, как буд-то вы только что переустановили операционную систему.
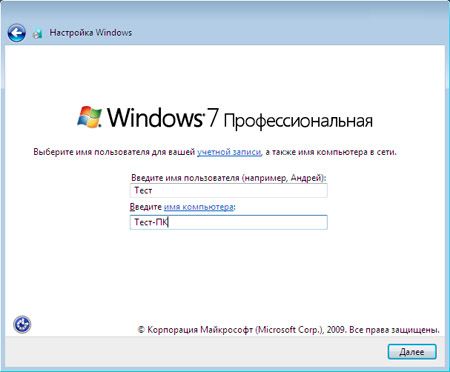
После этого необходимо указать имя пользователя. Я рекомендую завести нового пользователя, которого точно раньше не было до замены материнской платы. Это следует сделать чтобы гарантированно не сбились настройки существующих профилей. В дальнейшем, после завершении переноса, когда вы все настроите, этого временного пользователя можно будет удалить. Не забудьте также удалить его персональную папку в директории Users.
Все действия описанные в данной статье были проведены мной при замене в компьютере материнской платы AsRock G31M-GS на модель Asus P8H61-M LX3. В качестве операционной системы использовалась Windows 7 разрядностью 32 бита.
Эта инструкция не поможет в том случае, если установка новой материнской платы вынужденная, из-за того, что предыдущая вышла из строя. Статья описывает алгоритм действий для ситуации, когда вы можете запустить компьютер на старой материнской плате.
Благодарности
При написании статьи я опирался на информацию (текст и изображения) из следующих источников:

При всей заявленности Plug-And-Play современных операционных систем Windows, замена материнской платы может привести к синему экрану и полной неработоспособности компьютера. Эта статья адресована тем, кто решил обновить начинку своего компьютера и описывает порядок действий, чтобы замена материнской платы прошла без проблем.
Во времена тотального господства Windows XP, при замене материнской платы в диспетчере устройств достаточно было удалить основной контроллер жестких дисков (иногда дополнительно и контроллер USB), либо заменив его драйверы на стандартный контроллер.
После чего жесткий диск можно было подключать к новой материнской плате и компьютер спокойно загружался.
С приходом Windows 7 и Windows 8 (8.1) вышеописанных действий часто недостаточно. То есть после подключения жесткого диска к новой материнской плате компьютер не запускается. Но к счастью в составе операционной системы Windows 7 есть утилита Sysprep, которая позволяет «отвязать» установленную операционную систему от конкретного железа. С помощью этой утилиты очищается вся уникальная информация об установленной системе. В том числе очищаются информация об установленных драйверах. При этом программы и настройки пользователя не затрагиваются и остаются «как есть».
ВНИМАНИЕ. Утилитой следуют воспользоваться до подключения жесткого диска к новой материнской плате. То есть на старом компьютере еще до замены материнской платы. Все действия на свой страх и риск.
Как подготовить компьютер к замене материнской платы
Запускаем утилиту: для этого нажимаем на клавиатуре одновременно клавиши «Win+R» и вводим команду: c:windowssystem32sysprepsysprep.exe , жмем «OK».
В появившемся окне настраиваем все согласно рисунку ниже, а именно «Действия по очистке системы» выбираем опцию «Переход в окно приветствия системы (OOBE)» и отмечаем галочкой «Подготовка к использованию. В «Параметрах завершения работы» выбираем «Завершение работы».
Нажимаем «Ок».
Запустится процесс очистки системы от информации о «старом железе», после чего компьютер выключится. Теперь жесткий диск можно подключить к новой материнской плате.
На этом собственно и все.
Первый запуск операционной системы на новой материнской плате
При первой загрузке Windows установит драйвера устройств и запросит указать настройки региональных параметров. Все будет выглядеть так, как буд-то вы только что переустановили операционную систему.

После этого необходимо указать имя пользователя. Я рекомендую завести нового пользователя, которого точно раньше не было до замены материнской платы. Это следует сделать чтобы гарантированно не сбились настройки существующих профилей. В дальнейшем, после завершении переноса, когда вы все настроите, этого временного пользователя можно будет удалить. Не забудьте также удалить его персональную папку в директории Users.

Как видите все просто. Единственно НО — активация Windows слетит. И вам придется активировать операционную систему заново.
Лунтик 15 сентября 2013 в 20:58
Задача
Описать быстрый и максимально универсальный способ переноса установленной Windows на произвольную аппаратную платформу.Границы применимости
ОС Windows 7. Теоретически, Windows 8, Server 2008, 2008 R2. 64-битные ОС можно перенести только на 64-битные платформы.Описание задачи
- Воспользоваться утилитой sysprep - это бесполезно и сильно затягивает процесс.
- Воспользоваться сторонними утилитами (Acronis True Image, etc. ) - это долго и не гарантирует результат.
- Воспользоваться утилитами botrec и bootsect - в общем случае, проблема не в поиске загрузочных секторов.
- Убедиться, что на исходной и целевой системе в настройках BIOS установлены одинаковые режимы AHCI
Controller Mode: Compatible, AHCI Mode: Disabled, SATA Native Mode: Disable
или
Controller Mode: Enhanced, AHCI Mode: Enabled, SATA Native Mode: Enabled - Убедиться, что в настройках системы установлен Standard AHCI controller
Пуск - Панель Управления - Система - Диспетчер устройств - Контроллеры IDE/ATAPI
Правильная реализация переноса
Требования:
-
, аналогичный установленному
- Носитель информации, подходящий для временной установки на него Windows
Процесс
- Подключить временный носитель информации к новой платформе и произвести начальную установку Windows на него.
- Экспортировать в файл куст реестра HKEY_LOCAL_MACHINE\SYSTEM\CurrentControlSet\Control\CriticalDeviceDatabase
- Импортировать файл с кустом реестра на старой машине
- Переустановить жесткий диск с Windows со старой на новую машину
Пояснение:
Основной проблемой при запуске Windows на новой платформе становится неспособность Windows идентифицировать правильные драйверы к аппаратным компонентам новой платформы. В нормальном случае, ОС затем смотрит идентификаторы аппаратуры и устанавливает соответствующий стандартный драйвер. Если, в силу многих причин, ОС не имеет информации по драйверам, соответствующим текущим идентификаторам оборудования, то продолжает использовать старые драйверы. Импортируя ключ реестра с соответствующими идентификаторами мы заставляем систему «опознать» наше оборудование и подключить соответствующий драйвер (или стандартный, если драйвер не найден)Дополнительно:
- Можно установить новый Windows на тот же самый жесткий диск (только в другую директорию, нежели переносимый дистрибутив), экспортировать куст реестра в файл, загрузить диск на предыдущей машине и импортировать данные в реестр из файла
- Можно провести всю операцию непосредственно на новой платформе, если использовать ERD Commander (Он же Microsoft DART)
- Для каждой версии Windows есть соответствующий DART. Вот хорошая . Ссылку на дистрибутив DART можно спокойно нагуглить
- Если, по какой-то причине, невозможно перенести файл с данными из реестра на жесткий диск, то существует способ встроить его непосредственно в boot.wim DART"а. Для этого следует использовать GImageX
Справочная информация
Работоспособность способа проверена при переносе Windows 7 Ultimate SP1, при переносе c nForce+AMD Athlon64x2 на Intel B75 + Celeron G1610. Ниже приведены ссылки на материалы, использованные при подготовке статьи:Теги: Windows 7, переустановка ОС, миграция ОС, 0x0000007B
Вопрос: [решено] отвязать от железа win7
Так как же мне систему отвязать от железа?
Цитата fyt :
Есть.
Грузимся с LiveCD, открываем реестр целевой системы,
Удаляем ветку реестра HKLM\SYSTEM\MountedDevices 3
Включаем запуск сервисов, загружающих стандартные драйвера контроллеров IDE иSATA. Для этого раскрываем ветку HKLM\SYSTEM\CurrentControlSet\services заходим в раздел amdide. Находим параметр Start и выставляем его значение 0х00000000 (0), если оно иное (Start=0 - запуск сервиса при загрузке Windows) Для этого дважды кликаем на имени параметра Start и заменяем значение на 0 (ноль) и жмем ОК. 4 5 Так же поступаем в разделах: amdsata, amdxata, atapi, intelide, msahci, pciide
Мне помогло. Разве что я правил следующие ветки:
HKLM\SYSTEM\ControlSet001\services
HKLM\SYSTEM\ControlSet002\services
Вопрос: Не запускается win7
Здравствуйте. На сегодня проблема такая: на ноутбуке Lenovo B50 стояла Win 8, решил поменять на win7 x64. Перед установкой поменял в InsydeH20 во вкладке (Security) в пункте Secure Boot на Disable. Потом во вкладке (Boot) в пункте Boot Mode сменил UEFI на Legacy Support. Все было хорошо, USB с Виндой запустилась, начал устанавливать, возникла проблема с GPT, с помощью консоли преобразовал диск в MBR. Все хорошо, Винда установилась. После установки ноут перезагрузился и вышло вот такое вот окошко
Что делать? Помогите пожалуйста решить данную проблему? Спасибо.
Ответ: ScrollLock , А можно теперь по подробнее пожалуйста порядок действий.
Добавлено через 24 минуты
Самое тупое это то, что в пункте "OS Optimized Defaults" нету Win7. Только win8 64 и Other OC. Даже после сброса настроек. И да, в конфигурации я не могу выбрать USB 2.0, т.к. тоже нету такого пункта.
Добавлено через 25 минут
В общем, проблема решилась. Еще раз спасибо большое форуму и особенно ScrollLock. Очень выручил.
1. В последнем меню BIOS"а в последней строчке OS optimized Default, меняем в ней значение с Win8 64 bit на Other OS
2. Обязательно делаем Load Default Setting.
3. Сохраняем изменения именно в этом порядке
4. Устанавливаем Win 7 x64/x86 без BSOD
Это и есть решение проблемы. Для тех, кому будет это реально нужно. Спасибо
Вопрос: [решено] проблема на WIN7 при установке Lingvo x3
здраствуйте. у меня возникла проблема на WIN7 при установке Lingvo x3.
выскакивает "Ошибка при открытии файла журнала установки. Проверьте, что указанный файл журнала существует и доступен для записи"
Читал об этой проблеме здесь на форуме но то что писали не помогло.
Перекачивал много установок Лингво, всё одно и тоже и да, ВИнда новая лицензионная от силы недельки две-три ей!
как можно избавиться от этого?
Ответ: Может кому пригодится похожий случай только с установкой NET Framework обновлений
Писало следующее: Не удалось получить доступ к службе установщика.
или Ошибка открытия файла журнала установки. Проверьте наличие данного файла журнала и прав на запись в журнал
Мне помогло следующее:
Надо повысить уровень контроля учетной записи (панель управления / учетные записи пользователя/ изменение параметров контрол¤ учетной записи/
поставить по умолчанию, сохранить (ок) и перезагрузиться.
И разрешать установку(при выскакивании предупреждений)в ручном режиме (да)
Вопрос: Вставить хард с win7, с одного устройства в другое
Продаю свой компьютер, хард решил не продавать. сам покупаю ноут бук.
решил вставить свой хард(без переустановки системы) в этот ноут, как сделать это оптимально? что бы не было проблем с драйверами и т.д.
или проще сделать скопировать систему в облако, почистить диск и поставить новую винду на свой хард(он ссд, ноут покупают без) и потом сделать бэк ап системы.
как сделать это оптимально?
Проблем не будет в случае полной идентичности железа. в противном случае с вероятностью 90% получите BSOD.
тут еще почитайте
Вопрос: После смены мат.платы Win7 не грузится
Старая мать сгорела.
Вынужденно поставил временную (с другими процем и памятью).
А жесткий диск остался от старой матери.
На нем две системы.
ХР, пошуршав, загрузилась.
Только кое-чего из драйверов к новой матери пришлось поставить.
А Win7 (на другом разделе) при старте вылетает с синим экраном и ошибкой 7B.
После этого предлагает запустить средство восстановления.
Я его запускаю. Оно заканчивается успешно, не найдя ошибок.
Понятно, что такая операция не обязательно прокатила бы, но, по рассказам, обычно всё получается.
Ответ: Попереключайте в BIOSе режим работы жесткого диска между AHCI и Legacy IDE.
А вообще нужно систему переустанавливать. Старые системы могли более адекватно работать
при переносе на разное железо, новые пишут много мусора с привязкой к конкретному железу.
ХР-шку раньше вообще просто распаковывал из архива и всё работало без установки,
с 7-ркой маловероятно, она пишет метки в SLIC материнской платы
то есть её лиценционность уже привязана к конкретной материнской плате.
В ХР такого не было.
Вопрос: Не могу установить Win7 вместо Win8.1 (подпись драйвера)
Собственно проблема. Купил Acer Aspire E 15 Start. На нём по умолчанию стоит Win8.1
Но ноут слабенький и на такой ОСи работает не очень шустро. Поэтому решил переустановить винду. Пробовал 2-3 разных паков Win7, везде на последней стадии пишет что нету подписи драйверов.
Проверку подписей драйверов отключал разными способами - не помогает.
Вопрос: если я отформатирую диск под 0, а затем на чистый ЖД поставлю Win7, это поможет мне решить проблему?
Ответ: У меня такая же ерунда была с ноутом, у которого гибридный HDD был. Так и не смог установить Win7
Win7 Pro 64-bit, Eng.
Когда открываешь в трее значок "Safely Remove Hardware and Eject Media" (безопасное отключение вставляемых накопителей) то видишь все SATA накопители, включая системный SSD.
Вроде такого быть не должно за исключением, быть может, внешнего винта.
Не так безобидно: когда подключаешь по SATA внешний HDD, то при перезагрузке он вылезает на первое место (из-за того, что на первом месте в приоритете загрузке в БИОСе выставлены Removable device) и система не может загрузиться.
Хотелось бы найти способ указать ОС"ме что вот этот накопитель постоянный, а вот это отключаемый.
Вопрос: Win7, принтер HP P2015d и двусторонняя автоматическая печать
Есть принтер p2015d, OS Win7 x64, драйвер установлен автоматически. Если в ворде поставить галочку "двусторонняя печать" - печатается первая страница, выскакивает окно "вручную переверните лист и нажмите ок" и печатается вторая страница после нажатия на "ок". Естественно это не устраивает.
Загуглил, нашел много упоминаний (например тут) о том что Win7 x64 определяет этот принтер как просто p2015, в котором автоматической двусторонней печати нет, и чтоб её включить нужно в нескольких местах поменять настройки.
включил модуль дуплекса
еще в параметрах печати нашел упоминание о двусторонней печати, но эта опция не сохраняется почему-то
В ворде жму CTRL+P, ставлю галку "двусторонняя печать", печатаю - снова выскакивает окно с просьбой вручную перевернуть лист.
Захожу на сайт HP, ищу там драйвера под hp p2015d, их нет, только универсальный. Пробую, ставлю все те же галки - снова просьба перевернуть вручную. При этом если поставить галку как на третьем скриншоте - она уже сохраняется, при этом в окне по ctrl+p в ворде (не знаю как это оно называется правильно) галка "двусторонняя печать" пропадает и все документы всегда печатаются с двух сторон, что тоже как бы не вариант, хотя подтверждает то что сам принтер и модуль дуплекса исправны и печатать с двух сторон автоматически умеют.
Что нужно сделать чтобы печаталось нормально - т.е. всегда односторонняя печать а когда надо - поставить галку и двусторонняя?
На WinXP работало, что называется, из коробки, без каких-либо настроек.
Цитата gannet :
Забыл уточнить, я пробовал принудительно выключать эту опцию - всё равно выдает запрос вручную перевернуть.
Перенос Windows 7 на другое железо. Отвязка от старого.
Иногда случается так, что необходимо поменять старое отжившее железо на новое. Обычно проблем с этим не возникает, старое снял — новое поставил, за исключением замены . С ней все так просто не получается. Если мы просто заменим плату, то при загрузке, где то в районе мерцающих флажков, увидим всеми «любимый» синий экран (BSOD) с ошибкой STOP 0x0000007B.
Как мы уже знаем, на есть чипсет и контроллеры которым устанавливаются собственные драйвера, при замене, драйвера в операционной системе остаются старые, а вот чипсет и контроллеры меняются, в итоге запуск становится не возможен. Обычно проблема появляется из-за смены контроллера шины ATA/SATA, Windows не может самостоятельно поменять драйвер контроллера во время загрузки и теряет жесткий диск, запуск становится не возможен.
Хочу сразу оговориться, проблема возникает не в 100% случаев. При замене в пределах одного , большая вероятность запуска системы без появления синего экрана (BSOD) с ошибкой STOP 0x0000007B.
Собственно на этом теория заканчивается и возникает извечный вопрос: «Что делать?». Скажу не томя, есть два варианта решения данной проблемы, простой и посложней (вариант с переустановкой ОС, даже не рассматриваем).
Перед переносом нашего HDD с установленой Windows 7 на новое железо, необходимо воспользоваться штатной утилитой sysprep.
Нажимаем «Пуск», в строке поиска (она в самом низу) набираем CMD , в найденных программах (обычно самая первая) наводим курсор и нажимаем правую кнопку мыши и запустить от имени администратора, подтверждаем запуск. Набираем: C :\ Windows \ system 32\ sysprep \ sysprep . exe и нажимаем Enter (можно просто дойти до файла по этому адресу и запустить двойным кликом левой кнопки мыши).
Запускается Программа подготовки системы 3.14 которая откатывает Windows до состояния первого входа в систему, к тому моменту, когда операционная система не была привязана к оборудованию, путем удаления драйверов устройств.
После завершения работы программы заменяем материнскую плату и прочее «железо», и запускаем компьютер. Начинается процесс, происходящий на финальном этапе установки ОС Windows. Необходимо ввести имя пользователя (не должно совпадать с прежним, т.к. та учетная запись уже есть в системе) и имя компьютера и завершить установку. Перезагружаем компьютер (или выходим через завершение сеанса) и авторизуемся под своей учетной записью (на экране приветствия будет как новая, так и старая). После входа удаляем созданную учетную запись и ее профиль. Теперь остается установить новые драйвера и на этом перенос окончен.
Однако у данного метода есть недостаток, активация Windows и большинства софта слетает, так что нужно будет активировать все заново
Данный вариант очень прост и рассматривался в сжатом виде. Спросите почему в сжатом? Все просто, мы же не ищем легких путей! У меня обычно бывает так: Сначала меняю железо, потом соображаю, что ОС запускаться не хочет (по этому Вариант 1 описан с теоретической точки зрения основываясь на базе знания windows) и начинается поиск решения (не пересобирать же обратно железо). Как раз для таких как я есть вариант два, на нем остановимся подробней.
Читайте также:

