Как переименовать папку пользователя windows 11
Обновлено: 04.07.2024
Сменил имя пользователя Windows 10 Pro, потому что основной язык стоял русский, захотелось выставить английский, в результате перестало видеть папку юзера имя которой написано кириллицей. Теперь половина софта полетела и не работает другая часть, так как старая папка осталась с прежнем именем, приме: C:\Пользователи\МояПапкаПользователя а должно быть C:\Users\NewNick.
Да, я знаю что можно создать еще одного юзера локально, сделать его админом и удалить первый аккаунт, однако тогда путь будет таким: C:\Пользователи\NewNick что нарушает общую структуру, и путы везде где было прописано, где работало, C:\Пользователи\МояПапкаПользователя так же перестанут работать, это если заменить на C:\Users\МояПапкаПользователя.
Полная лажа с кривыми руками.
Изменение имени пользователя не означает изменения пользовательского каталога - каталог привязывается не к имени пользователя, а к SIDу, а SID при изменении имени не меняется.
Привязка профиля к SIDу находится в реестре: HKLM\Software\Microsoft\Windows NT\CurrentVersion\ProfileList.
Можете исследовать эту ветку, но не рекомендую там что-то менять, у вас явные проблемы с пониманием работы винды, можете что-нибудь испортить.
Если хотите чтобы создался профиль по новому имени пользователя, то удалите раздел с SIDом пользователяя в указанном разделе реестра и перезагрузитесь. Когда винда при загрузке не найдет в этом разделе подраздела с SIDом пользователя, она будет считать, что это новый пользователь и создаст его профиль заново, по новому имени пользователя. Вам останется только перетащить информацию из старого профиля в новый.
Другой вариант изменить путь к профилю: заведите нового пользователя, зайдите под ним (для того чтобы ваш основной профиль не был занят), переименуйте каталог профиля так как вам хочется, измените в реестре (по вышеуказанному пути) путь к профилю пользователя на новый каталог. Зайдите вашим пользователем. Нового пользователя можно удалить. То же самое можно сделать с загрузочной флэшки, но там больше телодвижений.
Быстро посмотреть где находится профиль пользователя можно консольной командой:
echo %USERPROFILE%
подумал, что зря я написал второй вариант. При переименовании каталога с профилем могут слететь ссыки, находящиеся внутри профиля. Поэтому лучше первый вариант.
А вашу тираду про слетевший софт я вообще не понял. От переименования пользователя слететь мог только сильно кривой софт, т.к. на программном уровне есть функции, которые возвращают корректый каталог профиля в любом случае.



SyavaSyava: я описал проблему, папки кириллицей ломают пути у меня. Я пробовал создать другого юзера, гуглил этот вариант, не помогло. Пробовал ваш, там имя создается от предыдущего. Переустановка у меня займет 5 минут, скачать софт и его настроить еще 20-30 минут.
Потратил уже 2.40 на поиск решение и попытки изменить кириллицу. Однако, возможно вы правы на счет того что удаление SID кому то помогло, и так же возможно вы правы что кому то поможет создание второго юзера. Установка изначально винды с англ пакетом, устранит возможные конфликты в будущем.
Модифицируйте свой ответ пожалуйста добавив вариант "перебить винду на чистую с англ пакетом"
Одной из причин, вынуждающих переименовать папку пользователя, находящуюся в «C:\Users» (или «C:\Пользователи») — это некорректная работы некоторых программ, если имя папки отличается от имени пользователя.
В моём случае проблема заключалась в том, что имя локального пользователя после выхода из учетной записи Microsoft переименовалось с «Pirat» на «Евгений», а папка пользователя так и осталась называться «C:\Users\Pirat».
В Windows 11 нельзя переименовать папку текущего пользователя, если пользователь авторизован. Чтобы снять ограничение, необходимо зайти под другим пользователем с правами администратора, после чего можно будет переименовать папку (в моем случаем «Pirat»).
Если у вас нет еще одной учетной записи с правами администратора, создаем ее — нажимаем на клавиатуре клавиши «Win+R» для вызова диалогового окна «Выполнить», в котором набираем команду «lusrmgr.msc».

После нажатия «ОК» откроется окно «Локальные пользователи и группы». Сперва переходим в папку «Пользователи», которая находится в левой части окна. Щелкаем по пустому месту правой кнопкой мыши для вызова меню, где выбираем пункт «Новый пользователь. ».
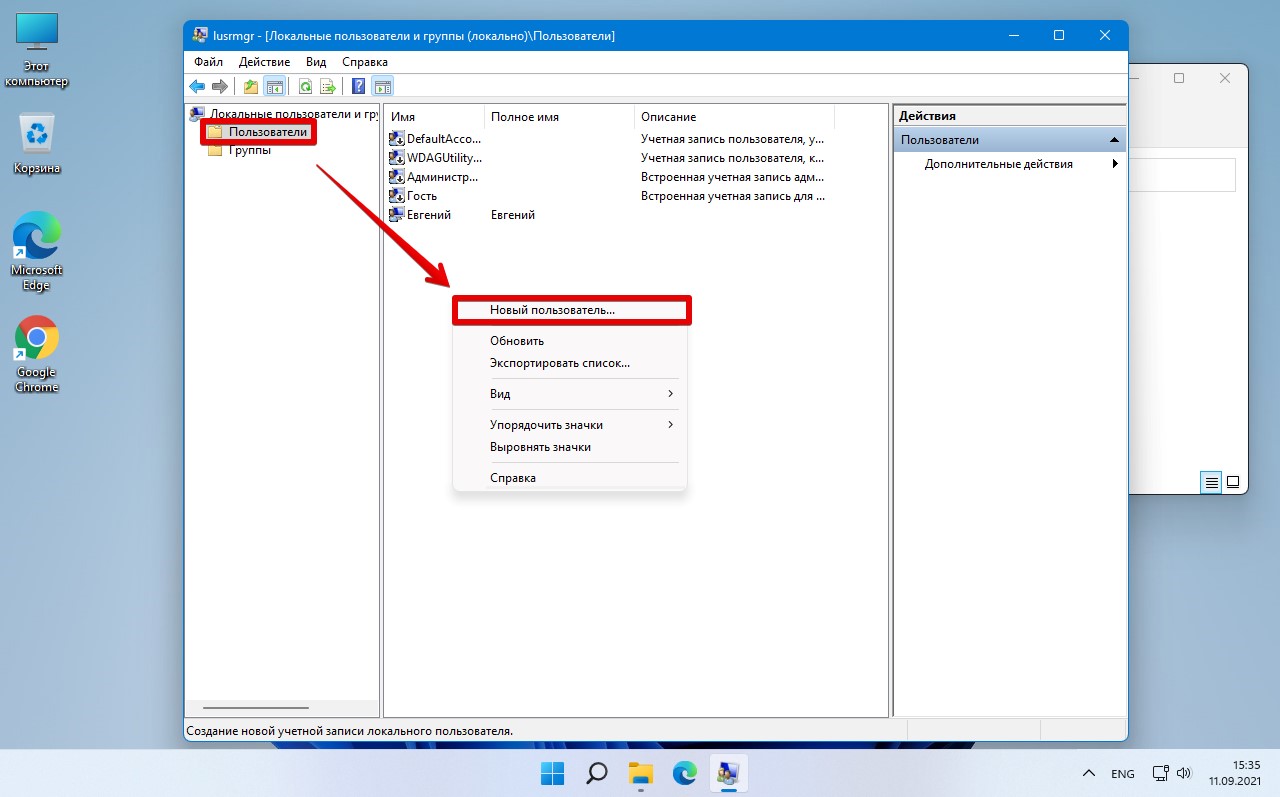
Придумываем нового пользователя и нажимаем кнопку «Создать».
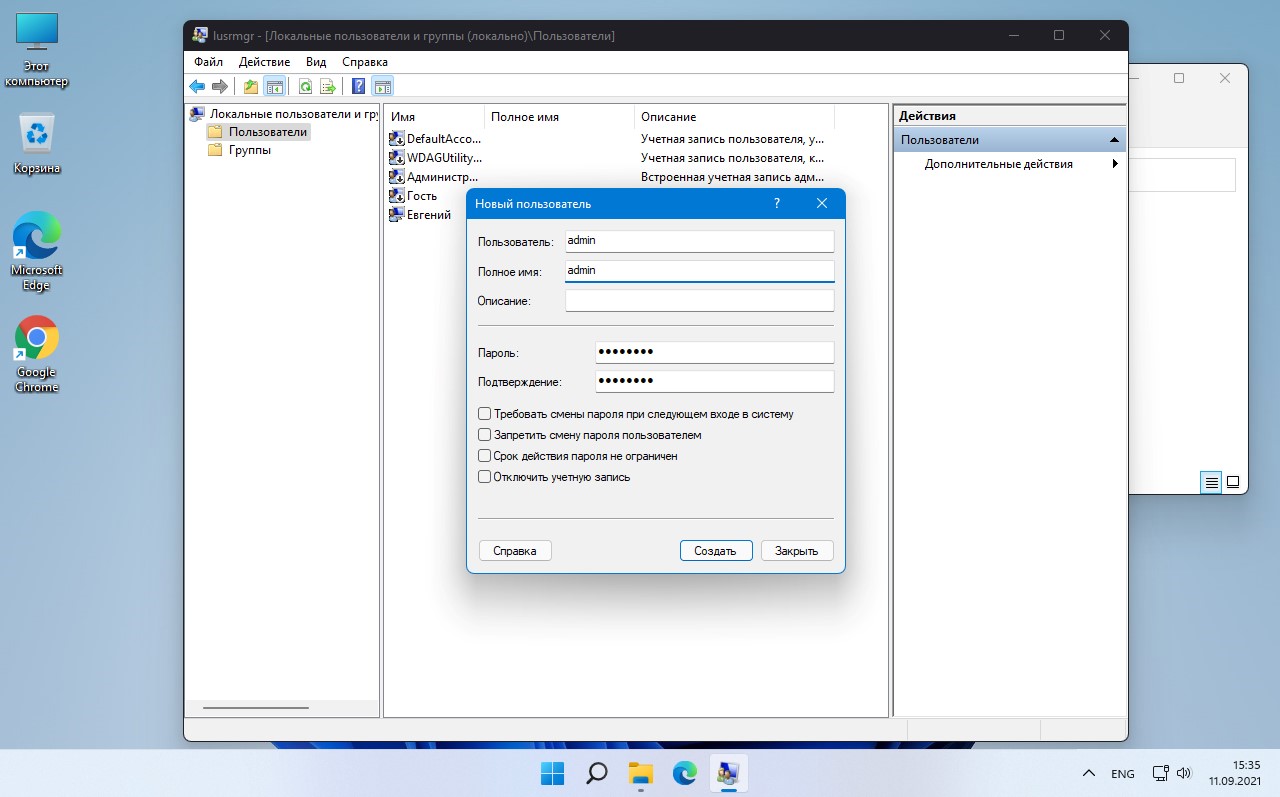
Теперь нужно наделить нового пользователя правами администратора. Для этого в левой части окна кликаем по папке «Группы», в правой части появится список групп, находим группу «Администраторы». Щелкаем по группе правой кнопкой мыши и выбираем пункт «Добавить в группу. ».
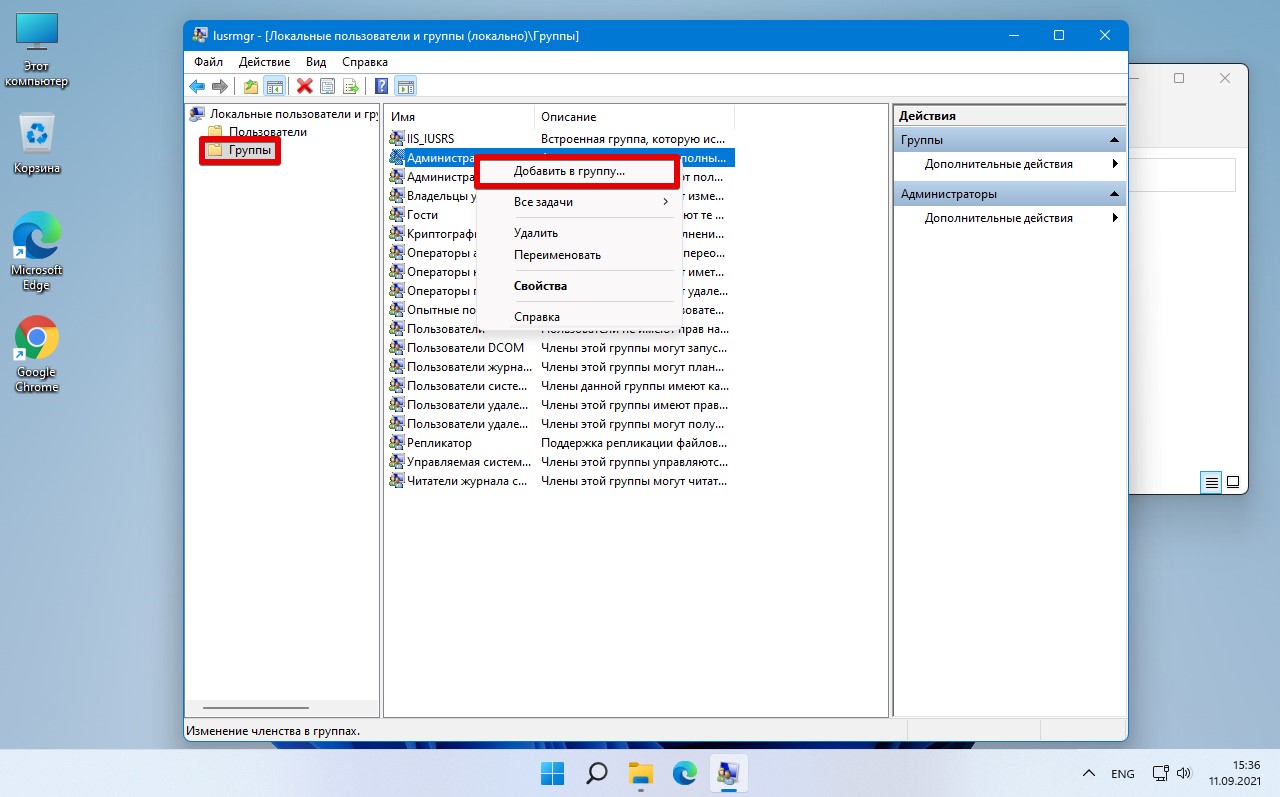
В новом окне нажимаем кнопку «Добавить» и выбираем нового пользователя (в моем случае «admin»). Так как пользователь локальный, то перед именем добавляемого пользователя необходимо указать имя ПК через слеш — «Имя_ПК\Имя_пользователя». После чего нажимаем «ОК».
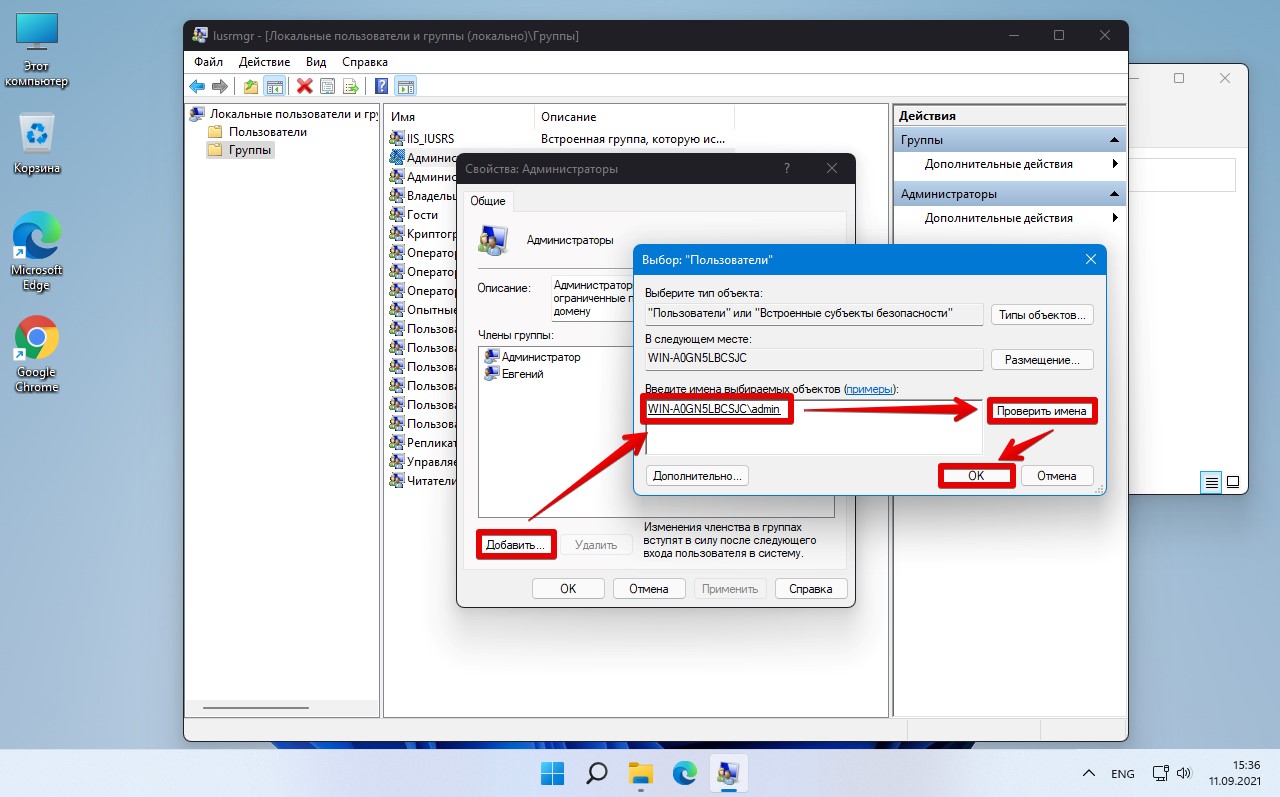
Теперь авторизуемся под новым пользователем — нажимаем по меню «Пуск» — кликаем по имени текущего пользователя — кликаем по имени нового пользователя.
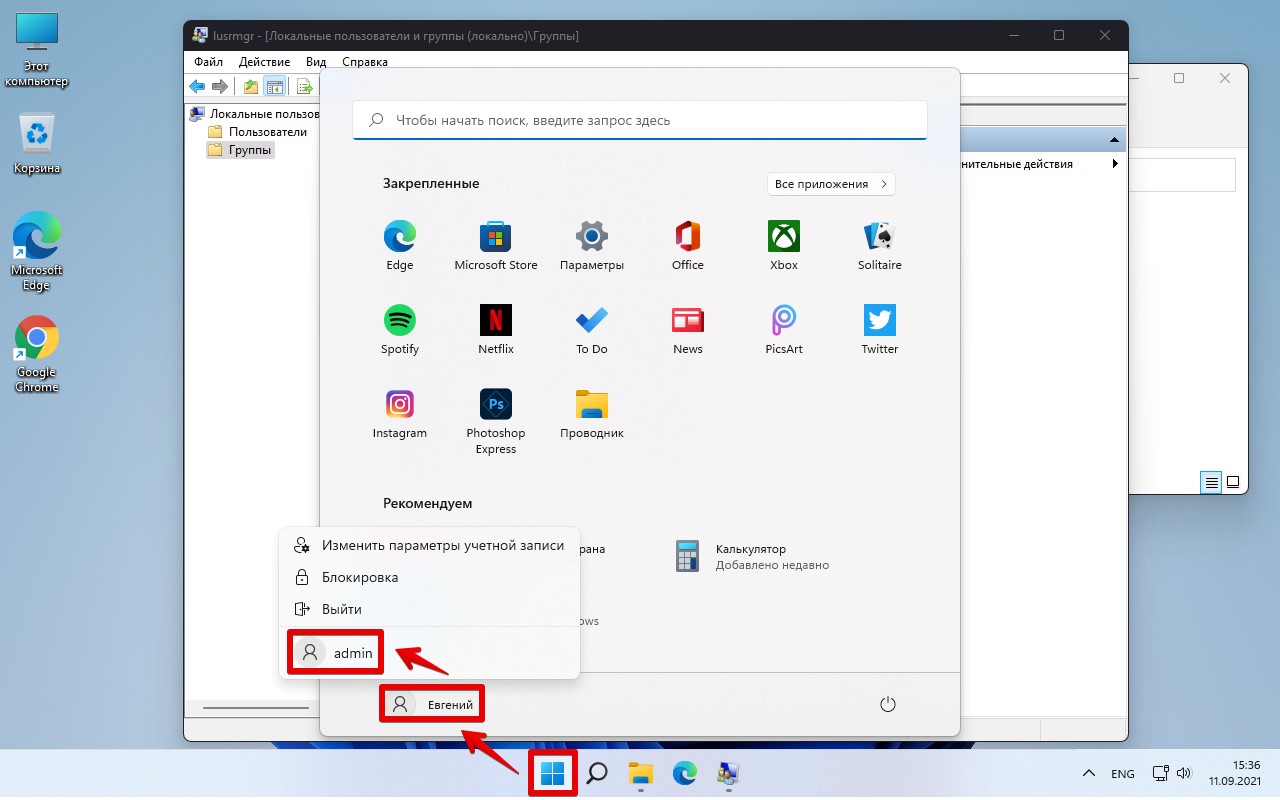
Авторизовавшись, переходим в папку «C:\Users» («C:\Пользователи») и переименовываем папку пользователя (напомню, в моем случае с «Pirat» на «Евгений») — щелкаем правой кнопкой мыши, затем выбираем меню «Переименовать».

Если система не дает выполнить переименование, необходимо «выйти» из пользователя, которого собираемся переименовывать. Для этого вызываем «Диспетчер задач» через нажатия клавиш «Ctrl+Shift+Esc» и находим пользователя (в моем случае «Евгений»). Щелкаем по пользователю правой кнопкой мыши и нажимаем на пункт «Выйти».
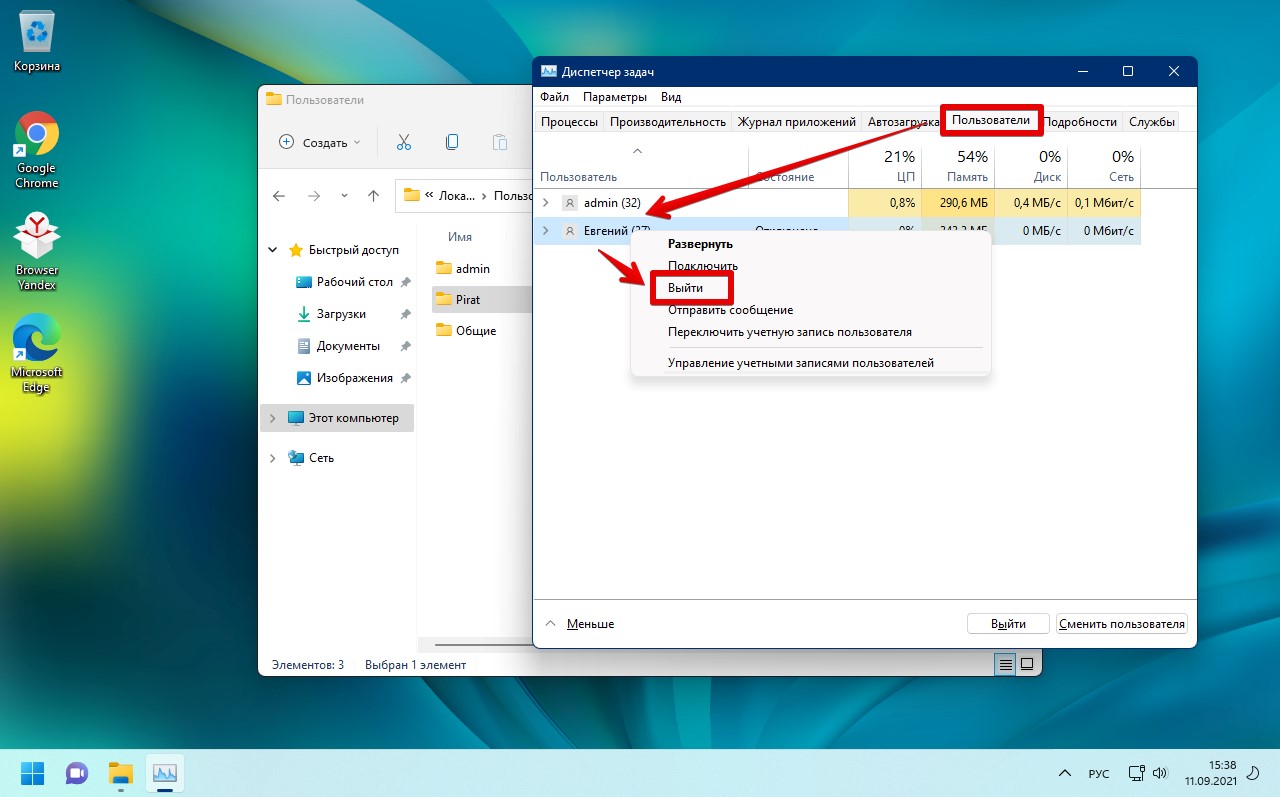
Теперь переименование папки доступно. Но переименовать лишь папку не достаточно, необходимо внести правки в реестре Windows 11. Открываем реестр через окно «Выполнить» («Win+R»), набрав команду «regedit» и нажав «ОК».
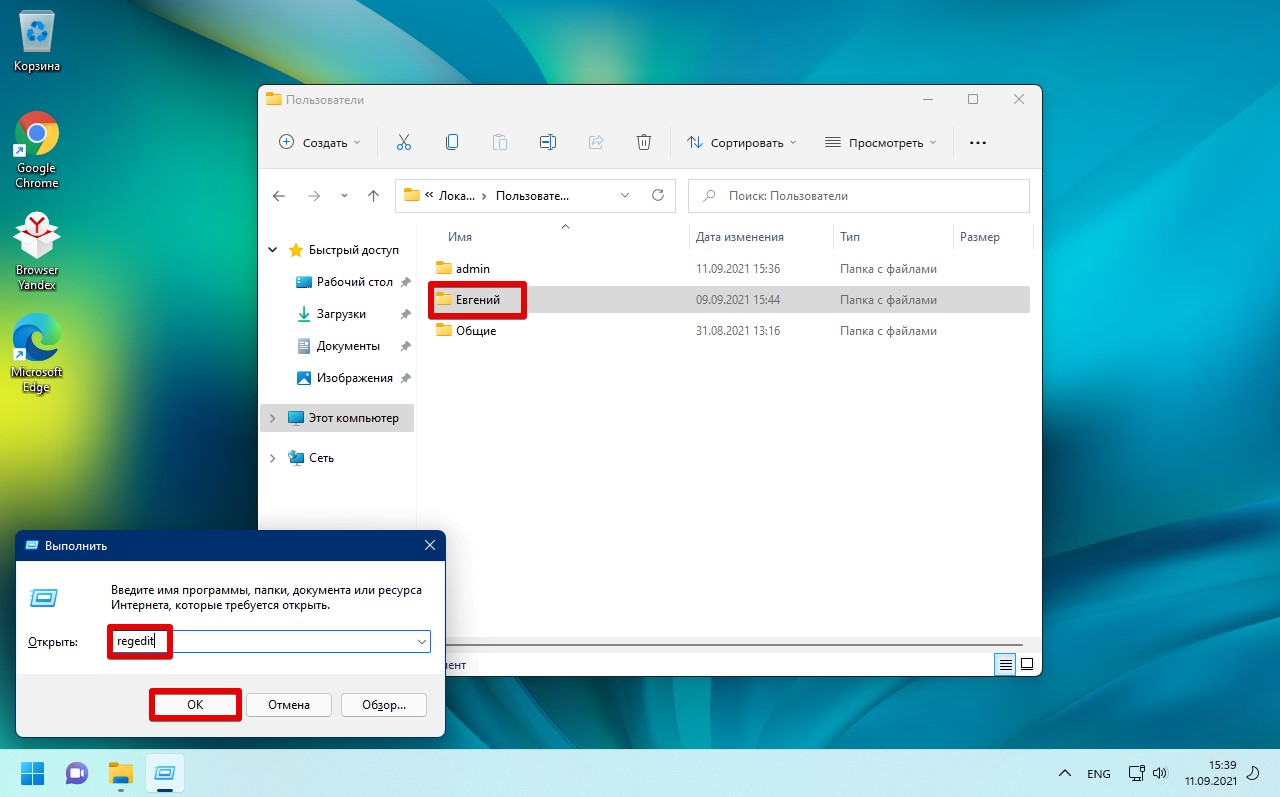
В реестре необходимо перейти в ветку «ProfileList», которая находится по следующему пути:
В данной ветке несколько разделов, нам необходимо поочередно открывать каждый раздел и смотреть, что написано в строковом параметре «ProfileImagePath», т.е. нужно найти путь до папки пользователя и переименовать его на актуальное имя (в моем случае c «C:\Users\Pirat» на «C:\Users\Евгений»).
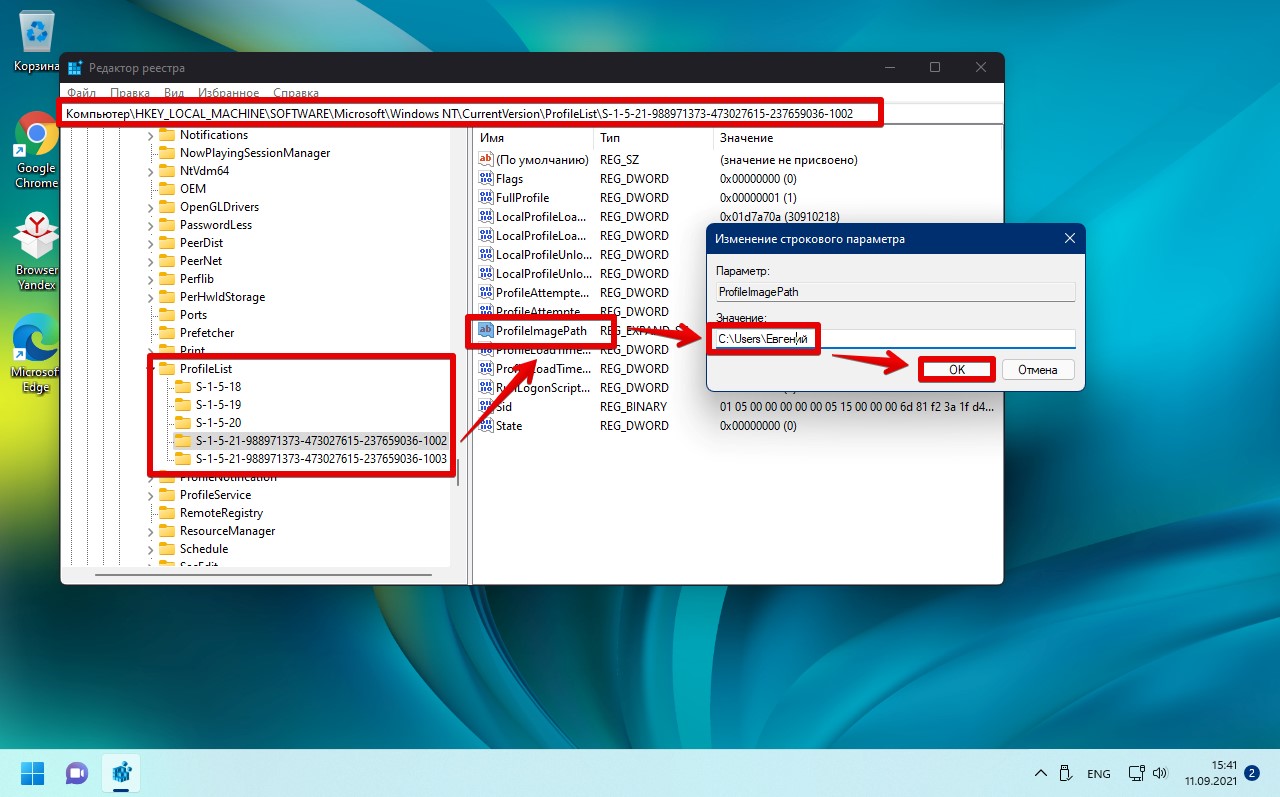
На этом все. Теперь заново возвращаемся в пользователя и смотрим результат. Самый простой способ проверки — вызвать командную строку, в которой будет указан путь «C:\Users\Имя_пользователя».

Спасибо, чётко-ясно, всё получилось.
Только пользователя с админ-правами не создавал, а включил имеющегося на время.
Читайте, как переименовать папку пользователя Windows 10, которая находится на диске C:\Users или C:\Пользователи. Например, в моем случае это «Максим», а переименовать я хочу в «Макс».

Часто, при установке Windows, пользователю присваивается какое-то стандартное имя – как «User», или другое. Ведь систему могли устанавливать и не вы. Но в процессе использования, не ваше или стандартное имя пользователя может раздражать. Простое переименование папки пользователя на диске C:\Users или C:\Пользователи, ни к чему не приведёт. Это не работает. Но и функции в системе, чтобы изменить имя папки пользователя, также нет.
Ниже, смотрите и читайте пошаговую инструкцию, как переименовать папку пользователя в Windows 10.
Активируйте учётную запись Администратора
Запустите Командную строку от имени Администратора.

Введите в ней команду: «net user Администратор /active:yes» и нажмите «Enter».
Примечание. Если у вас была операционная системы изначально на другом языке, которую вы в последствии русифицировали, то слово «Администратор» должно быть набрано на английском языке.

Итак, команда выполнена успешно. Мы только-что активировали в системе учётную запись Администратора. Раннее её не было видно в системе, так как она не была активной.
Теперь выходим из текущей учетной записи и заходим под той, которую мы только что активировали.



После входа под встроенной учетной записью «Администратор», переходим ко Второму шагу.
Управление компьютером
Примечание. Если у вас профессиональная или корпоративная Windows 10, то выполняем все то, что продемонстрировано в этом шаге. Если же вы, например, владелец Windows 10 домашней, то пропускаем его.
Кликните правой кнопкой мыши по меню Пуск и запустите инструмент «Управление компьютером».

В «Управлении компьютером» перейдите в «Локальные пользователи», далее «Пользователи».

Кликните правой кнопкой мыши по имени пользователя, для которого необходимо изменить название папки и выбираем «Переименовать».

Вносим изменения и переходим к Третьему шагу.

Переименовываем папку
Примечание. Данный шаг уже подходит как для Windows 10 Профессиональной и Корпоративной, так и для Домашней.
Продолжаем под учётной записью Администратора.
Открываем диск «С» (системный), и переходим в папку «Пользователи». Переименовываем в ней также соответствующую папку, как мы это делали в предыдущем шаге.

Редактор реестра
Запускаем Редактор реестра.

В редакторе реестра переходим в «HKEY LOCAL MACHINE» – «SOFTWARE» – «MICROSOFT» – «WINDOWS NT» – «CURRENTVERSION» – «ProfileList».

Находим в списке идентификаторов тот, который соответствует нашей учетной записи, для которой мы меняем имя папки. Дважды кликаем по значению и переименовываем.

Примечание. Для Windows 10 Профессиональной или Корпоратьивной этих действий достаточно. Но если вы пропускали второй шаг (предположительно у вас Windows 10 домашняя), то вам необходимо выполнить обязательно следующие действия. Даже если у вас Профессиональная или Корпоративная Windows 10, можете для перестраховки выполнить данное действие:
В меню Редактор реестра перейдите в Правка / Найти.

Введите в поиск «C:\Users\» и старое имя папки пользователя. И запускаете поиск.

Если поиск выдаст результат, то в тех местах переименовываем старое имя папки на новое.

После того, как вы это сделали, перейдите в меню «Правка» – «Найти далее» (либо просто клавишу F3).
Таким образом продолжаем искать и переименовывать. Это действие требуется выполнять до тех пор, пока поиск не перестанет выдавать результат.
Деактивация учётной записи «Администратор»
После этого, нужно выйти из-под учетной записи Администратора и деактивировать её. Для этого, зайдите под вашей учетной записью.

Запустите Командную строку от имени Администратора и введите:
net user Администратор /active:no

Все, папка переименована, имя пользователя изменено.
Если у вас остались вопросы о том, как переименовать пользователя и его папку на диске С, то пишите нам в комментариях, и мы обязательно предоставим, интересующий вас, ответ.
Полную версию статьи со всеми дополнительными видео уроками смотрите в источнике.
Изменить имя учетной записи в Windows 11 сложнее, чем вы думаете. Но у нас есть три разных способа сделать это.
Когда вы начинаете настраивать новый компьютер с Windows 11 или выполняете чистую установку, вы можете выбрать имя пользователя, которое хотите изменить позже. Изменение имени пользователя также является обычным явлением, когда вы покупаете готовую систему в розничном магазине или у стороннего производителя.
К сожалению, Microsoft не сделала процесс изменения имени учетной записи таким простым, как вы ожидали. Какой бы ни была причина изменения названия, есть несколько способов сделать это. Вот три разных способа сделать это в Windows 11.
Измените имя своей учетной записи в Windows 11 в настройках
Чтобы использовать приложение «Настройки», нажмите « Пуск» > «Настройки» или используйте сочетание клавиш Win + I, чтобы напрямую открыть настройки.
После открытия настроек нажмите «Учетные записи» в левом столбце и нажмите «Ваша информация» в списке справа.
На следующем экране нажмите кнопку Учетные записи.
Откроется страница вашей учетной записи Microsoft. Войдите в систему, если будет предложено, и нажмите на изображение своего профиля вверху.
Вы попадете в раздел «Ваша информация». Оттуда нажмите ссылку «Изменить имя» в правом нижнем углу.
Теперь введите новое имя и фамилию. Введите необходимую Captcha и нажмите кнопку «Сохранить». Перезагрузите компьютер, и вы должны увидеть изменение имени учетной записи.
Изменить имя учетной записи в Windows 11 из панели управления
Когда откроется панель управления, нажмите «Учетные записи пользователей».
Теперь нажмите «Управление другой учетной записью» и выберите учетную запись из списка добавленных учетных записей пользователей, которую вы хотите изменить.
Затем нажмите ссылку «Изменить имя учетной записи».
Введите имя, которое вы хотите использовать для учетной записи, в поле «Имя» и нажмите кнопку «Изменить имя».
Используйте расширенную панель управления для переименования учетных записей пользователей
Наконец, вы можете использовать расширенные параметры панели управления для переименования учетных записей пользователей. Нажмите сочетание клавиш Wind + R, чтобы открыть диалоговое окно «Выполнить», введите: netplwiz и нажмите «ОК» или «Ввод».
Затем выберите учетную запись, которую хотите изменить, и нажмите кнопку «Свойства».
На вкладке «Общие» введите желаемое имя в поле «Имя пользователя». Нажмите «Применить», затем дважды «ОК», чтобы изменения вступили в силу.
Вот и все. Какой бы метод вы ни использовали для изменения имени учетной записи, будет зависеть от того, как вы хотите это сделать. Но вы достигнете тех же результатов, какие бы шаги вы ни использовали. Как и во всех версиях Windows, всегда есть несколько способов выполнить отдельную задачу.
А чтобы узнать больше о новой ОС, посмотрите, как переименовать компьютер с Windows 11. Если вы хотите добавить дополнительных пользователей на свой компьютер с Windows 11, прочтите нашу статью о создании локальной учетной записи пользователя. Или, чтобы узнать больше о новых функциях, узнайте, как использовать улучшенную функцию виртуальных рабочих столов.
В некоторых случаях требуется изменить имя личной папки пользователя. Например, если папка наименована кириллицей, то её название потребуется изменить на латиницу для корректной работы некоторых игр или программ. Обычным способом сделать это не получится.
В этой статье я дам пошаговую инструкцию о том, как переименовать папку пользователя. После изменения имени папки все остальные программы будут работать исправно, конечно же, если вы не допустите ошибок при исполнении инструкции.
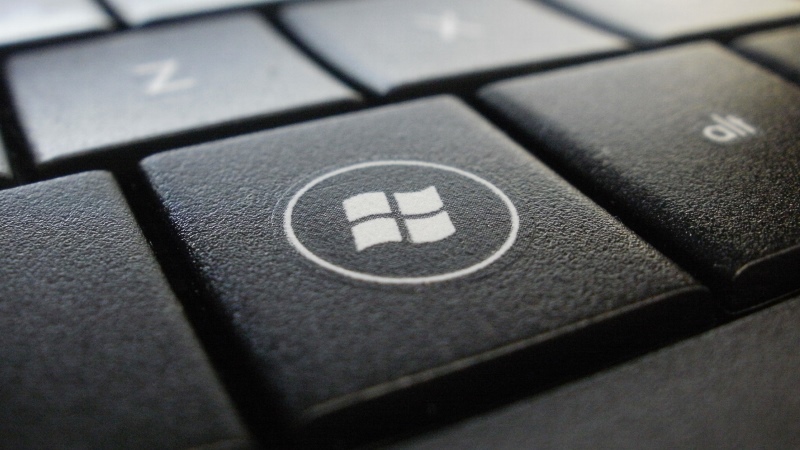
Подготовка к переименованию
Перед тем, как переименовать папку пользователя, сделайте две вещи:
- Во-первых, после изменения имени папки, тема оформления будет потеряна. Если она нужна вам, то сохраните её. Это делается в свойствах рабочего стола.
- Во-вторых, если что-то сделать не по инструкции, то можно повредить Windows, и она не загрузится. Поэтому создайте точку восстановления.

Как переименовать папку пользователя
Создайте учётную запись, которая будет иметь права администратора. Это делается в панели управления в разделе управления учтёнными записями. Затем войдите под этой учётной записью. Когда инструкция будет пройдена, её можно будет удалить.
Перейдите на системный локальный диск (тот, на котором установлена Windows) и попадите в папку «Пользователи» или «Users». Найдите здесь личную папку пользователя, которую нужно переименовать, и переименуйте её обычным способом – через клик правой кнопки мышки.
Допустим, я переименовываю папку «Виктор» в «Viktor», как показано на скриншоте.




Как изменить пути реестра
Наименование папки записано в реестре Windows. Таким образом, после того, как переименовать папку пользователя вам удалось, нужно ещё изменить пути в реестре.
Для этого нажмите Win+R, в открывшемся окне запишите regedit и нажмите кнопку «Ок». Вы увидите редактор реестра.
Попадите в нём в папку HKEY_LOCAL_MACHINE\SOFTWARE\Microsoft\Windows NT\CurrentVersion\ProfileList Вы увидите несколько разделов, имя которых начинается на «S-1-5 …». Откройте каждый из них и найдите тот, в котором параметр «ProfileImagePath» содержит значение с именем пользователя, которое вы переименовываете.
Так, я ищу «ProfileImagePath», в значении которого есть «Виктор».

Кликните дважды на этот параметр и поменяйте его значение, записав новое имя пользователя. Но измените только ту часть пути, где содержится старое имя. И нажмите кнопку «Ок».

В результате вы увидите, что параметр изменил значение.

Как изменить имя учётной записи
Остался последний шаг в инструкции о том, как переименовать папку пользователя – необходимо изменить учётную запись в системе.
Нажмите Win+R, в открывшемся окне запишите netplwiz и нажмите кнопку «Ок». Вы увидите список пользователей.
Если опция не включена, то включите «Требовать ввод имени пользователя и пароля». Выделите учётную запись, папку которой вы переименовали, и нажмите кнопку «Свойства».

Появится окно, в котором измените поля «Пользователь» и «Полное имя» на новое значение папки пользователя. Например, я меняю «Виктор» на «Viktor». Затем нажмите «Ок» в данном окне, и в том, которое открыли до этого.

И наконец, осталось перезагрузить компьютер. Перезагрузитесь и войдите в учётную запись, которую переименовывали. Если вы всё сделали правильно, то она успешно загрузится, и всё будет работать нормально, но тема оформления будет не та, которая была раньше. Поэтому я и написал вначале, что тему нужно сохранить. А также, на этом этапе можно удалить дополнительную учтённую запись администратора, которую создали в начале.
Похожие статьи:
В этой статье вы узнаете о том, как правильно установить Windows 7 на свой компьютер…
В этой статье вы узнаете о том, как правильно установить Windows 7 на свой компьютер…
В этой статье вы узнаете о том, как правильно установить Windows 7 на свой компьютер…
Читайте также:

