Как переименовать схему электропитания windows 10
Обновлено: 04.07.2024
Реклама под аватаркой и в ленте больше не показывается. Без рекламы ленту листать стало приятнее. Установить:
Ну вот и всё, друзья. Вчера появилось уведомление, что поддержка Flash Player завершится в этот Новый год. Скажем ему спасибо за то, что давал возможность показывать на сайтах видео, аудио, игры и, конечно же, всем надоедающую рекламу.
Памятка, как напечатать специальные символы. Попробуйте в комментариях) Левой рукой нажимаем и держим левый Alt, а правой нажимаем нужные цифры, затем отпускаем Alt. Получилось?
Как сбросить пароль учетной записи в Windows 11 или Как убрать пароль при входе Windows 11? Изменение или сброс пароля для Windows в данной инструкции разберем, как убрать пароль при входе Windows 11 учётной записи Microsoft и локальной, чтобы загружаться на рабочий стол быстрее. Вы должны понимать, что полностью удалить пароль от аккаунта Mcirosoft не получится, но его можно убрать с экрана блокировки или создать локальную учетную запись без пароля.
всем добрый вечер! как подобрать частоту ОЗУ? интернет кишит постами ,но видно ЕГЭ вмешалось,никто просто для чайников так и не просветил.У меня GA 870-UD3-частота шины максимальная-Hyper Transport, в пределах 2000-5200МГц, проц с частотой 2800,сейчас видимо разогнан-3300(такой купил в китае-1055т), поставил наобум1333 на 16Гб по потолку(9-9-9-24),всё работает-НО, почему бы не попробовать частоту1600,или 1866 под уверенный потолок? а какую подобрать ответа не нашёл,вопрос даже не в средствах,а п
Как сбросить счетчик фотобарабана Brother DCP - L2500DR? Принтер Brother DCP-L2500DR / DCP-L2500D не печатает, при этом на дисплее появляется "ЗАМЕНИТЕ ФОТОБАРАБАН" или "REPLACE DRUM". Можно купить новый драм юнит (блок фотобарабана) и проблема будет решена. Но можно просто сбросить счетчик барабана. Как сбросить фотобарабан? Сброс (обнуление) счетчика фотобарабана можно сделать таким образом
Нужен ли SSD диск для игр? Насколько важен SSD диск для игр, на что он влияет и в чем полезность данной технологии – именно об этом пойдет речь в нашей статье. Твердотельный накопитель в сравнении с обычным жестким диском имеет целый ряд значимых преимуществ. Одним из самых ценных среди них является способность мгновенно загружать записанные на него файлы. Это связано с тем, что устройство такого типа не имеет движущихся частей, благодаря чему не затрачивается время на перемещение головки диска.
Роутер не раздает интернет по Wi-Fi. Что делать? Почему роутер не раздает Wi-Fi сигнал? Нет беспроводной сети для начала, просто перезагрузите роутер (отключите и включите питание) и свое устройство, которое подключаете.
Как разобрать ноутбук, почистить и заменить термопасту на ноутбуке Asus? Разборка ноутбука Asus, чистка от пыли и замена термопасты на ноутбуке.В последнее ноутбук Asus начал перегреваться, и решено было его разобрать и почистить от пыли, естественно заменив на нём термопасту.
Вы отметили максимальное количество друзей (64) на этой фотографии.
В данный момент вы не можете отметить человека на фотографии. Пожалуйста, попробуйте позже.
Чтобы отметить человека, наведите на него курсор и нажмите левую кнопку мыши. Чтобы отметиться на фото, наведите на себя курсор и нажмите левую кнопку мыши.
Как в Windows 10 переименовать любую схему электропитания
По умолчанию в Windows 10 имеется три схемы управления электропитанием — рекомендуемая «Сбалансируемая», «Экономия энергии» и «Высокая производительность». Также пользователь может создавать собственные схемы и давать им произвольные названия. Но, создав схему, он уже не может ее переименовать, так как ни в новом универсальном интерфейсе приложения «Параметры», ни в классическом апплете «Электропитание» нет соответствующих опций. Как в Windows 10 переименовать любую схему электропитания Получается, чтобы изменить название схемы, нужно ее пересоздать?

Windows 10 снова поставляется с новым пользовательским интерфейсом, позволяющим изменить параметры операционной системы, связанные с питанием. Классическая панель управления теряет свои функции и, вероятно, будет заменена приложением «Настройки». В приложении «Настройки» уже есть множество настроек, которые были доступны исключительно в Панели управления. Например, значок в области уведомлений о батарее на панели задач Windows 10 также был заменен новым современным пользовательским интерфейсом. Однако на момент написания этой статьи приложение «Настройки» не включает возможность переименовать схему управления питанием. Вам необходимо использовать консольный инструмент powercfg .
Эта консольная утилита может настраивать многие параметры, связанные с управлением питанием. Например, powercfg можно использовать:
- Для перехода в спящий режим Windows 10 из командной строки
- Чтобы изменить схему управления питанием из командной строки или с помощью ярлык
- Для отключения или включения режима гибернации.
- Powercfg можно использовать для удаления схемы управления питанием.
Наконец, вы можете использовать powercfg для переименования схемы управления питанием. Вот как это сделать.
Чтобы переименовать схему управления питанием в Windows 10 , выполните следующие действия.

- Открыть новый экземпляр командной строки.
- Введите следующую команду: powercfg.exe/L . Это перечислит каждую схему управления питанием в ОС с собственным идентификатором GUID. Обратите внимание на GUID схемы управления питанием, которую вы хотите переименовать. Примечание. Звездочка * справа от названия схемы электропитания указывает текущую (активную) схему электропитания.
- Переименуйте питание и выполните следующую команду: powercfg -changename GUID "новое имя" .
- Схема управления питанием теперь переименована. См. Снимки экрана ниже.
В этом посте мы увидим, как управлять, настраивать, переименовывать, изменять, создавать резервные копии, восстанавливать и создавать новые планы управления питанием с помощью командной строки в Windows 10/8/7. А План питания представляет собой набор параметров оборудования и системы, который управляет использованием и энергосбережением компьютеров. Вы можете создавать собственные схемы управления питанием, чтобы помочь пользователям настроить схему управления питанием, оптимизированную для их компьютеров.
По умолчанию Windows 10/8/7 и Windows Server включают три схемы управления питанием: Сбалансированный, Энергосбережение, и Высокая производительность. Вы можете настроить эти планы для своих систем или создать новые планы, основанные на существующих планах. давайте посмотрим, как настроить, переименовать, изменить резервное копирование и восстановить планы управления питанием с помощью PowerCGF.
См. Список доступных схем управления питанием в Windows 10

На вашем компьютере в командной строке с повышенными привилегиями введите следующее и нажмите Enter:
Создайте индивидуальный план управления питанием
Щелкните Пуск> Панель управления> Оборудование и звук> Электропитание.
Откроется панель управления «Электропитание», и появятся схемы электропитания.
Нажмите Создайте план электропитания.
Следуйте инструкциям на экране, чтобы создать и настроить схему управления питанием на основе существующей схемы.
Читать: Как удалить план управления питанием в Windows 10.
Захват, экспорт или резервное копирование схем управления питанием
После того, как вы создали схемы управления питанием, которые работают для вашей системы, запишите схемы управления питанием со своего технического компьютера и разверните их на целевых компьютерах. Например, чтобы экспортировать схему управления питанием со своего технического компьютера под названием OutdoorScheme, введите следующее и нажмите Enter:
Развертывание, импорт или восстановление схем управления питанием
Чтобы импортировать схему электропитания под названием Наружная схема, откройте командную строку с повышенными привилегиями и введите:
Установите схему электропитания в качестве активной схемы электропитания
Введите следующее и нажмите Enter. Например:
Чтобы активировать план энергосбережения, используйте:
Чтобы активировать сбалансированный план, используйте:
Чтобы активировать план High-Performance, используйте:
Восстановить схемы плана электропитания по умолчанию
Используйте эту команду:
Восстановить индивидуальные планы электропитания
Читать: План электропитания в Windows 10 постоянно меняется.
Переименовать параметр питания
Используйте следующий переключатель в командной строке с повышенными привилегиями:
Это изменит название схемы питания и, при необходимости, описание схемы.
Использование:
- GUID: Задает GUID схемы управления питанием
- Имя: Задает имя схемы питания.
- scheme_description: Описывает схему питания.
Если описание опущено, то будет изменено только имя.
Чтобы узнать больше о таких дополнительных параметрах командной строки Powercfg, посетите Технет. Для более подробной информации и прочтения посетите Библиотеки Technet.
Читать дальше: Как включить Ultimate Performance Power Plan в Windows 10.
Как в Windows 10 переименовать любую схему электропитания
Управление электропитанием в Windows 10 позволяет настроить поведение операционной системы при длительном простое. В частности, можно задать интервал от 1 минуты до 5 часов, через который при отсутствии активности со стороны пользователя будет отключаться экран и/или производиться переход компьютера в спящий режим. Также можно совсем запретить эти действия. Это удобно, когда компьютер должен работать всё время, вне зависимости, есть рядом человек или нет. Разберёмся подробнее, как настроить электропитание в «десятке».

Если вы относитесь к числу тех, кому представленных опций настройки питания не хватает, то вы можете нажать ссылку «Дополнительные параметры питания» и в новом окне у вас откроются расширенные настройки — они выглядят также как в любимой многими операционной системе Windows 7.

Здесь можно не только выбрать подходящую схему электропитания: экономия энергии, сбалансированная или высокая производительность, но и произвести более тонкие настройки. В частности, в левой колонке есть пункты, нажав на которые, можно настроить действие при нажатии кнопок питания или при закрытии крышки (для ноутбука). Это позволяет, например, сделать так, чтобы при захлопывании ноутбука, операционная система автоматически завершала работу или переходила в режим гибернации.
Также здесь можно более детально настроить используемую схему электропитания, нажав «Настройка схемы электропитания» напротив нужного пункта и в новом окне выбрав «Изменить дополнительные параметры питания».

Менять настройки в этом окне стоит лишь хорошенько разобравшись, за что они отвечают и как работают. Впрочем, даже если что-то было сделано не так, то в настройках электропитания всегда можно восстановить значения по умолчанию.
Как экспортировать и импортировать схемы электропитания Windows 10 на нескольких ПК
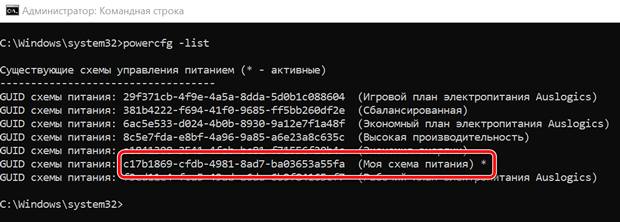
В Windows 10 вы можете легко создавать, редактировать и удалять планы электропитания, чтобы оптимизировать производительность и энергопотребление вашего компьютера. Единственное предостережение в том, что если у вас много устройств, эти параметры не будут синхронизироваться по всем из них с вашей учетной записью Microsoft, а ручная настройка каждого компьютера может занять много времени.
Читать еще: Как смотреть онлайн ТВ на планшете и телефоне Android, на iPhone и iPadК счастью, вы можете сэкономить время (и уменьшить количество возможных ошибок) с помощью командного инструмента PowerCFG для экспорта пользовательских настроек в файл «.pow», который затем можно быстро развернуть на других устройствах. Вы даже можете использовать этот метод, чтобы сохранить резервную копию ваших пользовательских настроек электропитания, которые вы можете использовать после чистой установки Windows 10.
В этом руководстве по Windows 10 мы расскажем, как экспортировать и импортировать схемы электропитания на разных компьютерах с Windows.
Экспорт плана электропитания с помощью PowerCFG
Прежде чем продолжить, обязательно создайте пользовательский план электропитания с параметрами, которые вы хотите развернуть, а затем выполните следующие действия, чтобы экспортировать конфигурации с помощью командного инструмента PowerCFG:
- Откройте командную строку от имени администратора.
- Введите следующую команду, чтобы просмотреть список доступных схем питания, и нажмите Enter :
powercfg -list
Используя щелчок левой кнопкой мыши, щелкните и выберите имя глобального уникального идентификатора (GUID) для схемы электропитания, которую вы хотите экспортировать, нажмите Ctrl + С , чтобы скопировать её в буфер обмена.
Введите следующую команду, чтобы экспортировать план питания, который вы хотите развернуть, на другие устройства и нажмите Enter :
Приведенная выше команда экспортирует настройки «Моя схема питания» в файл my-optimized-plan.pow.
Совет. Если вы используете одну и ту же учетную запись Microsoft на нескольких компьютерах, вы можете сохранить экспортированный файл в папке OneDrive, а затем просто импортировать настройки, указав команду в этом месте.
Как импортировать план питания с помощью PowerCFG
После экспорта настроек вы получите файл с расширением «.pow», который можете импортировать и установить в качестве новой схемы электропитания по умолчанию на других устройствах.
Чтобы импортировать план электропитания, подключите USB-накопитель с файлом «.pow» на другом устройстве и выполните следующие действия для импорта плана:
- Откройте командную строку от имени администратора.
- Введите следующую команду, чтобы просмотреть список доступных схем питания, и нажмите Enter :
powercfg -list
Введите следующую команду, чтобы получить список схем электропитания, чтобы определить GUID для нового плана, и нажмите Enter :
powercfg -list
Введите следующую команду, чтобы активировать новый план питания, и нажмите Enter :
powercfg -setactive guid-name
Введите следующую команду для проверки нового плана электропитания и нажмите Enter :
powercfg -list
Если вы правильно импортировали новые настройки, новая схема электропитания должна появиться в списке со звездочкой, указывающей, что она активна.
Кроме того, вы также можете подтвердить, что изменения были применены в Панели управления → Оборудование и звук → Параметры электропитания, где новый план должен быть указан в разделе «Выбор или настройка плана электропитания».
После выполнения этих действий устройство будет использовать новые пользовательские настройки для оптимизации энергопотребления. Остаётся только повторить действия по импорту на остальных устройствах.
Этот метод позволяет развернуть одни и те же параметры электропитания на нескольких устройствах во многих сценариях, и вы можете сохранить резервную копию своего пользовательского плана, но он предназначен только для небольших сред. Если вы управляете большой сетью, есть и другие способы автоматизации процесса развертывания этих параметров.
Это руководство ориентировано на Windows 10, но возможность экспортировать и импортировать планы электропитания используется давно, и вы можете обратиться к этим инструкциям, даже если вы используете Windows 8.1 или Windows 7.
Как изменить электропитание Windows 10
Чтобы изменить электропитание в Windows 10 вам нужно будет открыть с помощью клавиш IN+R и команды control открыть Панель управления — Оборудование и звук — Электропитание — Создание схемы управления питанием.
Как изменить схему электропитания Windows 10
Перед вами откроется окно в котором будут доступны три схемы настройки электропитания.
- Сбалансированная (рекомендуется) при этом режиме автоматически настроится система с соблюдением баланса между производительностью и энергопотреблением компьютера или ноутбука.
- Экономия энергии этот режим настраивает систему на минимальное потребление электроэнергии за счёт уменьшения производительности ноутбука или компьютера.
- Высокая производительность этот режим настраивает систему на максимальное потребление электроэнергии для поддержания максимальной производительности компьютера или ноутбука.
Чтобы изменить электропитание Windows 10 вам нужно будет поставить точку у нужного режима, вписать в строчку любое название вашей схемы и нажать кнопку Далее.
Настройка электропитания в Windows 10 на ноутбуке
Перед вами откроется окно в котором вы сможете настроить такие параметры как яркость экрана, через сколько времени простоя переводить систему в спящий режим, через сколько времени простоя отключать дисплей. Произведя соответствующие настройки нажмите на кнопку Создать.
Как настроить электропитание в Windows 10
После этих действий у вас в Панели управления будет стоять точка около вашей схемы, а около неё будет надпись Настройка схемы электропитания. Нажмите на эту надпись.
Настройка питания Windows 10
Затем в открывшемся окне нажмите на пункт Изменить дополнительные параметры питания.

Настройка схемы электропитания Windows 10
В результате откроется окно в котором вы сможете настроить очень много параметров.
Как включить режим «Максимальная производительность» в Windows 10
С выходом Windows 10 April 2018 Update, Microsoft добавила в систему новую схему управления питанием под названием «Максимальная производительность». Она позволяет добиться самых высоких показателей производительности в Windows 10.
Схема управления питанием «Максимальная производительность» – новая политика, основанная на схеме «Высокая производительность», но предлагающая расширенные оптимизации, в частности снижение микрозадержек. Кроме того, данная схема минимизирует подтормаживания и до максимального предела увеличивает быстродействие.
Единственное предостережение заключается в том, что данная схема электропитания предназначена только для систем Windows 10 Pro for Workstations. Однако, при желании вы можете включить новую схему на любом компьютере под управлением Windows 10 версий 1803, 1809, 1903 и 1909 – для этого нужно будет использовать инструмент командной строки PowerCFG.
Как включить схему электропитания «Максимальная производительность» в Windows 10 с помощью PowerShell
Если вы хотите включить схему «Максимальная производительность» на вашем устройстве, и вы не используете Windows 10 Pro for Workstations, то выполните следующие шаги.
Примечание
Важно: данная схема управления питанием доступна только в Windows 10 версии 1803 и выше. Для того, чтобы узнать версию вашей системы введите команду winver в стартовое меню, нажмите Enter и ознакомьтесь с информацией в диалоговом окне.
- Откройте стартовое меню.
- Введите запрос PowerShell в поиске Windows, выберите самый верхний результат, щелкните правой кнопкой мыши и выберите пункт «Запуск от имени администратора».
- Введите следующую команду, чтобы включить режим «Максимальная производительность» в панели управления и нажмите Enter:
- Перезагрузите ПК.
- Откройте Панель управления:
- Введите запрос Панель управления в поиске Windows. Выберите категорию «Оборудование и звук > Электропитание».
- или введите в Проводнике Windows
- В секции «Дополнительные схемы» выберите опцию «Максимальная производительность».
После выполнения данных шагов вы можете протестировать новую схему электропитания и посмотреть, есть ли какие-либо улучшения производительности при выполнении ресурсоемких задач.
Примечание
Обратите внимание, что схема управления питанием «Максимальная производительность» недоступна, если устройство не подключено к сетевому питанию и работает от аккумулятора.
Как удалить схему электропитания «Максимальная производительность»
Чтобы отключить режим «Максимальная производительность», запустите консоль Windows PowerShell от имени администратора и выполните следующую команду:
Как в Windows 10 переименовать любую схему электропитания
Управление электропитанием в Windows 10 позволяет настроить поведение операционной системы при длительном простое. В частности, можно задать интервал от 1 минуты до 5 часов, через который при отсутствии активности со стороны пользователя будет отключаться экран и/или производиться переход компьютера в спящий режим. Также можно совсем запретить эти действия. Это удобно, когда компьютер должен работать всё время, вне зависимости, есть рядом человек или нет. Разберёмся подробнее, как настроить электропитание в «десятке».
![]()
Если вы относитесь к числу тех, кому представленных опций настройки питания не хватает, то вы можете нажать ссылку «Дополнительные параметры питания» и в новом окне у вас откроются расширенные настройки — они выглядят также как в любимой многими операционной системе Windows 7.
![]()
Здесь можно не только выбрать подходящую схему электропитания: экономия энергии, сбалансированная или высокая производительность, но и произвести более тонкие настройки. В частности, в левой колонке есть пункты, нажав на которые, можно настроить действие при нажатии кнопок питания или при закрытии крышки (для ноутбука). Это позволяет, например, сделать так, чтобы при захлопывании ноутбука, операционная система автоматически завершала работу или переходила в режим гибернации.
Также здесь можно более детально настроить используемую схему электропитания, нажав «Настройка схемы электропитания» напротив нужного пункта и в новом окне выбрав «Изменить дополнительные параметры питания».
![]()
Менять настройки в этом окне стоит лишь хорошенько разобравшись, за что они отвечают и как работают. Впрочем, даже если что-то было сделано не так, то в настройках электропитания всегда можно восстановить значения по умолчанию.
Включение схемы электропитания «Максимальная производительность» в Windows 10
![]()
В операционной системе Windows 10 существует скрытая схема управления электропитанием «Максимальная производительность». Далее рассмотрим, как включить данный режим электропитания с помощью PowerShell.
![]()
«Максимальная производительность» — это новая схема управления питанием, позволяющая добиться самых высоких показателей производительности от компьютера на базе Windows 10. Этот режим электропитания минимизирует подтормаживания и до максимума увеличивает быстродействие системы.
Данный режим питания по умолчанию активирован лишь в Windows 10 Pro for Workstations (редакция, рассчитанная на мощные рабочие станции и серверные системы). Пользователи других редакций этой ОС (Домашняя, Профессиональная, Корпоративная и др.) могут задействовать эту схему на своих компьютерах, используя представленную ниже инструкцию.
Как включить схему электропитания «Максимальная производительность»
Как выбрать схему управления электропитанием в Windows 10
Вы можете использовать любой из этих способов:
Заключение
В операционной системе Windows 10, в дополнение к уже имеющимся классическим схемам электропитания, используя возможности PowerShell, можно активировать новую схему «Максимальная производительность», которая значительно повышает быстродействие всей системы.
Не удивляйтесь, однако, если вы их обнаружите не в том виде как ожидалось или увидите кучу дублей. Читаем далее.
В качестве отступления или обязательно прочтите.
![энергомодель десктопа]()
Короче, мы уяснили, что, особенно для владельцев ноутбуков и других мобильных устройств, не все схемы доступны. Хотя именно для таких юзеров планы управления электропитанием и разработаны. И иногда по причине поиска неисправностей эти планы необходимо использовать. Хотя бы на время.
Все схемы электропитания Windows 10.
Итак, в Windows 10 последних версий дефолтные схемы электропитания выглядят следующим списком:
![все схемы электропитания windows 10]()
Собственный или настраиваемый план. К официальным его не относят: он разрабатывается и применяется конкретным OEM производителем устройства или настраивается пользователем собственноручно в настройках Создание схемы электропитанием. Отсюда возможно появление всякого рода дублей (куча схем с одинаковым названием), о которых вы можете и не подозревать.
![создание схемы электропитания]()
Как восстановить или удалить конкретную схему?У нас в этом случае несколько вариантов. С помощью консоли cmd каждую из схем можно восстановить следующими командами:
Второй вариант более сложный, используйте, если первый вариант из консоли не прокатил. Для этого:
- качаем архив с планами по ссылке чуть ниже
- распаковываем в папку
- переносим нужный файл схемы из папки в корень диска С: для удобства в дальнейших с ним операциях:
![копирование файла в корень диска с]()
Тут же можно проверить список имеющихся планов-схем:
Как видно по фото, у меня появились дубли уже имеющегося Сбалансированного. Из графического апплета это выглядит так:
Почищу список командой типа:
где GUID
Читайте также:






