Как перейти на beta канал windows 11 с помощью командной строки
Обновлено: 04.07.2024
Зарегистрировавшись в инсайдерской программе Microsoft, вы получаете доступ к тестовым сборкам Windows того канала, на который оформили подписку, причем без каких-либо особых ограничений, если не считать задержки получения инсайдерских сборок для определенных стран. С ужесточением требований к новой Windows 11 всё немного изменилось: если ваш компьютер не соответствует минимальным требованиями новой ОС.
И вы ранее не получали сборки с канала Dev , в разделе «Программа предварительной оценки Windows» вам будет доступен только канал Release Preview с апдейтами Windows 10.
С подобными ограничениями инсайдерам уже приходилось иметь дело в прошлом, достаточно вспомнить ограничение перехода на канал Skip Ahead в 2019 году. Тогда проблема решалась путем внесения изменений в реестр, подобным образом можно снять ограничения доступа на канал Dev и сегодня. Более того, существует способ, позволяющий пользоваться всеми возможностями инсайдерской программы без входа в учетную запись Microsoft. Рассмотрим вкратце оба эти способа.
Правка реестра
Первым делом зайдите в раздел «Программа предварительной оценки Windows» в приложении Параметры и убедитесь, что у вас выбран канал Release Preview.
Скорее всего, он будет единственный.
За сим откройте одноименной командой редактор Regedit и разверните ветку:
HKLM\SOFTWARE\Microsoft\WindowsSelfHost\UI\Selection
Справа найдите текстовый параметр UIBranch и измените его значение на Dev.

Далее перейдите к ветке HKLM\SOFTWARE\Microsoft\WindowsSelfHost\Applicability , для параметра BranchName в правой колонке установите значение Dev,

а для параметра Ring установите значение External.

Значение параметра ContentType должно быть выставлено Mainline.

Использование скрипта OfflineInsiderEnroll
OfflineInsiderEnroll — это командный файл, использующий недокументированные возможности программы Windows Insider.

распакуйте его и запустите извлеченный файл OfflineInsiderEnroll.cmd от имени администратора.

В открывшемся окне командной строки введите 1, что соответствует выбору канала Dev и нажмите ввод . Подтвердите перезагрузку компьютера вводом y и последующим нажатием Enter .

После этого в окне программы предварительной оценки должен активироваться канал Dev .
5 октября 2021 года состоялся официальный релиз Windows 11, а значит система начала распространяться в качестве бесплатного обновления для Windows 10. Но если вы хотите опробовать новую систему на своём компьютере, то с этим могут возникнуть сложности из-за новых минимальных системных требований.
Ключевая проблема заключается в том, что поддержка Secure Boot и наличие включённого TPM 2.0 проверяется как при попытке обновления системы, так и при чистой установке Windows 11. За время тестирования Microsoft несколько раз подтверждала приверженность новым системным требованиям, так что с момента начала тестирования они почти не изменились.
К счастью, энтузиасты нашли целый ряд способов, позволяющих обойти проверку на соответствие требованиям при установке или обновлении до Windows 11. Кстати, отсутствие Secure Boot и TPM 2.0 сейчас никак не влияет на работоспособность системы, так что можете смело использовать все описанные методы.
P. S. Статья была обновлена 5 октября 2021 года в связи с релизом Windows 11. Первая версия публикации датируется 28 июня.
Метод 1: Universal MediaCreationTool
Энтузиасты подготовили неофициальный инструмент под названием Universal MediaCreationTool, который создаёт ISO-образ любой версии Windows 10 или 11. Сами файлы загружаются с сервера Microsoft, так что беспокоиться по этому поводу не стоит.
- Скачайте Universal MediaCreationTool, перейдя по по этой ссылке и нажав на кнопку «Code» -> «Donwload ZIP».
- Распакуйте скачанный архив в любую папку на вашем компьютере.
- [Только для обновления] Перейдите в папку MCT, нажмите правой кнопкой мыши по файлу Skip_TPM_Check_on_Dynamic_Update_v1.cmd и выберите «Запустить от имени администратора».
Этот скрипт внесёт изменения в вашу текущую систему, чтобы при обновлении до Windows 11 не производилась проверка наличия TPM 2.0, UEFI, Secure Boot и так далее.- Если в дальнейшем программа обновления сообщит о несовместимости, то запустите от имени администратора файл Skip_TPM_Check_on_Dynamic_Update_v2.cmd , после чего повторите попытку.
- Запустите файл MediaCreationTool.bat .
- В появившемся окне выберите Windows 11.
- В следующем окне выберите один из следующих пунктов:
- Auto Setup — предназначен для обновления системы без каких-либо запросов.
- Create ISO — создаёт ISO-образ с интегрированным DIR2ISO, включающим в себя кастомные OEM-настройки.
- Create USB — создаёт загрузочный USB-накопитель через MCT, включающий в себя кастомные OEM-настройки.
- Select in MCT — запускает инструмент Media Creation Tool. Образ будет создан без каких-либо модификаций. Если выбрать этот пункт, то работа скрипта автоматически завершится.
Метод 2: Удаление файла appraiserres.dll для обновления

- Скачайте ISO-образ Windows 11.
- Создайте загрузочную флешку (например, с помощью UltraISO или Rufus) или просто распакуйте ISO-образ как обычный архив (например, с помощью 7-Zip) в любую папку на жёстком диске.
- Перейдите к файлам установщика Windows 11 либо на флешке, либо в папке на жёстком диске.
- Откройте папку Sources.
- Найдите и удалите файлы с названиями appraiserres.dll и appraiser.sdb.
- Вернитесь в корневую папку установщика Windows 11 (там, где находятся файлы setup.exe, autorun.inf и пр.).
- Запустите Setup.exe, чтобы начать обновление до Windows 11.
- Если всё сделано правильно, то при обновлении проверки TPM 2.0 и Secure Boot не будет, так что процесс должен завершиться корректно.
Метод 3: Изменение реестра при чистой установке Windows 11
Прежде всего хотелось бы сказать отдельное спасибо St1ckys, который нашёл этот способ обхода проверки TPM 2.0 и Secure Boot при чистой установке ОС. До этого наилучшим вариантом было использование утилиты DISM.
При желании, вы можете самостоятельно создать файл реестра. Для этого создайте текстовый документ, выставьте в него следующие данные, после чего сохраните и смените расширение файла с .TXT на .REG.Метод 4: Программа Windows Insider
Также обновиться до Windows 11 можно по программе Windows Insider, выбрав в ней канал Beta. Однако на неподдерживаемых устройствах в «Параметрах» такой опции не будет, поэтому нам потребуется утилита OfflineInsiderEnroll от abbodi1406 и aleks242007, которая задействует недокументированные параметры программы Windows Insider. Кстати, этот способ будет работать даже с локальными учётными записями.
- Скачайте ORM-Insider 2.8.7 от aleks242007 по этой ссылке.
- Распакуйте скачанный архив.
- Запустите скрипт OfflineInsiderEnroll.cmd от имени администратора.
- В окне командной строки выберите нужный канал:
- Для канала Dev введите цифру 1.
- Для канала Beta введите цифру 2.
- Для канала Release Preview введите цифру 3.
- Нажмите Enter.
- Для полного отключения проверки совместимости введите цифру 1.
- Нажмите Enter.
- Перезагрузите компьютер.
Не исключено, что Microsoft в будущем изменит систему проверки и сделает её более жёсткой, но даже в этом случае энтузиасты скорее всего найдут способ обойти ограничения. Пока что все указанные способы работают, что не может не радовать.

Специалисты портала Windows Latest рассказали, как обновить текущую версию Windows 10 до предварительной версии Windows 11 Insider Preview или установить превью новой ОС с образа диска на ПК, который не удовлетворяет аппаратным требованиям Windows 11. Для этого необходимо выполнить некоторые действия с реестром ОС.
Многие пользователи после анонса Windows 11 были удивлены, узнав, что их относительно новые ПК не подходят для Windows 11. Необходимость наличия нового процессора и модуля TPM 2.0 практически отсекает достаточно большое количество компьютеров, на которых штатно работает Windows 10.
Минимальные требования по установке ОС Windows 11:
- 64-битный двухъядерный процессор с тактовой частотой не менее 1 ГГц (32-битные приложения будут поддерживаться ОС);
- 4 ГБ ОЗУ;
- место на диске: 64 ГБ;
- монитор с разрешением 1366x768 и более с размером от 9-дюймов и больше;
- совместимость с UEFI, Secure Boot и поддержка TPM 2.0;
- видеокарта, совместимая с DirectX 12 / WWDM 2.x.
Если аппаратные требования пользовательского ПК не соответствуют вышеозначенным запросам, то Windows 11 устанавливаться не будет.
Как установить Windows 11 Insider Preview на ПК с Windows 10:
- сделать бэкап реестра;
- зайти в меню Settings -> далее в Update & Security -> далее в Windows Insider Program;
- выбрать «Get Started» и подключить свой аккаунт Microsoft к участие в программе предварительной оценки Windows;
- выбрать в качестве доступного канала Release preview;
- перезагрузить ПК путем клика в меню в настройках;
- зайти в меню программы Windows Insider и проверить доступность опции Dev Channel;
- если она недоступна, то зайти в редактор реестра по пути «HKEY_LOCAL_MACHINE\SOFTWARE
\Microsoft\WindowsSelfHost\UI\Selection»; - поменять значение параметра UIBranch с ReleasePreview на Dev;
- поменять значение параметра UIContentType на Mainline;
- поменять значение параметра UIRing на External;
- зайти в ветку реестра «HKEY_LOCAL_MACHINE\SOFTWARE\Microsoft\WindowsSelfHost\Applicability»;
- поменять значение параметра BranchName на Dev;
- убедиться, что значение параметра ContentType — Mainline, а Ring — External;
- закрыть редактор реестра;
- перезагрузить ПК;
- зайти в меню программы Windows Insider и проверить доступность опции Dev Channel;
- зайти в меню Windows Update, где появится возможность установить Windows 11 Insider Preview build 22000.51.
Для ускорения переключения на Windows Insider Program в автоматическом режиме и без использования аккаунта Microsoft можно использовать скрипт «OfflineInsiderEnroll 2.5.0» с GitHub. Его нужно запускать в Windows 10 под администратором и выбрать там пункт 1 “Dev Channel”, а потом перезагрузить ПК.

При установке образа Windows 11 можно обойти требование по наличию на ПК TPM 2.0 таким образом:
- дойти до пункта в меню установки с ошибкой «This PC can't run Windows 11»;
- нажать в этом окне «Shift+F10», чтобы запустить командную строку, где можно запустить редактор реестра с помощью команды regedit;
- зайти в ветку реестра «HKEY_LOCAL_MACHINE\SYSTEM\Setup»;
- создать там новый раздел “LabConfig”;
- в ней создать параметры DWORD (32-bit) «BypassTPMCheck», «BypassRAMCheck» и «BypassSecureBootCheck» со значением «1»;
- закрыть редактор реестра и нажать стрелочку назад в верхнем левом угле страницы установки, система вернется к окну с галочкой лицензионного соглашения и продолжит нормальную установку.
Не факт, что такие действия с реестром смогут обмануть установщик после выхода релизной версии Windows 11. Вероятно, что в момент ее выхода в октябре этого года умельцы найдут еще способы по борьбе с аппаратными требованиями новой ОС.
Первая предрелизная сборка Windows 11 build 21996.1 появились в Сети 15 июня.
24 июня Microsoft представила Windows 11.
28 июня 2021 года Microsoft выпустила первую официальную предварительную версию Windows 11 Insider Preview build 22000.51 в рамках программы предварительной оценки Windows. Также Microsoft объяснила, зачем Windows 11 нужен модуль TPM 2.0 — чтобы обеспечить более высокий уровень защиты от различных атак.
На прошлой неделе Microsoft наконец-то выпустила первую бета-версию Windows 11. В отличие от обычных сборок в канале бета-версии, текущая сборка Windows 11 позволяет переключаться с канала разработки на канал бета-версии без необходимости чистой установки ОС.
Однако некоторые инсайдеры сталкиваются с проблемами в процессе переключения. Microsoft знает об этой проблеме и подробно описала исправление, которое позволит вам снова легко переключаться между каналами предварительной оценки. В этой статье мы расскажем, как изменить каналы предварительной оценки Windows 11 без ошибок.
1. Сначала выполните поиск «cmd» или «Командная строка» в поиске Windows и нажмите «Запуск от имени администратора» в списке параметров. Кроме того, вы можете кликнуть правой кнопкой мыши список поиска командной строки и выбрать «Запуск от имени администратора».
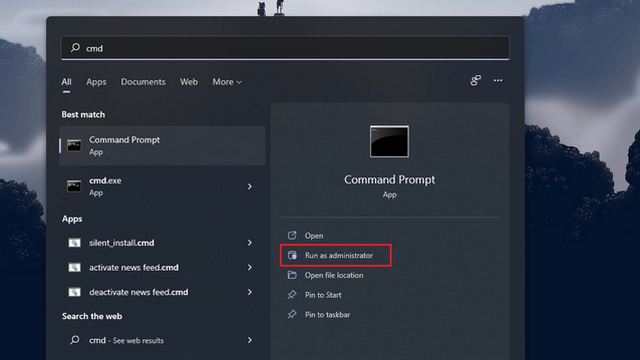
2. Когда появится запрос о разрешении, нажмите «Да», чтобы открыть командную строку на вашем ПК. Когда он появится, введите следующую команду, чтобы включить возможность изменения каналов предварительной оценки в Windows 11. Затем нажмите Enter.
bcdedit / установить запуск полета
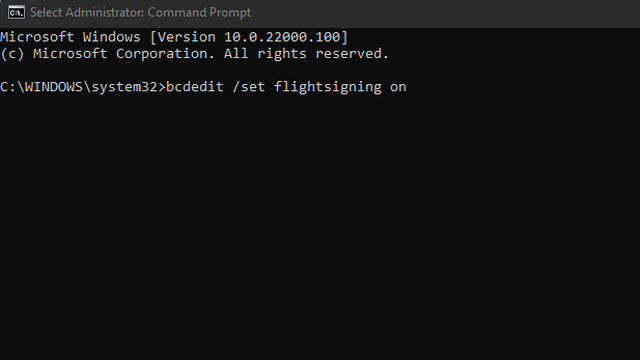
3. Затем вставьте приведенную ниже команду и нажмите Enter, чтобы запустить ее в командной строке.
bcdedit / set выполнение полетов
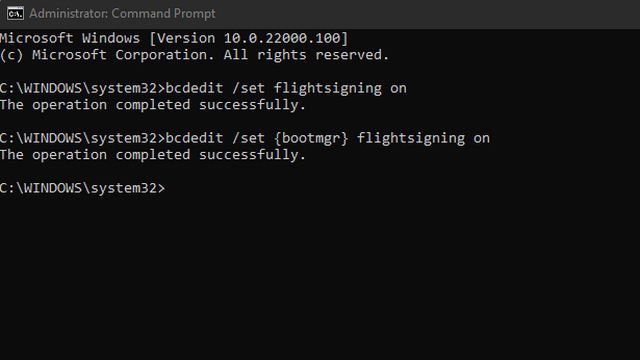
4. После выполнения обеих этих команд перезагрузите компьютер с Windows 11. Теперь вы должны увидеть параметр «Выбрать настройки программы предварительной оценки» в приложении «Настройки», как показано на изображении ниже. Вы можете следовать нашему связанному набору инструкций, чтобы переключиться с канала Windows 11 Dev на канал бета-версии.
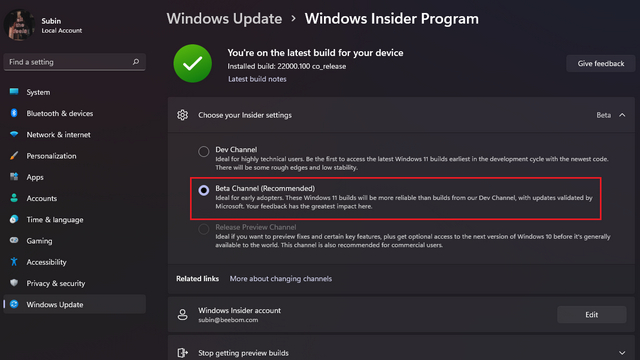
Итак, это было наше краткое руководство, чтобы помочь пользователям, столкнувшимся с трудностями при переходе на бета-канал предварительной версии Windows 11 Insider. Если у вас есть какие-либо вопросы относительно шагов, упомянутых выше, дайте нам знать в комментариях, и мы постараемся вам помочь.
Читайте также:

