Как перейти на новую версию виндовс 10
Обновлено: 08.07.2024
Home Single Language (Home SL) — Домашняя версия для одного языка. Поддерживается только один язык, именно язык интерфейса, например у нас это Русский.
Существуют версии для одного языка, поставляемые и в другие страны, соответственно там язык именно той страны в которую он поставляется.
Home — Полноценная домашняя версия, включает весь необходимый функционал для использования операционной системы дома, в офисе и для личного использования.
Pro — Профессиональная версия, имеет более расширенный функционал. Например есть поддержка удаленного управления компьютером, что отсутствует в домашней версии.
Enterprise — Корпоративная версия, подходит для использования в офисах и на предприятиях. Лицензия, как правило, поставляется юридическим лицам и содержит разрешение установки сразу на несколько машин.
Education — Версия разработана специально для образовательных учреждений, как правило не распространяется свободно в продаже.
S — Версия для студентов и так же образовательных учреждений, так же не возможно приобрети простому пользователю, но бывает предустановленной на ноутбуках.
Существуют и еще несколько версий, но они, как правило, не востребованы простыми пользователями.
Эти версии используются в определенном кругу и для специфических задач. Поэтому не стоит им уделять внимание, а те кто в них нуждается о них знает намного больше чем мы с вами.
Чаще всего вы будете встречать две версии, это домашняя и профессиональная. О их различии более подробно можете посмотреть на странице разработчика операционной системы тут.
Предусмотрена смена версии операционной системы без переустановки.
При этом сохраняются все ваши данные, документы, фото и прочие файлы. Так же сохраняется все программное обеспечение, оно остается полностью работоспособным.
В процессе перехода на новую версию, операционная система до устанавливает не достающий функционал или наоборот удаляет его.
В зависимости от того, с какой и на какую версию вы переходите.
Чтоб перейти на другую версию windows 10, совсем не обязательно полностью переустанавливать систему.
Достаточно приобрести ключ от новой версии и ввести его в специальном разделе параметров.

В окне активации выбираем пункт Изменить ключ продукта. Откроется такое окно

Вот в этом окне вводим лицензионный ключ от новой версии windows 10 и нажимаем Далее.
Потом вам зададут еще несколько вопросов о том, что вы точно хотите этого и в последствии система обновит систему до редакции. которой соответствует введенный вами ключ.
Если у вас нет необходимой лицензии, можно скачать с сайта майкрософт необходимый установочный образ и установить новую версию.
Соответственно новая версия будет работать только в течении пробного периода.
Но если вам этого достаточно и вам нужно для ознакомительных целей, то это не запрещено. По окончании пробного периода придется удалить систему.
Можно воспользоваться средством обновления maicrosoft, и в процессе установки указать нужную версию.
Если вы планируете приобрести лицензию в ближайшие дни, а перейти необходимо сегодня, то существуют специальные ключи для смены версии.
Данные ключи работают только в случае повышения версии с низшей на более старшую и не дают активации.
Ваша операционная система не становится активированной и лицензионной. Вы можете использовать такую операционную систему только в ознакомительных целях.
Для полноценного и длительного использования вы в дальнейшем должны приобрести лицензию.
В этой статье я расскажу, как выполнить обновление Windows 10 до новой версии операционной системы разными способами. Существует несколько способов провести обновление системы в Windows 10.
С периодичностью, примерно два раза в год, корпорация Майкрософт выпускает так называемые «большие» или «крупные» обновления для операционной системы. По существу, речь идет об установке новой версии Виндовс 10 поверх старой системы, с сохранением данных пользователя, установленных программ и настроек системы.
В новые версии Windows 10 добавляются функции, которых ранее не было в операционной системе, проводятся изменения интерфейса, улучшается работа системы, не видимая пользователю. Благодаря программе Windows 10 Insider Preview (программа предварительной оценки Windows 10), у Microsoft появляется достаточно информации о работе тех или иных нововведений, которые можно широко протестировать до выпуска финальной версии.
Существует несколько способов обновить Windows 10 до последней версии:
- Обновление через «Центр обновления Windows».
- С помощью официального средства обновления — утилиты Media Creation Tool.
- Обновление с помощью утилиты Помощник по обновлению Windows 10.
- Новая установка Windows 10 поверх старой версии Windows 10.
- Чистая установка новой версии Windows 10.
Далее рассмотрим все возможные варианты, как обновить аерсию Windows 10. Разные способы необходимы для того, чтобы выполнить обновление до новой версии, в случае, когда не запускается обновление Windows 10 при одном из способов, или процесс обновления системы заканчивается неудачей. В этом случае, можно попробовать другой способ обновления Windows.
Для части пользователей это не актуально, так как они отключают обновление в Windows 10. Подробнее об этом можно прочитать в статье на этом сайте.
Чтобы пользователи не запутались в выпускаемых обновлениях, им присваивают порядковые номера. Название операционной системы с номером обновления выглядит следующим образом: «Windows 10 XXXX», где «XXXX» — порядковый номер обновления в число-буквенном виде. Это помогает избежать путаницы.
Обновление Windows 10 с помощью Центра обновления Windows
Через «Центр обновления Windows» производится автоматическое обновление Windows 10. Используются два способа для загрузки обновлений:
- Обновление системы загружается на компьютер без участия пользователя. Когда все готово, Windows через Центр уведомлений предложит пользователю установить обновление.
- Пользователь самостоятельно запускает процесс обновления операционной системы.
В первом случае, обновление будет скачено на компьютер не сразу после выхода финального релиза. В этот момент, сервера Майкрософт сильно загружены, поэтому доставка ОС на компьютеры происходит волнами по очереди.
Во втором случае, пользователь может запустить процесс обновления самостоятельно. Для этого войдите в меню «Пуск», а затем выполните следующие действия:

- Нажмите на ссылку «Загрузить и установить».
- Операционная система самостоятельно скачает и подготовит обновление к установке на ПК.
- Далее Windows предложит перезагрузить компьютер сейчас или в другое время, для запуска установки обновления до последней версии системы.
- После этого выполняется процесс работы с обновлениями, в течение которого несколько раз происходит перезагрузка компьютера.
- Дождитесь окончания установки, после чего на компьютере загрузится новая, самая последняя версия операционной системы Windows 10.
Иногда, случается, что процесс обновления растягивается на очень продолжительный период времени, из-за этого пользователь вынужден прервать процесс обновления системы. Порой, обновление операционной системы оканчивается неудачей, о чем Windows сообщает пользователю. В обоих случаях происходит автоматический откат до той версии Windows 10, с которой производилось обновление системы.
Обновление Windows 10 в Media Creation Tool
С помощью бесплатной программы Media Creation Tool пользователь может самостоятельно запустить обновление операционной системы до финальной версии, или скачать свежий образ Windows 10 на свой компьютер для создания загрузочной флешки.
При использовании приложения Media Creation Tool есть три варианта действий:
- Запустить обновление системы до последней версии при помощи утилиты Media Creation Tool.
- Создать с помощью Media Creation Tool загрузочную флешку с Windows 10, а затем провести обновление ОС при помощи загрузочной флешки.
- Сохранить Windows 10 в ISO образ для того, чтобы потом записать его на DVD диск или создать загрузочную флешку в другой программе.
Для записи на флешку или при сохранении ISO образа, средство Media Creation Tool загружает объединенные или раздельные образы Windows с разрядностью 64 bit и 32 bit (на выбор пользователя), имеющие в своем составе несколько редакций Windows 10 (Windows 10 Pro, Windows 10 Домашняя, Windows 10 Домашняя для одного языка, Windows 10 для образовательных учреждений).
Далее выполните обновление системы, подробно об этом написано на в подробной статье на странице сайта.
Обновление при помощи Помощника по обновлению Windows 10
Специальная утилита «Помощник по обновлению Windows 10» предназначена для обновления операционной системы до последней актуальной версии. Программа Windows 10 Update Assistant скачивает и устанавливает на компьютер самую последнюю версию ОС.
Выполните следующие шаги:
- Пройдите на сайт загрузки программного обеспечения Microsoft (ссылка выше в статье), на котором отображена актуальная на данный момент времени версия обновления операционной системы
- Нажмите на кнопку «Обновить сейчас».
- На компьютер будет скачано приложение Windows10UpgradeXXXX.
- Откройте «Помощник по обновлению до Windows 10» на ПК.
- В окне утилиты написано «Обновитесь до новой версии Windows 10», нажмите на кнопку «Обновить сейчас», чтобы запустить обновление Windows 10.
- Приложение проверит совместимость компьютера и операционной системы.

- Далее происходит процесс загрузки операционной системы, а затем начинается подготовка к обновлению.
- Происходит первый этап обновления до Windows 10, который занимает некоторое время. В это время пользователь пока может заниматься своей работой на ПК.

- На втором этапе, для продолжения установки Windows 10 потребуется перезагрузить компьютер.

- Дождитесь окончания процесса обновления верcии Windows 10. В это время нельзя отключать компьютер от электрической сети.
Подробную инструкцию с картинками смотрите по ссылке ниже.
Установка последней версии Windows 10 обновлением системы
Следующий вариант: новое обновление Windows 10 устанавливается поверх старой версии Windows 10. Данный способ напоминает переустановку Windows с помощью обновления системы, а по сути, является одним из вариантов переустановки системы, когда операционная система устанавливается поверх предыдущей.
Выполнить обновление можно двумя способами:
- Загрузкой с DVD диска с образом системы, или выполнив загрузку при помощи загрузочной флешки Windows.
- Смонтировать образ Windows 10 в виртуальном приводе, а затем запустить установку Windows.
С загрузочной флешки или DVD-диска с Windows выполняется загрузка на компьютер, а затем установка новой версии Windows 10.
Процесс установки системы стандартный, но есть один нюанс:
- В окне выбора типа установки, необходимо выбрать «Обновление: установка Windows с сохранением файлов, параметров и приложений».
Далее продолжите процесс установки ОС на компьютер.
При втором способе, ISO образ Windows 10, находящийся на компьютере, необходимо подключить в виртуальном дисководе.
Установка новой версии Windows 10 без сохранения данных от предыдущей версии
Еще один вариант для обновления системы: «чистая» установка Windows 10 на компьютер. Старая версия операционной системы будет удалена, а на ПК установится новая версия Windows, без сохранения данных от предыдущей версии системы.
Данный способ позволит пользователю начать использование новой версии системы с чистого листа. По сути это переустановка Windows 10, заменяется только версия предыдущей системы на новую версию.
При установке Windows 10 обратите внимание на то, что вам придется активировать систему:
- Если ранее Виндовс обновлялась на этом компьютере, то активация системы произойдет автоматически с помощью цифровой лицензии.
- Если на компьютере еще не устанавливались обновления операционной системы до Windows 10, или до новой версии Windows, я рекомендую войти в учетную запись для привязки лицензии к учетной записи. Сразу после обновления, войдите в учетную запись для того, чтобы без проблем активировать операционную систему. После этого, пользователь может перейти на локальную учетную запись.
Весь процесс установки Windows 10 на компьютер с картинками подробно описан в этой статье.
Выводы статьи
Пользователь может выполнить обновление до новой версии Windows 10 несколькими способами: с помощью автоматического обновления, средства обновления Windows, путем установки новой версии системы поверх старой, при чистой установке новой версии операционной системы вместо предыдущей версии.
14 января 2020 года Microsoft перестала выпускать обновления для системы безопасности Windows 7 и прекратила техническую поддержку этой версии системы. Чтобы ваш компьютер продолжал обслуживаться и оставался защищенными, получая ежемесячные обновления безопасности, у вас есть возможность сделать бесплатное обновление до Windows 10.

Для пользователей Windows 7 и 8.1 запланированный годовой период бесплатного обновления до Windows 10 официально завершился 29 июля 2016 года.
Сразу после этой даты компания Microsoft запустила сайт, предназначенный для пользователей с ограниченными возможностями, использующих вспомогательные технологии для Windows. Однако, и он перестал работать 16 января 2018 года. Тем не менее, с помощью утилиты Windows 10 Upgrade Assistant, которая по-прежнему доступна для загрузки с официальных серверов, любой желающий до сих пор может выполнить бесплатное обновление до Windows 10, но только до ОС Windows 10 (версия 1709).
Однако, на данный момент можно сразу обновиться до последней актуальной версии Windows 10 May 2021 Update (версия 21H1) с помощью Media Creation Tool. В этом случае новая система Windows будет автоматически активирована с помощью цифровой лицензии.
Бесплатное обновление до Windows 10
Необходимые условия
Бесплатное обновление доступно только для лицензионных пользователей Windows 7 SP1 и Windows 8.1.

Чтобы воспользоваться предложением бесплатного обновления необходимо выполнить следующие действия:
1. Для беспроблемной установки необходимо установить все последние обновления для вашей текущей системы. Также, убедитесь, что Windows 10 подходит для вашего компьютера.
2. Скачайте новую версию утилиты Windows 10 Media Creation Tool, c помощью которой вы сможете обновить свою операционную систему Windows 7 SP1 или 8.1 до Windows 10 бесплатно.
3. Запустите утилиту и примите лицензионное соглашение.

4. Далее выберите Обновить этот компьютер сейчас.

5. Дождитесь, пока утилита загрузит все необходимые файлы, проверит ваш компьютер на совместимость и скачает все необходимые обновления. Это может занять некоторое время в зависимости от скорости вашего интернет-соединения.
6. Далее убедитесь, что выбрано Сохранить личные файлы и приложения, и нажмите Установить.

7. Обновление может занять от одного до нескольких часов в зависимости от конфигурации вашего компьютера.

После завершения обновления будет установлена ОС Windows 10, версия 21H1.

8. Подключитесь к интернету и проверьте активацию системы. Нажмите сочетание клавиш Windows + I , чтобы открыть приложение Параметры, и перейдите в меню Обновление и безопасность > Активация . Вы должны увидеть, что Система Windows активирована с помощью цифровой лицензии.

Активация Windows 10 с помощью ключей Windows 7 и 8.1
Windows 10 может быть активирована с помощью ключей продуктов от Windows 7 и 8.1.
Если вы являетесь владельцем ключа OEM-версии Windows 7 или 8.1, то при выполнении чистой установки Windows 10, версия 21H1 вы сможете пройти процедуру активации в приложении Параметры > Обновление и безопасность > Активация > Изменить ключ продукта.

Другие способы обновления до последней версии Windows 10 вы можете посмотреть в статье:
Ранее компания Microsoft объявила, что бесплатно обновиться до Windows 10 можно будет только в течении ограниченного времени, а именно одного года который сейчас истекает . Вы можете получить Windows 10 бесплатно до 29 июля 2016 г .
Я узнал, что возможность бесплатного обновления до Windows 10 истекло несколько дней назад . Есть ли способ , получить эту ОС бесплатно ?
Если же вы не из России , то выберите, пожалуйста, вашу страну, и далее вы получите контактные данные поддержки Майкрософт в вашем регионе.
Еще вы можете связаться со службой поддержки Microsoft в рамках чата , с понедельника по пятницу с 9 до 18.
Я обновлялся до Windows 10 ранее, удалил ее и теперь снова хочу до нее обновиться.
Могу ли я это сделать ?
Если вы ранее обновили свою лицензионную версию Windows 7\8\8.1 до Windows 10 на текущем оборудовании, вы можете повторно выполнить обновление до Windows 10 в любое время.
Как это сделать написано в статье: Как обновиться до Windows 10?
Я обновился до Windows 10 , но не получил ключ продукта.
Как я могу его получить для 10?
При обновлении вам не предоставляется ключ.
Вам предоставляется цифровая лицензия и она привязана к вашему компьютеру.
Подробнее написано в статье на сайте :
Я обновился до Windows 10 во время периода бесплатного обновления (до 29го июля). Сейчас хочу переустановить Windows 10 . Как мне это сделать ?
Новый интерфейс ввода ключа продукта позволяет установить ОС без его ввода, если на вашем компьютере ранее была установлена лицензионная версия Windows 10. Вы можете переустановить Windows 10, перейдя на веб-сайт для загрузки программного обеспечения, с него можно загрузить Инструмент для создания образа. Этот инструмент позволит вам обновить ваш компьютер или создать установочный носитель с Windows 10.
· Если вы решили обновить этот компьютер (перенести настройки из существующей операционной системы), и у вас есть доступ к интернету, вам будет предложено ввести ключ продукта в новом экране. Так как вы ранее обновляли это оборудование до Windows 10 при повторной установке, вы можете обойти ввод ключа, нажав на Я хочу переустановить Windows 10 на этом компьютере . Если вы не подключены к сети, вы не увидите этот экран.
Если вы решили создать носитель, при загрузке с этого носителя аналогичная возможность вам будет предложена, если вы обновлялись на этом оборудовании до Windows 10. Выберите эту опцию, чтобы переустановить Windows 10. Во время установки вам будет предложено ввести ключ продукта, но вы можете пропустить эту опцию, так как вы уже обновляли данного оборудование Windows 10 и выполняете повторную установку.
Советую вам изучить данную статью по установке Windows 10:
Я обновлялся до Windows 10 во время бесплатного обновления.
Можно ли перенести данную ОС на новый компьютер?
К сожалению, Windows 10, полученную в рамках ограниченного по времени Предложения Windows по бесплатному обновлению до новейшей операционной системы компьютеров с подлинными лицензиями Windows 7 SP1 и Windows 8.1, переносить на другое устройство нельзя. Потому, что в рамках этого предложения обновлялись именно компьютеры, и цифровые разрешения на использование Windows 10 выданы конкретным устройствам. Об этом было совершенно однозначно указано на странице ограниченного по времени Предложения Windows на момент обновления.
Замена материнской платы приравнивается к замене компьютера.
Поэтому, если Вы заменили материнскую плату, то Вам потребуется покупать, для получившегося в итоге нового компьютера, новую FPP (коробочную, или электронную) автономную лицензию.
Рассматриваем, как выполнить бесплатный переход на Windows 10
Здравствуйте друзья. В этой заметке рассмотрим с вами, как можно перейти на новую версию операционной системы Windows 10. На самом деле всё просто.
Обновиться бесплатно до новой версии Windows 10 могут, как владельцы лицензионных версий Windows 7 и 8, так и держатели пиратских копий (о них будет сказано ниже).
Итак, вы являетесь пользователем лицензионной Windows 7 или 8, всё, что вам нужно для того, чтобы получить 10-ю версию, перечислим по пунктам ниже:
Если все функции ОС включены, то уже некоторое время вы можете видеть внизу на панели задач (возле часов) вот такой значок:
Он говорит о том, что вы при желании можете получить Windows 10 полностью бесплатно. Нажимаете на него и, там резервируете для себя отдельную копию Windows 10. Плюс можно указать почту для получения уведомления о готовности к загрузке обновления.
Оно выполнится самостоятельно в фоновом режиме. Для того чтобы получить обновление придётся немного подождать поскольку, серверы компании Microsoft столкнулись со слишком большим наплывом желающих по всему миру.
Если данного значка нет на панели задач, значит, вам необходимо проверить включено ли самостоятельное обновление операционной системы. Делается это несложно, вот таким способом:
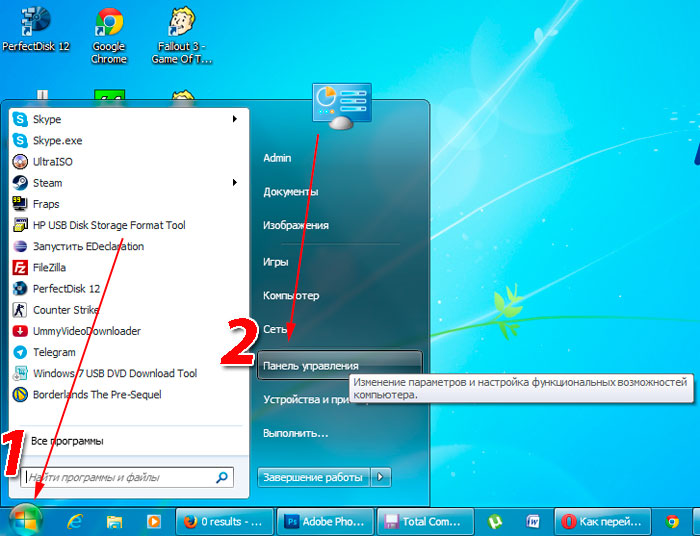

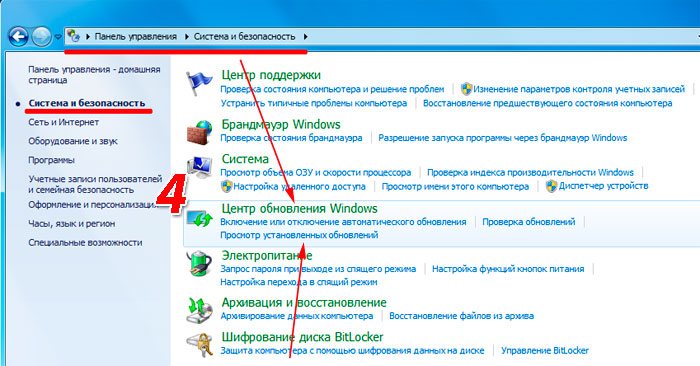
В данном окне должно быть активировано самостоятельное обновление системы:
Если это не так, то это несложно исправляется. Для этого слева заходим в – настройка параметров:

В строке – важные обновления выбираем – устанавливать обновления автоматически – и чуть ниже подтверждаем наши внесённые изменения кнопкой Ok.
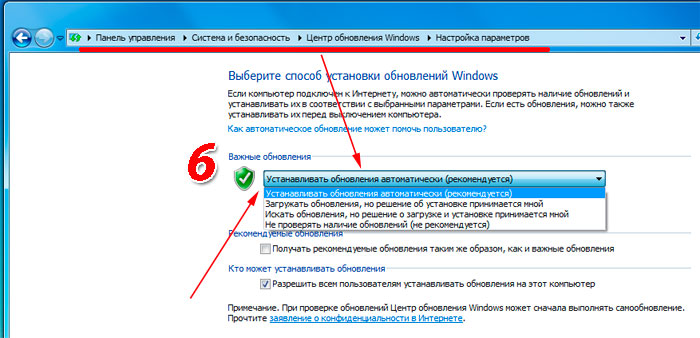
Всё, теперь для пущей надёжности можно выполнить перезагрузку компьютера. Естественно для получения уведомления и выполнения процесса обновления до Windows 10 должно быть постоянное подключение к интернету.
Также, при желании можно будет вернуться назад к предыдущей ОС, но только в течение одного месяца.
В общем, на этом всё, это рекомендованный компанией Microsoft способ получения новой версии операционной системы под номером 10.
Что до держателей нелицензионных копий Windows 7 или 8, то они тоже могут произвести обновление своих систем, но, понятно с рядом сопутствующих нюансов:
- После обновления на рабочем столе будет присутствовать водяной знак, говорящий о нелегальной версии ОС
- Также владельцы нелегальных копий не смогут получать никакие обновления
- Если они захотят активировать свою систему, то стоимость будет выше, чем, если бы просто купили 10-ю версию
Заключение
Стоит отметить, что новая операционная система Windows 10 будет последней выпущенной самостоятельной системой (по заверениям разработчиков), зато она будет постоянно обновляться и поддерживаться, как самостоятельный постоянно обновляющийся программный продукт.
Поэтому сейчас, как никогда стоит решить вопрос о легальности используемой версии, поскольку она в любом случае займёт место предыдущих ОС, плюс будет предоставлять ряд важных преимуществ и особенностей, как для рядовых пользователей, так и для геймеров. На этом всё, ждём от вас вопросы и комментарии.
Читайте также:

