Как перекинуть файлы по локальной сети windows 10
Обновлено: 07.07.2024
В вашей домашней сети наверняка имеются самые разнообразные устройства, будь то компьютеры с Windows или Linux, Macbook или телефоны с Android. И вы, скорее всего, захотите передавать файлы между ними. Вместо того чтобы копировать файлы на флешки и бегать из комнаты в комнату, гораздо удобнее просто настроить общие папки в локальной сети. Сделать это несложно.
Windows
Прежде всего включим возможность обмена файлами по локальной сети в настройках. Откройте «Панель управления» и перейдите в «Сеть и интернет» → «Параметры общего доступа». Выберите сеть, к которой вы подключены, и активируйте опции «Включить сетевое обнаружение» и «Включить общий доступ к файлам и принтерам».
Теперь щёлкните правой кнопкой мыши по папке, которую вы хотите сделать общей, и выберите «Параметры». В параметрах папки, на вкладке «Общий доступ», установите настройки доступа, открыв для всех пользователей вашей локальной сети возможность записывать и читать файлы в общей папке.
Чтобы просматривать папки, открытые в вашей локальной сети, в «Проводнике» выберите «Сеть» в боковой панели.
macOS
Зайдите в «Системные настройки» вашего Mac и выберите раздел «Общий доступ». Включите «Общий доступ к файлам и папкам». Зайдите в «Параметры…» и отметьте «Общий доступ к файлам и папкам через SMB».
Ниже, в разделе «Общие папки», вы можете выбрать, к каким папкам предоставлять доступ. Если хотите, чтобы пользователи локальной сети могли загружать файлы в эти папки, в разделе «Пользователи» откройте всем пользователям возможность чтения и записи.
Чтобы получить доступ к файлам локальной сети, выберите «Переход» в строке меню вашего Finder и щёлкните на «Сеть».
Linux
Расшаривать папки в Linux очень просто. Для примера возьмём Ubuntu.
Общий доступ к папкам Linux в локальной сети обеспечивает Samba. Установить её можно при помощи следующей команды:
sudo apt-get install samba samba-common system-config-samba
В файловом менеджере нажмите правой кнопкой мыши на папку, к которой хотите предоставить доступ из локальной сети. Откройте свойства папки, перейдите на вкладку «Общедоступная папка локальной сети» и выберите «Опубликовать эту папку».
Чтобы можно было копировать файлы в эту папку с другого компьютера, выберите «Разрешить другим пользователям изменять содержимое папки».
Если не хотите вводить логин и пароль лишний раз, отметьте пункт «Гостевой доступ».
Получить доступ к папкам в локальной сети в Ubuntu можно, выбрав «Сеть» в боковой панели файлового менеджера Nautilus.

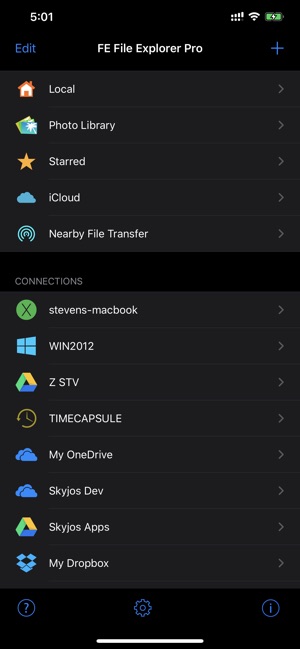
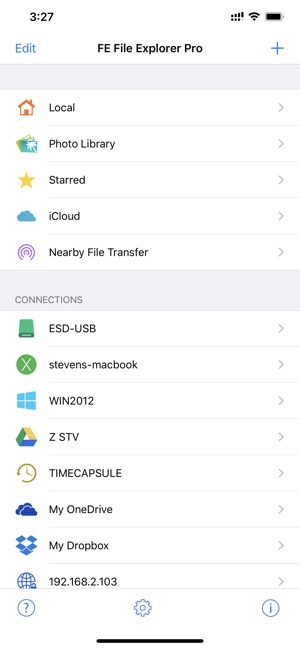
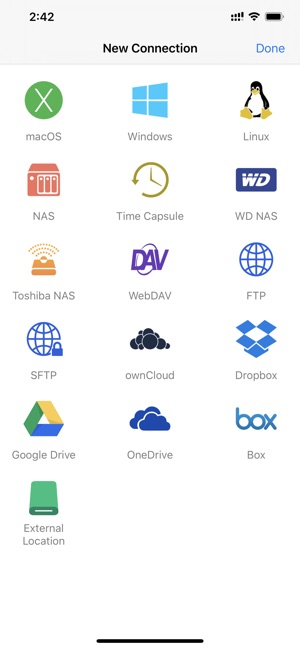
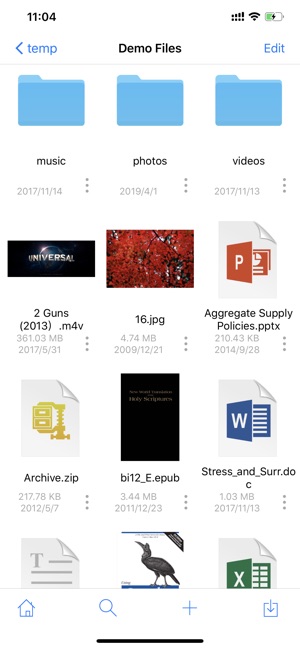
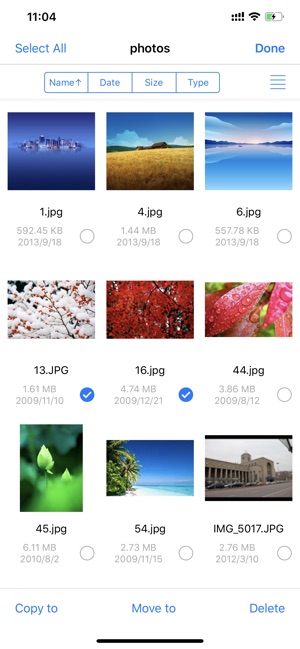
Android
Создать общую папку в Android можно при помощи таких файловых менеджеров, как ES.
Откройте раздел «Сеть» в боковой панели ES File Manager и выберите LAN. С помощью кнопки «Поиск» найдите нужную общую папку. Подключитесь к ней, отметив опцию Anonymous либо, если нужно, введя пароль и логин вашей учётной записи на том устройстве, где расположена папка.
Стороннее приложение
Если вам срочно нужно передать файлы в локальной сети, но не хочется возиться с настройкой, используйте Dukto. Это бесплатная программа с открытым исходным кодом, которая может передавать файлы, папки и текст между гаджетами в локальной сети. Достаточно установить её на устройства, между которыми вы хотите организовать обмен данными, и перетянуть нужную папку или файлы в окно приложения. Duckto поддерживает устройства с Windows, macOS, Linux и Android.
Открывать доступ к папкам (sharing, шаринг) следует только в тех сетях, которым Вы доверяете, например, это проводная/беспроводная сеть дома, прямое Wi-Fi соединение (с соответствующими настройками расположения) или локальная сеть на работе. В терминологии Windows такие сети называются частными. Обычно при первом подключении к новой сети система настраивает расположение (частная или гостевая/общедоступная сеть). Сразу же после подключения Windows 10 задает вопрос "Вы хотите разрешить другим компьютерам и устройствам в этой сети обнаруживать ваш ПК?".

Если нажать кнопку "Да", сеть будет настроена как частная, а если "Нет" – как гостевая/общедоступная.
Общая настройка компьютеров
В первую очередь нужно перевести все подключенные компьютеры в сетевое расположение "Частная сеть". Нажмите на значок сети в трее Windows 10 правой кнопкой мыши и выберите пункт "Центр управления сетями и общим доступом".

Если в открывшейся панели под именем сети присутствует надпись "Общедоступная сеть", нажмите на пункт "Домашняя группа" в списке слева внизу окна.

Нажмите на ссылку "Изменение расположения сети" и подтвердив действие, чтобы изменить расположение сети на "Частная сеть".

Настройка компьютера-сервера
Термины "компьютер-сервер" и "компьютер-клиент" здесь введены только для лучшего понимания. На самом деле любой компьютер сети может выступать как "компьютер-сервер", так и "компьютер-клиент".
Базовая настройка
В центре управления сетями и общим доступом нажмите на пункт "Изменить дополнительные параметры общего доступа". Убедитесь, что возле имени сетевого профиля "Частная" присутствует надпись "(текущий профиль)". Установите переключатель в положение "Включить общий доступ к файлам и принтерам".

В сетевом профиле "Все сети", установите переключатель в положение "Отключить общий доступ с парольной защитой".

Настройка доступа к папке
Выберите или создайте папку на компьютере-сервере, к которой хотите предоставить доступ. Нажмите на нее правой кнопкой мыши и выберите пункт "Свойства". На вкладке "Доступ" нажмите на кнопку "Расширенная настройка".

Поставьте галочку рядом с пунктом "Открыть общий доступ к этой папке".

Нажмите на кнопку "Разрешения" и в открывшемся диалоге установите галочки напротив нужных разрешений: полный доступ, изменение или только чтение, чтобы подключенным компьютерам-клиентам разрешить/запретить выбранные действия в папке с общим доступом. В примере открыт доступ только на чтение, т.е. с общедоступной папки можно копировать/скачивать файлы, но записывать нельзя. Нажмите кнопки "Применить" и "ОК" в этом и предыдущем диалогах, чтобы сохранить настройки.

На вкладке "Безопасность" окна свойств папки нажмите на пункт "Изменить…".

В открывшемся диалоге нажмите на кнопку "Добавить".

В следующем открывшемся окне, в нижнем поле наберите на русском слово "Все" и нажмите на кнопку "ОК", чтобы создать группу "Все".

Разрешения для созданной группы должны соответствовать разрешениям, выставленным на этапе предоставления общего доступа к папке. Сохраните изменения, нажав "Применить" и "ОК".

Таким образом Вы можете настроить и другие общедоступные папки на компьютере-сервере, если нужно.
Настройка компьютера-клиента
Убедитесь, что на компьютере-клиенте настроено правильное сетевое окружение, как описано в разделе "Общая настройка компьютеров".
Откройте проводник и выберите в списке слева пункт "Сеть". Вы должны увидеть список компьютеров в локальной сети. Как минимум, Вы увидите два компьютера (свой компьютер-клиент и компьютер-сервер с общедоступной папкой) и маршрутизатор, через который Ваши компьютеры соединены в сети.

Настройка клиента на Android
Вы также можете зайти на компьютер-сервер с телефона или планшета на Android. Для этого Вам нужно воспользоваться популярным менеджером файлов "ES Проводник".
Подключитесь к сети, где находится компьютер-сервер. Откройте меню приложения "ES Проводник" и в разделе "Сеть" коснитесь пункта "LAN", затем нажмите большую кнопку "Сканировать".

Произойдет сканирование и будут отображены компьютеры в локальной сети. В списке компьютеров нажмите на имя компьютера-сервера с общедоступной папкой, чтобы просмотреть и скачать ее содержимое себе на устройство.

Следует отметить, что при работе Android-устройства в сети наблюдаются интересные особенности. Кроме папки с общим доступом можно увидеть папки с буквами дисков компьютера-сервера и системные папки, но они будут недоступны. Войти можно только в папку с настроенным общим доступом. Также при просмотре сети в проводнике Windows на любом компьютере Вы не увидите подключенный телефон или планшет.

В этом руководстве подробно рассмотрим, как создать локальную сеть между компьютерами с любой из последних версий ОС Windows, включая Windows 10 и 8, а также открыть доступ к файлам и папкам по локальной сети.
Отмечу, что сегодня, когда Wi-Fi роутер (беспроводный маршрутизатор) есть почти в каждой квартире, создание локальной сети не требует дополнительного оборудования (так как все устройства и так соединены через маршрутизатор по кабелю или Wi-Fi) и позволит вам не только передавать файлы между компьютерами, но, например, просматривать видео и слушать музыку, хранящееся на жестком диске компьютера на планшете или совместимом телевизоре, не скидывая его предварительно на флешку (это только один из примеров).
Если вы хотите сделать локальную сеть между двумя компьютерами с помощью проводного подключения, но без маршрутизатора, вам потребуется не обычный Ethernet-кабель, а cross-over кабель (поищите в Интернете), кроме случаев, когда на обоих компьютерах установлены современные Gigabit Ethernet адаптеры с поддержкой MDI-X, тогда подойдет и обычный кабель
Примечание: если вам требуется создать локальную сеть между двумя компьютерами Windows 10 или 8 по Wi-Fi, используя беспроводное подключение компьютер-компьютер (без роутера и проводов), то для создания подключения используйте инструкцию: Настройка подключения Wi-Fi компьютер-компьютер (Ad-Hoc) в Windows 10 и 8 для создания подключения, а после этого — шаги ниже для того, чтобы настроить локальную сеть.
Создание локальной сети в Windows — пошаговая инструкция

Прежде всего, установите одинаковое имя рабочей группы для всех компьютеров, которые должны быть подключены к локальной сети. Откройте свойства «Моего компьютера», один из быстрых способов сделать это — нажать клавиши Win + R на клавиатуре и ввести команду sysdm.cpl (Это действие одинаково для Windows 10, 8.1 и Windows 7).

Откроется как раз нужная нам вкладка, в которой можно увидеть, к какой рабочей группе принадлежит компьютер, в моем случае — WORKGROUP. Для того, чтобы изменить имя рабочей группы, нажмите «Изменить» и задайте новое имя (не используйте кириллицу). Как я уже сказал, имя рабочей группы на всех компьютерах должно совпадать.
Следующим шагом, зайдите в Центр управления сетями и общим доступом Windows (его можно найти в панели управления, либо с помощью правого клика по значку подключения в области уведомлений).

Для всех профилей сети включите сетевое обнаружение, автоматическую настройку, общий доступ к файлам и принтерам.

Перейдите к пункту «Дополнительные параметры общего доступа», перейдите к разделу «Все сети» и в последнем пункте «Общий доступ с парольной защитой» выберите «Отключить общий доступ с парольной защитой» и сохраните изменения.
Как предварительный итог: на всех компьютерах локальной сети должно быть установлено одно имя рабочей группы, а также сетевое обнаружение; на компьютерах, папки с которых должны быть доступны в сети, следует включить общий доступ к файлам и принтерам и отключить общий доступ с парольной защитой.
Вышеописанного достаточно, если все компьютеры в вашей домашней сети подключены к одному роутеру. При иных вариантах подключения может потребоваться задать статический IP-адрес в одной подсети в свойствах подключения LAN.
Примечание: в Windows 10 и 8 имя компьютера в локальной сети задается автоматически при установке и обычно выглядит не лучшим образом и не позволяет идентифицировать компьютер. Чтобы изменить имя компьютера используйте инструкцию Как изменить имя компьютера Windows 10 (один из способов в руководстве подойдет и для предыдущих версий ОС).
Предоставление доступа к файлам и папкам на компьютере

Для того, чтобы предоставить общий доступ к папке Windows в локальной сети, кликните правой кнопкой мыши по этой папке и выберите пункт «Свойства» и перейдите к вкладке «Доступ», на ней нажмите кнопку «Расширенная настройка».

Установите отметку «Открыть общий доступ к этой папке», после чего нажмите «Разрешения».

Отметьте те разрешения, которые необходимы для этой папки. Если требуется возможность только чтения, можете оставить значения по умолчанию. Примените сделанные настройки.
После этого, в свойствах папки откройте вкладку «Безопасность» и нажмите кнопку «Изменить», а в следующем окне — «Добавить».

Укажите имя пользователя (группы) «Все» (без кавычек), добавьте его, после чего, установите те же разрешения, что устанавливали в предыдущий раз. Сохраните сделанные изменения.
На всякий случай, после всех проделанных манипуляций, имеет смысл перезагрузить компьютер.

Доступ к папкам в локальной сети с другого компьютера
На этом настройка завершена: теперь, с других компьютеров вы можете получить доступ к папке по локальной сети — зайдите в «Проводник», откройте пункт «Сеть», ну а дальше, думаю, все будет очевидно — открывайте и делайте с содержимым папки все, что было установлено в разрешениях. Для более удобного доступа к сетевой папке, можете создать ее ярлык в удобном месте. Также может оказаться полезным: Как настроить DLNA-сервер в Windows (например, для воспроизведения фильмов с компьютера на телевизоре).
А вдруг и это будет интересно:
19.11.2021 в 12:24
Здравствуйте . у меня вопрос не по теме, могут ли по лан проводу из сети сжечь компоненты компьютера ? у вас есть статья про защиту от нежелательных посетителей в ваш компьютер и как настроить систему для защиты? спасибо.
19.11.2021 в 15:54

Предоставление общего доступа к папкам – необходимая процедура для создания локальной сети. Если нужно организовать обмен данными между несколькими компьютерами, без этого не обойтись. Задача несложная, однако у начинающих пользователей часто возникают трудности.
В сегодняшнем руководстве я на пальцах объясню, как создать, настроить и открыть общий доступ к папке в Windows 10.
Настраиваем общий доступ в Windows 10
Прежде чем переходить к настройке общего доступа, для начала нам потребуется установить частный сетевой профиль – в таком случае компьютер будет виден прочим устройствам и может быть открыт для совместного использования файлов.
Изменяем профиль сети:
Теперь можем спокойно переходить к настройке общего доступа.
Способ №1
Открываем доступ к папке:
Папка для общего доступа открыта, и теперь в нее можно войти с другого компьютера, подключенного в ту же локальную сеть.
Способ №2
Данный способ подойдет не только для расшаривания папок, но и дисков. Например, вы можете предоставить доступ к локальному диску С. Сделать это можно следующим образом:
- Открываем папку «Этот компьютер» и выбираем диск, который нужно расшарить. Кликаем по нему правой кнопкой мыши и переходим в его свойства.
- Далее открываем подраздел «Доступ» и выбираем «Расширенная настройка…».
- Отмечаем галочкой пункт «Открыть общий доступ к этой папке». Также можно настроить разрешения – для это откроем соответствующее окно.
- В отобразившемся окне мы можем настроить различные права. Доступны такие параметры, как полный доступ, изменение и чтение. По умолчанию должна отображаться группа «Все». Если ее нет, то выбираем «Добавить…».
- В нижнее поле вводим «Все» без каких-либо кавычек и жмем «ОК».
- Теперь мы можем настроить права доступа. Достаточно выбрать группу и в нижней части отметить нужные пункты.
- После этого сохраняем все внесенные изменения кнопкой «ОК». В результате в свойствах локального диска будет указано, что общий доступ предоставлен.
Аналогичным образом можно предоставить доступ для любого другого диска или папки.
Как подключиться к общей папке в Windows 10
Дело за малым – запустить компьютер из локальной сети и всего в несколько кликов перейти в общую папку. Не забудьте, что данный ПК также должен использовать частную сеть, о чем я говорил в начале.
Подключаемся к общей папке:
При успешной попытке мы подключимся к другому компьютеру и увидим все файлы, к которым предоставили доступ.
Как включить анонимный доступ без ввода данных
Ранее мы получали доступ к папке через авторизацию – вводили логин и пароль. Иногда в подобных манипуляциях нет необходимости, и их можно избежать. Работает, к сожалению, данный способ только на Windows 10 Pro и Enterprise. Если на вашем компьютере домашняя версия, то активировать анонимный доступ не получится.
Подключаем анонимный доступ:
- Снова переходим к предоставлению общего доступа для папки, как мы это делали в самом начале. Добавляем нового пользователя – теперь это будет группа «Все».
- Следующим шагом переходим в редактор локальной групповой политики – для этого зажимаем на клавиатуре комбинацию клавиш «WIN+R» и вводим запрос gpedit.msc.
- Переходим в «Конфигурация компьютера» -> «Параметры безопасности» -> «Локальные политики» -> «Параметры безопасности». Затем находим строку «Сетевой доступ: разрешать применение “Для всех” к анонимным пользователям» и кликаем по ней двойным щелчком мыши.
- Выбираем «Включен» и жмем «ОК».
- Возвращаемся к нашей папке и заходим в ее свойства – там переходим в раздел «Доступ» и в нижней части кликаем по кнопке «Центр управления сетями и общим доступом».
- Раскрываем пункт «Все сети» и в самом низу отмечаем пункт «Отключить общий доступ с парольной защитой». После нажимаем «Сохранить изменения».
На этом все. Теперь мы можем спокойно получить доступ к папке с другого компьютера без ввода логина и пароля.
В случае с диском все немного иначе:
Вот так мы можем предоставить доступ к локальному диску без логина и пароля. Обязательно в конце примените внесенные изменения, по желанию добавьте нужные разрешения. Настройка редактора групповых политик аналогична той, что мы проводили выше.
Устранение неполадок при настройке общего доступа
Теперь можете снова подключиться к папке – все должно заработать. В некоторых случаях может потребоваться перезагрузка устройства.
Заключение
Получение общего доступа к папке или диску – простая задача, но со своими нюансами. Важно, чтобы оба устройства были подключены к одной сети – это может быть как проводное соединение, так и через Wi-Fi роутер. Если все учтено, но ошибки до сих пор не дают подключиться, то стоит отключить антивирусное средство либо воспользоваться вышеуказанной инструкцией.
Читайте также:

