Как переключаться между операционными системами windows 10 и linux
Обновлено: 25.06.2024
Многие пользователя не могут смириться с некоторыми ограничениями игр, которые накладывает ОС Linux, несмотря на тот факт, что в последнее время развитию игровой составляющей в Linux уделяется повышенное внимание. Тем не менее, многие пользователи хотят организовать двойную загрузку, но это становится довольно сложной задачей с выходом новой ОС Microsoft.
Известно, что Windows “не дружит” с Linux, в частности не распознает форматированные Linux диски и разделы и не предоставляет загрузчик, который бы позволял запускать систему с ядром Linux, например, Ubuntu. Кроме того, многие компьютеры сейчас поставляются с предустановленной защитой загрузчика Windows 10.
Первое что нужно сделать перед попыткой установить Ubuntu или другой дистрибутив Linux совместно с Windows 10 - открыть меню BIOS/UEFI компьютера и отключить опцию Secure Boot.
Разметка диска Windows 10
Перед установкой Ubuntu, нужно разделить диск с Windows 10. На данном этапе есть два возможных сценария, но изначально нужно проверить, имеется ли в системе один раздел, выделенный Windows 10 или несколько разделов. Если у вас в распоряжении всего один раздел, его придется сжать, но сначала удостоверьтесь, что на нем достаточное количество свободного пространства.
Во втором случае, когда имеется два или более разделов, вам нужно решить, какой раздел будет очищен для установки Ubuntu. В обоих случаях, щелкните правой кнопкой мыши по меню Пуск, выберите пункт “Управление дисками”. В первом случае выберите диск (C:) и в контекстном меню правой кнопки мыши выберите опцию “Сжать том”.
Установите размер нового раздела для Ubuntu, который зависит от первоначального размера диска и свободного пространства на нем, а также от вашего выбора. Обратите внимание, что вам нужно не менее 10 гигабайт для установки Ubuntu (рекомендуется 20 гигабайт и более). После завершения сжатия, закройте утилиту “Управления дисками”.
Во втором случае, выберите раздел, который нужно очистить, допустим (D:) и в приложении “Управление дисками” щелкните правой кнопкой мыши по соответствующему разделу и выберите “Удалить том”, и у вас появится нераспредленный раздел, также, как и в первом случае.
Управление дисками


Загрузка и установка Ubuntu
Последний релиз Ubuntu доступен для загрузки с нашего сайта, убедитесь, что Вы загружаете 64-битный ISO-образ, который нужно записать на USB накопитель объемом 2 гигабайта или выше.
После завершения создания USB, подключите USB-устройство флеш-памяти с Ubuntu в свободный порт компьютера, перезагрузите компьютер и вызовите загрузочное меню для выбора в качестве источника загрузки USB флешки. Не выбирайте UEFI USB (в этом случае Windows 10 не распознается!) *. После этого, установите последнюю версию Ubuntu.
Единственное различие заключается при отображение первого экрана установки, на нем нужно выбрать опцию "Install Ubuntu alongside Windows 10” (“Установить Ubuntu рядом с Windows 10”). После завершения установки перезагрузите компьютер. Выбирайте между Ubuntu и Windows 10 с помощью загрузчика Ubuntu (доступен при нажатии Esc).
Установить Ubuntu рядом с Windows 10

* Обновление: нет необходимости отключать Secure Boot или не выбирать UEFI USB при установке Ubuntu. На конкретной тестовой машине без применения данных мер, UEFI не распознавал раздел Windows 10 на жестком диске, на вашем компьютере все может работать и без данных операций.
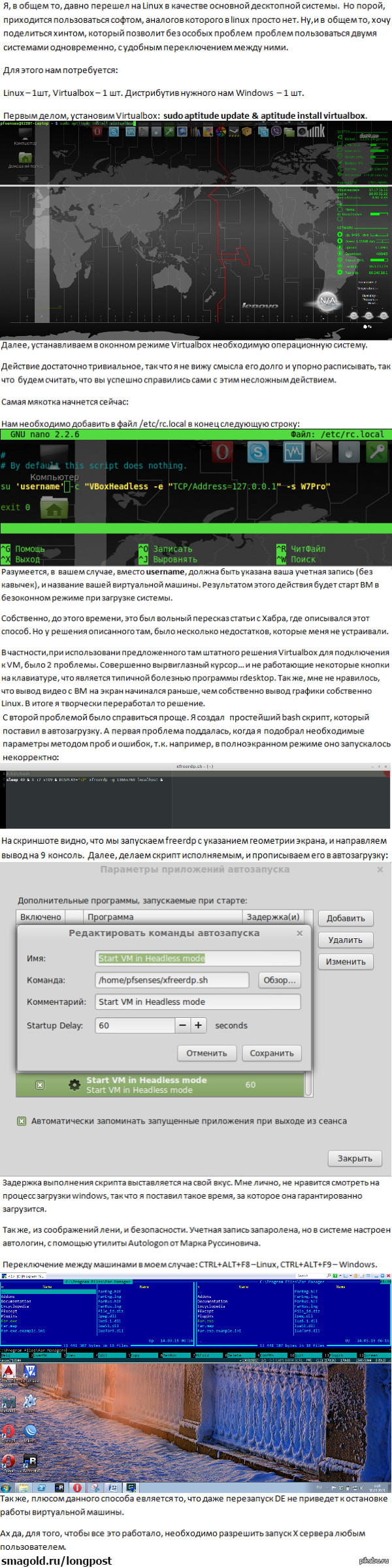
RDP в виртулку? Серьезно. Мдаа.
И вообще, твое "рабочее" окружении как бы намекает, что линуксом ты пользуешься, "патаму что крута", а консоль открываешь только что бы запостить длиннопост на пикабу для потехи ЧСВ.
И да, 48 дней спустя. Ибо нехер постить баяны.
А нельзя сделать так. При загрузке нажимаешь заданную клавишу( к примеру f12) и загружается Windows, а если не нажимаешь, то загружается Linux? я думал мода на никсы прошла? или до сих пор есть криволапки которые не могут, сделать винду нормальное рабочей системой?: Зачем переходить на линукс десктоп, чтобы ставить потом виртуалку для софта?Нет, конечно каждый делает то что он хочет, это его право, просто интересно знать зачем? ТС, ты уж меня прости, но не осилил я все комменты дочитать до конца, поэтому резюмирую: любому не специализированному мультимедийному ПО под винду есть охеренно достойные аналоги под линукс - это раз. Два: самописная прога через пень-колоду на винде запускается, а под вайном не хочет вообще? Гхм, ну тут понятно что не вайн виноват. Гонять виртуалку ради пары программ - ИМХО извращение. Дописывай самописную через-раз-запускающуюся программу грамотно, запускай через вайн и прекрати страдать херней. Вижу иконку лазаря на скринах. А под лином прога совсем не компилится или в специфических библиотеках дело?
Вечная альтернатива Opera VPN (Windows & Linux)
Сейчас, когда Роскомнадзор повсеместно начал блокировать VPN сервисы, очень остро стоит вопрос поиска долгоиграющих альтернатив. Единственный, как мне кажется, вариант, который никогда не смогут заблокировать - это сервис Tor. Давайте попробуем подружить его с нашим любимым браузером (необязательно Opera). Но Opera в качестве примера я взял ради своего удобства.
Я буду использовать отдельный пакет Opera Beta, чтобы была возможность одновременного запуска Opera без VPN и Opera с VPN (так как новые экземпляры Opera из одного пакета запускаются с настройками уже запущенного экземпляра; ну а ещё у Opera Beta прикольный логотип, отражающий, как мне кажется, идею VPN). Покажу настройку на примере Windows 10 и Linux Mint.
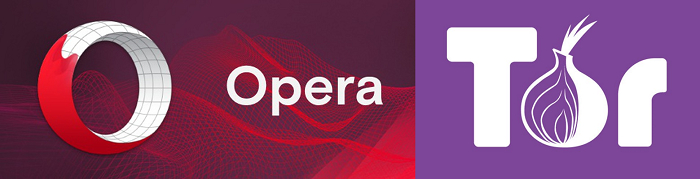
Итак, для Windows нам понадобятся:
2) пакет Tor Expert Bundle (просто сервис Tor без браузера)
Сначала устанавливаем Opera Beta в каталог по умолчанию. Следом распаковываем архив с Tor Bundle в директорию, куда установилась Opera. Скорее всего это будет такой путь: C:\Users\<USER>\AppData\Local\Programs\Opera beta, где <USER> - это имя вашего конкретного пользователя. На всякий случай распакуем архив в подкаталог Tor.
Теперь создадим в каталоге с установленными Opera Beta и Tor Bundle BATCH-скрипт, который будет запускать службу Tor только тогда, когда мы будем запускать Opera с VPN по ярлыку с Рабочего стола. Назовём его launcher.bat и он будет с таким содержимым:
start Tor\Tor\tor.exe
start launcher.exe --proxy-server=socks://127.0.0.1:9050
В нём происходит последовательный запуск службы Tor, а затем Opera с переданным адресом прокси-сервера Tor.
В итоге содержимое каталога должно получиться примерно такое:
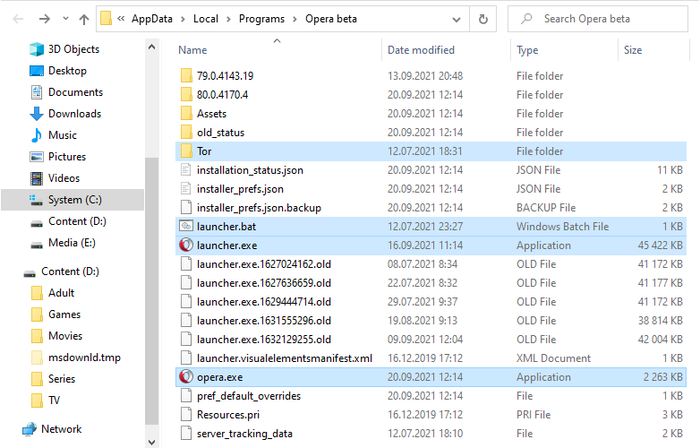
В конце концов создадим ярлык к этому скрипту на Рабочем столе. Для этого кликнем правой кнопкой мыши по launcher.bat и выберем:
Идём на Рабочий стол, переименовываем ярлык, например, в OperaTor и в свойствах ярлыка меняем иконку на иконку от Opera Beta, вот так:
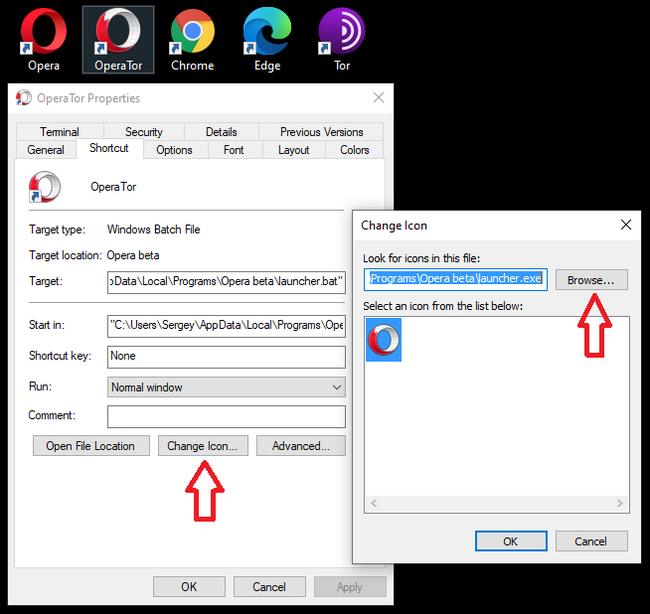
В Linux Mint всё еще проще:
1) так же, качаем и устанавливаем deb или rpm пакет Opera Beta
2) затем ставим пакет tor командой sudo apt install tor
После этого заходим в Меню системы, ищем в приложениях ярлык Opera Beta, вызываем для него контекстное меню и выбираем Добавить на Рабочий стол.
И, наконец, идём на Рабочий стол, заходим в свойства ярлыка Opera Beta, чтобы изменить название на OperaTor и в поле Команда добавить опцию использования прокси-сервера --proxy-server="socks://127.0.0.1:9050"
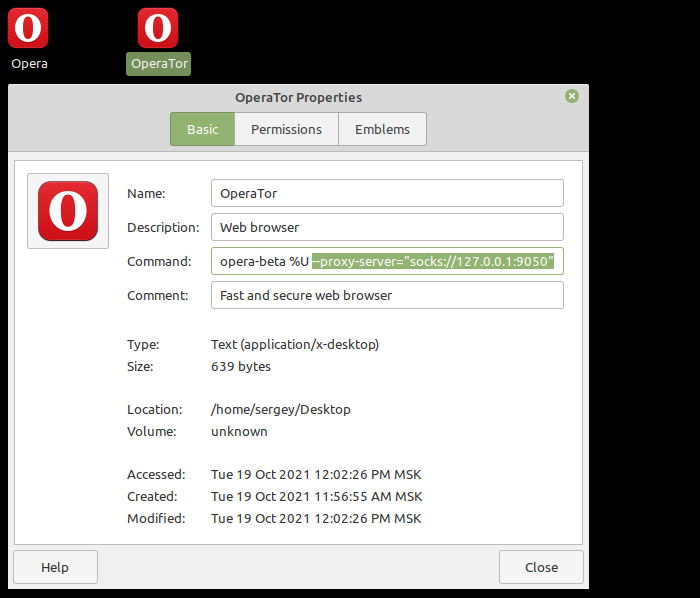
Вот и всё! Теперь, когда вы запускаете OperaTor с Рабочего стола, запускается Opera, использующая прокси-сервер Tor. На мой взгляд это даже удобнее, чем был встроенный Opera VPN. Пользуйтесь на здоровье. Свободу интернету!
Как я и говорил в начале, выбор браузера не ограничивается Opera. То же самое можно сделать и для Google Chrome, у которого так же есть возможность задать прокси-сервер через опцию командной строки: google-chrome --proxy-server="socks://127.0.0.1:9050"

Механизм самоуничтожения в Linux — это самоуверенность пользователя

Рисунок по ТЗ ч.30
Котик для @ha1n , сразу после попугов))
Изучала тематику Линукса…единственное, что я поняла, так это то, что ребята вы самостоятельные))) Посему вот вам картинка и место для вашей (рекламы) шутки ^_^


Импортозамещение в РЖД
ВСЖД, июнь 2021 год
Сверху прилетает устное распоряжение о сдачи ПК в сервисную компанию для установки новой ОС.
Окей, делаю резервные копии всего всего. Везу пекарни ребятам. Там мне говорят, что они сделают это очень не скоро, так как мануал из 200 листов за две недели осилен на 1%. Ну не обучен персонал линуксу. Бегло пролистал талмуд и офигел. Кто-то пролоббировал в очень грубой форме ОТЕЧЕСТВЕННЫЙ Линукс. А так как на РЖД софт специфичный и переписывать под другую ос никто не будет то они решили свернуть текущую среду в виртуальную машину и запускать ее в virtual box. Компы нужны каждый день. В сервисной компании работают 3 человека на несколько тысяч рабочих станций.
Порой кажется что требования пишут люди, живущие в другом мире.

Немного сарказма от программы Налогоплательщик
Муж закрыл ИП, посоветовали заполнить декларацию в программе Налогоплательщик, скачивает её сегодня :
- Вот что за фигня, программа только для Windows, а если у меня Mac или Linux?
- Это же логично. Если у тебя Mac, то ты не будешь заполнять декларацию лично, а если Linux, то тебе будет только в кайф самостоятельно её адаптировать.

Матрица


Я и моя Винда


Системный администратор Linux. Вопросы. Часть 4. Финал

Серия вопросов подходит к завершению и остался последний, самый объёмный вопрос:
- Диск. Крайне желательно понимать что за диски, как они подключены и собраны. Информацию по использованию можно посмотреть командами iostat или iotop. Первая работает в разрезе блочных устройств, вторая по приложениям. Метрики на которые надо обратить внимание - скорость чтения/записи, время ожидания, количество операций, утилизация устройства. Далее, в зависимости от типа дисков, есть разные варианты развития событий. У виртуальных машин при аномалиях нужно смотреть на диски гипервизора и их утилизацию. У физических серверов - на тип диска и транспорт подключения. Если это обычный диск - смотрим smart и прочие метрики диска командами smartctl, hddtemp, hddparm. Большое количество bad-блоков или перегрев диска могут отрицательно влиять на скорость. Если диски собраны в raid - смотрим на его состояние. Если это программный рейд - команды mdadm или zpool. Для аппаратных через утилиты производителя или через iLO. Для внешних диском надо смотреть из транспорт. Это FC или сеть. Для FC смотрим статистику портов на SAN свичах командами sfpshow, porterrshow и т.д. Для сети смотрим количество ошибок портах командами ifconfig, ip, cat /proc/net/dev. Для внешних дисков так же надо смотреть нагрузку на дисковом массиве или SDS. Так же это могут быть так называемые шумные соседи, которые при отсутствии QOS или его неправильной настройке могут оказывать взаимное влияние.
- Сеть. Для начала можно просто проверить пингом. Обычным и тяжелыми пакетами, размером 1кб. Далее смотрим ошибки на портах сервера или на коммутаторе (если есть доступ). Команды выше. Проверяем настройки командой ethtool. Смотрим скорость интерфейса и подключения. Смотрим внешний мониторинг на предмет утилизации сети. Пробуем проверить качество канала чем то простым, вроде ftp. Если сервер удалённый - смотрим маршруты, на предмет потерь и перестройки. Для этого можно использовать tracepath или mtr.
На этом всё. Для тех, кто дочитал до конца всю серию постов и кому это всё интересно - у меня есть небольшой бонус:
В конце января я решился на один интересный эксперимент. Я выложил на популярных сайтах по поиску работы своё резюме с завышенным ценником. Ну вернее я выложил в регионе резюме с московской зарплатой. Раз в неделю я понижал ожидаемый уровень зарплаты и смотрел количество отзывов, приглашений на собеседования, реальных собеседований, а так же приглашений на работу. Следующий пост будет накопительным, с января по текущую дату, а дальнейшие посты - еженедельные отчёты по успехам. Ну и в последнем посте я попытаюсь собрать всю информацию и сделать отчёт, на сколько востребованы Linux-администраторы в регионах, что предлагают и что ожидают в ответ.
Разработчик программного обеспечения (ПО) в Weta Digital Стивен Холдэуэй создал физический переключатель между операционными системами (ОС) Windows и Linux при включении компьютера. По словам автора, его утомила постоянная двойная загрузка, чтобы изменить выбор ОС в загрузчике GRUB , поэтому разработал переключатель, который выполнил на микроконтроллере STM32.

Переключатель выбора аппаратной ОС
Доступ к USB-устройству в GRUB
Сначала автор хотел создать USB-устройство с настраиваемым интерфейсом для считывания положение переключателя, но не был уверен, справится ли с этой задачей GRUB. Загрузчик настроен с помощью упрощенного языка сценариев. Под ним находится система модулей, написанных на C.
GRUB реализует встроенную поддержку USB в модулях ehci , uhci и ohci , но загрузка любого из них отключает обычный механизм, используемый для доступа к дискам через BIOS. В качестве альтернативы мог бы использоваться модуль nativedisk для доступа к дискам независимо от BIOS, но он не позволяет GRUB загружать Windows по цепочке, что делает данный подход не подходящим.
Вместо того, чтобы создавать пользовательский интерфейс USB, автор использовал наличие у GRUB доступа ко всем подключенным устройствам хранения. Для этого он определил переключатель ОС как хранилище, содержащее файл с информацией о положении переключателя Windows/Linux.
Сборка чипа
Для сборки физической оболочки чипа были использованы:
- Тумблер;
- Микроконтроллер STM32 с поддержкой USB;
- Программатор ST-Link;
- Классическая плата разработчика «синяя таблетка» STM32F103;
- «Черная таблетка» STM32F4xx;
- Макетная плата Adafruit Feather .
Прошивка чипа
Программная часть и инструкция по прошивке находятся в коде и доступны на GitHub .
Прошивка действует как запоминающее устройство USB, содержащая динамический скрипт загрузчика GRUB, который устанавливает переменную для указания положения физического переключателя.
В Linux нужен установленный gcc-arm-none-eabi для сборки чипа и openocd для прошивки.
Положение переключателя считывается с контакта A6. Подключите тумблер между этим контактом и GND для управления сообщаемым состоянием.
Чтобы искать и читать файлы с устройства, нужно изменить конфигурацию GRUB системы. В системах на основе Debian и Arch это спровоцирует включение редактирования скрипта в etc/grub.d/ , а затем запуск update-grub для создания и проверки файла /boot/grub/grub.cfg , исполняемого при загрузке. Чтобы узнать, как это делается в конкретной ОС, нужно посмотреть документацию дистрибутива.
Ниже пример того, как переключатель можно использовать в скрипте GRUB.
Возможные проблемы и их решение
- Устройство недоступно в GRUB. Для решения проблемы убедитесь, что BIOS настроен на перечисления USB-накопителей. На некоторых материнских платах для этого требуется переключиться с режима « fast boot » на « normal boot ». Если получается загрузиться с флешки, получится получить доступ к устройству и из GRUB.
- Чтение из операционной системы. Чтобы получить доступ к состоянию переключателя из операционной системы необходимо реализовать второй интерфейс USB на устройстве или работать с отключенным блочным устройство.
Полная запись процесса доступна в журнале проекта.
Highload нужны авторы технических текстов. Вы наш человек, если разбираетесь в разработке, знаете языки программирования и умеете просто писать о сложном!
Откликнуться на вакансию можно здесь .
Как правильно удалить большое количество файлов из папки на Linux'e
Вместе с ровером на красную планету приземлился вертолет Ingenuity. В первый раз винтокрылая машина поднимется в воздух на другой планете. Единственная цель полета — продемонстрировать саму его возможность, никакой другой научной задачи он не несет. Машина использует множество запчастей, которые находятся в свободной продаже, и свободное ПО, так что энтузиасты смогут попытаться собрать аналог сами.
Всем привет! Сегодня я расскажу о простом способе изменения порядка загрузки операционных систем (Linux, Windows) в загрузчике GRUB, который не требует правки различных конфигурационных файлов, все будет выполняться в удобном графическом интерфейсе.

Данная процедура будет Вам полезна, если у Вас на компьютере установлено несколько операционных систем Linux и Windows, например, Linux Ubuntu и Windows 10. О том, как установить себе на компьютер Linux Ubuntu второй системой рядом с Windows 10 с учётом особенностей UEFI, я подробно рассказывал в отдельной статье – Установка Linux Ubuntu рядом с Windows 10 на компьютере с UEFI.
Но в такой конфигурации по умолчанию будет загружаться Linux Ubuntu, однако многим хочется изменить данный порядок, например, чтобы по умолчанию загружалась Windows 10 или любая другая система, иными словами, отсортировать порядок так, как им хочется. Как я уже об этом говорил ранее, это можно сделать, и сейчас я подробно расскажу о том, как это делается, т.е. как изменить порядок загрузки операционных систем в загрузчике GRUB.
Введение
Итак, на текущий момент у Вас при включении компьютера появляется меню загрузчика GRUB, в котором первым пунктом идет операционная система Linux Ubuntu (или другой дистрибутив Linux, в моем случае именно Ubuntu). Выглядит это меню следующим образом.

- Ubuntu – это как раз операционная система Linux Ubuntu;
- Windows Boot Manager (на /dev/sda2) – это Windows 10.
Если ничего не выбрать, то через несколько секунд, по умолчанию, будет загружаться Ubuntu.
У нас стоит задача изменить порядок загрузки операционных систем таким образом, чтобы первым пунктом стояла Windows 10 и, соответственно, загружалась также первой. Дополнительно, для удобства и ясности, мы хотим присвоить пункту Windows Boot Manager более удачное имя, например – Windows 10.
Все этом можно реализовать с помощью одной программы – Grub Customizer, которую можно использовать в Linux Ubuntu.
Таким образом, сейчас я покажу, как установить Grub Customizer в Linux Ubuntu, и изменить порядок загрузки операционных систем в загрузчике Grub, используя эту программу.
На заметку! Начинающим пользователям Linux рекомендую почитать мою книгу « Linux для обычных пользователей » – в ней я максимально подробно рассказываю про Linux и о том, как пользоваться этой операционной системой без командной строки
Обзор программы Grub Customizer
Grub Customizer – это программа с графическим интерфейсом для редактирования настроек загрузчика GRUB.
Основные возможности Grub Customizer:
- Добавление и удаление операционных систем в меню GRUB, которое появляется во время загрузки компьютера;
- Изменение порядка загрузки ОС;
- Изменение времени ожидания перед загрузкой;
- Изменение оформления загрузчика GRUB (шрифт, цвет шрифта, фон и так далее).
Установка Grub Customizer в Ubuntu
Установить Grub Customizer в Ubuntu не составит труда, в Ubuntu 19.04 это можно сделать с помощью менеджера приложений (в предыдущих версиях Ubuntu возможно потребуется устанавливать PPA репозиторий).
Шаг 1 – Запускаем менеджер приложений
Сначала запускаем менеджер приложений, и для того чтобы найти нужный пакет в поиск, вводим grub сustomizer.

Шаг 2 – Запускаем установку Grub Customizer
Затем щелкаем по найденному пункту. После того как откроется окно с описанием программы, нажимаем «Установить».

Далее потребуется ввести пароль, так как процесс установки программ в Ubuntu требует дополнительных привилегий.

Шаг 3 – Запускаем программу Grub Customizer
Когда появится кнопка «Запустить», установка будет завершена. Мы можем нажать на данную кнопку, чтобы сразу запустить Grub Customizer. Также программу можно запустить и из меню приложений.

Для запуска программы снова потребуется ввести пароль, так как изменение порядка загрузки операционных систем в GRUB также требует дополнительных прав.
После запуска программы у Вас отобразится интерфейс Grub Customizer.

Изменение порядка загрузки операционных систем
Для того чтобы изменить порядок загрузки ОС, выберите нужный пункт, и нажмите кнопку перемещения вверх или вниз на панели инструментов, в зависимости от выбранного пункта.
Я для примера выберу Windows Boot Manager, и перемещу его в самый верх.


Переименование пунктов загрузочного меню
Теперь давайте переименуем пункт Windows Boot Manager в Windows 10. Для этого достаточно щёлкнуть двойным кликом по пункту и ввести новое имя.

Сохранение настроек, загрузка и проверка порядка ОС
После ввода всех настроек необходимо нажать кнопку «Сохранить», для того чтобы все введенные параметры сохранились.

В случае необходимости Вы можете перейти на дополнительные вкладки: «Основные настройки» и «Настройки оформления». Например, для того чтобы изменить шрифт меню загрузчика или цвет шрифта.
После ввода и сохранения всех настроек выключаем компьютер, и включаем его заново и смотрим, изменилось ли меню загрузчика.

В моем случае все настройки были применены и теперь по умолчанию у меня загружается Windows 10.
Видео-инструкция
Читайте также:

