Как переключить версию python mac os
Обновлено: 08.07.2024
Я хотел обновить свой python 2.6.1 до 3.x на mac, но мне было интересно, можно ли это сделать с помощью терминала или мне нужно загрузить установщик с веб-сайта python?
причина, по которой я задаю этот вопрос, заключается в том, что установщик не обновляет мою версию терминала python.
Python по умолчанию в OS X не должен быть испорчен, поскольку он используется самой ОС. Если ваш по умолчанию 2.6.1, то вы должны иметь Snow Leopard.
Если вы просто установите с стандартные 3.1 образ диска затем вы можете вызвать его с помощью python3.1 от терминала (вам не нужно делать никаких дополнительных шагов для этого), и вы можете оставить равнину python как 2.6.1.
используя Homebrew просто сделайте:
Python 2.7 и 3 могут сосуществовать.
Версия Python показывает на терминале 2.7, но вы можете вызвать его с помощью "python3", см. Это:
Я лично не стал бы возиться с python OSX, как они сказали. Мое личное предпочтение для таких вещей-это просто использование MacPorts и установка версий, которые я хочу через командную строку. MacPorts помещает все в отдельное направление (под /opt я считаю), поэтому он не переопределяет или напрямую не вмешивается в обычную систему. Он имеет все обычно функции любых утилит управления пакетами, если вы знакомы с дистрибутивами Linux.
Я бы также предложил установка python_select через MacPorts и использование этого, чтобы выбрать, какой python вы хотите "активный" (он изменит символические ссылки, чтобы указать на нужную версию). Таким образом, в любое время вы можете вернуться к поддерживаемой Apple версии python, которая поставляется с OSX, или вы можете переключиться на любой из установленных через MacPorts.
Я считаю, что Python 3 может сосуществовать с Python 2. Попробуйте вызвать его с помощью "python3" или " python3.1". Если это не удается, вам может потребоваться удалить 2.6 перед установкой 3.1.
у меня была такая же проблема, но потом после небольшого исследования, я пробовал
Я хотел добиться того же сегодня. Mac с Snow Leopard поставляется с версией Python 2.6.1.
после установки новый Python будет доступен в папке приложения, а IDE использует версию 3.2.3 Python.
из оболочки python3 работает с более новой версией. Это служит цели :)
Эхо выше, чтобы не возиться с OS X install. Столкнулись с парой переустановок, думая, что я могу победить систему. The 3.1 установка Скотт Гриффитс предлагает выше отлично работает с Yosemite, для любых бета-тестеров там.. Yosemite имеет Python 2.7.6 как часть установки ОС и вводит " python3.1 " из терминала запускается Python 3.1. То же самое для Python 3.4 (install здесь).
во-первых, установите Homebrew (отсутствующий менеджер пакетов для macOS), Если у вас есть": введите это в свой терминал
/usr/bin/ruby -e "$(curl -fsSL https://raw.githubusercontent.com/Homebrew/install/master/install)"
теперь вы можете обновить Python до python 3 с помощью этой команды
brew install python3 && cp /usr/local/bin/python3 /usr/local/bin/python
Python 2 и python 3 могут сосуществовать, чтобы открыть python 3, Введите python3 вместо python
Это самый простой и лучший способ.
установить aws cli через менеджер пакетов homebrew. Это самый простой и легкий способ.
Я запускаю Mountain Lion, а базовая версия Python по умолчанию - 2.7. Я загрузил Python 3.3 и хочу установить его как значение по умолчанию.
В настоящее время
Как настроить его так, чтобы каждый раз, когда я запускал $ python , он открывал 3.3?
Изменение стандартной версии Python для всей системы нарушит работу некоторых приложений, зависящих от python2.
Вы можете использовать псевдонимы команд в большинстве оболочек, Mac OS X по умолчанию использует bash. Если вы тоже так делаете, поместите это в свой
Команда python теперь ссылается на python3 . Если вам нужен оригинальный python (который относится к python2), вы можете избежать псевдонима, т.е. выполнение \python запустит python2, оставив псевдоним без изменений)
Если вы чаще запускаете переводчиков (лучше),
Откройте новый сеанс оболочки, и эти псевдонимы будут доступны. Если вы хотите, чтобы оно было эффективным в текущем сеансе, вам нужно будет его найти:
Совет: вместо того, чтобы делать:
система будет использовать python3 для запуска исполняемых файлов executables.
Вы можете решить это по символической ссылке.
Затем поместите псевдоним следующим образом:
Теперь сохраните файл и запустите файл
Поздравление . Теперь вы можете использовать python3, набрав python.
Следующее сработало для меня
Перейдите в "Приложения", войдите в папку "Python", там должен быть скрипт bash с именем "Update Shell Profile.command" или аналогичный. Запустите этот скрипт, и он должен это сделать.
Обновление: похоже, вы не должны обновлять его: как изменить версию Python по умолчанию?
Перейти к типу терминала:
Это установит Python по умолчанию как python3.x
Я полагаю, что большинство людей, которые приземлились здесь, используют ZSH через и т.д., И это приводит вас к этому ответу.
/.zshrc этого вы должны добавить/изменить ваши команды в
Я не уверен, что это доступно в OS X, но в Linux я бы использовал команду module . Смотрите здесь.
Правильно настройте файл модуля, затем добавьте что-то подобное в ваш файл rc (например,
Это сделает так, чтобы ваши пути переключались по мере необходимости, когда вы входите в систему, не влияя на системные значения по умолчанию.
Я думаю, что когда вы устанавливаете python, он помещает инструкции экспорта в файл
/.bash_profile. Поэтому, если вы больше не собираетесь использовать Python 2, вы можете просто удалить эту инструкцию оттуда. Псевдоним, как указано выше, также является отличным способом сделать это.
Вот как удалить ссылку из
/.bash_profile - vim./.bash_profile - удалить ссылку (AKA что-то вроде: export PATH = "/Users/bla/anaconda: $PATH" ) - Сохранить и выйти - источник. /.bash_profile для сохранения изменений
Если вы используете virtualenvwrapper , вы можете просто найти его с помощью which virtualenvwrapper.sh , затем открыть его с помощью vim или любого другого редактора, а затем изменить следующее
Измените строку VIRTUALENVWRAPPER_PYTHON="$(command \which python)" на VIRTUALENVWRAPPER_PYTHON="$(command \which python3)" .
Для меня решение было использовать PyCharm и установить версию Python по умолчанию на ту, с которой мне нужно работать.
установите PyCharm и перейдите в файл ==> настройки для нового проекта, затем выберите интерпретатор, который вы хотите для своих проектов, в данном случае Python 3.3
Если вы используете macports, вам не нужно играть с псевдонимами или переменными окружения, просто используйте метод, который macports уже предлагает, объясненный в следующих вопросах и ответах:
Это сработало для меня. Я добавил псевдоним и перезапустил свой терминал:
Делай правильно, делай правильно!
---> Ноль Откройте свой терминал,
--Firstly входной питон -V, скорее всего, показывает:
Python 2.7.10 -Secondly input python3 -V, вероятно, показывает:
Python 3.7.2 --Thirdly ввод, где python или какой python, вероятно, показывает:
/usr/bin/python ---Fourthly ввод, где python3 или какой python3, вероятно, показывает:
/usr/local/bin/python3 --Fifthly добавьте следующую строку внизу файла переменной среды PATH в файле
/.bash_profile в Bash или
псевдоним python = '/usr/local/bin/python3' ИЛИ
псевдоним python = python3 -Sixthly входной источник
/.bash_profile в Bash или исходный файл
--Seventhly Выйти из терминала.
---Eighthly Откройте свой терминал и введите python -V. Вероятно, он показывает:
Python 3.7.2 я успешно попробовал.
/.bash_profile в zsh - это не
Переменная окружения PATH в zsh вместо
Помогите вам, ребята!
Если вы используете macports, это проще сделать:
port install python37
после установки установите значение по умолчанию:
sudo port select --set python python37
sudo port select --set python3 python37
перезагрузите окно cmd, готово.
Я немного опоздала с игрой, но я подумала, что должна опубликовать обновленный ответ, так как только что столкнулась с этой проблемой для себя. Обратите внимание, что это применимо только к настройке на базе Mac (я не пробовал это с Windows или любым другим вариантом Linux).
Самый простой способ добиться этого - установить Python с помощью Brew. Если у вас не установлен brew, вам сначала нужно будет это сделать. После установки выполните следующие действия в терминале:
Это установит Python 3. После установки запустите:
Вы увидите все ссылки, созданные brew на установку Python. Это будет выглядеть примерно так:
Первая строка в этом примере показывает символическую ссылку python3 . Чтобы установить символическую ссылку по умолчанию python , выполните следующее:
После установки вы можете сделать:
и это должно показать:
Вам придется перезагрузить текущую терминальную оболочку, чтобы она использовала новую символическую ссылку в этой оболочке, однако все вновь открытые сеансы оболочки будут (должны) автоматически ее использовать. Чтобы проверить это, откройте новую оболочку терминала и выполните следующее:
Ну. это вроде старое. Но все же заслуживает хорошего ответа.
И хороший вариант - Вы не хотите трогать стандартный Python на Mac.
Установите любую нужную версию Python через Homebrew или любую другую и используйте ее в virtualenv. Virtualenv часто считают чем-то похожим на дерьмо, но это все же намного лучше, чем изменение версии Python для всей системы (macOS, вероятно, защитит себя от таких действий) или для всего пользователя, для всего bash. что угодно. Просто забудьте о стандартном Python. Использование игровых площадок, таких как venv, - это то, за что ваша ОС будет очень, очень благодарна.
Например, многие современные дистрибутивы Linux избавляются от Python2, установленного "из коробки", оставляя в системе только Python3. Но каждый раз, когда вы пытаетесь установить что-то старое с python2 в качестве зависимости. надеюсь, вы понимаете, что я имею в виду. Хорошему разработчику все равно. Хорошие разработчики создают чистые игровые площадки с желаемой версией Python.
У меня работает Mountain Lion, и основная версия Python по умолчанию - 2.7. Я скачал Python 3.3 и хочу установить его по умолчанию.
В настоящее время:
Как настроить так, чтобы при каждом запуске $ python он открывал 3.3?
Изменение общесистемной версии исполняемого файла Python по умолчанию может привести к поломке некоторых приложений, зависящих от python2.
Однако вы можете использовать псевдонимы команд в большинстве оболочек, поскольку оболочки по умолчанию в macOS (bash в 10.14 и ниже; zsh в 10.15) имеют похожий синтаксис. Вы могли бы поместить псевдоним python = 'python3' в свой
/.profile , а затем источник
/.profile в вашем
/.bash_profile и / или вашем
/.zsh_profile с помощью строки вроде:
Таким образом, ваш псевдоним будет работать через оболочки.
С этим python команда теперь вызывает python3 . Если вы хотите иногда вызывать «оригинальный» python (который относится к python2 ), вы можете использовать его command python , который не затрагивает псевдоним и работает во всех оболочках.
Если вы запускаете интерпретаторы чаще (я это делаю) , вы всегда можете создать дополнительные псевдонимы, чтобы добавить, например:
Совет: для сценариев вместо использования шебанга вроде:
Таким образом, система будет использовать python3 для запуска python исполняемых файлов.
Установка alias python=python3 и запуск python в моем терминале на osx el capitan не работает для меня. Попытался сохранить его как/ .bash_aliases, так и
/.bash_profile после редактирования
Вы можете сделать то же самое для пипа: alias pip='pip3.6' @ Surfer190, который вызывает проблемы при работе с sudo, не так ли?Вы можете решить это по символической ссылке.
Это правильный ответ (псевдонимы хороши, но доступны только через bash, что ограничивает область, откуда вы можете звонить). Однако я бы использовал unlink вместо rm удаления символические ссылки (если вы случайно добавите косую черту, у rm вас могут быть плохие результаты). В качестве альтернативы, вы можете сделать то, ln -s -f . что должно перезаписать текущую символическую ссылку. @ChadBefus Спасибо за ваш ответ. Я согласен с вашим мнением. unlink безопаснее, чем rm. Есть ли у него какие - либо последствия для сценариев , которые ожидают python быть python2.7 ? @MarksCode попробуйте просто запустить вторую исходную строку (т.е. ln -s. с помощью /local/ ).Затем поместите псевдоним следующим образом:
Теперь сохраните файл и запустите файл
Поздравление . Теперь вы можете использовать python3, набрав python .
Если вы обнаружили, что, как и я, то же самое относится и к pip (т. Е. Pip -version по-прежнему 2.7.x), тогда вам нужно будет выполнить те же шаги для pip3. vi/ .bash_profile, псевдоним pip = 'pip3', источник
/ .bash_profile, pip --version
/.bash_profile каждый раз, когда я заново открываю свой терминал? Когда я закрываю и снова открываю терминал, он возвращается к python2.
Перейти к типу терминала:
Это установит Python по умолчанию как python3.x
Это сработало для меня, но с использованием "псевдонима python = python3" Это временно установит версию Python для этого терминала.Следующее сработало для меня
Я немного опоздал с игрой, но подумал, что должен опубликовать обновленный ответ, так как я только что столкнулся с этой проблемой для себя. Обратите внимание, что это будет применяться только к настройке на базе Mac (я не пробовал это с Windows или любой разновидностью Linux).
Самый простой способ добиться этого - установить Python через Brew . Если у вас не установлен brew, вам нужно будет сделать это в первую очередь. После установки выполните следующие действия в терминале:
Это установит Python 3. После установки запустите:
Вы увидите все ссылки, созданные brew на установку Python. Это будет выглядеть примерно так:
Первая строка в этом примере показывает python3 символическую ссылку. Чтобы установить его как python символическую ссылку по умолчанию, выполните следующее:
После установки вы можете сделать:
и это должно показать:
Вам придется перезагрузить текущую терминальную оболочку, чтобы она использовала новую символическую ссылку в этой оболочке, однако все вновь открытые сеансы оболочки будут (должны) автоматически ее использовать. Чтобы проверить это, откройте новую оболочку терминала и выполните следующее:
Обновление: похоже, вы не должны обновлять его: как изменить версию Python по умолчанию?
Это сработало для меня. Я добавил псевдоним и перезапустил свой терминал :
Я полагаю, что большинство людей, которые приземлились здесь, используют ZSH через и т. Д., И это приводит вас к этому ответу .
Вы должны добавить / изменить ваши команды
Я не уверен, что это доступно в OS X, но в Linux я бы использовал module команду. Смотрите здесь .
Настройте файл модуля правильно, затем добавьте что-то вроде этого в ваш rc-файл (например,
Это сделает так, что ваши пути будут переключаться по мере необходимости, когда вы входите в систему, не влияя на системные настройки по умолчанию.
Я думаю, что когда вы устанавливаете python, он помещает операторы пути экспорта в ваш файл
/ .bash_profile. Поэтому, если вы больше не собираетесь использовать Python 2, вы можете просто удалить это утверждение. Псевдоним, как указано выше, также является отличным способом сделать это.
Вот как удалить ссылку из
/ .bash_profile - vim ./.bash_profile - удалить ссылку (AKA что-то вроде: export PATH = "/ Users / bla / anaconda: $ PATH") - сохранить и выйти - источник ./ .bash_profile для сохранения изменений
В этой статье автор обсуждает три способа установки Python по умолчанию:
- Что не делать.
- Что мы МОЖЕМ сделать (но не должны).
- Что мы должны делать!
Все эти способы работают. Вы решаете, что лучше.
Если вы используете virtualenvwrapper , вы можете просто найти его с помощью which virtualenvwrapper.sh , затем открыть его с помощью vim или любого другого редактора, а затем изменить следующее
Измените строку VIRTUALENVWRAPPER_PYTHON="$(command \which python)" на VIRTUALENVWRAPPER_PYTHON="$(command \which python3)" .
Для меня решение было использовать PyCharm и установить версию Python по умолчанию на ту, с которой мне нужно работать.
установите PyCharm и перейдите в файл ==> настройки для нового проекта, затем выберите интерпретатор, который вы хотите для своих проектов, в данном случае Python 3.3
Если вы используете macports, вам не нужно играть с псевдонимами или переменными среды, просто используйте метод, который macports уже предлагает, объясненный в следующих вопросах и ответах:
Если вы используете macports, это проще сделать:
port install python37
после установки установите значение по умолчанию:
sudo port select --set python python37
sudo port select --set python3 python37
перезагрузите окно cmd, готово.
Ну . Это немного старое. Но все же заслуживает хорошего ответа.
И хороший вы не хотите трогать стандартный Python на Mac.
Установите любую нужную версию Python через Homebrew или любую другую и используйте ее в virtualenv. Virtualenv часто считают чем-то вроде дерьма, но это все же намного лучше, чем менять версию Python для всей системы (macOS, вероятно, защитит себя от таких действий) или для всего пользователя, для всего bash . что угодно. Просто забудьте о стандартном Python. Использование игровых площадок, таких как venv, - это то, за что ваша ОС будет очень, очень благодарна.
Например, многие современные дистрибутивы Linux избавляются от Python2, установленного «из коробки», оставляя в системе только Python3. Но каждый раз, когда вы пытаетесь установить что-то старое с python2 в качестве зависимости . надеюсь, вы понимаете, что я имею в виду. Хорошему разработчику все равно. Хорошие разработчики создают чистые игровые площадки с желаемой версией Python.
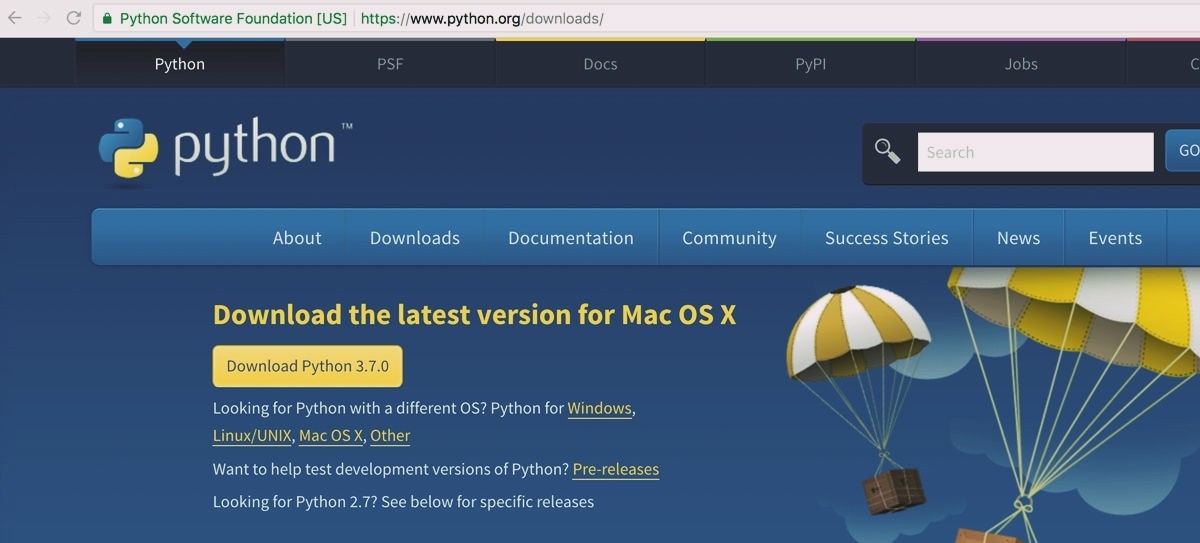
Какая версия python установлена по умолчанию
Хотя Python 2 установлен по умолчанию на компьютерах Apple, Python 3 — нет. Вы можете проверить это, набрав в Терминале python --version и нажав return:
Установка Xcode и Homebrew
Мы будем использовать менеджер пакетов Homebrew для установки Python 3 — это общая практика. Homebrew необходим пакет Xcode Apple, поэтому для его установки выполните следующую команду:
Нажимайте далее или подтвердить (Xcode — большая программа, ее установка может занять некоторое время).
Далее установите Homebrew:
Чтобы проверить правильность установки Homebrew, выполните следующую команду:
Установка Python 3 на MAC OC X
Чтобы скачать и установить последнюю версию Python, выполните следующую команду:
Подождите пока установятся все зависимости и сам python 3
Теперь давайте подтвердим, какая версия установилась:
Что бы писать код Python 3 из командной строки, введите python3:
Если вы хотите выйти, введите exit() и return или Ctrl-D (одновременно клавиши Control и D).
Что бы запустить оболочку Python 2, просто вводите python :
[Бонус] Первый код в IDLE python для новичков
Я покажу 3 простые задачи, которые есть в каждом коде:
- вывод данных
- операция сложения
- использование условного оператора if
Для нашей первой задачи мы будем использовать IDLE. Это простой редактор кода, поставляется вместе с Python при его установке. Воспользуйтесь поиском и откройте IDLE.
Откроется окно, которое мы называем “оболочкой”. Там отображается результат выполнения кода, но писать код мы будем отдельно. Для этого нам нужно создать новый файл. Мы можем сделать это, нажав File > New File в верхнем меню. Откроется новый пустой файл.

Сохраните файл. Выберите File > Save As , затем сохраните его как helloworld.py . Обычно, в качестве первой программы используют вывод «Hello World» на экран.
Команда, которую мы собираемся использовать, является командой вывода данных в оболочку. Эта команда выглядит следующим образом. В скобках в кавычках находится текст, который мы выведем на экран.
После того, как вы ввели этот код в файл , выберите File > Save в меню, чтобы сохранить обновленную программу, а затем нажмите Run > Run Module из меню. Ваш вывод появится в окне оболочки. Это должно выглядеть примерно так.

Попробуйте распечатать разные фразы на экране, чтобы привыкнуть к коду.
Наша вторая задача — заставить Python считать за нас. Создайте новый файл Calculation.py. На этот раз мы выведем результат сложения двух чисел. Прибавим 9 к 8, для этого нам нужно ввести в наш новый файл команду print , которая выглядит следующим образом.
Как только вы это сделаете, нужно сохранить и затем запустить программу, нажав Run > Run Module . В оболочке появится результат вычислений, вот так:
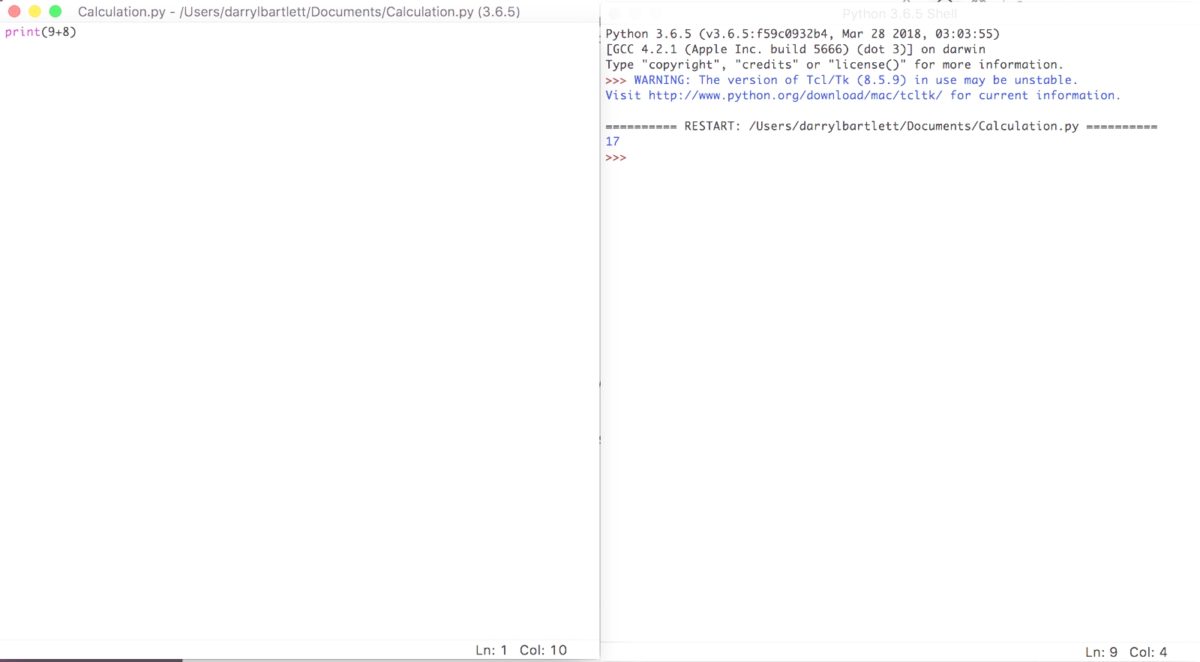
Попробуйте различные вычисления, чтобы привыкнуть, помните, что вокруг чисел не нужны кавычки. Если вы еще не знакомы с операторами python, рекомендую прочить эту статью.
Наконец, мы создадим еще одну базовую программу, которая будет выводить результат в зависимости от входных данных, с помощью оператора if . Давайте снова откроем новый файл и выпишем следующий синтаксис:
Здесь мы объявляем переменную my_number равную 100, затем создаем конструкцию if-else , чтобы проверить, больше ли my_number числа 50. Если утверждение верно, мы получим «Это большое число», в противном случае мы увидим «Это небольшое число». ». Не забудьте сохранить и запустить программу, как вы это делали в предыдущих примерах.
Вы заметите, что программа печатает «Это большое число», потому что наш номер превышает 50. Попробуйте поменять номер и посмотрите, какой результат получите. Например, что выведет скрипт, если my_number = 50 ?
Читайте также:

