Как переназначить капс лок windows 10
Обновлено: 07.07.2024
Сегодня мы рассмотрим, как отключить клавишу Caps Lock в Windows 10. Если же Caps Lock не работает (из-за ошибки системы или вируса), то это пост расскажем вам, как её включить.
Мы рассмотрим два способа включения и выключения клавиши Caps Lock в Windows 10.
- Использование редактора реестра.
- Использование KeyTweak Software.
Прежде чем вы начнете, я рекомендую создать точку восстановления системы.
Использование редактора реестра
1. Нажмите комбинацию кнопок WINKEY + R, чтобы запустить утилиту Run, введите regedit и нажмите Enter. После открытия Редактора реестра перейдите к следующему ключевому ключу:
2. Теперь щелкните правой кнопкой мыши на правой боковой панели и выберите New > Binary Value.
3. Установите имя только что созданного двоичного ключа: Scancode Map.
4. Дважды щелкните на только что созданном двоичном ключе и установите его значение:

Это отключит клавишу Caps Lock. Если вы хотите снова включить клавишу Caps Lock, просто удалите только что созданное бинарный ключ.
5. В любом случае, перезагрузите компьютер, чтобы изменения вступили в силу.
Использование KeyTweak Software
1. Загрузите KeyTweak бесплатно отсюда. Не забудьте отказаться от предложений установки других приложений, которые вам попытаются пропихнуть.
2. После того, как вы скачали и установили его без лишнего барахла, запустите программу.

3. На карте клавиатуры выберите местоположение клавиши Caps Lock. В большинстве случаев она будет занимать 30 место, как показано на рисунке выше.
4. После того, как вы его выберете, на экране появится текущее назначение ключа.

5. Просто выберите кнопку Disable Key, чтобы отключить клавишу Caps Lock. Если вы хотите снова включить клавишу, вам нужно будет выполнить те же самые шаги и снова включить её.
6. В обоих случаях для вступления изменений в силу необходимо перезагрузить компьютер.
Заранее спасибо! Все собранные средства будут пущены на развитие сайта. Поддержка проекта является подарком владельцу сайта.
Последние
Коллектив NAVI стали победителями чемпионата Европы по PUBG Mobile Windows System Control Center — сборник системных утилит для Windows Как установить несколько загрузочных операционных систем на USB-накопитель Как добавить время на панель задач второго монитора в Windows 11 10 интересных гаджетов с AliExpress. Часть 96. Инструменты для мужика 8 лучших бесплатных онлайн-конструкторов для создания логотипов Гранд-финал TI10 между Spirit и PSG.LGD стал самым популярным матчем в истории Dota 2Реклама
telegram
Рубрики
Как все устали от хамства админов с их выскакивающими окнами с предложением подписки, второй раз заходить на этот сайт не хочется
Админ тут только один — я. Всплывающие окна призваны хотя бы как-то помочь мне раскручивать собственные каналы. Бюджета на платную рекламу у меня, к сожалению, нет, как и каких-то спонсоров или брендов, которые я пиарю. Извиняюсь, что они вас раздражают, но вы их можете быстро закрыть и всё.
СЧЕТЧИКИ
РЕКЛАМА И ДОНАТЫ
Социальные сети
©2016-2021 Блог Евгения Левашова. Самое интересное и полезное из мира ИТ. Windows 10, Linux, Android и iOS. Обзоры программ и веб-сервисов. Статьи о мотивации и продуктивности.
Данный блог является личным дневником, содержащим частные мнения автора. В соответствии со статьей 29 Конституции РФ, каждый человек может иметь собственную точку зрения относительно его текстового, графического, аудио и видео наполнения, равно как и высказывать ее в любом формате. Блог не имеет лицензии Министерства культуры и массовых коммуникаций РФ и не является СМИ, а, следовательно, автор не гарантирует предоставления достоверной, не предвзятой и осмысленной информации. Сведения, содержащиеся в этом блоге не имеют никакого юридического смысла и не могут быть использованы в процессе судебного разбирательства. Автор блога не несёт ответственности за содержание комментариев к его записям.

Для большинства людей Caps Lock — это только препятствие, которое нужно избегать при наборе текста. Если бы Caps Lock ничего не делал, это было бы улучшением. Вам не нужно отрывать Caps Lock от клавиатуры — вы можете отключить ее.
Вы также можете переназначить Caps Lock, чтобы использовать эту простую клавиатуру для чего-то полезного. Вот инструкции для этого на Windows, Linux, Mac OS X, Chrome OS, iOS и Android.
Windows
В Windows нет удобной графической опции для управления клавишей Caps Lock. Вместо этого вам нужно переназначить ключ в реестре. Не волнуйтесь — мы сделаем это проще, чем кажется!
Есть несколько способов сделать это. Изменяя значение Scancode Map в реестре, вы можете переназначить свой Caps Lock, чтобы он функционировал как другой ключ, или даже вообще ничего не делать, когда вы нажимаете его. Загрузите наши файлы .reg, чтобы сделать это в несколько кликов, или узнайте, как самостоятельно изменить значение карты Scancode . Вы можете все еще использовать Caps Lock для некоторых функций после отключения функции Caps Lock — она делает приятную кнопку для разговора в приложениях голосовой связи, таких как Mumble или Ventrilo.

Если вы хотите переназначить Caps Lock на что-то другое, не беспокоясь в реестре, следуйте нашему руководству по превращению вашего ключа Caps Lock в ключ поиска . Конечно, вам не нужно указывать ключ поиска — это всего лишь один пример. Этот процесс использует SharpKeys для быстрого создания записи реестра для вас. Связав ключ с ярлыком в Windows, вы можете заставить ключ делать много других вещей — например, запускать программу.

Linux
Раньше на рабочем столе Ubuntu была простая опция отключения Caps Lock, но эта опция отсутствовала в нескольких версиях — в Ubuntu 14.04 ее точно нет. Многие люди рекомендуют установить и использовать GNOME Tweak Tool, который предлагает графическую опцию для этого. Инструмент Tweak доступен в Центре программного обеспечения Ubuntu. Выберите категорию «Набор текста» и измените параметр поведения клавиши Caps Lock.
Tweak Tool работает для настольных ПК на основе GNOME, но вот еще одно решение, которое должно работать в любой среде рабочего стола. Выполните следующую команду в окне терминала, чтобы отключить Caps Lock:
Вы также можете использовать другие опции вместо «caps: none»:
caps: numlock — Caps Lock становится дополнительным Num Lock.
caps: swapescape — Caps Lock становится Escape, а Escape становится Caps Lock
caps: escape — Caps Lock становится дополнительным Escape.
caps: backspace — Caps Lock становится дополнительным Backspace.
caps: super — Caps Lock становится дополнительным Super. (Super также известен как ключ Windows.)
Есть и другие варианты, которые вы можете использовать — и вы можете привязать Caps Lock к любой клавише, используя другие инструменты, — но эти опции, вероятно, понадобятся большинству пользователей.

Чтобы этот параметр сохранялся между перезагрузками системы, вам нужно будет запустить выбранную вами команду при запуске. В Ubuntu откройте черту, выполните поиск «Пуск» и запустите диалоговое окно «Запуск приложений». Вы также можете нажать Alt + F2, ввести gnome-session-properties в диалоговом окне «Выполнить» и нажать Enter. Добавьте команду в свой список команд запуска, и она будет выполняться при входе в систему.

Mac OS X

Chrome OS
Chromebook не поставляется с ключом Caps Lock — вместо этого есть ключ поиска, где будет Caps Lock. Вы можете изменить клавишу поиска, чтобы она функционировала как клавиша Caps Lock, если она вам действительно нужна — просто зайдите на страницу настроек Chromebook, прокрутите вниз и нажмите Настройки клавиатуры в разделе «Устройство» и измените клавишу поиска, чтобы она работала как клавиша Caps Lock. ,
Если вам просто требуется время от времени Caps Lock, нажмите Alt + Search, чтобы включить Caps Lock .

Дважды нажмите клавишу Shift на клавиатуре iPhone или iPad, и включится Caps Lock. Если вы никогда не хотите использовать Caps Lock на этих устройствах, вы можете отключить его, чтобы этого не происходило. Откройте приложение «Настройки», нажмите «Общая категория» и нажмите «Клавиатура». Установите ползунок «Включить Caps Lock» в положение «Выкл.».
К сожалению, iOS не предлагает способ отключения Caps Lock на внешних клавиатурах, подключенных через Bluetooth .

Android
На Android отдельные программные клавиатуры могут иметь опцию, которая отключает Caps Lock. «Клавиатура Google» по умолчанию в Android не позволяет отключить Caps Lock.
Вы можете переназначить аппаратные ключи на внешние физические клавиатуры , но для этого требуется либо root-доступ, либо платное приложение. Ни один из вариантов не идеален, но, по крайней мере, возможен — невозможно переназначить действия кнопок на внешней клавиатуре, подключенной к iPad.

Часто ли вы случайно нажимаете клавишу CapsLock на клавиатуре? Хотите полностью отключить клавишу CapsLock на ПК с Windows 10? Сегодня рассмотрим способ позволяющий отключить клавишу CapsLock в Windows 10.
Прежде чем начать, важно отметить, что Windows 10 не предлагает простой метод отключения клавиши CapsLock. Вам нужно либо вручную отредактировать реестр (хотя относительно легко), либо использовать сторонний инструмент.
Примечание: Когда клавиша CapsLock отключена, вы можете удерживать клавишу Shift , чтобы ввести заглавную букву.
Отключить клавишу Caps Lock с помощью реестра Windows 10
Этот способ, вероятно, самый простой он позволяет полностью отключить клавишу Caps Lock в Windows 10.
Шаг 1: Откройте редактор реестра. Для этого введите Regedit в поле поиска «Пуск» / на панели задач и нажмите клавишу Enter .
Шаг 2: В редакторе реестра перейдите к следующему разделу:
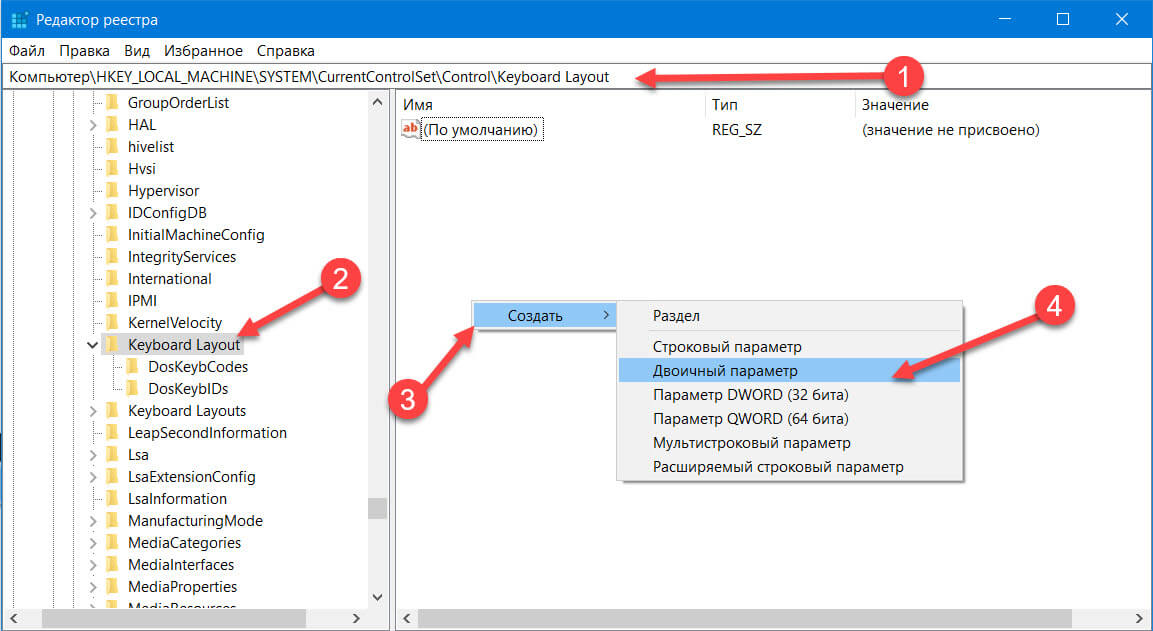
Шаг 3: Выберите в левой панели «Keyboard Layout». На правой стороне, кликните правой кнопкой мыши на пустом месте, нажмите «Создать», а затем выберите «Двоичный параметр». Назовите созданный параметр как «ScanCode Map».
Шаг 4: Наконец, дважды кликните на «ScanCode Map», чтобы изменить его значение по умолчанию. Добавьте следующее значение, чтобы отключить клавишу CapsLock:
Примечание: Внести значение можно только с клавиатуры, скопировать и вставить не выйдет.
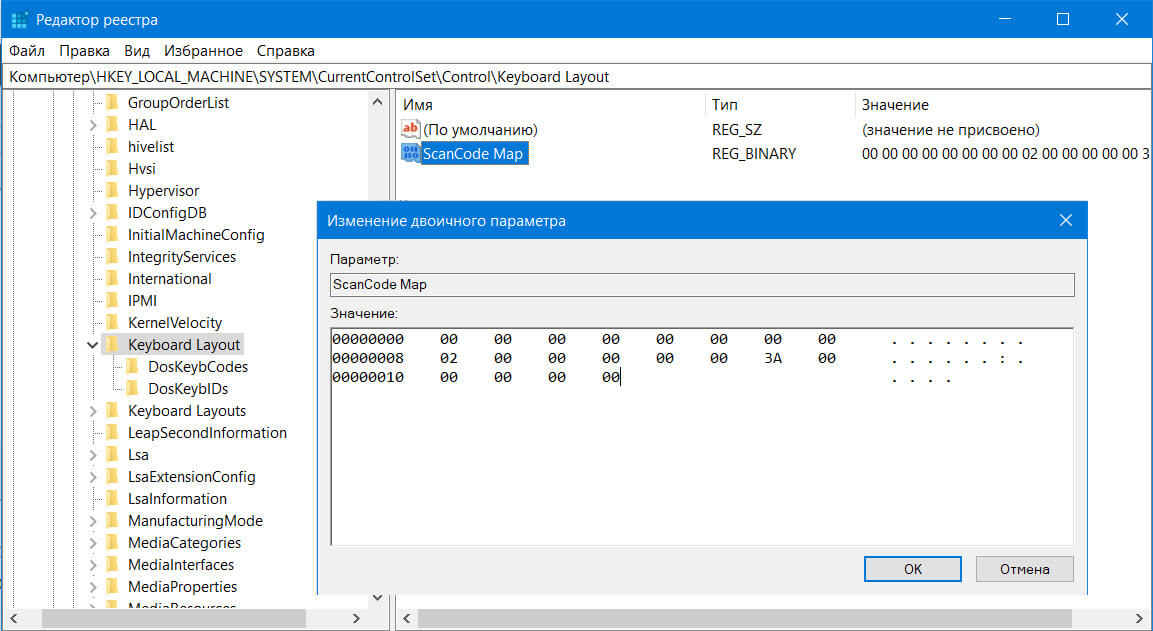
Шаг 5: Перезагрузите компьютер, чтобы применить изменения. С этого момента Windows не будет включать CapsLock при нажатии клавиши CapsLock . Однако вы можете использовать клавишу Shift .
Включить клавишу CapsLock
Шаг 1: В редакторе реестра перейдите к следующему ключу:
Шаг 2: Кликните правой кнопкой мыши на «ScanCode Map» и удалите его.
Клавиша Caps Lock позволяет переключить набор с клавиатуры на прописные или заглавные буквы и уведомляет их включение индикатором. Однако некоторые пользователи хотели бы, чтобы сама операционная система сообщала о ее активации. В Windows 10 есть возможность настроить такое уведомление.
Некоторые моменты при вводе с клавиатуры могут вызвать раздражение, в частности, случайный набор слов заглавными буквами. Это действительно неприятно, поскольку, если так произойдет, будем вынуждены стирать и перепечатывать часть текста. Поэтому рекомендуется проверять экран после начала ввода, чтобы избежать ошибок такого типа.

Некоторые пользователи набирают автоматически, не глядя на клавиатуру. В Windows 10 можно настроить уведомление, которое информирует о включенной кнопке Caps Lock, чтобы могли отключить ввод прописных букв, прежде чем начать печатать.
Иногда верхний регистр можем активировать случайно, и при наборе не обращаем внимания на светящийся индикатор. Чтобы избежать подобных ошибок, в операционной системе можно настроить звуковое уведомление. Это полезная функция, поскольку будете знать, включена или отключена клавиша.
Как активировать уведомление Caps Lock на ПК с Windows 10?
Откройте меню Пуск и щелкните на значок шестеренки для входа в системные параметры. Либо просто нажмите сочетание Win + I. Перейдите в раздел «Специальные возможности».
На левой панели щелкните на вкладку «Клавиатура». Отобразится ряд опций. Среди них найдите раздел Озвучивание переключений. Под нею приведен пункт «Подается звуковой сигнал при нажатии Caps Lock, Num Lock или Scroll Lock». Здесь можете включить или отключить функцию.

Теперь после нажатия на клавишу компьютер будет издавать звук, уведомляющий, что включен или отключен верхний регистр.
Как включить визуальное уведомление?
Когда это программное обеспечение установлено, оно не препятствует подаче звукового сигнала.
Мешает Caps Lock, потому что иногда случайно на него нажимаете? Если не пользуетесь этой клавишей, то можно полностью ее выключить. Посмотрите, как отключить клавишу Caps Lock.
Отключение клавиши Caps Lock в Windows
Каждый из нас когда-либо случайно нажимал на Caps Lock в самый не подходящий момент. Активный Caps Lock включает режим ввода заглавными буквами, что является причиной проблем, например, во время введения пароля. Бывает, что вводим неверный пароль только потому, что у нас включена эта клавиша на ноутбуке или компьютере.
Caps Lock не относится к клавишам, которые мы часто используем в Windows 7, 8.1 и 10. В принципе если не используете программы или приложения, для которых нужна эта клавиша, то можно ее отключить. Для многих пользователей это лишняя клавиша, которая только вызывает проблемы. Если вы относитесь к их числу, то можете полностью отключить ее с помощью Редактора реестра в Windows.
Как отключить функцию клавиши через Редактор реестра
Перейдем к тому, как отключить Caps Lock. Для этого используем способ, заключающийся на удалении функции, которая она выполняет при нажатии. Благодаря этому, при нажатии на нее ничего не будет происходить. Соответствующий параметр находится в следующем разделе:
![]()
В этом пункте нужно создать двоичный параметр Scancode Map, который позволит назначить другую функцию для выбранной клавиши. Эту процедуру можно сделать с помощью Редактора реестра в Windows 10, но есть намного более простой способ.
Откройте системный Блокнот и вставьте в него следующий фрагмент:
Windows Registry Editor Version 5.00
Будет создан файл *.reg с готовой модификацией реестра, который отключает функцию клавиши. Теперь достаточно внести изменения, для этого дважды кликните на «off key.reg», чтобы ее отключить.
Отобразится окно с запросом, действительно ли вы хотите внести изменения в системный реестр. Подтвердите эту процедуру и после выполнения перезагрузите компьютер. Теперь Caps Lock Windows будет отключен и не переключит ввод заглавными буквами при случайном нажатии.
Восстановление исходной функции Caps Lock
Если вдруг в дальнейшем вам потребуется эта клавиша, то сможете легко восстановить ее исходную функцию и удалить вышеуказанные изменения.
Для этого нажмите на клавиатуре сочетание клавиш Windows + R и в открывшемся окне введите следующую команду:
В открывшемся окне Редактора перейдите к следующему разделу:
![]()
Чтобы быстро перейти по вышеуказанному пути, сможете скопировать его, а затем вставить в адресной строке Редактора реестра. Затем откройте раздел Keyboard Layout. С правой стороны окна отобразятся записи, касающиеся этого раздела. Найдите здесь свою модификацию Scancode Map. Просто нажмите правой кнопкой мыши на параметр Scancode Map и выберите пункт Удалить.
После удаления этой записи перезапустите компьютер. Кнопка должна работать в соответствии со своей исходной функцией.
Читайте также:


