Как перенести адресную книгу из outlook в mac
Обновлено: 02.07.2024
Есть несколько способов извлечь контакты из Outlook. Это обычный поисковый запрос, так как пользователи могут свободно переключаться между почтовыми системами. Этот шаг может быть мотивирован изменением корпоративных стандартов. В других случаях, почтовый клиент не может удовлетворить потребности пользователя. Какой бы ни была причина, перенос контактов - отдельная задача, и это требует особого внимания.
Как экспортировать контакты Outlook в vCard
Так, как к нему подойти? Система Outlook хранит контакты в своей фирменной визитную карточку (*.VCF) формат. Пользователи, которым необходимо выполнить миграцию, используют специальные утилиты для ускорения процесса.. В этой статье мы рассмотрим наиболее эффективные способы экспорт vCard через комплект для извлечения данных.
Эта утилита позволяет быстро передавать данные между различными почтовыми средами.. Например, контакты, сохраненные в Outlook, могут быть перемещены в средства на базе Mac - адресную книгу или Outlook. Однажды ты скачать и установить инструмент, выберите один из методов ниже. С автоматической помощью, миграция это кусок пирога!
Outlook Export vCard
Если вы хотите отрегулировать результат, вот лучший способ сделать это. Результатом процедуры является генерация нескольких файлов., а не один источник данных. Закройте почтовый клиент и выполните следующие действия..

Теперь, когда вы посещаете каталог назначения, вы увидите кучу файлов * .vcf.
Exporting as solid Contact File
Если вы не знаете, как создать vCard в Outlook, не смотрите дальше. Этот метод самый быстрый. Создает один файл с *.VCF расширение. Все ваши контакты аккуратно упакованы в него. Если вы хотите переместить весь объем контактов сразу, лучшего способа нет. Последовательность шагов зависит от вашей редакции MS Outlook.
Импорт контактов в формате VCF
После того, как контакты были благополучно извлечены, пора их переносить. Куда вы идете отсюда, зависит от системы назначения. Физически перемещать файлы между разными машинами, удобнее всего использовать USB-накопитель.
Импорт vCard в Windows и Mac OS
Импортировать контакты в Mac Address Book или Windows - самый простой случай. Что вам нужно сделать, это выбрать все из них (значит VCF файлы) и перетащите их в адресную книгу.
- Запустите панель запуска.
- Нажмите Контакты, чтобы запустить соответствующее приложение.
- Выберите все файлы VCF и перетащите их в приложение «Контакты»..
- Это оно, контакты были импортированы.
Для антуража, процедура не сложнее.
Импорт Microsoft Outlook vCard в Entourage
Outlook на базе Mac (2011 издание)
- Запустите почтовый клиент и перейдите в раздел «Контакты».. Специальное окно появится.
- Нажмите в его центральной или верхней правой панели. Это зависит от конфигурации.
- Выделите файлы vCard для миграции.
- Переместите их в панель, упомянутую в предыдущем шаге. Это делается с помощью перетаскивания.
Работа с ошибками: Лев Адресная книга
Теперь, выбрать группу назначения (он получит ваши файлы Outlook). Следующая, выберите файлы в указанной папке рабочего стола. Теперь вы можете переместить их в адресную книгу (панель с правой стороны).
Больше вариантов
Без автоматических инструментов, импорт контактов часто ошибочен. Зачем рисковать потерей ваших данных, когда есть индивидуальное решение? Упомянутая утилита имеет более чем одну цель. Помимо облегчения передачи контактов, он обрабатывает импорт электронной почты и календаря. Кроме того. *.VCF не единственный выходной формат. При необходимости, Вы можете упаковать свою корреспонденцию в документ .txt или .pdf. Другие принятые форматы включают MSG, EML, HTML-, и MBOX.
Узнайте, как перенести контакты Outlook на Mac
Если вы хотите, чтобы ваши контакты Outlook были доступны в приложении Apple Mail на вашем Mac, поместите их в приложение «Контакты». Это двухэтапный процесс. В адресной книге Outlook сохраните свои контакты на визитную карточку (VCF). Затем в приложении «Контакты MacOS», которое Mail использует для управления контактами, импортируйте файл и упорядочите его содержимое.
Инструкции в этой статье относятся к Outlook для Office 365 для Mac, Outlook 2019 для Mac и Outlook 2016 для Mac.
Экспорт контактов Outlook в файл VCF
Чтобы экспортировать контакты Outlook в файл VCF:
На рабочем столе Mac создайте новую папку под названием Контакты Outlook . Это не обязательно, но помогает организовать передачу.
Откройте Outlook и выберите Люди .
Выберите один или несколько контактов, которые вы хотите экспортировать.
Перетащите контакты в папку, которую вы создали на рабочем столе, Контакты Outlook . Контакты хранятся в этой папке в формате vCard.
Импортируйте файлы контактов Outlook Outlook в приложение контактов MacOS
Чтобы импортировать ваши контакты в MacOS Contacts:
Откройте Контакты .
Откройте созданную на рабочем столе папку с надписью Контакты Outlook .
Выберите все контакты в папке Контакты Outlook (нажмите ⌘ + A ).
С помощью левой кнопки мыши перетащите контакты из папки в приложение MacOS Contacts.
Если будет предложено подтвердить добавление новых контактов, выберите Добавить .
Недавно импортированные контакты находятся в приложении MacOS Contacts.
Разрешить повторяющиеся контакты
Если дубликаты контактов копируются в приложение «Контакты MacOS», MacOS уведомляет вас об этих дубликатах. Вот как обработать дубликаты:
При появлении запроса на импорт дубликата контакта выберите Просмотреть дубликат , Отменить копию или Импорт .
Если вы выберете Просмотр дубликатов , вы можете выбрать Сохранить старое , Сохранить новое , Сохранить оба , или Обновить .
Независимо от того, какой вариант вы выберете (кроме Отмена ), новый контакт или обновление контакта будут перечислены в приложении контактов MacOS.
Импортировать контакты в Outlook просто с помощью файла CSV или документа Excel. Однако, если вы работаете на Mac и хотите использовать адресную книгу контактов с Microsoft Outlook, экспортируйте список людей в файл VCF. Файл vCard также можно использовать в качестве резервной копии ваших контактов и сохранить в безопасном месте, например, в онлайн-службе резервного копирования. Или сохраните файл VCF на своем компьютере, чтобы вы могли импортировать свои контакты в другое место, например, в Gmail или свою учетную запись iCloud.
Инструкции в этой статье относятся к Outlook 2019 для Mac и Outlook 2016 для Mac.
Как импортировать контакты macOS в Outlook
Чтобы импортировать список адресной книги в Microsoft Outlook, чтобы вы могли использовать свои контакты в этой почтовой программе:
Депозит Контакты or Адресная книга.
Если вы не хотите экспортировать весь список, выберите контакты, которые хотите экспортировать.
Идти к Отправьте > экспорт > Экспорт vCard. Или перетащите Все контакты из группы list на рабочий стол.
Если вы не видите Все контакты, выберите Просмотр > Показать группы.
Закройте открытое окно контактов и откройте Outlook.
Выбрать Люди, or Контакты.
Перетащите Все Contacts.vcf файл с рабочего стола (созданный на шаге 2) на Адресная книга корневая категория.
Убедитесь, что плюс ( + Значок) появляется, когда вы наводите курсор на категорию адресной книги.
Удалите файл VCF со своего рабочего стола или скопируйте его в другое место, чтобы использовать в качестве резервной копии.
Дополнительные советы по использованию контактов macOS с Outlook
Outlook для Mac автоматически создает и назначает категории, если у вас есть контакты из адресной книги в группах.
Чтобы избежать резервного копирования заметок и фотографий в файл VCF, перейдите к Контакты > Настройки > визитную карточку, затем очистите Экспорт заметок в vCard флажок и Экспорт фотографий в vCard установите флажок.
:max_bytes(150000):strip_icc()/Webp.net-resizeimage-94a972496da1498e8c1805526868fbc3.jpg)
Вы также можете использовать этот файл VCF для преобразования списка контактов macOS в файл CSV.
Если на шаге 2 вы выберете Отправьте > экспорт > Контакты Архив, контакты экспортируются как файл ABBU вместо VCF. Используйте формат ABBU, чтобы импортировать контакты обратно в приложение macOS.

Иногда пользователю требуется изменить, дополнить, передать список контактов нужному человеку, перенести его на дополнительное устройство. Чтобы делать это было удобно, в приложении Outlook есть все необходимые инструменты.
Как перенести адреса из Outlook
Перемещение программы или данных называется экспортом. Копия контактов в Outlook при таком действии приобретает вид файла с разрешением CSV. Им в дальнейшем возможно поделиться, а также передать в иное приложение.
Как экспортировать контакты
Способы переноса данных различаются в зависимости от версии почтового клиента Outlook.
Экспорт контактов из Outlook 2013
- Чтобы экспортировать данные из Outlook 2013, откройте программу и во вкладке «Файл» — «Открыть и экспортировать» выберите «Импорт и экспорт».

Нажмите «Импорт и экспорт» в разделе «Открыть и экспортировать»

Выберите «Экспорт в файл», нажмите «Далее»

Выберите папку для хранения контактов
Задайте название сохраняемому объекту и нажмите кнопку «Готово».
Функция переноса данных доступна в Outlook
Новый CSV-файл можно проверить на компьютере, открыв его в программе Excel.
Экспорт контактов из Outlook 2010
- Откройте Outlook 2010 и перейдите на вкладку «Файл».

Нажмите «Файл» на панели управления вверху окна Outlook

Кликните на «Параметры» в раскрывшемся списке
Откроется окно параметров Outlook. В левом горизонтальном меню кликните на «Дополнительно».
Нажмите «Дополнительно» в окне параметров
Откроется «Мастер экспорта», здесь выберите пункт «Значения, разделённые запятыми (Windows)», это другое название CSV-файла. Нажмите «Далее».

Выбираем файл, который нужно создать, нажимаем «Далее»

Выбираем нужную папку, куда требуется сохранить информацию, нажимаем «Далее»

В Outlook 2010, как и в других версиях этой же программы, есть функция переноса контактов
При использовании содержимого перенесённых контактов в иных продуктах почтового клиента понадобится пункт «Файл данных Outlook (PST)».
Экспорт контактов из Outlook 2007
- Чтобы перенести контакты из Outlook 2007, откройте программу и разверните вкладку «Файл». В списке функций нажмите «Импорт и экспорт».

Импорт и экспорт в Outlook 2007 осуществляется при помощи одноимённой функции

Нажмите пункт «Экспорт в файл», затем «Далее»

Выберите пункт «Значения, разделённые запятыми (Windows)», «Далее»

Выбираем нужную папку для хранения, нажимаем «Далее»

Ожидаем завершения процесса перемещения
Как из Outlook перенести контакты в Excel
Независимо от того, какой версии Outlook, после перенесения CSV-файла на компьютер его можно будет открыть в Excel.

Перенесённый CSV-файл можно открыть в Exсel
Не пугайтесь, если увидите в документе пустые ячейки. Это те позиции, которые не были заполнены, когда контакт ещё находился в Outlook. Не каждый человек прописывает всю информацию: о домашнем телефоне, названии организации или должности контакта.
После просмотра перенесённого файла в Excel не сохраняйте изменения при закрытии. Это может разрушить структуру документа и его прочтение будет невозможно.
Как импортировать контакты во всех версиях Outlook
- Процесс добавления CSV-файла в почту будет одинаков для всех версий Outlook. Это делается так же, как и экспорт: «Файл» — «Открыть и экспортировать» — «Импорт и экспорт». В «Мастере» выберите «Импортировать из другой программы или файла».

Импортируйте из другой программы или файла
Как и при экспорте, дальше нажмите на «Значения, разделённые запятыми». Импорт контактов будет отличаться от экспорта появлением диалогового окна с названием «Импорт файла», который предложит три варианта действий.
- «заменять дубликаты при импорте» — те контакты, которые вы импортируете в данный момент, заменят уже существующие в почте. Этот пункт актуален, если переносимая информация полнее или новее уже записанной в программе;
- «разрешить создание дубликатов» — значение по умолчанию. В такой ситуации и контакты, находящиеся в почте, и добавляемые будут соседствовать. При необходимости оба файла — исходный и импортированный, — можно объединить;
- «не импортировать дубликаты» — в отличие от первого пункта, программа оставит в приоритете данные контактов, находящиеся в ней. Это действие уместно, если в Outlook содержится более полная информация.

Из списка «Заменять дубликаты», «Разрешить дубликаты» и «Не импортировать дубликаты» выберите требуемое действие

Перенесённые данные можно будет открыть в разделе «Контакты» Outlook
Импорт адресов и почты интернета в Outlook всех версий
- Чтобы импортировать контакты из Outlook, снова зайдите в «Мастер импорта и экспорта». Выберите «Импорт из другой программы или файла».

В списке действий выбираем «Импорт из другой программы или файла»

Нажимаем «Импорт адресов и почты интернета»

Выбираем пункт, содержащий слово Outlook

Ждём завершения сохранения
Импорт из другой программы или файла в любой версии Outlook
- После выбора «Импорт из другой программы или файла» появляется возможность добавить контакты из утилиты Lotus Organizer, а также информацию из Access, Excel или простого текстового файла. Выберите программу, откуда планируете добавить контакты.

Выбираем программу, из которой нужно импортировать контакты

Оставляем выбор по умолчанию, если хотим создать дубликаты данных

Отмечаем папку, в которой хранятся данные

Выбираем, куда импортировать контакты
Видео: инструкция по переносу контактов
Где в Outlook расположилась адресная книга
- диск:/Пользователи/<имя пользователя>/AppData/Local/Microsoft/Outlook;
- диск:/Пользователи/<имя пользователя>/Roaming/Local/Microsoft/Outlook;
- диск:/Users/<имя пользователя>/Documents/Файлы Outlook;
- диск:/Пользователи/<имя пользователя>/Мои документы/Файлы Outlook;
- диск:/Documents and Settings/<имя пользователя>/Local Settings/Application Data/Microsoft/Outlook.
- диск:/Пользователи/<имя пользователя>/AppData/Local/Microsoft/Outlook;
- диск:/Documents and Settings.
Если вы использовали учётную запись Microsoft Exchange Server, то «Автономная адресная книга» располагается по следующим адресам:
- диск:/Пользователи/<имя пользователя>/AppData/Local/Microsoft/Outlook;
- диск:/Documents and Settings/<имя пользователя>/Local Settings/Application Data/Microsoft/Outlook.
Создание адресной книги в Outlook
- Чтобы создать группу контактов, откройте пункт «Люди» в меню программы. На главной закладке в закладке «Мои Контакты» кликните файл «Контакты». Нажмите «Создать папку».

В поле «Мои контакты» кликните на «Контакты», чтобы добавить группу

Поставьте галочку рядом со строкой «Показать эту папку как адресную книгу»
После того как адресная книга была создана, в неё можно добавлять контакты.
Как добавить контакты в Outlook
Контакты хранят информацию о людях. Можно ввести только адрес электронной почты или заполнить больше информации, например, номера телефонов, фотографию человека, почтовый адрес, адрес работы.
После создания систематизированной папки контактов программа будет находить нужный по первым нескольким буквам и автоматически заполнять электронный адрес.

Заполните и сохраните информацию о контакте в открывшемся окне
Добавление контакта с нуля
- Откройте вкладку «Главная» программы Outlook, выберите «Новый контакт».

Выберите «Создать контакт» на вкладке «Главная»
Видео: инструкция по добавлению контактов
Как создать список рассылки в разных версиях Outlook
Для одновременной отправки сразу нескольким абонентам рекомендуем пользоваться инструментом «Группа контактов».
Создание списка рассылки в Outlook 2013
- В Outlook 2013 пройдите через «Люди» — «Мои контакты» — «Создать группу контактов».

В Outlook 2013 пройдите через «Люди» — «Мои контакты» — «Создать группу контактов»

Добавьте участников и сохраните группу
Создание списка рассылки в Outlook 2010
В главном меню рабочей программы выберите пункт «Создать группу контактов». Заполните важную информацию и сохраните.

Создать группу в Outlook 2010 можно через «Контакты» в левом нижнем углу окна
Видео: как создать группу контактов в Outlook 2010
Создание списка рассылки в Outlook 2007
В Outlook 2007 выполните путь «Файл» — «Создать» — «Список рассылки» или нажмите Ctrl+Shift+L. Заполните информацию об участниках, сохраните.

Выберите адресную книгу через «Файл» — «Создать» или воспользуйтесь командой Ctrl+Shift+L
Удаление контактов в Outlook
Для того чтобы контакты не удваивались, при их импортировании в «Мастере импорта» не забывайте менять стандартные параметры переноса «Разрешить создание дубликатов» на другой пункт, где предлагается вариант замены существующих.
Если же контакты уже удвоились, то убрать их можно в «Списке контактов», нажав пункт «Телефоны». В открывшемся перед вами поле необходимо выделить дублированные контакты, а затем нажать DELETE.
Если в «Параметрах контактов» убрать галочку с раздела «автоматически проверять дубликаты контактов», то при выборе человека программа Outlook не будет отслеживать повторяющиеся визитные карточки.
Основной функцией программы Microsoft Outlook является работа с электронной почтой. Кроме этого, она может выполнять функции записной книжки и менеджера контактов. Ознакомившись со способами добавления, удаления контактов и создания групп в почтовом клиенте Outlook, пользователь может настроить программу так, как ему удобно, и с её помощью останется на связи с друзьями и коллегами.
«Экспорт контактов из Outlook» - актуальная тема в Интернете. Существуют различные причины, по которым мы хотим экспортировать контакты Outlook. Если вы собираетесь использовать почтовую программу, создавать резервные копии контактов Outlook или обновлять контакты Outlook в файле Excel. Экспорт контактов из Outlook может вам сильно помочь.
Но как экспортировать контакты из Outlook? На самом деле, это проще, чем вы думаете. Далее я покажу, как легко экспортировать контакты Outlook в различные версии Outlook, включая Outlook 2013/2010/2007. Вы также узнаете, как импортировать контакты Outlook в Excel, Gmail, vCards или куда-либо еще для других целей.
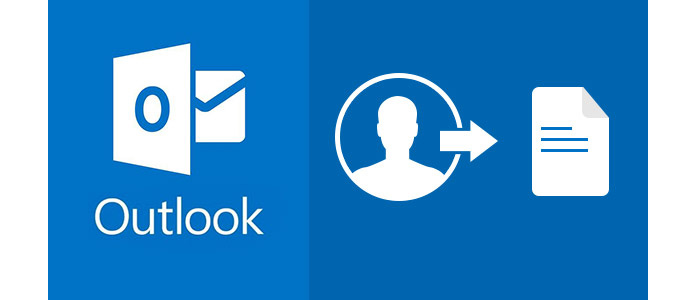
Прежде чем экспортировать контакты Outlook, необходимо убедиться, что версия Outlook такова, что при экспорте контактов из Outlook 2013, 2010 или 2007 может быть небольшое отличие. Прочтите и узнайте, как экспортировать контакты в любую версию Outlook.
Часть 1. Экспорт контактов Outlook из Outlook 2013
1 Нажмите Файл меню.
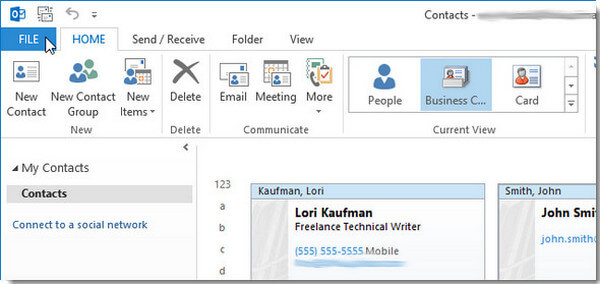
2 Нажмите на Открыть и экспортировать в левом меню.
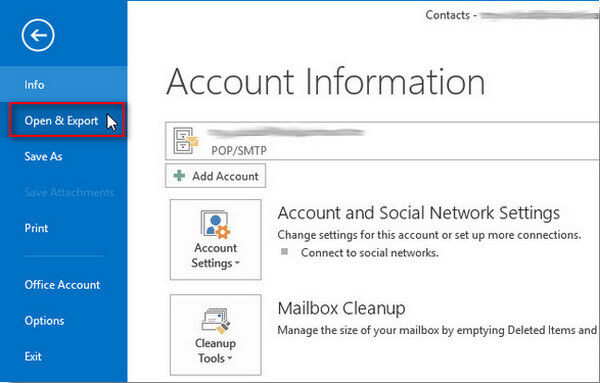
3 Нажмите на Импорт/Экспорт , Откроется мастер импорта и экспорта, который предоставит вам список параметров импорта и экспорта.
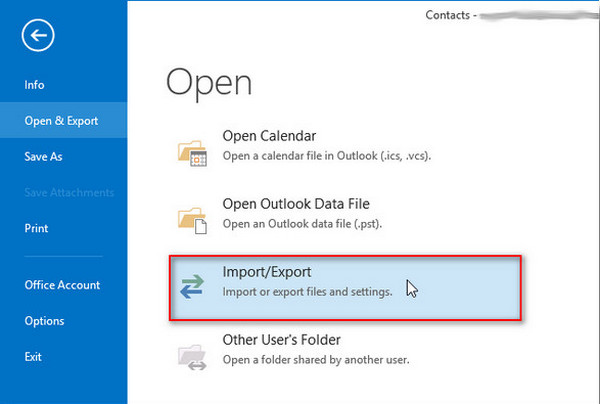
4 Выберите Экспорт в файл .
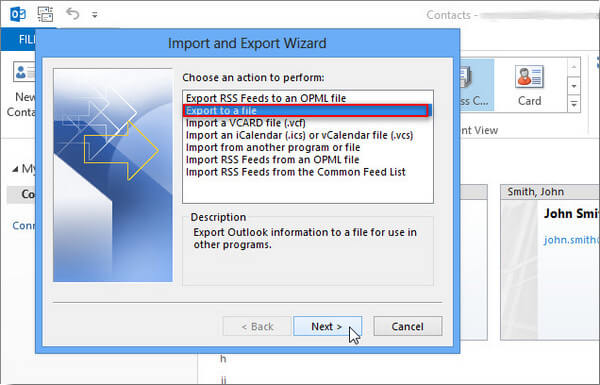
5 Выберите тип файла. Если вы хотите экспортировать контакты электронной почты Outlook в Gmail или другую почтовую программу, выберите Запятые значения. Если вы экспортируете контакты для использования в другой версии Outlook, выберите Файл данных Outlook (PST). Затем нажмите Далее.
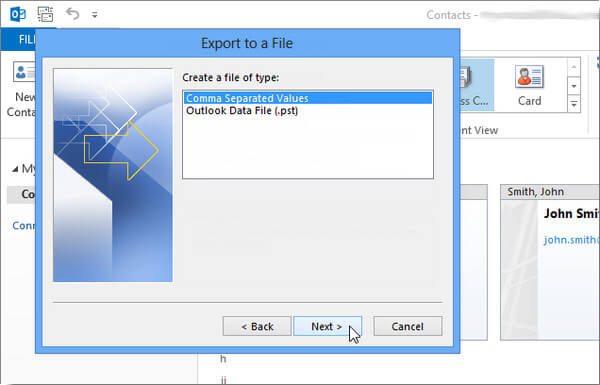
6 После того, как вы выбрали тип файла, выберите папку и проверьте контакты, которые вы хотите экспортировать, затем нажмите Следующая .
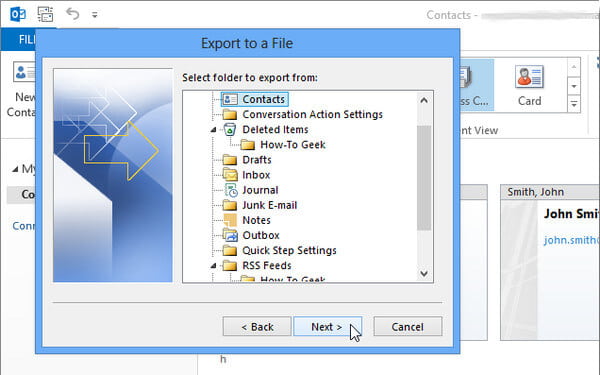
7 Укажите имя файла контактов и убедитесь, где вы хотите сохранить экспортированные контакты Outlook.
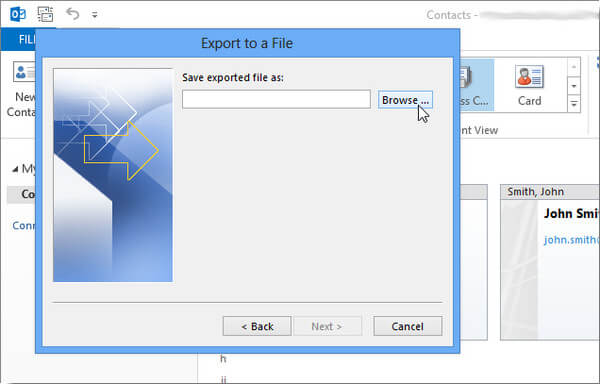
8 Убедитесь, что все настройки снова. щелчок Завершить , тогда вы успешно экспортируете контакты Outlook 2013.
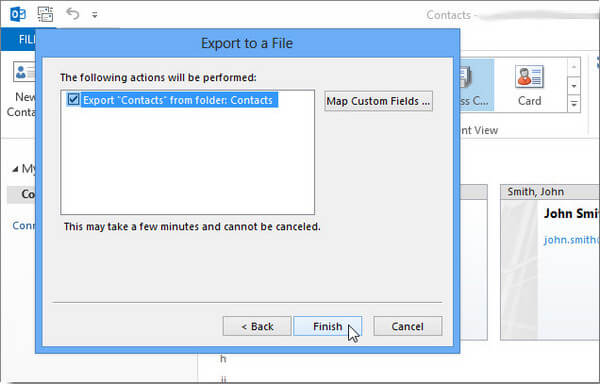
Часть 2. Экспорт контактов Outlook из Outlook 2010
1 Выберите Файл нажмите в верхней части ленты Outlook, затем выберите Откройте в раскрывающемся меню.
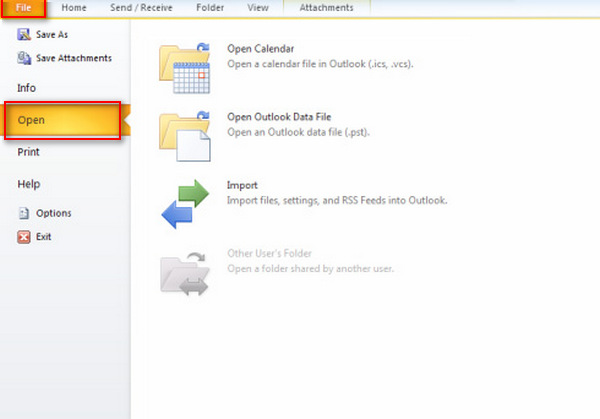
2 В окне параметров Outlook выберите Advanced , затем нажмите Экспортировать под разделом экспорта.
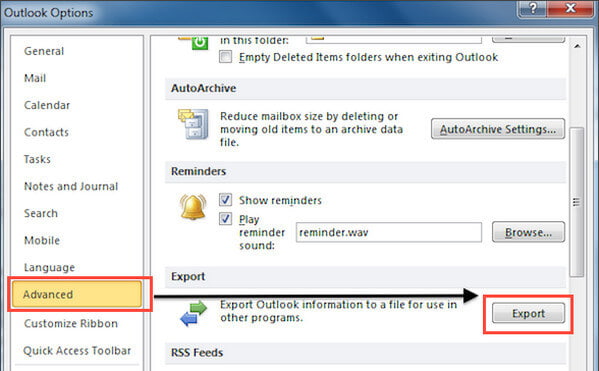
3 Откроется мастер импорта и экспорта. Выбрать Экспорт в файл , а затем выберите Следующая .
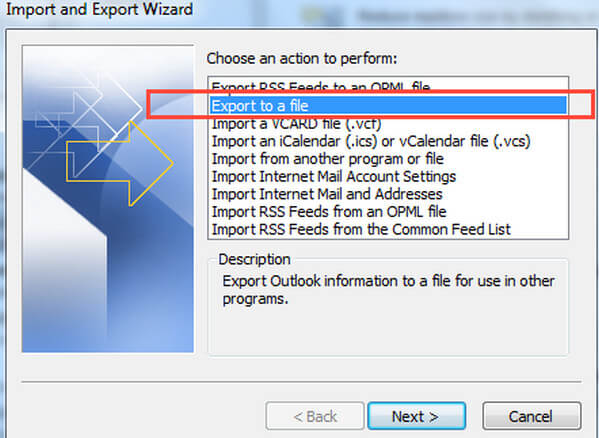
4 Под Создать файл типа выберите тип экспорта, который вы хотите. Наиболее распространенным из них являются значения, разделенные запятыми (Windows), также известный как файл CSV. Затем нажмите Следующая .
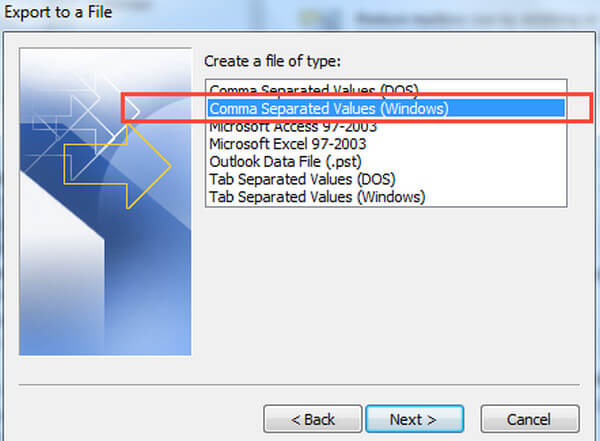
5 Под Выберите папку для экспорта из выберите папку контактов, которую вы хотите экспортировать. выбирать Следующая когда вы закончите.
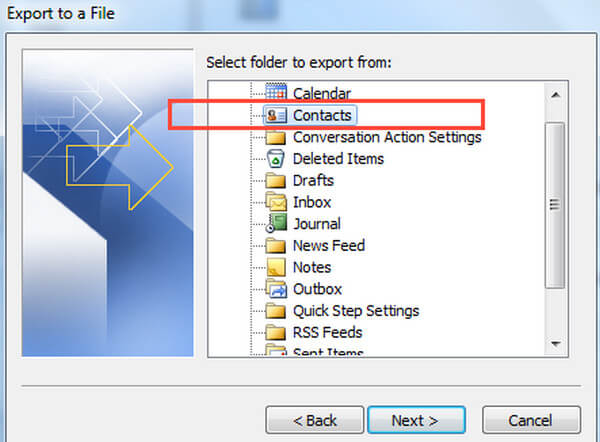
6 Под Сохраните экспортированный файл как , нажмите Приложения и выберите папку назначения и присвойте экспортированному файлу имя.
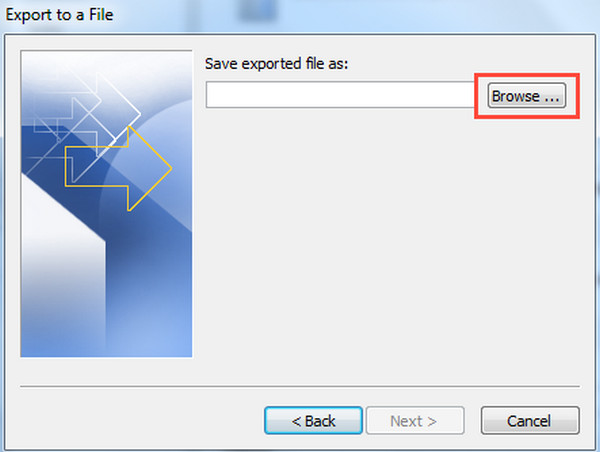
7 В Экспорт в файл диалоговое окно, нажмите Следующая , а затем выберите Завершить начать экспорт контактов Outlook. После этого экспорт контактов Outlook 2010 завершен.
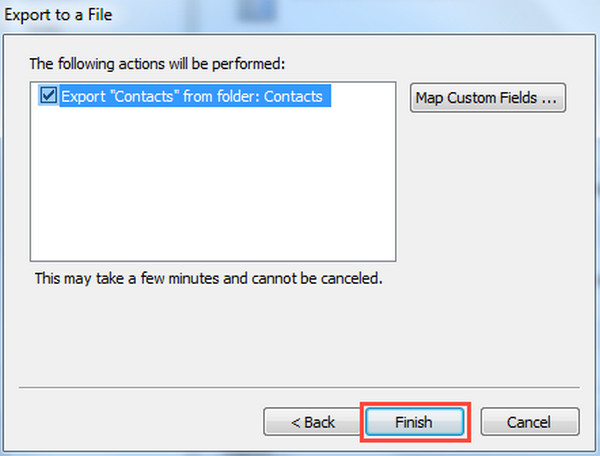
Часть 3. Экспорт контактов Outlook из Outlook 2007
1 Выберите Файл в верхней части ленты в Outlook 2007, затем Импорт и экспорт .
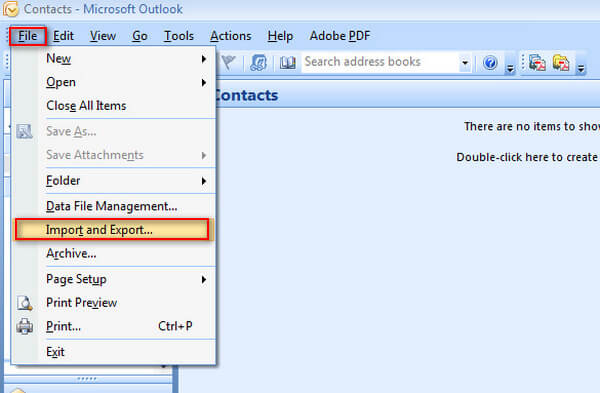
2 Выберите Экспорт в файл , затем нажмите Следующая .
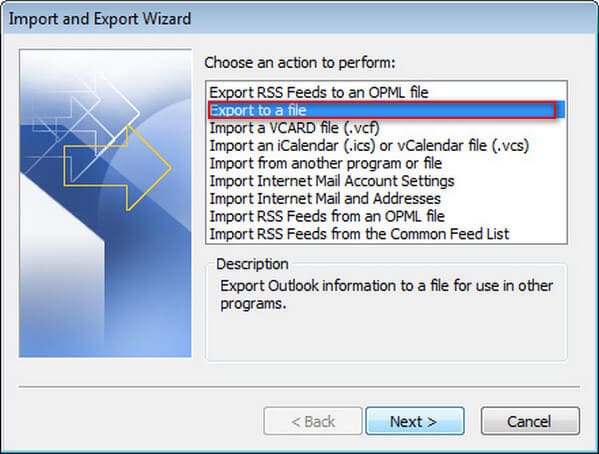
3 Выберите тип файла, например «Значение, разделенное запятыми», и нажмите «Далее».
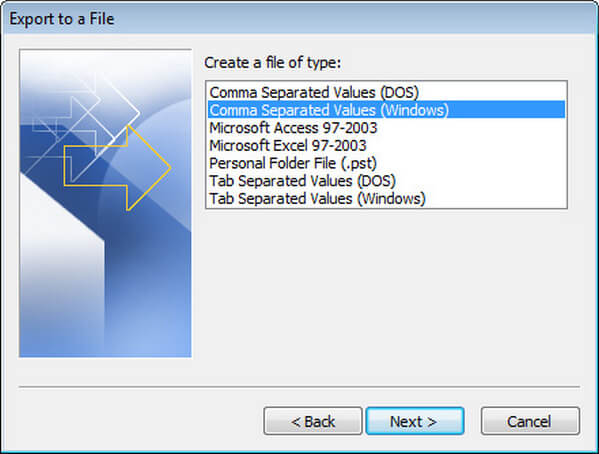
4 В списке папок выберите папку контактов, которую вы хотите экспортировать, а затем нажмите Следующая .
5 Выберите Приложения и введите имя экспортированного файла контактов, затем нажмите OK и Далее.
6 Выберите Завершить начать экспорт контактов из Outlook 2007.
Часть 4. Импорт контактов Outlook в Excel / Gmail / iPhone
После экспорта контактов Outlook вы можете импортировать контакты Outlook в Gmail, Excel, iPhone или использовать их в качестве визитных карточек.
Импорт контактов Outlook в Excel
Для экспорта контактов Outlook в Excel необходимо экспортировать контакты Outlook в виде файла CSV. Следуйте инструкциям выше, чтобы экспортировать контакты Outlook 2013/2010/2007 в виде файла CSV. Затем вы можете использовать Excel, чтобы увидеть, что было экспортировано из Outlook. Вы можете импортировать контакты Outlook, чтобы обновить информацию в вашем CSV-файле.

Импортируйте CSV-файл контактов Outlook в Gmail
После экспорта контактов Outlook в виде файла CSV вы можете войти в Gmail через Интернет и легко импортировать контакты Outlook.
Чтобы быть точным, войдите в учетную запись Gmail, которую вы хотите экспортировать. Нажмите на слово Gmail в левом верхнем углу, затем Контакты .
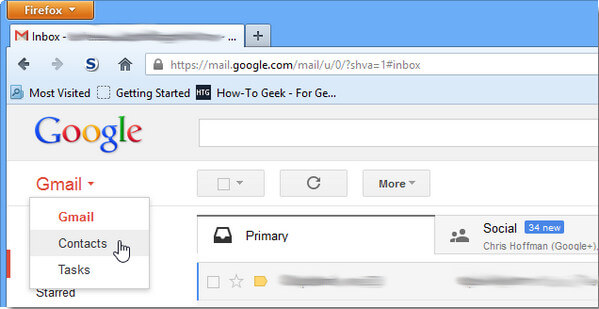
Вы увидите новый экран, содержащий все ваши контакты из Gmail. Выберите «Еще», чтобы открыть раскрывающееся меню - теперь вы должны увидеть опцию «Импортировать свои контакты». Найдите и выберите CSV-файл, который вы экспортировали из Outlook, и через несколько минут вы сможете импортировать список контактов Outlook в Gmail.
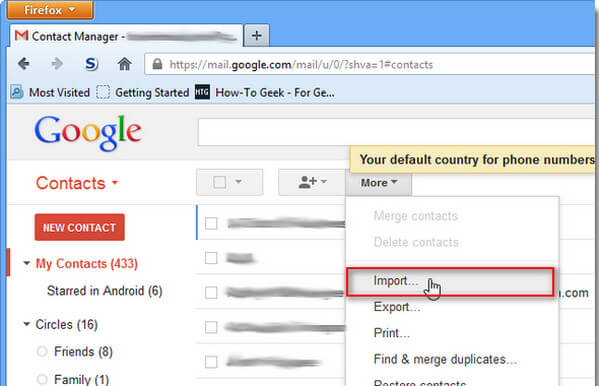
Таким же способом вы также можете экспортировать и импортировать контакты из Outlook 2010/2007 в другие почтовые программы, такие как Hotmail и другие.
Экспорт контактов Outlook в iPhone
Вы можете не только экспортировать контакты Outlook в другие почтовые программы, но и экспортировать контакты Outlook в iPhone, Следуйте инструкциям выше, чтобы экспортировать контакты Outlook 2010/2007 в виде файла CSV, затем вам нужно импортировать файл CSV на iPhone. Для этого вы можете воспользоваться помощью FoneTransпрофессиональный инструмент для экспорта и импорта.
Шаг 1 Скачайте и запустите FoneTrans, подключите iPhone к ПК через USB-кабель. Подождите, пока FoneTrans автоматически распознает ваш iPhone.
Шаг 2 Нажмите на Контакты в левом элементе управления нажмите Импорт/Экспорт в верхнем меню, а затем импортировать контакты. Вы можете импортировать контакты из файла CSV, Outlook, адресной книги Windows или файла vCard.
Шаг 3 Выберите файл, который хотите передать на iPhone, затем подождите немного. FoneTrans поможет вам импортировать контакты Outlook на iPhone.
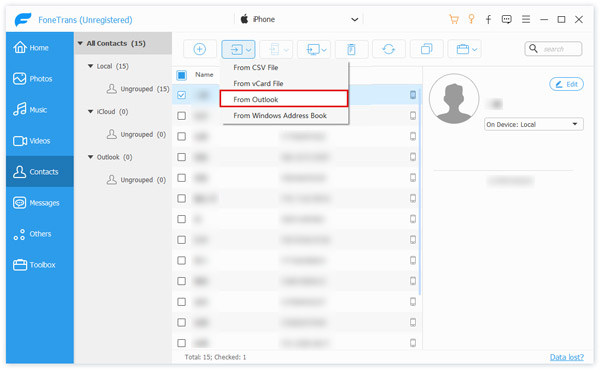
В этой статье мы поговорили о простых способах экспорта контактов Outlook из Outlook 2013/2010/2007. После экспорта контактов из Outlook вы также можете импортировать контакты Outlook в Excel, Gmail, Hotmail и другие почтовые программы или экспортировать контакты Outlook в iPhone.
Как пользователь Outlook, у вас должно быть много важных календарей на Outloook. Хотите легко просматривать свои календари Outlook на iPhone? затем синхронизировать календари Outlook с iPhoneздесь.
Что вы думаете об этом посте.
Рейтинг: 4.7 / 5 (на основе рейтингов 52)
10 июля 2018 г. 14:29 / Обновлено Луиза Уайт в Контакты
Хотите экспортировать контакты iPhone в Excel / CSV / vCard или Outlook на компьютере для резервного копирования? В этой статье вы узнаете, как экспортировать контакты iPhone с iTunes или без него.
В этой статье рассказывается, как импортировать контакты в Gmail. Вы можете узнать, как импортировать контакты Outlook / Yahoo / iPhone в Gmail после прочтения.
В этой статье показано, как синхронизировать контакты iPhone с Gmail. Прочтите его, чтобы узнать, как перенести контакты с iPhone в Gmail с / без iTunes.
Читайте также:

