Как перенести файлы с icloud на мак
Обновлено: 02.07.2024
Раньше iCloud Photo Library была эксклюзивной функцией на устройствах iOS, таких как iPhone, iPad и т. Д. Недавно было сделано обновление, позволяющее загружать фотографии прямо с Mac.
Синхронизировать изображения с iPhone / iPad в iCloud можно легко, включив параметр Фотографии в iCloud на устройстве. Однако, когда дело доходит до переноса фотографий в iCloud с Mac, многие не имеют ни малейшего понятия.
«Как перенести фотографии с Mac в iCloud?»
«Как перенести фотографии с моего Mac в библиотеку фотографий iCloud?»
Вы в одной лодке?
Тогда просто перейдите к подробному руководству, в котором рассказывается, как загружать фотографии с Mac в библиотеку фотографий iCloud с более практическими советами.

Загрузить фотографии в iCloud с Mac
Часть 1. Как настроить библиотеку фотографий iCloud на Mac
Хотя Mac поддерживает загрузку библиотеки фотографий iCloud на Mac, эту функцию необходимо настроить на Mac вручную.
Примечание. Убедитесь, что ваш Mac подключен к Интернету.
Войдите в Фото приложение на Мак.
Откройте меню «Фотографии» в левом верхнем углу экрана.
Выберите " Настройки »Из раскрывающегося списка фотографий.
Перейдите ICloud вкладку и установите флажок ICloud Photo Library.
Выберите один из вариантов Оптимизация хранилища Mac и Загрузить оригиналы на этот Mac, (Как выбрать? Проверьте это здесь.)

Внимание : Убедитесь, что вы вошли в iCloud на Mac. Если нет, вам необходимо ввести свой Apple ID и пароль для входа на этот Mac на шаге 4.

Затем фотографии начнут синхронизироваться с iCloud Photos с Mac, если в приложении Photos на Mac есть фотографии.
Нет фотографий, сохраненных в приложении "Фотографии" на Mac? Просто импортируйте изображения в библиотеку фотографий на Mac в следующей части.
Часть 2. Как загрузить фотографии с Mac в библиотеку фотографий iCloud
Приложение «Фотографии» на Mac - это менеджер библиотек, который поможет вам улучшить ваши изображения. Безупречная работа с iCloud Photos позволяет автоматически создавать резервные копии всех изображений в приложении Photos в iCloud после настройки в первой части и подключения к Интернету.
Итак, вы должны переместить фотографии с Mac в библиотеку в приложении Photos.
Откройте Фото приложение на Mac.
Нажмите на Файл в верхнем левом меню.
Выберите Импортировать чтобы найти папку с фотографиями на вашем Mac.

Затем он загрузит все фотографии из папки в свою библиотеку.
При импорте папки с фотографиями она автоматически загружается в iCloud с Mac.
Часть 3. Советы по загрузке фотографий с Mac в iCloud
При копировании фотографий с Mac в iCloud есть несколько советов, которые вы не должны пропустить.
Загрузите оригиналы на этот Mac VS Optimize Mac Storage
Как уже упоминалось выше, есть два варианта при принятии решения о загрузке в iCloud, Загрузить оригиналы на этот Mac и Оптимизация хранилища Mac , Какой из них вы должны использовать?
Загрузить оригиналы на этот Mac сохранит исходные фотографии на этом Mac, если вы хотите получить доступ к фотографиям в полном разрешении, даже в автономном режиме.
Оптимизация хранилища Mac будет хранить фотографии в полном разрешении в iCloud, а оригиналы будут также храниться на этом Mac, если у вас достаточно места для хранения.
Итак, если вы хотите получить легкий доступ к резервной копии фотографии из iCloud на Mac в автономном режиме, вам подойдет первый вариант.
Если вы хотите освободить больше памяти на Mac, вам предлагается выбрать второй вариант.

Еще один способ получить больше места на Mac - получить программу очистки Mac для очистки ненужных ненужных файлов.
Универсальный очиститель данных, системный монитор и органайзер файлов на Mac, который удаляет дублированные, старые и большие фотографии, видео и другие системные файлы с Mac без восстановления. Более того, его функции включают в себя такие инструменты управления, как удаление приложений, скрытие / шифрование файлов, проверка Wi-Fi и т. Д. На Mac.
Проверьте детали здесь, чтобы удалить фотографии на Mac чтобы получить больше места.

Фотографии не загружаются в iCloud с Mac?
Некоторые пользователи сообщают, что сбой при загрузке фотографий с Mac в iCloud. Если вы вступаете в клуб, просто проверьте следующие решения.
- Проверьте сервер Apple.
- Проверьте хранилище iCloud.
- Проверьте настройки сети на Mac.
- Отключить и включить iCloud Photo Library.
- Перезагрузите Mac.
Часть 4. Как получить доступ к фотографиям iCloud на всех устройствах
Еще одно преимущество переноса изображений с Mac в iCloud - получение доступа к фотографиям на других устройствах за пределами этого Mac, таких как компьютер под управлением Windows, iPhone, iPad, Android и т. Д.
Есть официальные способы от Apple рассказать, как получить доступ к фотографиям iCloud, Здесь мы покажем более простой способ загрузки фотографий iCloud на ПК или Mac в 3 этапа.
Не загружая панель управления iCloud на ПК или не заходя в iCloud на Mac, вы можете загрузить фотографии iCloud на компьютер с помощью Apeaksoft iPhone Восстановление данных и ваша учетная запись iCloud.
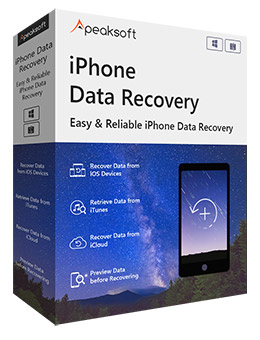
Доступ к фотографиям из библиотеки фотографий iCloud / потока фотографий.
Восстановите существующие и удаленные данные из резервной копии iCloud.
Восстановите данные с устройства iOS и резервного копирования iTunes.
Бесплатно загрузите это программное обеспечение на свой компьютер. Он поддерживает Windows 10/8/7 и Mac OS X.
Затем запустите его и перейдите к Восстановление из файла резервной копии iCloud Вкладка с левой стороны.

Внимание : Не забывайте держать компьютер подключенным к хорошей сети Интернет.


Процесс загрузки займет некоторое время, которое зависит от подключения к Интернету и размера данных в iCloud.
После загрузки вам будет представлено окно предварительного просмотра. Выберите нужный тип фотографии в левой колонке, а затем проверьте миниатюры фотографий iCloud на правой панели.

После проверки фотографий просто нажмите кнопку Восстановить, чтобы загрузить резервные копии фотографий iCloud на компьютер.

iCloud Photo Library - не единственная функция на устройствах iOS, и ее можно использовать на Mac для загрузки фотографий. Хотя перенести фотографии с Mac в iCloud очень просто, некоторые пользователи не могут их получить. Этот пост является подробным руководством по загрузке изображений Mac в iCloud и содержит некоторые практические советы по переносу фотографий в iCloud.
Не стесняйтесь поделиться этим постом с большим количеством людей, если он вам поможет.
Оставьте свои комментарии, если у вас есть какие-либо вопросы.

Иногда документы также будут перемещены в iCloud, когда вы отключите опцию документов в iCloud. При таких обстоятельствах вы можете захотеть восстановить их на своем Mac. К счастью, мы собираемся предложить вам быстрые решения в этом посте. Так что, никогда не беспокойся об этом. Что вам нужно сделать, это читать дальше и переместить документы из iCloud на Mac.
Часть 1. Где хранятся документы iCloud на Mac
Если вы используете macOS Sierra или более позднюю версию, папки рабочего стола и документов будут автоматически синхронизироваться с iCloud Drive. Убедитесь, что на вашем Mac установлена последняя версия операционной системы, например macOSBig Sur, Catalina. С помощью iCloud Sync вы можете сохранять все файлы с рабочего стола на Mac в iCloud Drive и получать к ним доступ на своем iPhone или iPad.
Во-первых, вы можете просмотреть и получить доступ к документу iCloud в первой части. Просто откройте Finder, найдите и щелкните iCloud Drive и просмотрите файлы документов в папках «Рабочий стол» и «Документы».
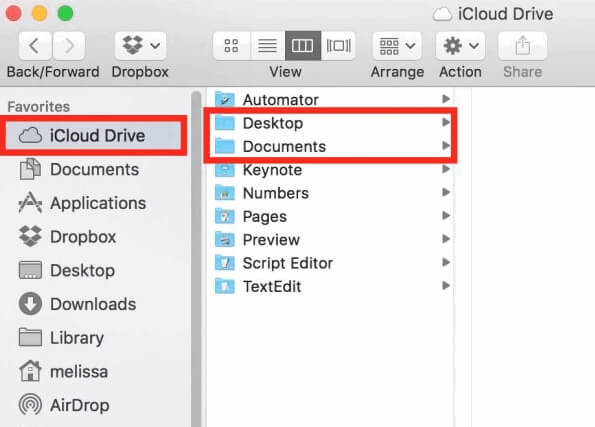
Часть 2. Как получить доступ и переместить документы на Mac
Не можете найти документы в Mac Finder? Возможно вы отключили Оптимизация хранилища Macопция в iCloud Drive. Вот шаги, которые помогут вам вернуть документы на ваш Mac.
Отключить рабочий стол и папки с документами
Просто зайдите в «Меню Apple»> «Системные настройки», найдите «iCloud Drive» и нажмите «Параметры . ». Затем снимите флажок «Папки рабочего стола и документов». Всплывающее окно предупредит вас, что документы на рабочем столе и в папке «Документы» будут отображаться только в iCloud Drive. Эти документы на рабочем столе будут удалены.
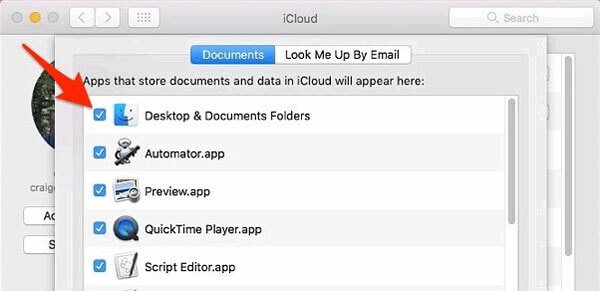
В настоящее время некоторые пользователи могут ошибочно думать, что они потеряли файлы. На самом деле, нет? На самом деле, это хороший шанс вернуть документы с диска iCloud.
Получить все документы из iCloud обратно на локальный Mac
Шаг 1 Откройте Finder, нажмите «iCloud Drive» и найдите папку «Документы» в iCloud Drive.
Шаг 2 Нажмите «Файл» в меню, выберите «Новое окно Finder» и перейдите в локальную папку «Документы».
Шаг 3 Выберите все файлы в папке «iCloud Drive Documents» и перетащите их в локальную папку «Mac».
Шаг 4 Вы можете выполнить тот же процесс, чтобы перенести все файлы из iCloud «Рабочий стол» на «Рабочий стол» на локальном Mac.
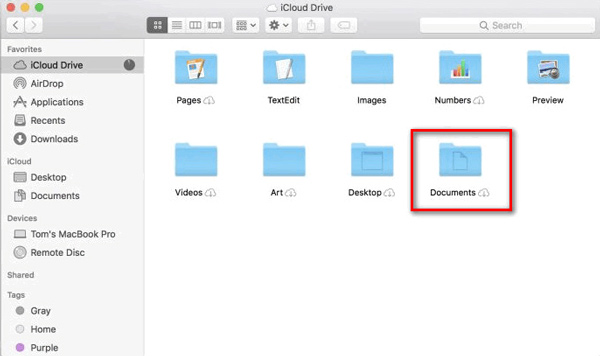
Часть 4. Как сохранить документы из iCloud на iPhone
Если вы включили диск iCloud на вашем iPhone под управлением iOS 11 или более поздней версии, вы можете легко получить доступ и редактировать файлы документов напрямую. Просто откройте приложение «Файлы» и просмотрите файлы в папках «Рабочий стол» или «Документы».
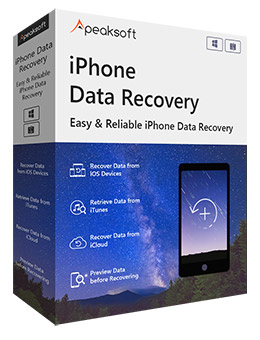
Восстановите документы приложения, заметки, историю звонков, фотографии и т. Д. Из iCloud.
Получить потерянные файлы с iPhone / iPad / iPod, iCloud и iTunes резервного копирования.
Предварительный просмотр документов приложения перед восстановлением из iCloud.
Поддержка последней версии iOS и таких устройств, как iOS 14 и iPhone 12.
Как восстановить документ приложения из резервной копии iCloud
Шаг 1 После бесплатного скачивания программы установите и запустите ее на своем Mac. Подключите свой iPhone к Mac через USB-кабель. Введите «Восстановление данных iPhone» и выберите «Восстановить из файла резервной копии iCloud» на левой панели.
И вам нужно ввести свой Apple ID и пустую область пароля.

Шаг 2 После входа в iCloud вы можете просмотреть все резервные копии iCloud. Выберите один и нажмите кнопку «Загрузить», появятся все виды данных. Вы можете выбрать «Документ приложения» и поставить галочку «Далее».

Шаг 3 Коснитесь документа приложения, который вы хотите восстановить, и нажмите «Восстановить», чтобы сохранить документы приложения на локальном компьютере Mac.
Заключение
В основном мы показываем вам 3 решения переместить документы из iCloud на Mac, Вы можете перемещать документы с Mac напрямую или восстанавливать их из веб-браузера. Если у вас потерялись важные файлы, вы можете использовать iPhone Data Recovery для Mac, чтобы получить удаленный документ приложения из резервной копии iCloud. Оставьте свои комментарии, если у вас есть идеи получше.

Всемогущий эксперт по написанию текстов, который хорошо разбирается в проблемах Mac и предоставляет эффективные решения.
Что касается Apple, то iPhone подходит для мобильных устройств, как Mac для компьютеров. И эти два типа устройств очень популярны, особенно среди поклонников Apple. Эти двое принадлежат одной и той же платформе, поскольку обе созданы одной компанией. Это означает, что если вы хотите знать как перенести видео с iPhone на Mac, было бы легко. Задача «не» кроссплатформенный переход и повлечет за собой несложные методы и шаги, поскольку они оба принадлежат Apple.
В этой статье вы узнаете, как перенести видео с iPhone на Mac. Мы поможем вам освоить канаты, предоставив вам различные методы, которые вы сможете использовать для выполнения работы. Приступим к делу: переместим ваши видео с мобильного устройства на компьютер.
Часть 1. Как перенести файлы с iPhone на Mac?
Прежде чем мы углубимся в процесс передачи видео с iPhone на Mac, давайте ответим на вопрос, который задают многие. Передача файлов с вашего iPhone на компьютер Mac аналогична передаче видео.
Вариант, который вы рассмотрите, будет зависеть от количества файлов, которые вы отправляете на свой компьютер Mac. Это также будет зависеть от размера файлов. Конечно, удобство также играет роль при выборе подходящего для ваших нужд.
Часть 2. Как перенести видео с iPhone на Mac без iTunes
Эти методы будут работать для процесса передачи видео с iPhone на Mac. Опять же, эти методы легче реализовать, поскольку это переход между одними и теми же платформами, созданными одной и той же компанией. Давайте начнем.
Метод 01. Как перенести видео с iPhone на Mac с помощью кабеля?
Для этого понадобится кабель Lightning или USB, который идет в комплекте с вашим iPhone. Конечно, вы должны использовать этот кабель, чтобы установить соединение и начать передачу видео. Вот шаги, которые вы должны выполнить, чтобы это сделать:
- Подключите iPhone к компьютеру Mac с помощью кабеля USB.
- Запустите приложение «Фотографии» на своем компьютере, если оно не открывается автоматически.
- На боковой панели приложения «Фото» (слева) щелкните только что подключенное устройство iPhone.
- Нажмите на опцию «Импортировать все новые видео», или вы также можете выбрать определенные видео, которые хотите добавить на свой Mac, и затем нажать «Импортировать выбранные».
- Дождитесь завершения процесса передачи. К настоящему времени вы переместили свои видео с iPhone на Mac с помощью USB-кабеля.

Если вам не нужны видео после их переноса на Mac, вы можете включить опцию с надписью «Удалить элемент». Таким образом, он не будет храниться на вашем iPhone, и вы сможете освободить больше места на указанном устройстве. Приложение «Фотографии» бесплатное и простое в использовании. Таким образом, это популярный вариант среди пользователей, и мы полностью согласны с повальным увлечением!
Метод 02. Как передавать видео с iPhone на Mac по беспроводной сети с помощью AirDrop
Можно ли AirDrop видео с iPhone на Mac? AirDrop - это технология обмена файлами, разработанная Apple для перемещения файлов между устройствами. Его можно использовать для передачи файлов с Mac на Mac, с iOS на iOS и с iOS на Mac. Важно отметить, что если вы хотите знать, как синхронизировать видео с iPhone на Mac, устройство iOS должно быть открыто или активировано в течение всего процесса.
Кроме того, должны быть включены Bluetooth и Wi-Fi. Для передачи данных два устройства должны быть в одной сети Wi-Fi. Шаги по использованию его для отправки видео с iPhone на Mac:
Рекомендуется выбрать вариант «Все», так как вы можете отключить эту функцию позже. Опять же, убедитесь, что устройство iOS включено или не спит во время процесса. Это необходимо для активации AirDrop. Затем просто поделитесь видеофайлом. Вы заметите, что Mac получит файл сразу или через несколько минут, в зависимости от размера и количества файлов.

Важно отметить, что слабое Интернет-соединение может привести к длительной передаче файлов. Однако, если у вас действительно очень быстрое соединение, скорость передачи также будет высокой. Также некоторые типы файлов не подходят для AirDrop. Таким образом, вы можете выбрать другие методы, которые мы здесь опишем. Посмотрите следующий ниже.
Метод 03. Как перенести видео с iPhone на Mac по электронной почте?
Если вы отправляете один или два видеофайла с небольшими размерами файлов, то использование электронной почты будет отличным вариантом. Вы можете использовать встроенное приложение электронной почты на своем устройстве iOS или использовать Gmail для передачи видео с iPhone на Mac.
Конечно, для этого вы просто создаете электронное письмо, прикрепляете свои видеофайлы и отправляете их себе. Затем вы открываете свой компьютер Mac и запускаете браузер, чтобы посетить поставщика услуг электронной почты. Вы переходите на отправленное письмо и вуаля! Вы скачиваете прикрепленные видео. Обратной стороной этого является ограничение на количество файлов, которые вы можете прикрепить, или на размер всего списка прикрепляемых файлов. Это будет зависеть от вашего поставщика услуг электронной почты, поэтому вам все равно придется проверить это самостоятельно.
Метод 04. Как перенести видео с iPhone на Mac с помощью Dropbox
Еще один метод, который вы можете использовать, - Dropbox. Эта платформа облачного хранения является одной из самых популярных в своей отрасли. Это дает вам бесплатное место для хранения около 2 ГБ. Этого «может хватить» для ваших видео файлов.
Dropbox считает безопасность главным приоритетом, поэтому вам не придется беспокоиться о «утечке» ваших видеофайлов. Кроме того, вы можете разделить видео по папкам, если хотите, чтобы они были организованы. Dropbox доступен как для компьютеров под управлением Windows, так и для macOS, а также его можно использовать на устройствах Android и iOS.
Вот шаги, чтобы использовать его для перемещения видео с iPhone на Mac:
- Используйте свой iPhone и загрузите в него приложение Dropbox. Войдите в свою учетную запись Dropbox или вы можете создать новую учетную запись, используя параметры, предоставляемые приложением.
- Просто загрузите свои видео файлы в учетную запись Dropbox, в которую вы вошли. Дождитесь завершения процесса загрузки.
- Теперь используйте свой компьютер MacOS и его браузер. Войдите в ту же учетную запись Dropbox, которую вы использовали для загрузки файлов ранее.
- Найдите видеофайлы в своем браузере в той же учетной записи Dropbox. Загрузите видеофайлы, которые вы загрузили на свой компьютер Mac.

Это оно! Если у вас есть видеофайлы размером более 2 ГБ, вы можете выбрать Google Диск (см. Следующий раздел). Или вы можете приобрести их планы по цене 9.99 долларов в месяц за 2 ТБ дискового пространства.
Цена этого плана «Плюс» составляет 9.99 доллара в месяц, если вы платите за него ежегодно. С другой стороны, если вы хотите использовать систему восстановления файлов в своей учетной записи Dropbox, вы можете выбрать Профессиональный пакет, который стоит 16.58 долларов в месяц при ежегодной оплате.
Метод 05. Как перенести видео с iPhone на Mac с помощью Google Drive
Если размер ваших видеофайлов превышает 2 ГБ, вместо Dropbox можно использовать Google Диск. Он предоставляет 15 ГБ бесплатного хранилища, что намного больше, чем в Dropbox. Google Диск можно использовать на компьютерах iOS, Android, macOS и Windows.
Вот как использовать его для копирования видео с iPhone на Mac:
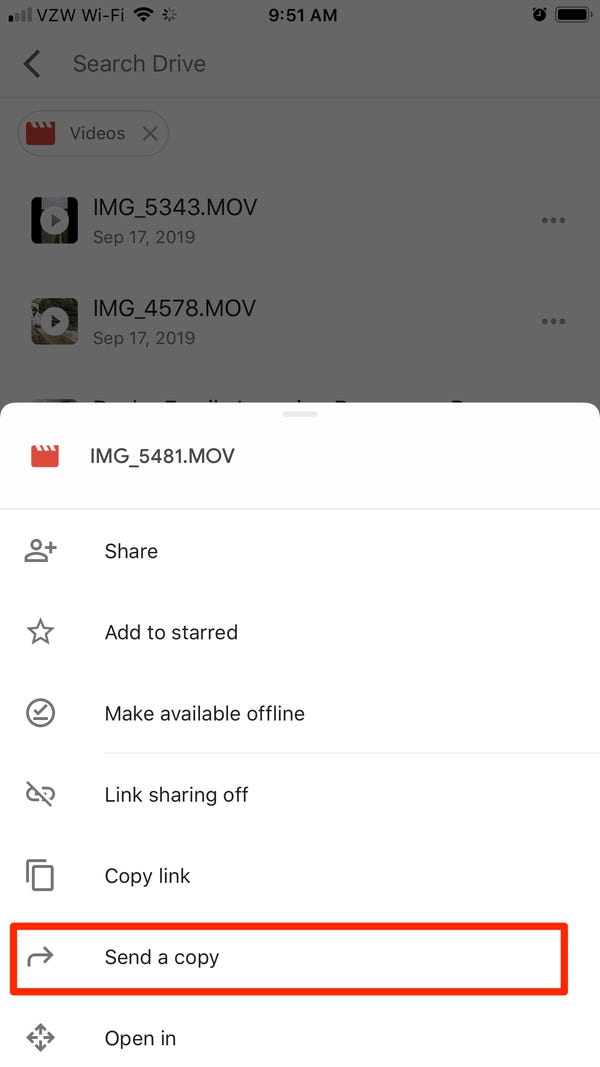
Легко, легко, верно! Google Диск - отличный вариант, если вам нужна высокая скорость загрузки и скачивания. Кроме того, это отличный способ сделать резервную копию ваших файлов, если хотите. Если вы хотите использовать Google Диск для других важных данных, вы можете просто удалить загруженные вами видеофайлы, чтобы освободить место для других типов файлов.
Если у вас есть видеофайлы объемом более 15 ГБ, AirDrop может быть хорошим выбором. Или, если вы хотите получить больше места для хранения на Google Диске, вы можете приобрести отдельные планы на 100 ГБ, 200 ГБ и 2 ТБ. Эти планы могут оплачиваться ежемесячно или ежегодно.
Метод 06. Как перенести видео с iPhone на Mac с помощью iCloud
Когда на вашем iPhone включена библиотека фотографий iCloud, все ваши изображения и видео (с iPhone) будут синхронизируется с iCloud , Таким образом, вы можете получить доступ к этим медиа-файлам с других устройств Apple. Это хорошо работает, если у вас стабильное подключение к интернету. Кроме того, необходимо использовать один и тот же Apple ID на всех ваших устройствах.
Если вы хотите знать, как перенести видео с вашего iPhone на ваше устройство Mac, один из вариантов будет использовать ICloud Photo Library , Однако вам необходимо активировать указанную функцию на двух устройствах. Вот как это сделать шаг за шагом:
- Откройте свое устройство Mac и перейдите в Системные настройки.
- Зайдите в iCloud. Установите флажок «Библиотека фотографий iCloud».
- Теперь перейдите к своему iPhone и зайдите в «Настройки».
- К вашей Профиль а затем перейти к iCloud.
- Посетите «Фото» и включите функцию «Библиотека фотографий iCloud».
После активации функции библиотеки фотографий iCloud на iPhone и Mac начнется синхронизация изображений и видео. Процесс может занять от нескольких минут до нескольких часов в зависимости от объема синхронизируемых данных. Лучше всего то, что вы можете отслеживать ход синхронизации через интерфейс iCloud. Теперь вы можете получить доступ к видео на своем Mac с помощью нового приложения Photos.
Метод 07. Как перенести видео с iPhone на Mac с помощью SHAREit
SHAREit - популярное приложение для передачи файлов среди пользователей Android из-за его невероятно высокой скорости передачи. Единственным недостатком использования этого инструмента является то, что он отправляет много уведомлений и содержит много неприятной рекламы. Однако, если вы собираетесь переносить видео с iPhone на Mac, это все равно может быть отличным выбором.
Вот шаги, как использовать его между этими двумя устройствами Apple:

Метод 08. Как перенести видео с iPhone на Mac с помощью iMessage
Вот пошаговое руководство по импорту видео с iPhone на Mac с помощью iMessage:
Часть 3. Рекомендация: конвертируйте видеофайлы
Если у вас действительно большие видеофайлы, вы можете преобразовать их в видео с более низким разрешением, чтобы вы могли легко отправлять их со своего iPhone на Mac. Для этого вам нужно использовать Конвертер видео iMyMac. Он позволяет конвертировать аудио и видео файлы из одного формата в другой, например MOV to MP4. Поддерживаются несколько типов файлов, поэтому вам не нужно беспокоиться о воспроизведении видео или аудио на других устройствах. Этот мощный инструмент имеет и другие функции, в том числе возможность редактировать свои личные видео и воспроизводите их на своем компьютере Mac.
Он поддерживает различные разрешения для преобразования, включая 4K UHD, 1080p FHD, 720p HD и 480p SD. Кроме того, вы можете убедиться, что преобразованные видео поддерживаются различными устройствами, включая гаджеты Android, iOS, macOS и Windows.
Часть 4. Вывод
Итак, мы дали вам лучшие методы передачи видео с iPhone на Mac. Если быть точным, было дано шесть различных методов с инструкциями по использованию этих инструментов и платформ. Таким образом, вам не придется беспокоиться о том, какой инструмент использовать.
Если вас беспокоит размер ваших видеофайлов, вы можете использовать Конвертер видео iMyMac чтобы преобразовать эти видео в более низкое разрешение. Или вы можете преобразовать их в более высокое разрешение, если хотите. Инструмент конвертирует аудио и видео файлы без потери качества. Кроме того, если вы используете видео для празднования дня рождения, например, вы можете использовать iMyMac Video Converter, чтобы редактировать видео по своему вкусу. Когда дело доходит до этого инструмента, нет предела. Это действительно мощное средство массовой информации!

Всемогущий эксперт по написанию текстов, который хорошо разбирается в проблемах Mac и предоставляет эффективные решения.
iCloud - это один из лучших способов для каждого пользователя Apple создавать резервные копии своих данных с любого устройства Apple, независимо от того, есть ли у него iPhone, iPad или Mac. И одна из данных, которую каждый пользователь обычно резервирует на свой iCloud, - это его фотографии. Итак, вы знаете, как скачать фотографии с iCloud на Mac?
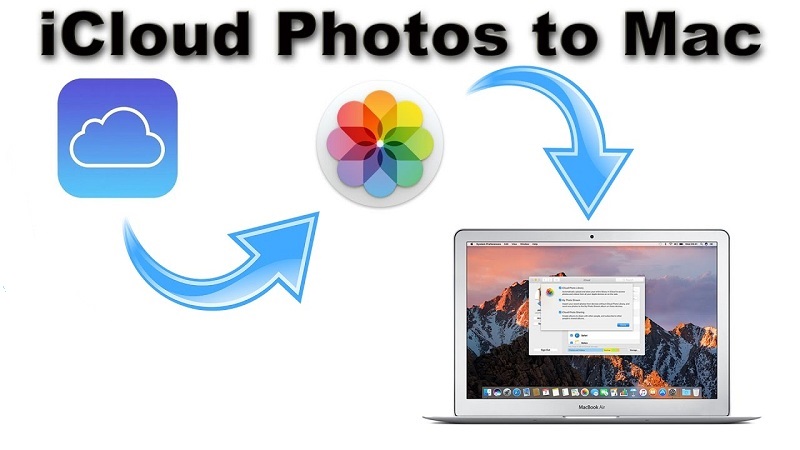
Это связано с тем, что фотографии - это один из данных, который имеет огромный размер, а это означает, что если мы будем хранить слишком много фотографий на наших устройствах, в результате этого у нас может не хватить места. Кроме того, iCloud является одним из лучших способов размещения наших фотографий, поскольку iCloud предоставляет нам бесплатное хранилище 5GB. И в случае, если нам может понадобиться больше, мы можем просто перейти и обновить его до более высокого места для хранения при низких затратах.
Однако, по некоторым причинам, некоторые люди просто хотели бы знать, как скачать фотографии с iCloud на Mac, И с этим мы покажем вам, как вы можете это сделать.
Часть 1. Причины загрузки фотографий из iCloud на Mac
Теперь, как и у всех пользователей iCloud, на самом деле есть несколько причин, по которым они хотели бы загрузить свои фотографии со своего iCloud на свой Mac. И вот некоторые из возможных причин.
Часть 2. Как загрузить фотографии из iCloud на Mac через фотографии
Загрузка фотографий из iCloud на Mac - это когда вы хотите иметь копию фотографий с более высоким разрешением. Однако это требует от вас ICloud Photo Library и если бы вы смогли настроить это на своем устройстве Mac.
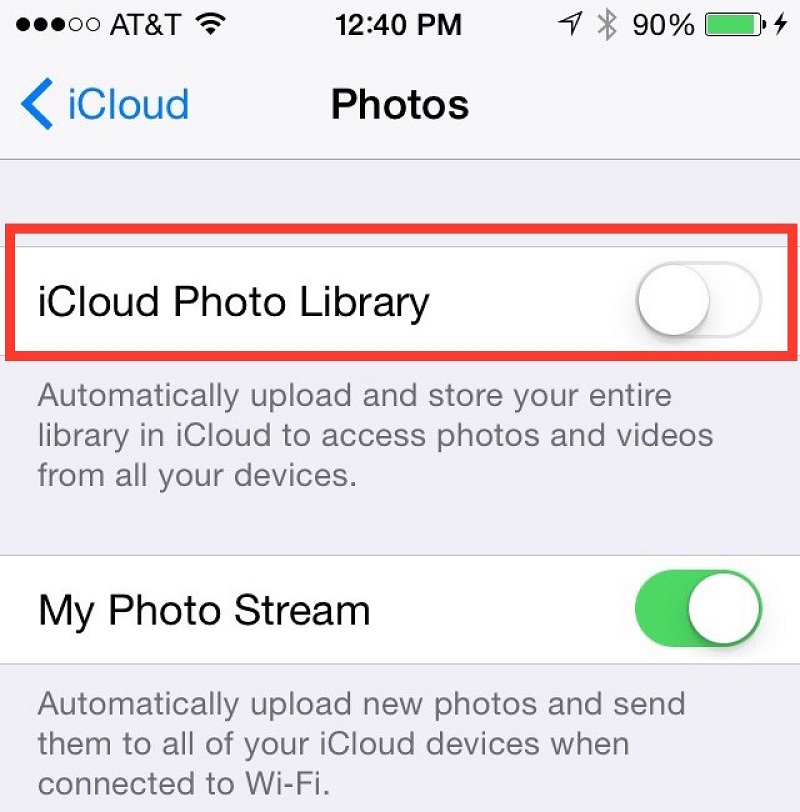
Чтобы вы могли выполнять этот процесс, вы должны убедиться, что iCloud Photo Library включена. Вам нужно перейти к вашим фотографиям на вашем Mac и затем выбрать «Настройки». После этого продолжайте и выберите iCloud. Посмотрите, есть ли флажок рядом с библиотекой фотографий iCloud.
После того, как вы сможете проверить, что iCloud Photo Library включена, это означает, что все фотографии с вашего устройства iPhone или вашего iPad также будут появляться на вашем Mac. Оттуда вот то, что вам нужно сделать.
Шаг 1: продолжай и искать фотографии что вы хотели бы скачать на вашем Mac.
Шаг 2: После этого продолжайте и нажмите на фото и перетащите его на рабочий стол вашего Mac или в папку по вашему выбору.
После этого вы сможете загружать фотографии из iCloud на свой Mac.
Часть 3. Как загрузить фотографии из iCloud на Mac с помощью веб-сайта iCloud
Еще один способ загрузки фотографий из iCloud на Mac - доступ к собственному веб-сайту. В этом методе вы можете получить к нему доступ, используя ваш Mac или любой компьютер. Вот как это сделать.

Шаг 2: оттуда, вперед и войдите в свой Идентификатор и пароль Apple.
Шаг 3. Затем выберите «Фото», чтобы увидеть все изображения, которые есть на вашем iCloud.
Шаг 4: После этого продолжайте и выберите все фотографии, которые вы хотите загрузить с вашего iCloud на ваш Mac.
После того, как вы загрузили все нужные фотографии из iCloud на свой Mac, вы можете проверить свою папку загрузки. Вы можете перенести эти фотографии в другую папку на вашем Mac, если хотите.
Часть 4. Как загрузить фотографии из iCloud на Mac
Как мы упоминали ранее, одним из лучших преимуществ iCloud является то, что вы сможете просматривать все фотографии с любого имеющегося у вас устройства Apple. А если на вашем Mac достаточно места, вы можете загрузить все свои фотографии из iCloud в высоком разрешении. И для того, чтобы вы это сделали, вот что вам нужно будет сделать.
Шаг 1: продолжай и запуск фотографий на вашем Mac.
Шаг 2: Затем, нажмите «Фото», а затем выберите Настройки.
Если все готово, то это означает, что как только вы откроете фотографии на своем Mac, они будут показаны в полном разрешении. И с этим вы также можете перенести загруженные фотографии из iCloud на внешний диск, чтобы освободить больше места на вашем Mac.
Часть 5. Освободите место на Mac для новых фотографий
На самом деле, самое первое, что вы должны убедиться, это то, что на вашем Mac достаточно места, чтобы вы могли сохранять или загружать больше фотографий из вашего iCloud. И поскольку мы имеем дело с фотографиями на вашем Mac, они могут также проверить, есть ли у вас похожие фотографии, хранящиеся на вашем Mac.
А проверка всех похожих фотографий на вашем Mac может занять у вас целую вечность, особенно если у вас действительно много фотографий, хранящихся на вашем устройстве Mac. Но не волнуйтесь, потому что у нас есть идеальный инструмент, который вы можете использовать.
Вот iMyMac PowerMyMac инструмент, который вы можете использовать, чтобы найти все похожие фотографии на вашем Mac и освободить место. Используя PowerMyMac, вы сможете получить больше места для хранения, а также улучшить работу вашего Mac, как в самый первый раз, когда вы его использовали.
Найти похожие фотографии на вашем Mac с помощью PowerMyMac - все равно что найти все дубликатов файлов что у вас есть на вашем Mac. Единственное, что похожие фотографии могут найти только фотографии с похожими копиями, а средство поиска дубликатов позволяет находить не только ваши дублированные фотографии, но и дублированные файлы и документы и многое другое.
Помимо нахождения и удаление похожей фотографииs на вашем Mac, PowerMyMac также хорош и служит вашим монитором производительности для вашего Mac. Он действительно может увидеть, что занимает ваш Mac, и показать вам их все. Итак, давайте приступим к очистке ваших похожих фотографий с вашего Mac, выполнив описанную ниже процедуру с помощью PowerMyMac.
Шаг 1. Установите iMyMac PowerMyMac на свой Mac
Идите вперед и получите iMyMac PowerMyMac. Вы можете сделать это, загрузив программу и установив ее на свое устройство Mac.
Шаг 2. Запустите программу.
Установив PowerMyMac на свое устройство, запустите его на своем Mac. Затем в главном интерфейсе программа покажет вам состояние системы вашего Mac.
Шаг 3. Выберите соответствующий модуль
PowerMyMac также показывает 6 модулей в верхней части экрана. Из этих модулей просто перейдите выберите модуль Toolkit так что вы можете начать очищать свой Mac.
Шаг 4. Выберите Поиск похожих изображений.
В модуле Toolkit просто нажмите на Вариант поиска похожих изображений.
Шаг 5. Отсканируйте изображения с фотографиями
После этого PowerMyMac проинструктирует вас отсканировать ваш Mac, чтобы он смог найти все фотографии на вашем Mac. Итак, просто продолжайте и просто нажмите на Кнопка «Сканировать» для вас, чтобы начать процесс, а затем ждать его завершения.

Шаг 6. Воспринимайте результат
После успешного сканирования вы сможете проверить результат. Вы сможете увидеть похожую фотографию в левой части экрана. Затем с правой стороны вы можете просмотреть свои фотографии.
Шаг 7. Выберите все похожие фотографии для очистки.
Затем, после этого, вы можете просто выбрать все похожие фотографии, которые вы хотите удалить с вашего Mac. Вы можете сделать так, чтобы они выбирались один за другим, отмечая маленький кружок рядом с каждой картинкой. Или вы можете просто поставить галочку на Кнопка «Выбрать все» в верхней части экрана. Это позволит выбрать все фотографии в один клик. Вы также можете выбрать, какие из ваших фотографий сохранить.
Шаг 8. Удалите все похожие фотографии.
После того, как вы выбрали все похожие фотографии на вашем Mac, настало время приступить к их очистке. Все, что вам нужно сделать, это нажать на Кнопка очистки в правом нижнем углу экрана, чтобы позволить PowerMyMac удалить все похожие фотографии, которые вы выбрали ранее. Так что все, что вам нужно сделать, это терпеливо дойти до завершения процесса. После этого PowerMyMac удалит все похожие фотографии на вашем Mac, что даст вам больше места для сохранения большего количества фотографий из iCloud.

Часть 6. Вывод
Кроме того, убедитесь, что вы можете очистить свой Mac, чтобы освободить место для загруженных фотографий. Вы можете на самом деле очистить свой Mac перед загрузкой фотографий из iCloud, или вы также можете очистить свой Mac сразу после того, как вы загрузили все нужные фотографии из своей учетной записи iCloud.
А когда дело доходит до очистки вашего Mac, iMyMac PowerMyMac - лучший инструмент, который вы можете использовать. Поскольку это одна из мощных программ, когда дело доходит до оптимизации памяти вашего Mac. Это также очень простой в использовании PowerMyMac, который займет у вас совсем немного времени, чтобы очистить все ненужные файлы и фотографии с вашего Mac. Воспользуйтесь этой программой и будьте уверены, вы ни о чем не пожалеете.
Читайте также:

