Как перенести itunes на с windows на mac
Обновлено: 07.07.2024
Итак, в выходные решился я сделать одну крайне болезненную процедуру:
Перенести библиотеку iTunes с MacOS X на Windows
Амбулаторный случай
В теории эта процедура должна происходить элементарно в один чих:
- скопировать файлы с музыкой (mp3, AAC, ALAC) на новый компьютер
- взять из папки MacOS Пользователи/Имя/Музыка/iTunes файлы iTunes Library и iTunes Music Library.xml (можно прихватить и другие служебные файлы, но необязательно).
- перенести их в Windows (папка Документы/Имя/Музыка/iTunes или ее аналог). При этом добавить к имени iTunes Library расширение, чтобы получилось iTunes Music Library.itl
Если и на старой системе, и на новой, музыкальные файлы лежат в папке по умолчанию (в подпапке iTunes/iTunes Music), то дело сделано.
Клинический случай
Если ты хранил и упорствуешь в своем убеждении хранить музыкальные файлы в обособленном месте, не совпадающим со стандартными настройками iTunes, то предстоит проявить хитрость и сноровку.
У меня вся музыка лежит на домашнем сервере, а сетевые пути MacOS X и Windows Vista прописывают по-своему. В итоге iTunes под Windows открыл старую библотеку, но локации самих файлов не обнаружил, чем он был крайне расстроен, хотя виду не подал.
Я попытался указать ему путь мышью пальцем. Не помогло. Загрузил файл iTunes Music Library.xml (по сути это таблица с данными по каждому треку) в текстовый редактор и произвел множественные замены старого пути на новый. Тоже не сработало, при запуске iTunes упорно ссылался на старые бездействующие ссылки.
После упорной борьбы я вырвал iTunes сердце и запомнил алгоритм победы.
- взять из папки MacOS Пользователи/Имя/Музыка/iTunes файлы iTunes Library и iTunes Music Library.xml
- стереть подчистую все старые библиотечные файлы в Windows (в папке Документы/Имя/Музыка/iTunes или ее аналоге).
- запустить iTunes под Windows.
- зайти в меню iTunes "настройки - дополнительно - расположение папки с музыкой" и указать верный новый путь к музыкальным файлам.
- закрыть iTunes.
- только после этого(!!) скопировать файлы iTunes Library (с расширением .itl) и iTunes Music Library.xml, содержащие полную базу, поверх пустых файлов, которые iTunes только что создал при последнем запуске.
- запустить iTunes и обнаружить, вся библиотека перенеслась филигранно точно - даже iPod не надо синхронизировать заново (хотя если он был отформатирован под MacOS, то придется инициализировать с нуля).
Обратный процесс - перенос библиотеки c Windows под MacOS по идее должен подчиняться аналогичному алголиртму. Будет свободная минутка - проверю эту процедуру на предмет подводных камней.

У вас новый Mac. Вы взволнованы этим. Вам не терпится перенести все ваши файлы с вашего ПК на Mac. Наконец, iTunes будет перенесен туда, где он принадлежит, и на ваш новый Mac.
Конечно, вы не можете ждать, чтобы перенести iTunes с ПК на Mac, Вопрос в том, как это сделать? Хорошей новостью является то, что вы можете легко это сделать.
В этой статье 3 покажет простые способы переноса iTunes с ПК на Mac. Читайте дальше, чтобы узнать больше об этом.
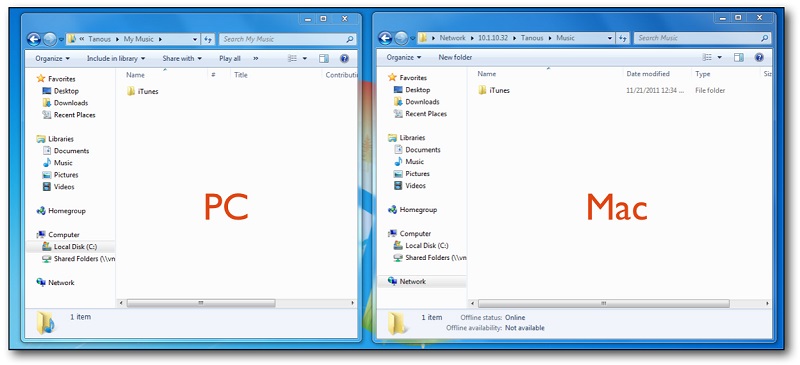
Простые способы 3 для переноса iTunes с ПК на Mac
Домашний обмен очень удобен. Он позволяет вам передавать потоковое видео и музыку с вашего ПК или Mac на Apple TV или другие устройства. Вам не нужно использовать внешний диск. Вы просто входите в свою учетную запись Home Sharing для потоковой передачи на другое устройство. Это так просто.
Вот почему это хороший способ перенести iTunes с ПК на Mac. Это просто вопрос включения функции домашнего обмена. Шаги ниже покажут вам, как это сделать.
1) Включите iTunes (на своем ПК), наведя курсор на iTunes в строке меню.
2) Перейдите в File и выберите Home Sharing из выпадающего списка. Нажмите на Включить домашний доступ.
3) Введите свой Apple ID и пароль, которые вы использовали для создания учетной записи Home Sharing.
5) Имейте в виду, что ваши iTunes и ПК должны быть включены одновременно с включенным компьютером Mac.
6) Пресса Готово когда ты закончишь
Теперь, когда вы знаете, как использовать Home Sharing, вы можете легко сделать перевод. Это очень хорошая программа, особенно если у вас новый Mac и вы хотите перенести iTunes со старого компьютера на новый Mac.
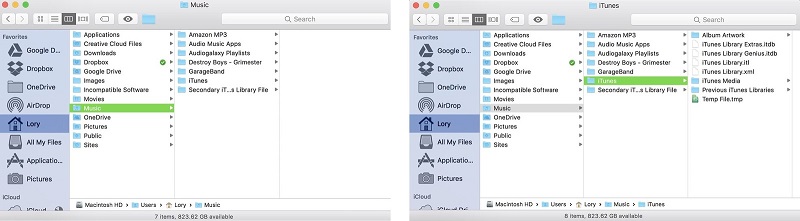
Использование внешнего накопителя является наиболее надежным способом переноса iTunes с ПК на Mac. Это гарантирует, что ваша библиотека останется прежней. Это означает, что ваш плейлист и рейтинги остаются такими же. Они будут перенесены таким же образом. Это хорошо для вас.
Ниже приведены инструкции по переносу iTunes с ПК на Mac с помощью внешнего диска.
1) Поместите курсор на кнопку меню в верхнем левом углу и нажмите на нее.
2) Выбрать Настройки из выпадающего списка. Здесь вы можете настроить параметры.
3) Нажмите на РАСШИРЕННЫЙ значок в строке меню. Это последний вариант в строке меню выше.
4) Отметьте два верхних поля, которые вы видите на экране «Дополнительные настройки».
6) Пересмотрите меню.
7) Вернитесь к кнопке меню.
8) Выберите Показать строку меню в раскрывающемся списке.
9) Перейдите в меню «Файл» выше.
10) Выберите Library из выпадающего списка.
11) Выберите Организовать библиотеку. Вы получите всплывающее окно в этой точке.
12) Установите флажки рядом с параметрами, которые вы видите во всплывающем окне. Один вариант может быть недоступен, и это нормально.
13) Нажмите ОК. На данный момент вы только что объединили свои файлы в iTunes в одно удобное место. Если вы видите индикатор выполнения, просто подождите, пока он не закончится. Это может занять некоторое время, если у вас много файлов в iTunes.
14) Закройте iTunes, когда индикатор выполнения будет сделан.
15) Откройте проводник.
16) Нажмите на папку музыкальной библиотеки. Это между папками «Документы» и «Изображения». В папке «Музыкальная библиотека» iTunes объединяет все ваши файлы в одном месте.
17) Подключите и внешний жесткий диск.
18) Перетащите папку iTunes на внешний жесткий диск, который вы видите в левой части экрана.
19) Подождите, пока файлы будут скопированы на ваш внешний жесткий диск.
20) Щелкните правой кнопкой мыши на внешнем жестком значке, когда передача будет завершена.
21) Выберите Disconnect из раскрывающегося списка. Это будет правильно извлечь его из вашего компьютера.
22) Подключите тот же внешний жесткий диск к вашему Mac.
23) Дважды щелкните значок внешнего жесткого диска, который вы видите на рабочем столе вашего Mac.
24) Перетащите ту же папку iTunes в папку музыкальной библиотеки, которую вы видите на боковой панели в левой части экрана. Если вы не видите папку «Музыкальная библиотека» на боковой панели, выберите папку iTunes и нажмите Редактировать в строке меню выше. Нажмите на Скопируйте iTunes из выпадающего списка. Переместите курсор в меню «Перейти» и выберите Главная из выпадающего списка. Дважды щелкните Музыкальная библиотека папка. Вернитесь к Edit в строке меню и выберите Вставить элемент из выпадающего списка. Затем нажмите на Заменять когда вы видите всплывающее окно.
25) Нажмите на Заменять если вам будет предложено заменить существующую папку iTunes, которая уже находится на вашем Mac.
26) Подождите, пока файлы будут скопированы.
27) Откройте iTunes, чтобы увидеть свою библиотеку. Вы заметите, что это выглядит так же, как на вашем компьютере.

Windows Migration Assistance - это бесплатная служебная программа от Apple. Он может перенести все ваши файлы со старого компьютера на новый Mac.
Вы также можете использовать его для переноса iTunes с ПК на Mac. Проверьте шаги ниже, чтобы увидеть, как это можно сделать.
2) Установите и запустите его.
Прежде чем перейти к следующему шагу, вы должны убедиться, что ваш ПК и Mac подключены к одной и той же сети Интернет.
3) Переместите курсор на пункт «Перейти» в строке меню вашего компьютера Mac.
4) Выберите «Утилиты» и выберите «Помощник по миграции» на следующем экране.
5) Нажмите Продолжить.
6) Введите ваш пароль Mac во всплывающем окне.
8) Выбрать С ПК с Windows.
9) Нажмите Продолжить.
10) Нажмите на ПК с Windows, который появится на вашем экране.
11) Нажмите Продолжить.
12) Проверьте код доступа, который отображается на вашем Mac.
13) Нажмите Продолжить.
14) Помощник по миграции полностью настроен для переноса iTunes с ПК на Mac и других файлов.
15) Нажмите Продолжить.
16) Нажмите разрешить доступ на Предупреждение о безопасности Windows экрана.
17) Проверьте файлы, которые вы хотите перенести на новый Mac. Убедитесь, что вы проверили iTunes. Таким образом, вы можете легко сделать перевод.
18) Нажмите Продолжить.
19) Нажмите «Выйти», когда увидите «Миграция завершена».
20) Проверьте ваш iTunes на вашем новом Mac.
Бонусный совет: используйте PowerMyMac для очистки iTunes
Если у вас уже есть iTunes, возможно, вы собрали несколько устаревших резервных копий и поврежденных загрузок. К сожалению, эти файлы также будут перенесены на ваш новый Mac.
Даже если вы хотите иметь точную библиотеку iTunes на вашем новом Mac, вы хотите обойтись без файлов, которые вам больше не нужны. К сожалению, это невозможно. Эти бесполезные файлы также будут перенесены на ваш новый Mac. Найти их вручную - непростая задача, тем более, что их нужно удалять по одному.
Есть один вариант, который вы можете рассмотреть. Вы можете использовать iMyMac PowerMyMac искать эти бесполезные файлы в вашем iTunes.
PowerMyMac может удалить те загрузки iTunes, которые уже были повреждены. Он также может удалить те устаревшие файлы iTunes, которые вам больше не нужны.
Удаление устаревших и поврежденных файлов - это лишь одна из возможностей PowerMyMac для вашего нового Mac. Это может сделать намного больше, чем это. Например, это может помочь поддерживать ваш Mac в хорошем состоянии, удаляя ненужные и дублирующиеся файлы и занимая так много места на диске.
Еще одна вещь, которую может сделать PowerMyMac - это удалить программы, которые больше не нужны. Просто представьте, как можно сэкономить место с помощью PowerMyMac.
Вы можете управлять своим пространством хранения на вашем новом Mac с помощью PowerMyMac. Это необходимо для вашего нового Mac.
В заключение
Теперь, когда вы знаете три простых способа переноса iTunes с ПК на Mac, вам не составит труда перенести все ваши файлы. Вам просто нужно выбрать, какой метод вам подходит.
Неважно, какой метод вы выберете, одно точно. Вам понадобится PowerMyMac на вашем новом Mac. Если хотите защитить свой новый Mac, вам нужно будет установить PowerMyMac как можно скорее.
Вы когда-нибудь пытались перенести iTunes с ПК на Mac? Если да, то как ты это сделал? Вы использовали какой-либо из шагов, упомянутых выше, или вы использовали другой метод? Не стесняйтесь поделиться с нами своими мыслями.

В жизни каждого обладателя портативной техникой рано или поздно настает день когда вместо Windows хочется Mac OS, если в вашей жизни этот момент наступил, или же скоро наступит данная инструкция поможет перенести информацию из iTunes с Windows на Mac.
Шаг первый
Для того что бы перенести вашу мультимедиа библиотеку, надо знать где она находиться, посмотреть это можно вот так:
(Данный пункт конечно же находиться в программе iTunes)


В нашем случае библиотека мультимедиа находится в E:\Music\iTunes
Ваша библиотека скорее всего находиться в другом месте, посмотрите адрес где она находиться и перейдите туда.
Шаг второй
В нашем случае мы перешли в E:\Music\iTunes

Перенесите папку iTunes на компьютер с Mac OS.
С музыкой, видео, подкастами и прочим медиаконтентом мы разобрались, теперь переходим к переносу приложений.
Шаг третий
Приложения iTunes хранит в Музыка/Моя музыка/iTunes

Все приложения хранятся в папке Mobile Applications, скопируйте её тоже на Mac
Шаг четвертый
После того как вы перенесли медиабиблиотеку и приложения, осталось перенести плэйс листы.
Для этого в iTunes, нажмите правой кнопкой мыши на желаем плейлисте и выберите Экспортировать

Повторите данное действие для каждого плейлиста, затем перенесите полученые файлы на Mac.
Шаг пятый
Только что вы перенесли практически всю информацию о вашей медиатеке, к сожалению будет потеряана такая информация как: усиление громкости у музыки, рейтинг песен, всё остальное должно будет сохраниться.
И так, на Mac OS Запустите iTunes, и перетяните ранее скопированные папки в него (папку iTunes и папку Mobile Applications).
iTunes начнет обрабатывать информацию, время которое будет потрачено на данный процесс зависит от размера вашей библиотеки, как только процесс импорта будет завершен, перейдем к импорту плейлистов.
Шаг шестой

Проделайте действие показанное на картинке со всеми плейлистами которые вы импортировали и копировали со старого компьютера.
Шаг седьмой
После окончания всех действий, ваша библиотека на Mac будет полностью идентична таковой на Windows.

Планируя переустановку системы или покупку нового компьютера, активные пользователи iTunes должны обязательно побеспокоиться о переносе медиатеки iTunes из старой системы. Вопреки расхожему мнению, процесс переноса крайне прост. Его выполнение потребует от вас лишь наличия съемного носителя и базовых умений обращения с компьютером.
Примечание: способ, который описан в инструкции, подразумевает, что у пользователя есть доступ к старому компьютеру и медиатеке iTunes на нем.
Важно! Перед переносом медиатеки на новый компьютер, убедитесь в том, на нем установлена актуальная версия iTunes. Загрузить последнюю версию iTunes можно на официальном сайте Apple.
Как перенести медиатеку iTunes на новый компьютер
Шаг 1. На старом компьютере перейдите в папку:

Папка iTunes на Mac

Папка iTunes на Windows
Шаг 2. Скопируйте папку iTunes на съемный носитель.
Шаг 3. Перенесите папку iTunes со съемного носителя в папку «Музыка» (на Mac) или «Моя музыка» (на Windows) на новом компьютере.
Шаг 4. Запустите iTunes.

После обработки, продолжительность которой зависит от размера вашей медиатеки, в iTunes станет доступна вся музыка, плейлисты и другая информация.
Поставьте 5 звезд внизу статьи, если нравится эта тема. Подписывайтесь на нас Telegram , ВКонтакте , Instagram , Facebook , Twitter , YouTube .
Читайте также:

