Как перенести окно на другой рабочий стол windows 10
Обновлено: 05.07.2024
Виртуальные рабочие столы в Windows 10 не сильно изменились за последние годы. Они более или менее в той форме, в которой были изначально. И это несмотря на то, что эта функция потенциально может быть действительно полезной. Теперь это просто даже с виртуальными рабочими столами на macOS. Вы можете переместить любое приложение или отдельное окно приложения с одного рабочего стола на другой, но для этого вам нужно пройти через представление задач. Если вы хотите перемещать окна между виртуальными рабочими столами без представления задач, вы можете установить сверхлегкое расширение проводника под названием MovetoDesktop.
VirusTotal сканирование
Прежде чем продолжить, мы должны предупредить вас, что это приложение было отмечено шестью антивирусными приложениями / службами. при сканировании на VirusTotal. Тем не менее, он имеет положительный рейтинг со стороны сообщества. Тесты показали, что он никак не вредоносен. Некоторая его «злобность» может быть связана с тем, что приложение не имеет большого количества пользовательского интерфейса. Имея это в виду, попробуйте это приложение на свой страх и риск. Это открытый исходный код, поэтому, если вы понимаете код, Вы можете посмотреть, что происходит под капотом.
Перемещение окон между виртуальными рабочими столами
Откройте любое приложение по вашему выбору, щелкните его строку заголовка правой кнопкой мыши, и вы увидите параметр «Переместить в» в контекстном меню. Выберите рабочий стол, на который хотите переместить окно.
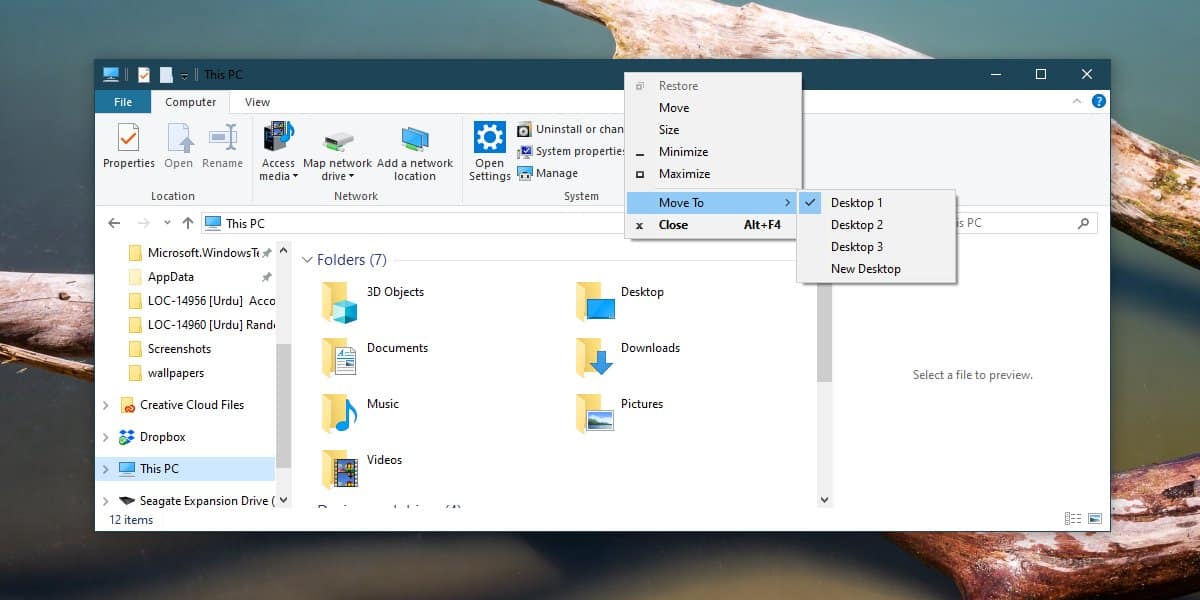
Окно будет перемещено на рабочий стол, который вы выбрали, и вам вообще не придется просматривать список задач. Это работает как в настольных приложениях, таких как File Explorer, Control Panel и VLC player, так и в UWP-приложениях, таких как Netflix, Skype и Slack.
Поскольку у MovetoDesktop нет пользовательского интерфейса, вы можете узнать, как выйти из приложения. Нет даже значка на панели задач, к которому вы можете получить доступ. Чтобы выйти из приложения, откройте диспетчер задач и найдите MovetoDesktop на вкладке «Процессы». Если у вас возникли проблемы с его поиском, несколько раз нажмите клавишу M, чтобы просмотреть все процессы, которые начинаются с буквы «M». Когда вы найдете MovetoDesktop, нажмите кнопку «Завершить задачу» внизу.
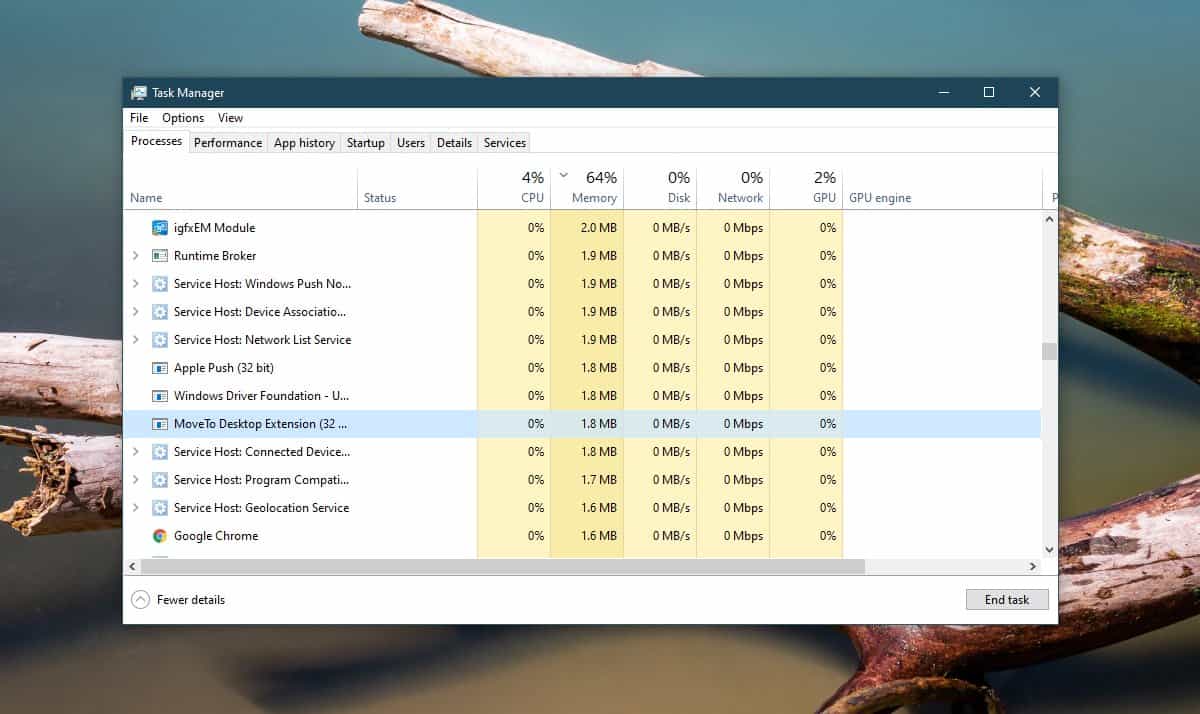
Если вы случайно запускали EXE приложения более одного раза, вам придется закрыть его столько же раз. Для каждого запуска приложения в диспетчере задач будет отдельный процесс. Чтобы проверить, было ли оно закрыто, щелкните правой кнопкой мыши строку заголовка любого окна, и параметр «Переместить в» больше не должен там отображаться.
Хотите вместо этого перейти в текущее окно на другой виртуальный рабочий стол с помощью горячей клавиши? Попробуйте zVirtualDesktop.

В Windows 10 разработчики Microsoft наконец-то реализовали поддержку виртуальных рабочих столов, приблизив своё творение к совершенству ещё на один шаг.
Впрочем, некоторые продвинутые пользователи считают, что функционал виртуальных рабочих столов Windows 10 ещё весьма далек от того, что можно видеть в операционных системах Mac OS или Linux. Но ведь в этих системах виртуализация рабочего стола присутствует уже давно, в Windows же она только начинает развиваться.

В прошлый раз мы уже ознакомились с некоторыми возможностями виртуальных рабочих столов в Windows 10, а также рассмотрели принципы управления ими с помощью «горячих» клавиш. Сегодня мы узнаем ещё об одной полезной их функции — перемещении открытых приложений между несколькими виртуальными рабочими столами.

Для этого вам сначала нужно нажатием комбинации Win + Tab вызвать панель со всеми открытыми приложениями, а затем, кликнув по заголовку эскиза выбранного окна правой кнопкой мыши, выбрать в выпадающем меню виртуальный рабочий стол, на который хотите переместить запущенное приложение.
Удивительно вот только, что подобную опцию разработчики Microsoft не реализовали непосредственно в самих окнах, ведь это было бы намного удобнее, да и не нужно было вызывать панель с миниатюрами окон приложений.
Хотя с другой стороны, в таком случае пользователь должен четко представлять, какой виртуальный рабочий стол соответствует какому номеру. Также было бы не неплохо, если бы перемещать окна приложений можно было простым перетаскиванием эскизов, но пока что такая возможность в Windows 10 не реализована.

Windows 10 предлагает гибкий инструмент работы с окнами для тех, кто работает в нескольких окнах одновременно. При этом функция доступна независимо от того, какой у вас монитор и сколько их вы используете. Неважно также, какие характеристики у вашего ПК или ноутбука. Работа с окнами доступна бесплатно и включается парой нажатий на клавиатуру. Единственным ограничением является количество окон на один экран — это 4 окна при условии, что вы доверили ОС определить их расположение. В ручном же режиме подобных окон можно открыть в несколько раз больше (но нужно ли?).
Для примера, окна трех приложений можно расположить таким образом:

Чтобы воспользоваться данным функционалом, сперва необходимо запустить все необходимые приложения в любом порядке. Рекомендуем открывать не более четырех окон.
После этого вам необходимо сделать окно активным, просто нажав на него. Теперь с помощью комбинации клавиши Win и клавиш-стрелок выбрать направление, в котором окно должно «прилипнуть».

Для примера: комбинация «Win + ←» расположила окно слева на всю высоту экрана.

Если хотите, чтобы окно заняло четверть рабочего стола, то комбинация «Win + ↓» или «Win + ↑» разместит окно снизу или сверху соответственно.

Следующий пример был получен сначала нажатием «Win + →», а затем «Win + ↓», что «прилепило» окно снизу и справа соответственно.

Такими же комбинациями можно настроить оптимальное расположение и размер остальных окон, переключаясь между ними. Все окна можно расположить в том порядке, который вам необходим.

Если у вас есть еще один монитор, вы можете таким же образом расположить окна в нем, расширив работу до 8 окон одновременно. Вероятно, такой способ кому-то покажется нагруженным и непрактичным, но тем, кто не хочет постоянно переключаться между окнами, он будет в самый раз.
Работа с рабочими столами
Работа с виртуальными рабочими столами повысит продуктивность и расширит понятие многозадачности при работе в Windows 10. Этот инструмент позволит увеличить кол-во окон, в которых можно работать одновременно, и отделить одну группу окон от другой. Например, если в одной группе окон вы работаете с текстом, а в другой — с фото. Как уже говорилось ранее, завышенных требований к характеристикам вашего ПК нет, платить за это тоже не надо.
Как только вам необходимо дополнительное пространство — новый рабочий стол для работы с необходимыми приложениями или даже играми, — нажмите комбинацию «Win + Tab».

Вы увидите менеджер работы с окнами и рабочими столами.

В верхнем левом углу, в блоке рабочих столов, вы можете создать необходимое количество рабочих столов.

Создав рабочий стол, вы получаете виртуальное пространство, аналогичное вашему основному рабочему столу, но только без запущенных в нем окон. Также вы можете переключаться на окна предыдущего рабочего стола, чтобы не загромождать рабочее пространство.
Если вам необходимо переключиться на предыдущий или следующий рабочий стол, воспользуйтесь комбинациями «Ctrl+Win+←» или «Ctrl+Win+→» соответственно. Переключение происходит почти мгновенно, нет необходимости ждать загрузки.

Виртуальные рабочие столы имеют общий буфер обмена, которым вы можете воспользоваться для того, чтобы скопировать и перенести информацию на любой из ваших рабочих столов.
Используя полученный опыт использования «многооконности» и «мультизадачности», вы можете приумножить скорость и удобство работы в приложениях. Это применимо к работе, общению, играм, разработке и так далее.
Windows 10 представила представление задачи - возможность иметь несколько виртуальных рабочих столов. Когда я нахожусь в окне на Desktop1, какой самый быстрый способ переместить его на Desktop2?
В настоящее время мне нужно ввести переключатель задач (значок на панели задач или Win + Tab), найти окно и перетащить его и перетащить его между рабочими столами. Это неудобно. Есть ли более быстрый способ?
Я думаю, что для более быстрого переключения это должно быть в заголовке, поэтому я создал для этого инструмент:

Я также искал эту опцию и из сделанных мной запросов (я думаю, что я также видел это на форумах Microsoft), это не то, что доступно на данный момент.
Лучший способ, с которым я пришел сейчас, избегать использования мыши:
- Winkey + вкладка для экрана рабочих столов
- Щелкните правой кнопкой мыши на окне, которое вы хотите переместить.
Используйте кнопку правой кнопки мыши или Shift + F10 , если у вас нет этой клавиши на клавиатуре. - Выберите Move to (или введите M , потому что он отмечен), а затем нужный рабочий стол (или N для нового рабочего стола, также отмечены)
Это не очень помогает, но это то, что есть до тех пор, пока кто-то не разработает что-то, чтобы облегчить его.
Обновление: Я начал изучать это. Существует значение реестра, которое изменяется, когда приложение перемещается между рабочими столами. В этом месте есть все открытые приложения:
Идентификатор текущего рабочего стола находится здесь:
Недостаточно изменить его на другой ключ виртуального рабочего стола, потому что требуется некоторое обновление интерфейса.
Я проверил с procmon, и dll, которые используются в этом процессе:
- Msctf.dll
- twinui.dll
- windows.immersiveshell.serviceprovider.dll
- shell32.dll
- UIAnimation.dll
Я предполагаю, что один из них отвечает за визуальное обновление, а основным подозреваемым является UIAnimation.dll!
Если кто-то хочет продолжить расследование, это будет началом.
На этом уровне управления Windows я действительно думаю, что вы должны использовать стороннюю программу, чтобы помочь. Моим решением было добавить простой ярлык AutoHotKey (AHK):
Используя вышеприведенный ответ arieljannai , отправив <F10> - M - <ENTER> , отмеченное окно будет перемещено на другой виртуальный рабочий стол, если вы жонглируете между двумя.
Я использую его для этой цели. У него есть сочетания клавиш - это здорово.
Разработчик очень отзывчив, если вы сообщаете о проблеме или задаете вопрос или для возможной функции.
Лучшая функция DesktopView См. ниже.
В GitHub есть больше опций, которые я сейчас не помню
Я не уверен, почему это не упоминалось выше, но для этого можно использовать native , не загружая помощников.
1. WIN + Tab для быстрого просмотра всех приложений /окон (если у вас несколько мониторов, на каждом мониторе будет один список для каждого виртуального рабочего стола).
Прежде чем я нашел это, я даже попробовал проект MoveToDesktop , опубликованный выше, но я нахожу это так же просто и меню MoveToDesktop , похоже, не отображается во всех приложениях в любом случае (например, не Chrome или Sublime на данный момент).
Просто загрузите его, запустите его ( и настройте autostart если вам нужно).
Затем вы можете просто нажать Win + Ctrl + Shift + Стрелка влево / Стрелка вправо , и он перенесет ваше приложение на другой рабочий стол и переключится на этот рабочий стол.
Я использую autohotkey с комбинацией клавиш CTRL + WIN + SHIFT + LEFT или RIGHT, чтобы нажимать окна на другой виртуальный рабочий стол. Я использую только 2 виртуальных рабочих стола, поэтому это работает для меня независимо от того, нажимаю ли я влево или вправо.
просто нажмите Winkey + Tab, теперь выберите программу (окно) и перетащите ее в список настольных компьютеров, показанных ниже (рабочий стол 1 или 2). Готово. Нет другого способа.
Читайте также:

