Как перенести почту outlook на mac
Обновлено: 05.07.2024
Все мы знаем, что Microsoft Outlook поставляется как для Windows, так и для Mac. MS Outlook для Windows похож на Mac MS Outlook. Единственное существенное различие между этими двумя программами состоит в том, что они используют отдельные данные почтового ящика для хранения файлов данных. Итак, если вы хотите преобразовать файлы OLM в PST, продолжайте читать этот блог, мы продемонстрируем простой ручной способ преобразования файлов OLM в PST.
Ручной метод
Шаг по преобразованию OLM в PST вручную
Шаг 1. Настройка учетной записи IMAP с помощью учетной записи Gmail
После выполнения этих дополнительных шагов пользователь сможет создать учетную запись IMAP. После этого пользователям необходимо установить Outlook Mac с почтовой учетной записью IMAP.
Шаг 2. Настройте Outlook Mac с учетной записью почты IMAP.
- Откройте приложение Outlook на вашем компьютере Mac и перейдите в Меню -> Инструменты -> Учетные записи и экспортируйте Outlook OLM в PST.
- Введите адрес электронной почты и пароль и нажмите кнопку «Добавить учетную запись».
- Учетная запись почты IMAP настраивается и просматривается на вкладке «Почта».
После выполнения этих дополнительных шагов пользователям необходимо создать метку Gmail для синхронизации между Outlook для Mac и учетной записью IMAP. Для этого выполните следующие действия.
Шаг 3. Создайте ярлык в профиле Gmail.
Шаг 4. Перенос электронной почты из Mac Outlook в почтовый ящик IMAP.
Ограничения
- Этот процесс не работает с поврежденными файлами OLM.
- Это очень длительный процесс, отнимающий много времени.
- Если у вас много данных, возможно, проблема связана с ручной обработкой.
- Пользователи с базовыми техническими знаниями или без них могут не иметь возможности успешно конвертировать OLM в файл PST.
Вот некоторые из проблем, которые могут возникнуть при выполнении OLM в PST вручную. Пользователь может избежать всей этой сложной дилеммы, выбрав сторонний или профессиональный инструмент.
Профессиональный метод
Адвик Конвертер OLM в PST один из таких инструментов. Это полезное приложение, способное выполнять преобразование электронной почты из автономного формата .ost в формат Outlook .pst. С помощью этого инструмента конвертации пользователю не нужно проходить процесс конвертации для каждого отдельного файла. Просто используйте функцию «Добавить папку» для массового преобразования файлов OLM. Это комплексное программное обеспечение, которое может использоваться всеми типами пользователей практически без каких-либо знаний. Таким образом, программное обеспечение будет извлекать данные файла OLM как копию данных почтового ящика, к которым пользователь будет обращаться в обычных условиях.
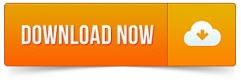
Шаги по преобразованию OLM в PST с использованием профессионального подхода
Шаг 1. Запустите Advik OLM to PST Converter в вашей системе.
Шаг 2. Нажмите «Добавить папку» и добавьте файл Outlook .olm.
Шаг 3. Выберите конкретное целевое место, где вы хотите сохранить полученный файл.
Законченный! В кратчайшие сроки программа без ошибок преобразует OLM в формат PST. После успешного преобразования OLM в PST теперь вы можете напрямую импортировать файл PST в Outlook 2019.

Заключительные слова
Лучшим вариантом является использование профессионального программного обеспечения, чтобы избежать затрат времени и долгих настроек. Таким образом, согласно моей рекомбинации, это программное обеспечение является идеальным решением, которое может передавать почтовые ящики напрямую из форматов файлов OLM в файлы PST, не теряя времени.
Если вы перезагружаете свой компьютер, меняете почтовое приложение или просто играете с чем-то, что может повлиять на вашу электронную почту, вы можете сделать резервную копию своих писем Microsoft Outlook, экспортируя их.
Как экспортировать электронные письма из Outlook в Windows
Если вы используете Outlook на компьютере с Windows, вы можете экспортировать свои электронные письма в формат PST. Этот формат включает не только ваши электронные письма, но также ваши контакты и календарь. Затем вы можете использовать этот файл PST на другом компьютере, чтобы импортировать все свои электронные письма в Outlook.
Некоторые из сценариев, в которых вы хотели бы использовать этот метод экспорта, включают в себя переход с одного ПК на другой, переключение с Windows на Mac, перемещение электронной почты из одной учетной записи в другую или просто создание регулярной резервной копии ваших писем.
Вы можете сделать это из Outlook; следующие шаги проведут вас через процедуру:
То, что вы с этим делаете, зависит от ваших потребностей. Вы можете скопировать файл в облачное хранилище для безопасного резервного копирования, переместить его на другой компьютер, если вы будете использовать там Outlook, или скопировать его на внешний диск для архивирования.
Как экспортировать электронные письма из Outlook на Mac
Outlook работает в macOS иначе, чем в Windows. На Mac вы можете экспортировать электронные письма Outlook в файл OLM. Как и формат PST в Windows, в этом формате также сохраняются все ваши электронные письма, контакты и записи календаря.
- Запустите Outlook на своем Mac и щелкните вкладку Инструменты вверху. Убедитесь, что вы нажимаете вкладку в Outlook, а не меню «Инструменты», которое находится в верхней строке меню вашего Mac.
- Нажмите «Экспорт» на вкладке «Инструменты», чтобы экспортировать электронные письма Outlook.
- В отличие от Windows, Outlook для Mac спросит, какие элементы вы хотите экспортировать из приложения. Выберите элементы, которые вы хотите включить в резервную копию, и нажмите «Продолжить».
- Outlook попросит вас выбрать место для сохранения экспортированного файла электронной почты. Выберите удобное место на Mac и нажмите «Сохранить».
- Подождите, пока Outlook экспортирует все ваши электронные письма в выбранную папку.
Теперь файл OLM будет доступен в выбранной вами папке. Вы можете переместить его, когда захотите.
Как экспортировать электронные письма из Outlook в другую учетную запись электронной почты
Если вы не сохраняете их в качестве резервной копии, вы можете экспортировать электронные письма Outlook, чтобы импортировать их в другую учетную запись электронной почты, такую как Gmail или Yahoo. Как оказалось, Outlook позволяет перемещать электронные письма между вашими учетными записями, если все они доступны в приложении.
Если вы добавили целевую учетную запись электронной почты в Outlook, вы можете легко и быстро переместить все текущие электронные письма Outlook в выбранную учетную запись электронной почты в приложении.
Вот как выполнить этот процесс переноса электронной почты из аккаунта в аккаунт:
- Добавьте дополнительную учетную запись электронной почты в Outlook, если вы еще этого не сделали. Мы показали, как добавить Gmail в Outlook, если вам нужна помощь.
- Откройте Outlook и войдите в учетную запись, из которой вы хотите экспортировать электронные письма.
- Откройте свой почтовый ящик и выберите все письма внутри, нажав Ctrl + A на клавиатуре.
- Щелкните правой кнопкой мыши любое электронное письмо, затем выберите «Переместить», а затем «Другая папка».
- Вы увидите диалоговое окно, которое можно использовать для перемещения писем. Выберите здесь свою целевую учетную запись электронной почты (например, учетную запись Gmail), выберите папку внутри этой учетной записи, в которой вы хотите сохранить электронные письма, и нажмите OK.
- Ваши электронные письма начнут перемещаться в выбранную папку в целевой учетной записи электронной почты.
Как экспортировать электронные письма из Outlook в Excel
Вы можете сделать это, выполнив следующие действия:
- Откройте Outlook, щелкните вкладку «Файл» и выберите «Открыть и экспортировать» на левой боковой панели.
- Нажмите на опцию Импорт / Экспорт на главной панели.
- Outlook спросит, как вы хотите экспортировать данные. Выберите параметр «Экспорт в файл», так как вы хотите экспортировать данные в файл Excel.
- На следующем экране щелкните первую опцию с надписью «Значения, разделенные запятыми». Будет создан файл CSV, полностью совместимый с Excel.
- Далее мастер попросит вас выбрать папку для экспорта данных. Выберите свою основную папку электронной почты и нажмите Далее.
- Щелкните Обзор и выберите папку назначения для экспортированного файла электронной почты.
- Нажмите Далее, а затем Готово, чтобы экспортировать электронные письма в файл Excel.
Как экспортировать отдельные электронные письма из Outlook
Если вы хотите экспортировать только несколько писем, это удобно сделать с помощью метода перетаскивания.
Множество способов убрать электронную почту из Outlook
Если вы хотите перейти на другое почтовое приложение, ознакомьтесь с лучшими бесплатными альтернативами Microsoft Outlook для некоторых других вариантов почты для рабочего стола.
Ассистент миграции Windows переносит контакты, календари, учетные записи электронной почты и другие данные с компьютера с Windows в соответствующие папки на компьютере Mac.
Подготовка
- Убедитесь, что на компьютере установлена актуальная версия Windows. Для работы Ассистента миграции требуется Windows 7 или более поздней версии.
- Убедитесь, что вам известны имя и пароль учетной записи администратора на компьютере с Windows.
- Подключите компьютер Mac и компьютер с Windows к одной и той же сети, например к домашней сети Wi-Fi. Можно также создать прямое сетевое подключение, соединив порты компьютера Mac и компьютера с Windows кабелем Ethernet. Для некоторых моделей компьютеров Mac требуется адаптер Ethernet, например Belkin USB-C — Gigabit Ethernet или Apple Thunderbolt — Gigabit Ethernet.
Использование Ассистента миграции
Теперь вы готовы к переносу файлов на компьютер Mac с компьютера с Windows с помощью Ассистента миграции (если необходимо перенести материалы с компьютера Mac, а не с компьютера с Windows, следуйте инструкциям по переносу содержимого между компьютерами Mac).
На компьютере с Windows
На компьютере Mac
На компьютере с Windows
Убедитесь, что на компьютере с Windows и компьютере Mac отображается одинаковый пароль, и нажмите «Продолжить».

На компьютере Mac
Если при переносе данных возникают проблемы
Если на компьютере с Windows используется брандмауэр или антивирус, выключите его. Эти приложения можно будет снова включить по окончании переноса.
Воспользуйтесь утилитой chkdsk на компьютере с Windows:
Если у вас по-прежнему не получается перенести данные, можно использовать внешний диск или функцию общего доступа к файлам, чтобы вручную скопировать важные данные на компьютер Mac.
Какие данные можно перенести?
Ассистент миграции позволяет выбрать данные для переноса на компьютер Mac. Переносимые данные перечислены ниже и сгруппированы по приложениям и типам данных.
Outlook 1
Данные 32-битной версии приложения Outlook в Windows 7 и более поздних версий перемещаются следующим образом.
Windows Live Mail
Данные приложения Windows Live Mail в Windows 7 и более поздних версий переносятся следующим образом.
Windows Mail
Данные приложения Windows Mail в Windows 7 и более поздних версий (за исключением Windows 8) переносятся следующим образом.
Закладки
Закладки из браузеров Internet Explorer, Safari для Windows и Firefox переносятся в Safari.
Настройки системы
Настройки языка и местоположения, а также пользовательские изображения для рабочего стола перемещаются в Системные настройки. Домашняя страница браузера переносится в раздел настроек Safari.
Изображения
Фотографии и другие изображения переносятся в папку пользователя. После этого можно будет добавить их в приложение «Фото» или запустить это приложение для автоматического поиска и импорта изображений на компьютере Mac.
Содержимое iTunes
Ассистент миграции переносит материалы iTunes следующим образом: музыку — в приложение Apple Music, видеофайлы — в приложение Apple TV, подкасты — в приложение Apple Podcasts, а аудиокниги — в приложение Apple Books.
Другие файлы
Ассистент миграции также переносит следующие файлы:
- файлы верхнего уровня папки текущего пользователя компьютера;
- несистемные файлы из папок Windows и Program Files;
- папки верхнего уровня с диска с установленной Windows и других дисков.
1. Ассистент миграции для macOS Big Sur и более ранних версий не поддерживает 64-разрядные версии Outlook. Почту, контакты и календари из Outlook 2013 или Outlook 2016 можно перенести вручную, выполнив вход и вручную введя содержимое на компьютер Mac.
2. Ассистент миграции переносит только те данные почты или контакты, которые относятся к пользователю Windows, выполнившему вход. Чтобы перенести данные из учетной записи другого пользователя, воспользуйтесь Ассистентом миграции, выполнив вход в соответствующую учетную запись пользователя Windows. Компьютер Mac создает новую учетную запись пользователя при каждой миграции.
Информация о продуктах, произведенных не компанией Apple, или о независимых веб-сайтах, неподконтрольных и не тестируемых компанией Apple, не носит рекомендательного или одобрительного характера. Компания Apple не несет никакой ответственности за выбор, функциональность и использование веб-сайтов или продукции сторонних производителей. Компания Apple также не несет ответственности за точность или достоверность данных, размещенных на веб-сайтах сторонних производителей. Обратитесь к поставщику за дополнительной информацией.
MS Outlook - это почтовый клиент, которым пользуются миллионы пользователей по всему миру. Однако, когда человек решает купить компьютер Mac, возникает необходимость передачи всех своих данных. Письма и события Outlook не являются исключением. таким образом, знание того, как импортировать файл Outlook PST в Mac Mail, пригодится. В этой статье блога, Мы описываем несколько возможных решений для импорта файла PST в почту на Mac, которые помогут вам без проблем и трудностей перейти на новое устройство..
В этой статье:
Будьте готовы импортировать почту из PST в Mac Mail
Первые шаги, которые необходимо предпринять, прежде чем изучать, как импортировать файл Outlook PST в Mac Mail., начать с правильных методов экспорта.
-
Запустите MS Outlook ➠ в меню выберите Файл, затем найдите категорию Открыто & Экспорт и нажмите его.





Импорт PST в Outlook, используемый в качестве почтовой платформы Mac
Первый подход является самым простым и выбирается большим количеством пользователей.. Использование Outlook для Mac устраняет необходимость импорта файлов PST в Mac Mail и необходимости их преобразования, поскольку платформа Apple Mail не совместима с форматом PST.
-
Загрузите копию Outlook для Mac и запустите ее.


Это как импортировать файл PST в Outlook для использования Mac Mail. Эти письма можно найти в вашем Outlook под заголовком На моем компьютере.
Чем полезен метод импорта почты из PST в Mac?? Первый, после получения копии Outlook для Mac, пользователь получает 30-дни бесплатная пробная версия . Этот период достаточен, чтобы решить, хотите ли вы продолжать использовать Outlook на новом устройстве.. Привыкнув к одной платформе, большинство людей не любят менять его. Кроме, это решение не предполагает преобразования, только экспорт, а затем импорт PST-файла в Outlook, используемый в качестве платформы Mac Mail.
Как импортировать файл PST в Mac Mail от Apple
Если вы решили выйти из Outlook и хотите импортировать Outlook 2010 PST для Mac Mail, тогда это если для вас. Версия вашего предыдущего почтового клиента не имеет значения. Вы можете действовать следующим образом. (Приведенные ниже шаги подходят только для тех, у кого есть копия Outlook на компьютере Mac.)
- Выполните описанные выше шаги по импорту файла PST в Outlook для Mac Mail.
- Откройте импортированную папку под заголовком «На моем компьютере».
- Перетаскивая эту папку на рабочий стол, вы превратите файл в формат MBOX, который подходит для импорта в Mac Mail Apple


Есть ли более быстрое решение о том, как импортировать файл PST в Mac Mail?
Основная проблема, с которой сталкиваются пользователи при принятии решения о переносе из Outlook в Apple Mac Mail, заключается в том, что эти платформы используют два разных несовместимых формата., PST и MBOX. Над, мы описали, как импортировать PST в Mac Mail, используя копию Outlook для Mac для преобразования формата PST в MBOX.
Эти шаги легко выполнить, однако, они отнимают много времени и требуют определенного уровня опыта работы с различными платформами. Дополнительно, если у вас есть много писем для импорта, процесс передачи данных на новое устройство будет становиться все более сложным. Вместо того, чтобы импортировать PST в Mac Mail с помощью Outlook, можно использовать специальное программное обеспечение, которое будет быстро конвертировать электронные письма из Outlook в нужный формат EML или MBOX без хлопот.
Заключить
Если вы решили использовать Apple Mac Mail вместо или в дополнение к платформе Outlook, нет необходимости жертвовать важными письмами на старой платформе. Следуя вышеуказанным шагам, вы можете мигрировать с одной платформы на другую. Если вы не уверены, что справитесь с этим самостоятельно или просто не располагаете временем, использовать специальный инструмент для преобразования PST в MBOX и получать электронные письма, которые вам нужны, в вашей почте Apple Mac в считанные минуты.
Читайте также:

