Как перенести виндовс 10 на виндовс 7
Обновлено: 04.07.2024
Лицензия Windows стоит относительно не дешево. Когда вы собрались поменять компьютер, по тем или иным причинам, на другой. Вы можете задуматься, а как правильно перенести лицензию Windows?
Начнем с того, что далеко не любую лицензию можно перенести с одного компьютера на другой.
Если вы приобрели ноутбук или компьютер с уже пред установленной версией windows, то такая лицензия называется OEM.
Перенести можно только лицензию Retail – она же FPP (Full Product Package), или коробочная версия. Лицензия которая была куплена отдельно от оборудования с возможностью установки на любой ноутбук или компьютер.
Но имейте ввиду даже лицензия Retail — должна быть установлена только на одну машину одновременно.
Перед активацией ее на другом компьютере или ноутбуке вы должны де активировать ее на предыдущем. Если она уже была установлена.
Определяем какая стоит лицензия windows
Учитывая, что вы можете не знать какая у вас лицензия. Ну забыли вы как она у вас появилась. Или хотите узнать ради любопытства.
Для этого нажмите сочетанием клавиш Windows+R.
В открывшемся окне наберите команду cmd, нажмите Enter.
В открывшемся окне, командной строки, наберите команду
После ввода команды нажмите Enter

Спустя пару секунд, зависит от быстродействия вашего компьютера, откроется окно. В открывшемся окне, найдете нужную вам информацию, о версии лицензии, установленной на вашем компьютере.
Узнаем ключ активации
С версией лицензией определились. Но, что если потерян ключ активации?
Давайте узнаем ключ установленной лицензии на вашем компьютере.
Первый способ
Способ который я описывал ранее в этой статье. Заключается он в применении скрипта который предлагает microsoft, данный скрипт приемлем для Windows XP, Vista, 7, 8, 8.1 Preview.
Второй способ
Этот способ самый простой. Думаю многие удивятся, что ниже указанная программа предоставляет такую информацию о вашей windows.
Это способ использовать программу Aida 64, достаточно любой версии.Можно пробную или портативную версию.
Я выбрал портативную версию для windows.

После скачивания распаковываем полученный архив и запускаем саму программу.
Можете скачать установщик и установить программу, разницы нет.
Во время запуска нас предупредят, что это пробная версия программы и по истечении этого срока мы должны ее приобрести или удалить.
В открывшемся окне программы слева выбираем пункт Операционная система и справа мы сможем найти наш лицензионный ключ активации.

Сохраняем его в электронном виде, делаем фото или записываем, кому как удобно.
По окончании использования удаляем программу Aida64, чтоб не нарушать лицензионное соглашение.
Деактивируем лицензию на старом компьютере
Прежде, чем активировать лицензию на новом компьютере ее необходимо де активировать на старом. Иначе при включении старого компьютера, эта лицензия на новом компьютере будет признана не подлинной.
Согласно лицензионному соглашению лицензия может использоваться только на одном устройстве.
Данные об активации хранятся на сервере компании Microsoft.
Запускаем командную строку от имени администратора, в windows 10 нужно правой кнопкой выбрать меню пуск и выбрать соответствующий пункт.
в открывшемся строке вводим команду
После ввода команды нажимаем Enter

Далее вводим вторую команду. Она очистит реестр от записей о лицензии.
После ввода команды нажимаем Enter

Действия по удалению ключа со старого компьютера или ноутбука не удаляют активацию с серверов Microsoft, но это гарантирует нам, что данный ключ не будет обнаружен на двух устройствах. Тем самым мы не нарушим лицензионное соглашение, это даст нам возможность активировать ее на другом компьютере. Гарантирует, что в последствии ее не заблокируют.
Ну и последний шаг это активация установленной windows 10 но новом компьютере.
Запускаем командную строку, от имени администратора, как описано в предыдущем пункте.
Вводим команду следующего содержания
Смволы xxxxx-xxxxx-xxxxx-xxxxx-xxxxx — заменяем на свой лицензионный ключ, тот самый который мы смогли узнать при помощи программы aida64.
После ввода команды нажимаем Enter
Перезагружаем наш компьютер.
После запуска, для проверки, можете ввести команду

В строке состояние должно быть указано — имеет лицензию.
Если активации все же не произошло, попробуйте активировать стандартным способом.

Выбираем пункт изменить ключ продукта и в открывшемся окне вводится наша лицензия windows, ключ.

Вводим в поле наш ключ и нажимаем далее.
Если кому есть. что дополнить или сказать в дополнение, пишите в комментариях.
Тем не менее, ниже постараюсь привести обобщенный план действий, который будет под силу большинству пользователей (разумеется, есть ряд моментов, которые можно решить более искусно, но рекомендовать их для всех - нет смысла. ).

Несколько заметок по поводу «переноса файлов и ПО»
По поводу документов и файлов
Как правило с этим типом "контента" не возникает никаких проблем: достаточно скопировать эти файлы в новые папки (разделы дисков), и ими можно будет пользоваться, как и ранее.
Вообще, по умолчанию, все пользовательские папки находятся по следующему пути "C:\Users\alex\" (где вместо "alex" — будет имя вашей учетной записи).

Папки пользователя - Windows 10

Свойства каталога с документами

Задать новое расположение папки с документами
По поводу папки для загрузок по умолчанию
Если открыть свойства этого каталога — можно задать произвольное расположение этой папки (например, на другом разделе диска).

Куда загружаются файлы по умолчанию

Chrome — доп. настройки
С торрент-клиентами — аналогично. Мне в этом плане импонирует qBittorrent — в его настройках можно указать не только каталог загрузок, но и создать различные "правила" при скачивании (например, сериалы можно загружать по шагам — по серии).

Папка для загрузки торрентов // qBittorrent
По поводу переноса программ из старой ОС в новую
Пожалуй, это один из самых "больных" вопросов.
- о антивирусах и защитном ПО (например, Avast, ключи с крипто-защитой и пр.);
- о ряде драйверов (особенно, если у вас версия "новой" ОС Windows отличная от "старой");
- о больших программных пакетах (AutoCAD, 3ds Max Design, полный MS Office с надстройками, и пр.);
- о эмуляторах (например, для создания виртуальных CD/DVD-приводов и пр.);
- о некоторых играх и т.д.
Остальные программы можно попробовать перенести. Сделать это можно несколькими способами.
1) Зайти в папку с установленной программой (например, в "C:\Program Files" или "C:\Program Files (x86)) и скопировать каталог в аналогичную системную папку в новой ОС.
3) Перенести также всю папку "Мои документы" (в ней могут быть сохранения из программ / игр). Выше в этой заметке показывал, как это сделать.
4) После, зайти в нижеперечисленные папки (в "старой" системе Windows) и скопировать каталоги нужной программы в аналогичные расположения в "новой" ОС Windows.
- C:\Users\alex\AppData\Local
- C:\Users\alex\AppData\LocalLow
- C:\Users\alex\AppData\Roaming
Где вместо "alex" - будет имя вашей учетной записи.
Способ мной неоднократно проверен. Использую для многих программ: Firefox, FileZilla, uTorrent и пр. (разумеется, все закладки, торренты, сохранения — остаются на месте!).
Есть спец. утилиты для переноса программ из одной ОС Windows в другую. Речь идет о PickMeApp , PCmover и пр.
Как правило, их достаточно запустить в "старой" ОС Windows, затем выбрать из списка установленного ПО то, что нужно перенести, и запустить операцию архивации. А затем, уже в "новой" ОС Windows, разархивировать.

Скриншот из программы PickMeApp
По поводу удаления одной из копий ОС Windows
Совет : не торопитесь этого делать. Часто, многие вспоминают о каких-то нужных файлах (настройках) спустя неделю-две-три.
1) Создайте точку восстановления в текущей ОС, и проверьте, что у вас есть установочная флешка (этот шаг не обязателен, но если пойдет что-то не так - быстро восстановить ОС не получится. ).
2) Нажмите Win+R, и в окне "выполнить" используйте команду msconfig — в открывшемся окне перейдите во вкладку "Загрузка" , и:

Конфигурация системы — загрузка
3) Теперь на диске "F:" (со старой Windows в моем случае) есть ненужные нам каталоги с файлами. Речь о:
- Program Files и Program Files (x86);
- Windows;
- Пользователи;
- ProgramData.
Чтобы их удалить можно пойти следующими путями:

Если у вас есть иные сподручные решения и рекомендации — возможно, они кому-то помогут. Поделитесь в комментариях. Заранее благодарю!

Как перенести Windows программой Samsung Data Migration
Привет, друзья. Этой статьёй пополним копилку способов переноса Windows на другой жёсткий диск, в частности на SSD-накопитель, рассмотренных на нашем сайте. Этих способов существует множество.

Как перенести Windows 10 на SSD M.2
Привет, друзья. В этой публикации рассмотрим, как перенести Windows 10 на SSD M.2. Казалось бы, тема клонирования Windows с одного накопителя на другой универсальная, и здесь просто нужно подобрать.
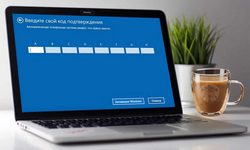
Как перенести лицензию Windows 10 на другой компьютер
Привет, друзья! Если покупать компьютер, то лучше с предустановленной лицензионной системой, однако если у вас имеется установленная на старом ПК активированная легальным ключом Windows, вы можете.

Как перенести Windows 10 на другой компьютер
Привет, друзья. В этой публикации предлагаю рассмотреть тему: как перенести Windows 10 на другой компьютер. Конечно, если вы стали счастливым владельцем нового ПК, ноутбука, возможно, моноблока, в.

Как перенести Windows 10 на SSD
Привет, друзья. Только ленивый пользователь компьютера сегодня не знает, что такое SSD-накопитель – жёсткий диск с флеш-памятью, превосходящий в скорости чтения и записи данных устаревшие диски типа.
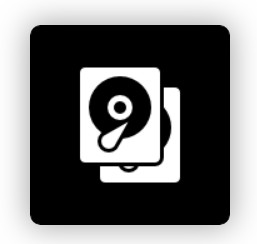
Посекторное клонирование диска программой HDClone
Привет, друзья. В этой публикации поговорим об операции клонирования жёсткого диска, и поговорим конкретно об одном из двух её типов – посекторном клонировании. Если вы являетесь юным читателем.

Перенос Windows на другой диск с помощью программы Dism++
Привет, друзья. Актуальнейшая тема современности – перенос Windows на другой жёсткий диск. Многие из вас наверняка уже сталкивались с заменой жёсткого диска – вследствие его выходя из строя, с целью.

Как перенести (клонировать) Windows на другой жёсткий диск бесплатно программой R-Drive Image
Привет, друзья. Снова хотелось бы затронуть тему переноса Windows на другой жёсткий диск. Эта операция ещё называется клонированием или миграцией Windows. Тема эта актуальна всегда: жёсткие диски.

Как перенести настройки меню «Пуск» при переустановке Windows 10
Привет, друзья. Многих ли из вас раздражает, что при переустановке Windows 10 или при переходе на новый компьютер нужно вручную с нуля настраивать меню «Пуск»? Какие-то плитки откреплять, нужные.
Перенос установленных программ с одной Windows в другую программой Laplink PCmover
Привет, друзья. Многие из вас, кто часто переустанавливает Windows или имеет в управлении несколько компьютерных устройств, наверняка задумывались, а существует ли способ переноса с одной системы в.
При восстановлении встроенным средством архивации Windows 10 выходит ошибка «Образ системы находится на жёстком диске, но Windows необходимо отформатировать этот диск для восстановления компьютера»
Здравствуйте Владимир! На моём компьютере не загружается Windows 10 и я решил создать загрузочную флешку с ОС и загрузиться с помощью неё в Среду восстановления (Windows RE), чтобы применить.
Клонирование операционных систем Windows 7, 8, 8.1, 10 (на примере Windows 10), используя спасательный носитель восстановления, созданный в программе Macrium Reflect 7 Home Edition
Восстановление Windows из резервной копии на другом компьютере с помощью AOMEI Universal Restore
В одной из недавних статей сайта мы, друзья, рассмотрели способ восстановления Windows из бэкапа на другой компьютер с использованием программных средств Acronis. И для адаптации операционной.
Восстановление Windows из резервной копии на другом компьютере с помощью Acronis Universal Restore
Считается, что на новый компьютер или на тот же, но после замены значимых комплектующих, лучше накатывать Windows по новой. Но что делать, если ну очень уж не хочется терять тонко настроенную под.
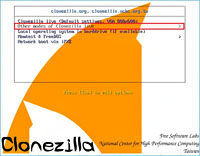
Клонирование операционных систем Windows (на примере Windows 8.1) используя Clonezilla (копия сохраняется на SSH сервере). Развертывание клонированной копии на другой ПК с чистым жестким диском большего объема
Привет друзья! Много раз вы просили меня рассказать о программе для создания резервных копий, клонирования отдельных разделов и целых жёстких дисков под названием Clonezilla и я написал несколько.
Рекламный блок
Подпишитесь на рассылку
Навигация
Облако тегов
Архив статей
Сейчас обсуждаем
ULBoom
Спасибо за статью в целом и информацию, что на поддерживаемой Microsoft «Десятке» можно поработать

admin
Евгений, не буду посылать вас на другие сайты и скажу очень просто. Для SSD не нужна
Гость Павел
Гость Денис, Удалите антивирус, у меня Eset Internet Security блочил.

admin
Добрый вечер! А что за загрузочная флешка у вас? Каким способом создавали и что вообще на ней:

admin
Здравствуйте. В Windows 10 копирование и вставка между разными устройствами поддерживается на
RemontCompa — сайт с огромнейшей базой материалов по работе с компьютером и операционной системой Windows. Наш проект создан в 2010 году, мы стояли у истоков современной истории Windows. У нас на сайте вы найдёте материалы по работе с Windows начиная с XP. Мы держим руку на пульсе событий в эволюции Windows, рассказываем о всех важных моментах в жизни операционной системы. Мы стабильно выпускаем мануалы по работе с Windows, делимся советами и секретами. Также у нас содержится множество материалов по аппаратной части работы с компьютером. И мы регулярно публикуем материалы о комплектации ПК, чтобы каждый смог сам собрать свой идеальный компьютер.
Наш сайт – прекрасная находка для тех, кто хочет основательно разобраться в компьютере и Windows, повысить свой уровень пользователя до опытного или профи.
Рано или поздно приходит пора покупать новое устройство. Если старый компьютер дух пока не испустил, можно перенести всю необходимую информацию на новую машину. Несмотря на то, что утилита Windows Easy Transfer от Microsoft входит в комплект Windows 10, со времен Windows 8.1 ее функции сильно урезаны, что делает ее практически бесполезной. С помощью этой программы можно считать только образы прежних версий, например, Windows 8 или 7, хранящиеся на внешнем диске или USB-накопителе.
Таким образом, пользователям Windows 8.1 ничего не остается, кроме как обратиться к другим программным решениям, к примеру, Laplink PCmover Express или Todo PCTrans . Они способны даже перенести установленное ПО, записывающее файлы в множество различных папок, однако, как правило, за них приходится выкладывать до 3500 рублей. Благодаря полной версии программы Todo PCTrans 9.5 Free вы организуете удобный переезд всех приложений (не более двух программ) и информации на новый компьютер.
Альтернативу этому решению предлагают такие небольшие утилиты для бэкапа, как PCtransfer . С помощью PCtransfer вы сможете не только сохранить такие данные, как документы, музыка и изображения, но и заархивировать и перенести избранное из браузера, а также письма из Outlook. Больше информации об обеих программах вы узнаете из данного руководства.
Устанавливаем и запускаем Todo PCtrans Free
На обоих компьютерах установите Todo PCTrans Free. После запуска программы на старом компьютере решите, будете ли вы создавать файл-образ или же напрямую перенесете данные по сети. Для выполнения последней задачи обе машины должны находиться в одной и той же сети.
Выбираем файлы и создаем образ
Щелкните по «Via an image file», а затем – по «Create the image file». После нажатия на кнопку с тремя точками выберите место сохранения, к примеру внешний диск. Убедитесь, что на этом диске достаточно свободного места. Кликом по значку карандаша выберите нужные файлы и запустите процесс нажатием на кнопку «Save».
Воспроизводим образ на новом компьютере
Наберитесь терпения – запись образа занимает время. После этого подключите жесткий диск к новой машине. Откройте приложение, но теперь выберите «Via an image file | Transfer from the image file». Перейдите к папке с образом и щелкните по кнопке «Transfer».
Переносим данные и письма через PCtransfer
PCtransfer – это небольшая утилита для бэкапа. Уже при первом запуске программа предлагает вам свой выбор файлов, которые вы, скорее всего, хотели бы скопировать. Однако этот набор можно настроить индивидуально. После нажатия на стрелку справа в конце строки снимите флажки с ненужных вам файлов. Чтобы, напротив, добавить элементы для резервного копирования, щелкните по кнопке «Add files».
Запускаем бекап
При необходимости подключите внешний накопитель, выберите в правом нижнем углу для «Back up to:» путь сохранения, а затем нажмите на большую зеленую кнопку «Backup». Для переноса программ, чьи файлы располагаются в различных папках, данная утилита не подходит.
Переносим образ
Запишите резервную копию на внешний диск или NAS. Подключите диск к новому компьютеру, откройте на нем программу PCtransfer и в левой колонке нажмите на кнопку «Restore». Утилита начнет поиск файла с архивом, в некоторых случаях вам потребуется самим указать к нему путь. Чтобы распаковать свою информацию, нажмите на большую зеленую кнопку «Restore» в центре нижней части экрана.
С некоторыми другими рекомендациями по переносу системы и данных на другой ПК вы можете ознакомиться в статьях

Это — статья с пошаговым руководством.
Проблема
В статье рассматривается использование утилиты Sysprep для переноса установленной системы Windows 7 на новый компьютер (с сохранением установленных приложений, конфигураций программ и профилей пользователя).
Решение
Если вы купили новый компьютер или планируете заменять оборудование (например, системную плату или видеоплату (графический процессор)), вы можете подготовить свою систему и продолжить использовать ее с новым оборудованием без необходимости переустанавливать ОС и приложения и сохранив свой существующий профиль пользователя.
Шаг 1. Подготовка системы
Перед заменой деталей оборудования запустите Windows в обычном режиме. Закройте все программы и не открывайте их во время этого процесса.

Примечание. Если появляется окно Контроль учетных записей пользователей с вопросом: "Разрешить следующей программе внести изменения на этом компьютере?", выберите Да.

Введите "%windir%\System32\Sysprep\Sysprep.exe" и нажмите клавишу ВВОД для запуска Программы подготовки системы (Sysprep).


Sysprep удалит контроллеры оборудования и определенную информацию, связанную с установкой Windows, а также точки восстановления и реестр событий. Т. е. подготовит систему к клонированию посредством образа диска или перезагрузки в качестве новой установки в новой среде. Затем система завершит работу.

Шаг 2. Запуск системы на новом оборудовании
Способ 1. Сохранение Windows 7 на том же жестком диске
Этот способ рекомендуется использовать при замене деталей оборудования (например, системной платы или видеоплаты, которые могут влиять на обычный запуск Windows 7), не затрагивающей жесткий диск, или при использовании того же жесткого диска на новом компьютере.
Выполните замену оборудования или установите свой жесткий диск на новом компьютере.
Включите компьютер и запустите Windows 7 в обычном режиме. Программа установки обновит параметры конфигурации реестра, запустит службы, установит устройства, применит параметры конфигурации системы и подготовит компьютер к первому использованию.






Когда программа запросит имя пользователя, не вводите имя существующего пользователя, поскольку оно уже используется в системе. Вместо него создайте новую временную учетную запись, которую впоследствии сможете удалить.


Вы должны будете заново прочитать и принять условия лицензионного соглашения, выбрать параметры обновления, проверить, верны ли дата и время, и выбрать тип сети, к которой подключен ваш компьютер.



По завершении процесса запустите сеанс, используя свою первоначальную учетную запись пользователя, и удалите временную учетную запись. Процедура удаления описана в следующей статье справки: Удаление учетной записи пользователя.

Способ 2. Перемещение Windows 7 на новый жесткий диск
Этот способ рекомендуется использовать при замене жесткого диска или переносе существующей системы Windows 7 на новый компьютер с новым жестким диском.
Установите существующий жесткий диск в качестве загрузочного диска системы на новом компьютере с новым жестким диском.
Включите компьютер и запустите Windows 7 в обычном режиме. Программа установки обновит параметры конфигурации реестра, запустит службы, установит устройства, применит параметры конфигурации системы и подготовит компьютер к первому использованию.





После з апуска Windows 7 потребуется ввести всю информацию, которую обычно вводят при "чистой" установке Windows 7.

Когда программа запросит имя пользователя, не указывайте имя существующего пользователя, поскольку оно уже используется в системе. Вместо него создайте новую временную учетную запись, которую впоследствии сможете удалить.

Укажите легкий для запоминания пароль для временной учетной записи (и помните, что впоследствии вы должны будете удалить эту учетную запись).

Вы должны будете заново прочитать и принять условия лицензионного соглашения, выбрать параметры обновления, проверить, верны ли дата и время, и выбрать тип сети, к которой подключен ваш компьютер.



По завершении процесса запустите сеанс, используя свою первоначальную учетную запись пользователя, и удалите временную учетную запись. Процедура удаления описана в следующей статье справки: Удаление учетной записи пользователя.


Щелкните Создание образа системы.

Примечание. Нужно будет указать каталог, в который будет сохранен образ диска. Для этого рекомендуется использовать третий жесткий диск, на котором будет храниться образ и с которого он будет считываться при загрузке с нового жесткого диска.

Щелкните Архивировать.




Выключите компьютер, удалите первоначальный диск и выберите в качестве основного новый диск, на который будет установлена операционная система, и, кроме того, диск с образом системы.
Включите компьютер и запустите Windows 7 с установочного DVD-диска.

Щелкните Восстановление системы.

Выберите Восстановление компьютера с помощью созданного ранее образа системы и нажмите кнопку Далее.





Будет запущен процесс восстановления, по окончании которого система автоматически перезагрузится.

Нас интересует ваше мнение! Мы ждем ваших отзывов по данным статьям; их можно ввести в поле для комментариев в нижней части страницы. Ваши отзывы помогают нам повышать качество контента. Заранее спасибо!
Читайте также:

