Как перерегистрировать меню пуск в windows 10
Обновлено: 03.07.2024
У ниверсализированное меню Пуск Windows 10 без натяжки можно назвать визитной карточкой этой версии операционной системы. Оно гармонично сочетает в себе «живые» плитки, появившиеся в Windows 8 с классическими ярлыками приложений, похожие на ярлыки меню Пуск Windows 7. Через меню Пуск можно получить доступ к большинству десктопных и универсальных приложений, но среди программ есть и такие, которые при установке не создают в меню Пуск ярлыков.
Сюда же относятся портативные приложения и утилиты, которые в принципе не нуждаются в установке, однако это еще не означает, что их ярлыки нельзя разместить в пусковом меню Windows 10, и сегодня мы как раз рассмотрим один из способов такого размещения. Но прежде чем перейти к делу, отметим, что количество размещаемых в меню Пуск ярлыков ограничено и не может быть больше, чем 2048 элементов. Чтобы узнать, сколько ярлыков в меню Пуск у вас уже имеется, откройте консоль PowerShell и выполните команду Get-StartApps | measure .

Значение ключа Count укажет на количество имеющихся ярлыков.
А теперь самое главное.
Все ярлыки десктопных приложений располагаются в каталоге %ALLUSERSPROFILE%\Microsoft\Windows\Start Menu\Programs

Скопируйте этот путь в буфер, вставьте его в адресную строку Проводника, нажмите ввод , и вы тут же попадете в искомое расположение. В конечную папку мы будем забрасывать все ярлыки, которые хотели бы видеть в меню Пуск. Естественно, их можно группировать, создавая новые папки или перераспределяя содержимое уже имеющихся.

Кстати, заодно можно проверить все каталоги и повыбрасывать оттуда всякий мусор вроде файлов с условиями использования, веб-ярлыков на сайты разработчиков и тому подобный хлам. После внесения изменений в каталог Programs меню Пуск будет автоматически перестроено. А еще вы можете скопировать папку Programs и сохранить ее в качестве резервной копии меню Пуск. По большому счету это все, есть только пара нюансов, которые следует учитывать.
Создавать новые ярлыки непосредственно в каталоге Programs вы не сможете, так как в контекстном меню для этого расположения попросту отсутствует соответствующая опция, ярлыки в эту папку можно только копировать с подтверждением от администратора. Также учтите, что произведённые изменения коснутся всех пользователей компьютера, если же вам нужно, чтобы они действовали только для конкретного пользователя, действия нужно производить под его учетной записью по адресу %AppData%\Microsoft\Windows\Start Menu\Programs .
1. Вам необходимо войти в свою ОС Windows 10 как администратор, если у вас локальная есть или же какая-то иная сеть компьютеров и у вас нет возможности войти в систему ПК как администратор, то у вас может не получиться выполнить все последующие шаги или же они не будет полноценно задействованы в системе.
2. Теперь на панели задач необходимо произвести клик правой кнопкой мыши и выбрать в контекстном меню пункт «Диспетчер задач»:

3. После этого, в самом «Диспетчере задач» выбираете пункт «Файл» и производите запуск новой задачи при помощи пункта «Запустить новую задачу»:
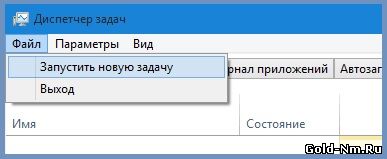
4. В новом шаге необходимо включить опцию «Создать задачу с правами администратора» и ввести команду «powershell» (без кавычек), после чего нажать на «Ок»:

5. Теперь вам необходимо скачать архив >>> распокавать архив и из блокнота скопировать весь код >>> скопированный код вставляем в окно Windows PowerShell >>> нажимаем на «Enter» на клавиатуре:
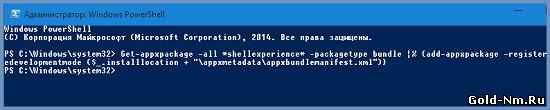
6. Дожидаемся окончания выполнения введенной команды, которая должна будет закончится успешно и перезагружаем свой компьютер.
На этом можно сказать, что все и как перерегистрировать меню Пуск в Windows 10 вы теперь знаете, так что дерзайте и не ждите от Майкрософт, что они самостоятельно исправят данную проблему, так как многочисленные проблемы такого плана исправляются не быстро и не известно, сколько вам придется ждать, а тут вы сами сможете все быстро перерегистрировать и позабыть о возникающей ранее у вас проблеме. Ну, а если проблема с меню «Пуск» появится вновь, то опять же, стоит проделать то, что описано в данной статье и проблема исчезнет.

Рядовой пользователь Windows 10, как правило, имеет дело с меню Пуск настроенным по умолчанию. Некоторые его элементы постоянно нужны в использовании ПК, некоторые вообще никогда не открываются. Чтобы настроить меню Пуск и придать ему более персонализированный вид воспользуйтесь следующими нашими советами.
Оформление цветом.
После установки Windows 10 цветовая тема вашего рабочего стола будет темной, а к значкам и некоторым системным элементам применен эффект прозрачности. Как показано на фото.

Чтобы это изменить выполните следующее: Пуск → значок шестеренки Параметры (или на любом свободном участке рабочего стола щелкните ПКМ) → Персонализация → слева выберите раздел Цвета → откройте раскрывающийся список в пункте Выбор цвета → и выберите Светлый, Темный, Особые.

После того как цвет оформления виндовс будет изменен, можно отдельно выбрать цвета для оформления элементов. Установив галку на нужном цвете, заголовки, границы окон и подложки значков сменят свой окрас.

Остановив выбор на цвете - «Особые» можно будет задать разные варианты оформления цветом для Windows и приложений, а также поэкспериментировать с прозрачностью.
Для того, чтобы выполнить оформление подложки Пуска одним цветом, необходимо установить Темный цвет → перейти к разделу Выбрать цвет и указать галочкой понравившийся → в разделе « Отображать цвет элементов на следующих поверхностях » → и поставить флажок на « В меню Пуск, на панели задач, центре уведомлений ».

Теперь Пуск будет выглядеть следующим образом:

Управление элементами.
При детальном рассмотрении списка программ и приложений, находящихся в меню Пуск вы, скорее всего, обнаружите не используемые. В этой части статьи речь пойдет об удалении программ, содержащихся в левой части колонки Пуск.
В начале перейдем к месторасположению этих программ на вашем ПК. Скопируйте один из ниже указанных путей и вставьте в адресную строку Проводника или другой открытой папки:
%ProgramData%\Microsoft\Windows\Start Menu\Programs\ - отобразит паки всех пользователей
%AppData%\Microsoft\Windows\Start Menu\Programs\ - покажет приложения пользователя, от имени которого был совершен вход

В открывшемся перечне найдите и выделите, то приложение , которое хотите удалить → щелкните по нему ПКМ → в открывшемся контекстном меню выберите Удалить .

Приложение не будет полностью удалено с вашего ПК, оно лишь исчезнет из Пуска. Чтобы удалить его, воспользуйтесь стандартными средствами ОС.
Хочется отметить, что не все программы найдутся в открытом нами списке. К их числу относятся предустановленные программы. Они были установлены на ваш компьютер вместе с ОС Windows автоматически. О том, как удалить встроенные приложения Windows 10 смотрите в нашей ранее опубликованной статье.
В дополнение к управлению элементами Пуск можно скрыть отображение недавно установленных программ и приложений (показываются в верхней части), настроить показ Пуск на весь экран или же вообще отключить показ списка с приложениями. Чтобы это сделать щелкните кнопку Пуск → далее Параметры → Персонализация → раздел Пуск .

Управление Плитками.
Эта часть статьи будет посвящена управлению элементами, находящимися в правой части Пуска, а именно Плитками. Пользователям доступны такие возможности как добавление новых и удаление ранее установленных, изменение их размеров, объединение в группы, создание папок. Теперь подробнее об этих возможностях.
- Чтобы добавить новую плитку, выберите программу , папку, ярлык, файл с расширением .exe из любого места в виндовс → щелкните ПКМ → выберите команду « Закрепить на начальном экране ».

После чего новая плитка отобразится в Пуск.
- Для удаления плитки также перейдите к приложению и вызвав щелчком ПКМ диалоговое окно, щелкните команду « Открепить от начального экрана ».

- Для изменения места расположения плитки и включения ее в папку, например, по определенной тематике (игры, средства для редактирования текстов или др.) перетащите нужную плитку на другую (которая также войдет в состав папки) и задайте имя папки.

- Чтобы сформировать новые группы с плитками схватите ЛКМ нужную плитку и передвигайте ее в любое свободное место пока не увидите разделительную полосу. Отпустите плитку. Новая группа сформирована.

Перемещайте еще плитки в новую группу и при желании задайте имя для названия группы плиток.

- Вызвав ПКМ диалоговое окно для любой плитки, можно настроить ее размеры → выберите команду « Изменить размеры » → и установите подходящий формат.

- Если вы вообще хотите избавиться от плиток в вашем меню Пуск, то их можно убрать. Для этого проделайте с каждой из них процедуру открепления от начального экрана (как описано выше), а затем настройте размер меню Пуск. Наведите курсор мыши на границы меню до появления двойной стрелки ↕ . Перемещая ее изменяйте размер. Или открыв меню пуск нажмите клавишу Ctrl + ↑ или ↓ .

Форматирование контекстного меню.
При помощи контекстного меню, принадлежащего кнопке Пуск можно быстро переходить к отдельным востребованным в работе системным элементам. Для его вызова щелкните ПКМ по кнопке Пуск или введите комбинацию из клавиш на клавиатуре Win+X .

Вариантов настройки этого открывающегося по нажатию ПКМ меню не так уж и много, мы расскажем о варианте замены элемента «Командная строка».
Перейдите в раздел Параметров « Персонализация » → далее в левом столбце выберите Панель задач → для значения « Заменить командную строку оболочкой Windows Power Shell. » переместите ползунок в положение « Вкл. »

Теперь вместо командной строки в диалоговом окне у вас появилась команда для быстрого запуска Windows Power Shell.

Отмена всех изменений в меню Пуск.
Если вдруг внесенные изменения придутся не по душе, вы всегда сможете их отменить и возвратить меню Пуск его первоначальный вид (по умолчанию). Для этого запустите редактор реестра используя нашу инструкцию.
В окне редактора пройдите к разделу содержащему информацию о пользователе:
HKEY_CURRENT_USER\ SOFTWARE\ Microsoft\ Windows\ CurrentVersion\ CloudStore\ Store\ Cache
Выберите раздел DefaultAccount, щелкните по нему ПКМ → выберите команду Удалить .

В окне подтверждение удаления данных из раздела подтвердите действие нажав кнопку «Да». Перезагрузите устройство.
Меню Пуск как в 7-ой версии Windows.
Среди пользователей встречаются такие, кому привычнее работать со старым меню Пуск, которое было использовано в оформлении Windows 7. Если вы пользователь Windows 10 и перед вами стоит вопрос о необходимости изменения Пуска на раннюю версию, то придется воспользоваться сторонним софтом. Ниже мы познакомим вас с некоторыми программами, которые могут быть использованы для обозначенной цели.
Open Shell - является одной из популярных программ для возврата стандартного меню. На сайте разработчика последняя версия продукта выпущена в октябре 2020 г. Распространяется бесплатно. С ее помощью возможно изменить внешний вид меню Пуск, заменить значок для кнопки, выбрать тему оформления и др. Ознакомиться и скачать можно здесь.
StartIsBack – по заявлению разработчиков оригинальное ПО, позволяющее вернуть кнопку Пуск из 7-ки в 10-у. С ее помощью можно также настроить стили и значки для оформления рабочего стола. Утилита имеет русскую версию. Первые 30 дней использовать ее вы сможете бесплатно. Цена для приобретения ключа к лицензионной версии составляет 125 рублей. После оплаты ПО работает бессрочно. Ознакомиться с условиями и скачать пробную версию можно по ссылке.
Start10 – также платная программа позволяющая заменить меню Пуск на классическую версию. Имеет функции по настройке интерфейса (цвет, стиль Пуск и панели задач). Поддерживает работу на более чем 15 языках. Стоимость составляет порядка 300 рублей, имеется возможность бесплатного пробного использования в течение 30 дней. Узнать больше о программе можно тут.
От себя хотим добавить, что использование любого стороннего ПО может самым непредвиденным образом сказаться на работе системы.
Надеемся, что в статье вы нашли подходящий для себя способ изменения меню Пуск.
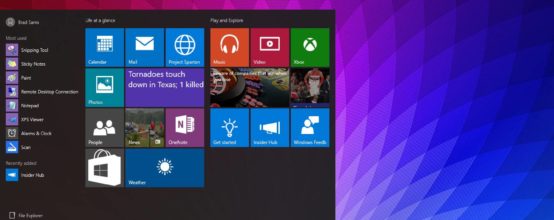
Windows 10 претерпела множество изменений, если сравнивать с предыдущими версиями операционной системы. В связи с чем некоторые элементы управления стали другими. Без преобразований не осталось и меню «Пуск».
Чем отличается версия меню «Пуск» Windows 10 от предыдущих

В меню «Пуск» Windows 10 появились блоки с рекламой, играми и новостями
Столбик приложений, установленных на компьютере, стал меньше. В нём появился блок «Популярные», куда помещаются часто используемые программы. Ниже — раздел «Рекомендованные», где располагаются рекламные предложения из официального магазина Microsoft Store. Остальное место столбика отведено под полный список приложений, отсортированных по алфавиту.

В меню «Пуск» Windows 10 приложения отсортированы по алфавиту и блокам
По-прежнему из меню «Пуск» можно быстро перейти к параметрам компьютера, настройкам учётной записи и выбору способа выключения устройства.

В Windows 10 из меню «Пуск» можно быстро открыть параметры, выключить компьютер и открыть настройки учётной записи
Ещё одно важное изменение — системная строка поиска вынесена в отдельное окошко. Сделано это для оптимизации: меню стало открываться быстрее, так как ему не приходится заниматься сканированием и поиском элементов.

Поисковая строка вынесена в отдельное меню, что положительно сказалось на скорости работы
Меню Windows 7 приведено ниже. Сравнив его с новым, вы увидите, насколько существенны различия, и сможете выбрать, какой вариант нравится больше. Но нужно учитывать, что меню Windows 10 можно видоизменить через стандартные настройки системы.

Меню «Пуск» Windows 7 существенно отличается от версии, присутствующей в Windows 10
Возвращение дизайна меню из Windows 7
Если по каким-то причинам вам не нравится новое меню, воспользуйтесь сторонними приложениями, чтобы вернуть старый дизайн. Есть много программ, позволяющих быстро и безопасно изменить вид меню: Classic Shell, StartIsBack ++, Start10 и т.д. Но есть и другой вариант, описанный ниже более подробно, — удалить из меню лишние блоки, не возвращая дизайн из Windows 7.
С помощью программы Classic Shell
Эта программа позволяет не только вернуть старый вид меню «Пуск», но и откатить проводник, а также заменить браузер Microsoft Edge на Internet Explorer.
-
Если кроме возвращения прежнего вида меню «Пуск» вас ничего не интересует, то устанавливайте только часть Classic Start Menu, а для остальных компонентов укажите значение «Будут полностью недоступны».

Выбираем только раздел Classic Start Menu, если нужно лишь вернуть старый вид меню «Пуск»

Выбираем стиль и применяем изменения нажатием кнопки OK

Назначаем действия, которые будут выполняться определёнными клавишами или комбинациями

Выбираем дополнительные параметры стиля, чтобы разнообразить внешний вид меню

Ставим галочку напротив «Показать все параметры», чтобы открылись дополнительные настройки
Посредством утилиты StartIsBack ++
Программа StartIsBack ++ так же удобна, как и предыдущий вариант, но имеет ограничение — 30 дней бесплатно, а потом придётся заплатить 125 рублей за полную версию.
-
Установив программу, кликните по кнопке «Настроить StartIsBack» или зайдите в панель управления, в раздел «Меню Пуск», чтобы открыть приложение. На вкладке «Внешний вид» необходимо выбрать стиль и некоторые дополнительные параметры, а после — сохранить изменения кнопкой «Применить».

Выбираем стиль для меню в StartIsBack ++ и подтверждаем кнопкой «Применить»

Устанавливаем дополнительные настройки для меню «Пуск», которые можно применить только для одной учётной записи, не меняя ничего в остальных
Через приложение Start10
Программа Start10 обладает теми же функциями, что и описанные выше приложения. Первые 30 дней она бесплатна, а полная версия стоит 4.99$. Простой дизайн и большое количество настроек позволяют получить нужный результат очень быстро.

Start10 имеет простой дизайн и большое количество настроек, с помощью которых легко добиться оптимального вида меню «Пуск»
Посредством удаления лишних блоков
Если вы хотите вернуть меню из Windows 7 только потому, что в нём не было блоков с рекламой, то не стоит с этим торопиться, ведь можно деактивировать лишние блоки стандартными средствами Windows 10.
-
Поочерёдно кликните по каждой плитке правой клавишей мышки и в появившемся контекстном меню выберите функцию «Открепить от начального экрана». Когда все плитки исчезнут, лишний столбец пропадёт.

Кликаем по каждой ненужной плитке правой кнопкой и в появившемся контекстном меню выбираем функцию «Открепить от начального экрана»

С помощью мыши перетаскиваем верхнюю и нижнюю линию меню, регулируя его размеры
Видео: удаление плиток и возвращение меню из Windows 7
Персонализация меню «Пуск» Windows 10
Возможности по изменению внешнего вида меню «Пуск» Windows 10 не ограничиваются удалением лишних плит и деформированием масштаба.
-
Откройте параметры системы. Их можно найти через поисковую строку Windows.

Находим и открываем параметры системы

Среди параметров находим и открываем раздел «Персонализация»

Выбираем цвет для меню и остальных блоков

Убираем ненужные элементы или добавляем новые
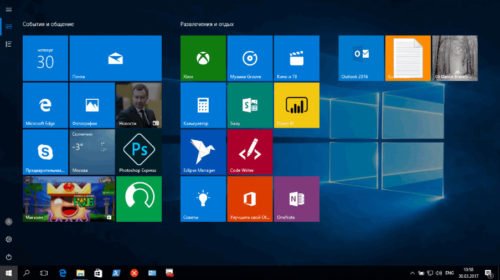
Если удалить из меню «Пуск» все ненужные элементы, то оставшиеся равномерно расположатся по всему экрану
Что делать, если в Windows 10 меню «Пуск» не открывается
Перезагрузка компьютера
В первую очередь надо попробовать самый простой способ — перезапустить компьютер. Возможно, перезагрузка всех служб и процессов устранит проблему.

Перезагрузка компьютер может решить проблему неработающего меню «Пуск»
Использование официальной программы от Microsoft
Проблема неработающего меню «Пуск» настолько распространённая, что Microsoft выпустила специальное приложение, которое можно скачать с их официального сайта.
-
Запустив приложение, нажмите кнопку «Далее» и дождитесь завершения процедуры.

Нажимаем кнопку «Далее», чтобы запустить диагностику неполадок

Выбираем вариант «Просмотреть дополнительные возможности», чтобы узнать, какие параметры были просканированы
Ручной перезапуск проводника
Проводник отвечает за взаимодействие файлов системы, поэтому сбой в нём может заблокировать запуск меню. Следовательно, его перезапуск решит проблему.
-
Откройте диспетчер задач, кликнув правой клавишей мыши по панели быстрого доступа и выбрав соответствующий пункт.
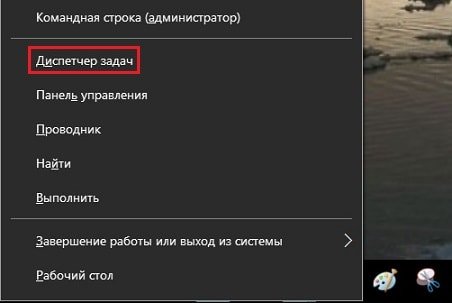
Открываем контекстное меню панели быстрого доступа правой клавишей мышки и выбираем диспетчер задач

Вызываем контекстное меню процесса «Проводник» и перезапускаем его
Изменение реестра
- Зажмите комбинацию Win+R на клавиатуре, в открывшемся окне выполните команду regedit, введя её в графе «Открыть».

Вводим команду regedit в графе «Открыть» и нажимаем OK
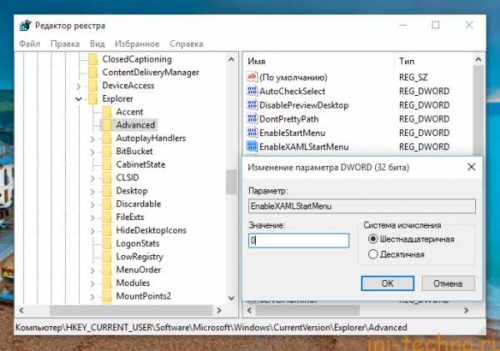
Создаем DWORD с именем EnableXAMLStartMenu и значением 0
Использование программы PowerShell
- Откройте PowerShell вручную, перейдя к папке Windows\ System32\ WindowsPowerShell\ v1.0. Находящееся в конечной папке приложение нужно запустить с правами администратора.

Открываем контекстное меню PowerShell и запускаем его с правами администратора из папки
Создание нового аккаунта
Меню «Пуск» может не запускаться, если имя учётной записи записано русскими буквами, потому что название используется в системных процессах, а не все они корректно работают с русскими буквами. Поэтому стоит создать нового пользователя с правильным именем, выполнив следующие действия:
-
Запустив панель управления, перейдите к разделу «Учётные записи пользователей».

Заходим в панель управления и открываем раздел «Учетные записи пользователя»

Открываем раздел «Управление другой учетной записью», выбрав соответствующий пункт

Создаём новую учётную запись и выдаём ей права администратора

Авторизуемся в новой учётной записи и проверяем, заработало ли меню «Пуск»
Видео: способы восстановить неработающее меню «Пуск» в Windows 10
Несмотря на то, что в Windows 10 кардинально изменился вид меню «Пуск», разработчики из компании Microsoft оставили пользователям возможность переделать его с помощью гибких настроек. А если всё равно не удастся выбрать подходящий вариант, то с помощью сторонних приложений всегда можно вернуть меню из Windows 7. Возникшие же проблемы с запуском легко решить, прибегнув к перезапуску системы, редактированию реестра, использованию PowerShell или созданию нового аккаунта.
Читайте также:

