Как переустановить bluestacks на windows 10
Обновлено: 07.07.2024
В попытках освободить место на внутреннем накопителе компьютера пользователь может удалить BlueStacks. Но такая простая (как кажется на первый взгляд) операция имеет массу нюансов. Поэтому необходимо понимать все особенности удаления BlueStacks.
О важности правильного удаления эмулятора
Перед рассказом о том, как удалить БлюСтакс с компьютера полностью, нужно сказать несколько слов касательно важности самого процесса. В процессе использования эмулятора память ПК начинают заполнять дополнительные файлы, которые принято называть «кэшем». При неправильном удалении BlueStacks с компьютера этот кэш может остаться, из-за чего пользователю не удастся освободить необходимое количество места.
Кроме того, если вы удалите BlueStacks не полностью, то могут возникнуть проблемы с повторной установкой. Отзывы пользователей свидетельствуют о том, что инсталятор начинает выдавать ошибку, сообщая об установке эмулятора. А иногда даже после успешного выполнения операции в работе БлюСтакс и отдельных приложений возникают лаги и вылеты.
Как удалить Блюстакс
После изучения вводной информации можно переходить к тому, как удалить БлюСтакс. И здесь пользователю компьютера на базе операционной системы Windows предлагается 2 способа.
Стандартный способ
Первый вариант, позволяющий полностью удалить эмулятор, является наиболее простым. Он основан на методах удаления других программ и реализуется следующим образом:
Обратите внимание, что помимо самого эмулятора на компьютер устанавливается утилита BlueStacks Notification Center. От нее тоже нужно избавиться, воспользовавшись рассмотренной ранее инструкцией.
Удалив BlueStacks через панель управления, вы не завершите операцию. На компьютере останется некоторое количество файлов приложения, от которых можно избавиться через реестр:

Чтобы убедиться в том, что вам удалось полностью удалить BlueStacks, откройте «Проводник» и введите название эмулятора в поисковой строке. Далее избавьтесь от всех файлов, которые выдаст система.
Вариант от разработчика
У разработчиков эмулятора есть собственный вариант того, как удалить BlueStacks. Этим способом может воспользоваться любой человек, обратившись к следующей инструкции:
Теперь можно считать, что вы полностью удалили БлюСтакс с компьютера. А если в процессе выполнения операции возникнут проблемы – обратитесь к способам устранения возможных неполадок, которые описаны далее.
Возможные трудности
Пытаясь разобраться, как удалить БлюСтакс, пользователь может столкнуться с проблемами. Главная из них – отказ в удалении стандартными способами. А еще даже после удаления на компьютере остаются файлы, которые создали программы и компоненты эмулятора.
Что делать, если программа не удаляется полностью
Если проблема касается невозможности удаления через панель управления или фирменный деинсталятор, обратитесь к помощи приложения IObit Uninstaller:
Если вы чувствуете, что хранилище продолжает использоваться файлами эмулятора, то запустите «Проводник» и очистите содержимое папки «Temp». Для этого обратитесь к инструкции, представленной в разделе со стандартным способом удаления БлюСтакс.
Эмулятор Блюстакс необходим для запуска Android софта на ПК. Однако, не на каждом ноутбуке он работает корректно. Поэтому у многих возникает вопрос - как удалить Bluestacks полностью с компьютера Windows 7 8 10 вместе с установленными приложениями, или если он не удаляется стандартными способами. Рассмотрим возможные решения.

Деинсталлятор Виндовс
- В первую очередь, пробуем открыть "Панель управления" (через поиск или меню "Пуск"):


- Затем переходим по ссылке "Программы и компоненты" (для этого должен быть выбран режим просмотра "Мелкие значки"):

- Теперь в перечне установленного ПО находим ненужный элемент ( в данном случае - Bluestacks App Player), выделяем левой кнопкой мышки и жмём на кнопку "Удалить" в верхней части экрана:

- В открывшемся окне можете указать причину своего решения, после чего продолжить операцию устранения эмулятора:
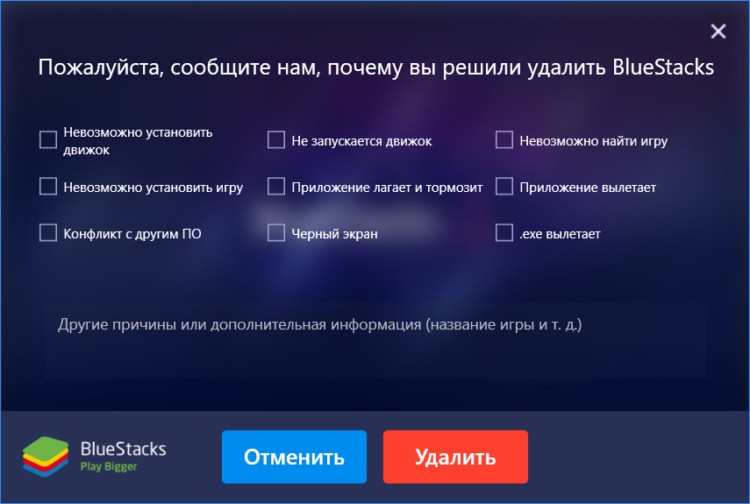
К сожалению, стандартная процедура не всегда выполняется корректно, могут возникать ошибки. Да и по завершению в системе остаются следы. Их приходится чистить вручную:
- Запускаем редактор реестра, нажав комбинацию клавиш Win + R , выполнив команду:

- Вызываем форму поиска с помощью сочетания Ctrl + F или через меню "Правка" в верхней части окна. Вводим запрос "Bluestacks" и начинаем искать записи в реестре, затем поочередно удалять их:

- Повторяем предыдущие шаги до тех пор, пока не останется ни единого упоминания о программе;
- Теперь осталось устранить "файловый мусор" в каталоге Program Files на системном диске (скорее всего - С):

- Далее убираем хлам из скрытой папки Program Data. Попасть в неё можно следующим образом - нажимаем Win + R и вводим запрос:


Вот и всё! Можно еще перезагрузить систему для максимальной эффективности очистки.
Как удалить Блюстакс с компьютера полностью, если ну удаляется
Можно прибегнуть к помощи стороннего софта. Лично проверены мною следующие утилиты:
Вот детальные видео обзоры по каждой программе:
У каждого из перечисленных вариантов есть функция принудительного удаления. То есть, даже если инсталлятор Bluestacks 4 поврежден, не запускается, то программы смогут найти все следы в реестре, папках и безопасно их убрать.
Фирменный деинсталлятор
На официальной странице поддержки эмулятора есть тема, посвященная правильному удалению Блюстакс на компьютере Windows 10 8 7.
- Сначала следует очистить каталог с временными файлами TEMP: попасть в неё можно уже знакомым методом - через консоль "Выполнить", вызываемую комбинацией Win + R :


- Скачиваем BSTCleaner_All (универсальная версия) с вышеупомянутой страницы, запускаем утилиту. Буквально за несколько секунд произойдёт автоматическое устранение. Вам ничего не нужно выбирать, подтверждать. Только перезагрузите ПК по завершению операции.
Видео
Были рассмотрены всё возможные методы, как удалить Bluestacks полностью с компьютера Windows 10 8 7. Если текстовая инструкция показалась Вам не слишком понятной, тогда смотрите ролик с нашего Youtube канала :
Как обновить BlueStacks до последней версии? Это очень интересный вопрос, так как разработчиками предусмотрено два сценария обновления — при помощи встроенного механизма и способ полной переустановки. В этой статье мы рассмотрим оба варианта. Вдруг по какой-то причине стандартный способ не сработает.
Используем встроенный механизм эмулятора
Обновление таким способом позволяет сохранить практически все пользовательские данные. К тому же, оно происходит в щадящем режиме. Поэтому разработчики рекомендуют использовать именно его, если есть возможность.
Для осуществления этого процесса даже не нужно будет ничего скачивать. Все, что требуется Блюстакс сделает сам. От нас нужно будет только запустить процесс. Вот подробная инструкция с нужным алгоритмом действий:
-
В главном окне программы нажимаем на кнопку с изображением шестеренки.


Все остальное эмулятор сделает сам. В процессе обновления программа перезапустится. И уже после рестарта можно будет полноценно использовать последнюю версию Блюстакс. Как видите, процесс очень прост. От вас не требуется практически никаких действий.
Стоит отметить, что таким способом можно обновиться только с версии 3.52.66.1905 до последней четвертой редакции. Если же на вашем компьютере установлен BlueStacks с версией ниже, то ничего из этого не выйдет. В таком случае придется использовать другой способ обновления. О нем мы поговорим прямо сейчас.Полная переустановка эмулятора
Это самый радикальный способ. Если вышеописанный вариант по какой-то причине не работает, то остается только удалить Блюстакс и потом установить его заново. Только так можно достигнуть поставленной цели.
Процесс не особо сложный, но требует много времени. Да и от пользователя требуется выполнить гораздо больше действий, чем при стандартной процедуре обновления. А вот инструкция, рассказывающая о том, что нужно сделать:
-
Открываем меню «Пуск», переходим в каталог «Служебные – Windows» и кликаем по пункту «Панель управления».





Вот так происходит обновление эмулятора Блюстакс при помощи переустановки. На выходе пользователь получит свежий продукт, который по определению должен работать хорошо. Все проблемы должны исчезнуть. Как и пользовательские настройки.
Для удаления эмулятора лучше все-таки воспользоваться программой Revo Uninstaller. Она гарантированно не оставит никаких хвостов в реестре или на жестком диске. А ведь именно такие остатки часто вызывают ошибки при повторной инсталляции программ. Так что лучше перестраховаться.Заключение
В рамках данного материала мы поговорили о том, как обновить эмулятор Блюстакс до последней версии. Оказалось, что сделать это можно несколькими способами. Первый подойдет для тех, у кого инсталлирована не очень древняя версия программы. А второй придется использовать тем, кто использует безнадежно устаревшее приложение.
Bluestacks – специальный инструмент, благодаря которому можно запускать андроид-приложения на компьютерах с OC Windows. Это – один из самых популярных современных эмуляторов, он синхронизируется со смартфоном или планшетом и предоставляет пользователям уникальные возможности: играть в любые игры, работать с приложениями, отправлять смс и совершать звонки. Обеспечивает наивысшую совместимость приложений (96%) и игр (89%), написанных под систему Android.
Bluestacks – специальный инструмент, благодаря которому можно запускать андроид-приложения на компьютерах с OC Windows. Это – один из самых популярных современных эмуляторов, он синхронизируется со смартфоном или планшетом и предоставляет пользователям уникальные возможности: играть в любые игры, работать с приложениями, отправлять смс и совершать звонки. Обеспечивает наивысшую совместимость приложений (96%) и игр (89%), написанных под систему Android.
Функциональные особенности
Русифицированный интерфейс и простая навигация обычно не вызывают проблем в использовании эмулятора: встроенный поиск, стандартная загрузка прямо из Play Store, наличие предустановленных утилит, отсутствие ограничений на количество устанавливаемых приложений. Но это далеко не все фишки Блюстакса. В полноэкранном режиме можно редактировать снимки, загружать качественные фотографии сразу в Instagram, записывать игровые гайды и выкладывать их на YouTube, отправлять файлы.
Bluestacks совмещает в себе множество полезных функций, включая изменение фоновой картинки и ведение онлайн-трансляции с помощью OBS сразу на Facebook, Twitch, YouTube и т.д. Программа бесплатная, но есть реклама.
Главные недостатки – высокие системные требования к ПК, иногда возникают трудности с удалением.
Установка и настройка Bluestacks
Bluestacks – это своеобразная андроид-оболочка (в виде рабочего стола), где запускаются приложения и игры в оконном и полноэкранном режиме.
Системные требования
- OC: Windows 10 (поддерживаются версии 8, 7).
- Процессор: Intel или AMD (PassMark от 1000).
- RAM: от 8 ГБ.
- HDD: от 5 ГБ свободного места, SSD (или гибридный).
- Видеокарта: Intel/Nvidia/ATI, интегрированная или дискретная (PassMark от 750).
- Сеть: широкополосный доступ.
- Обновленные драйверы видеокарты.
Где скачать и как установить?
Скачивать BlueStacks следует исключительно с официального сайта разработчика. После загрузки инсталлера нужно установить его, кликнув на кнопку «Установить сейчас» в самом низу.
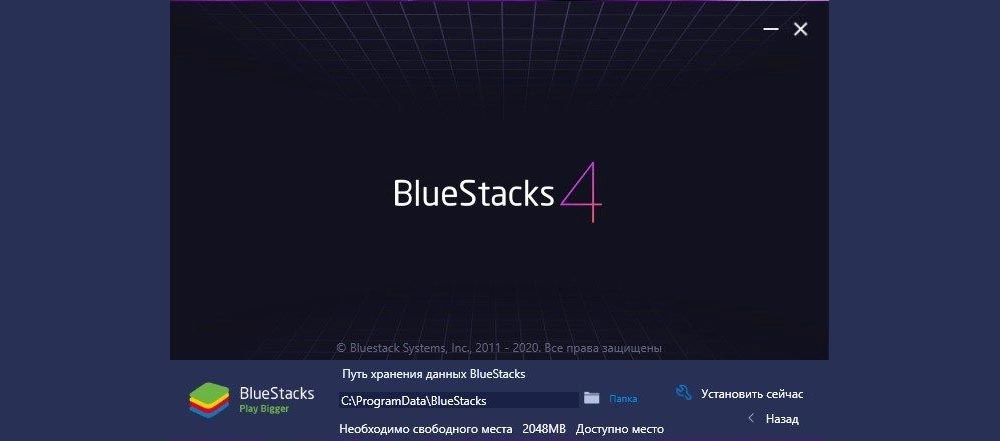
Начнется процесс установки и запуска, которые занимают около 5-10 минут.
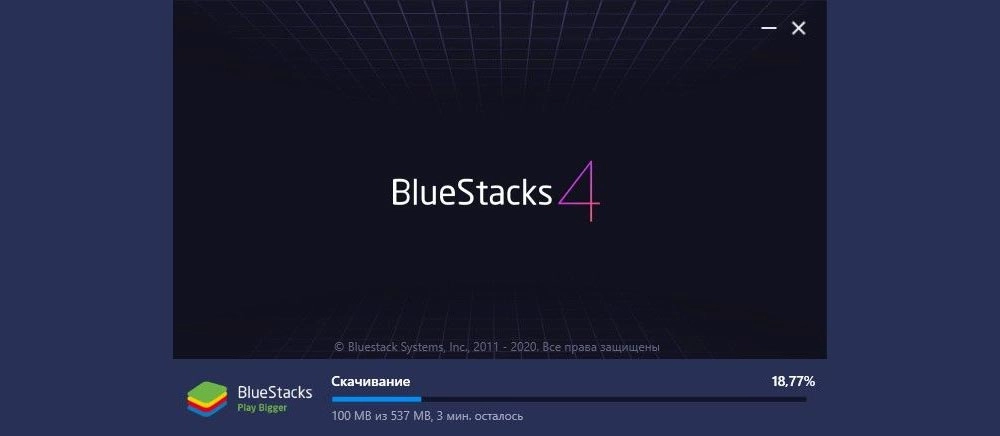
Откроется главное окно эмулятора.
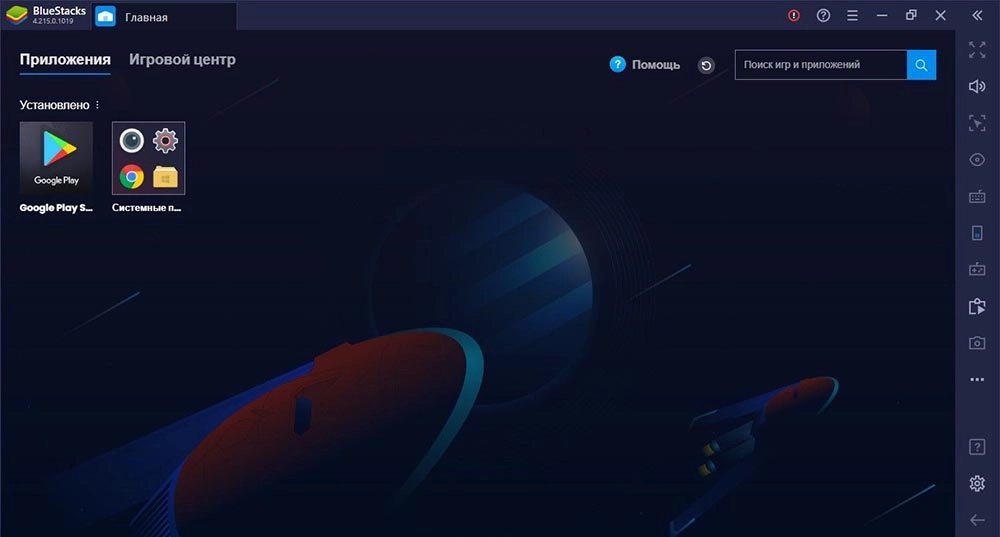
При первом запуске потребуется войти в учетную запись Google, чтобы использовать Play Store и скачивать приложения. Но можно сделать это позже, либо же вовсе необязательно заходить в гугл-аккаунт, потому что Блюстакс позволяет скачать желаемый apk-инсталлятор из интернета и установить его простым щелчком мышки в Windows или перетащить файл на окно эмулятора.
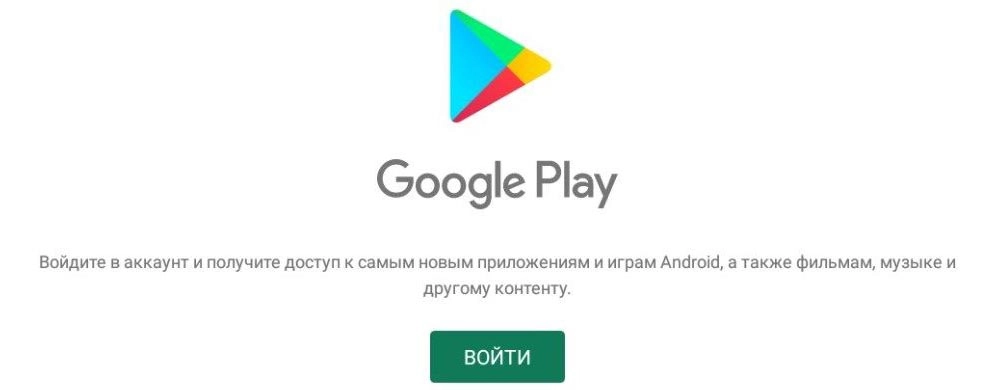
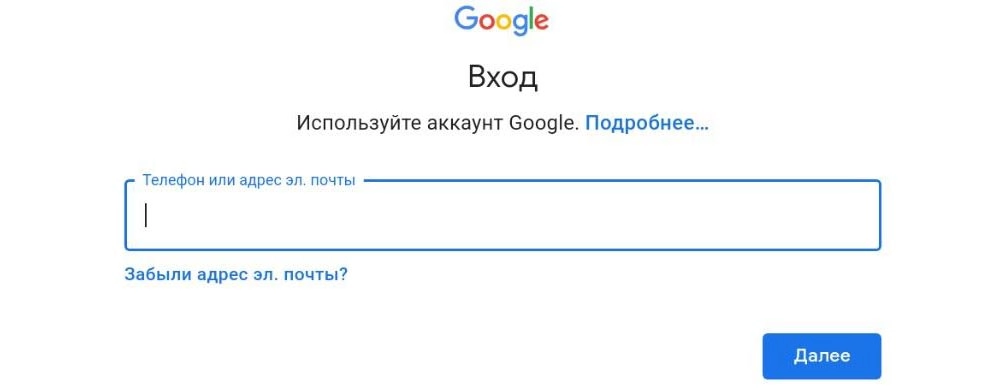
Автоматически будет добавлен на рабочий стол ярлык Менеджера (Multi-Instance Manager), где создаются дополнительные окна, чтобы одновременно играть в одну/несколько игр с одного/разных аккаунтов. Их можно упорядочивать, назначать интервал запуска, удалять. Одновременный запуск нескольких окон никак не влияет на производительность ПК.
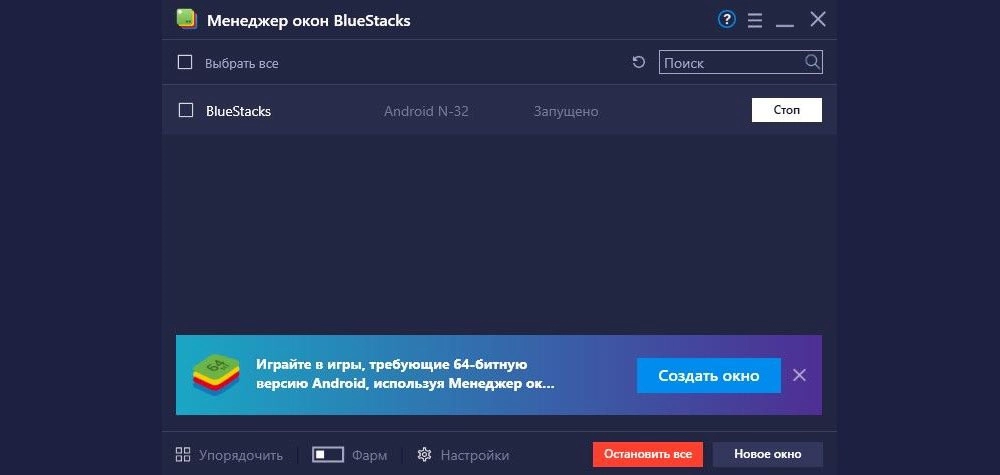
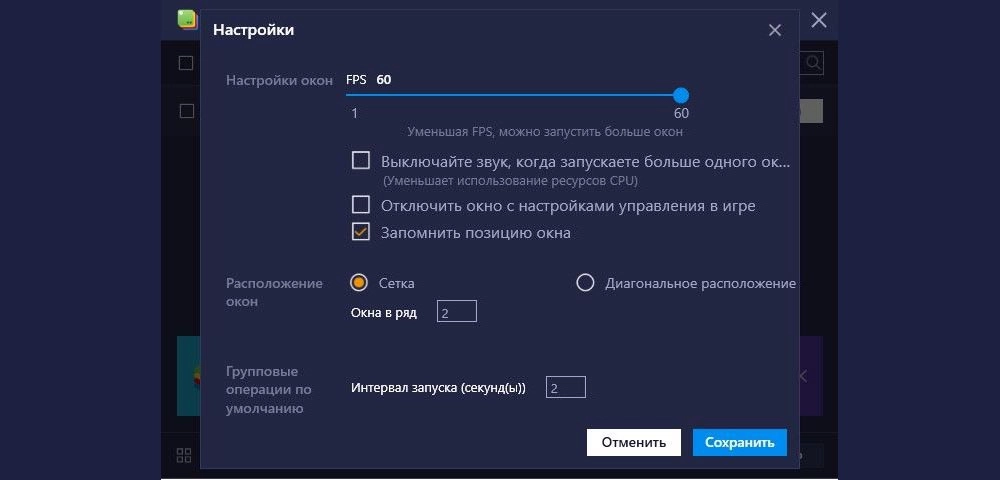
Ошибки при установке
Сразу после установки может высветиться уведомление о том, что программе не хватает оперативной памяти, или же Блюстакс просто не запускается. В таком случае нужно в Диспетчере задач завершить какие-нибудь процессы. После повторного запуска подобное уведомление не появится.
Также, если параметры ПК слабые, эмулятор настойчиво потребует ускорить VT-x при помощи виртуализации. Это можно сделать в BIOS, включив соответствующую опцию (Virtualization – Enable). Есть вероятность, что у пользователя просто нет такой опции, поэтому можно попробовать продолжить работу без улучшения производительности.
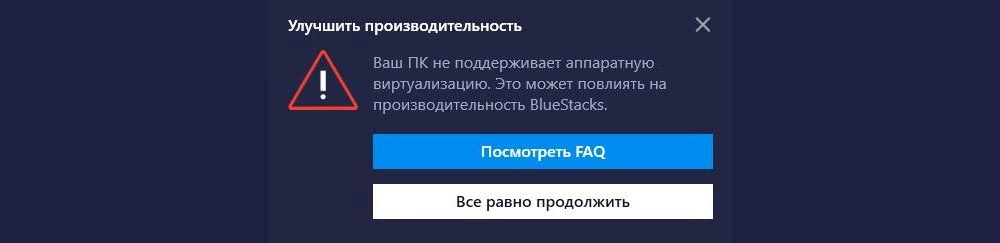
Если приложение не запускается на ПК, рекомендуется в Windows 10 и 8.1 зайти в «Параметры» – «Приложения» – «Программы и компоненты» – «Включение и отключение компонентов Windows» и отключить Hyper-V и Песочницу.
Если возникает на экране уведомление о том, что устанавливаемая программа несовместима с Windows, нужно обратить внимание, какую версию скачал пользователь со стороннего ресурса (для 64 или 32-битной ОС). При загрузке Блютакса с официального источника обычно такой проблемы нет.
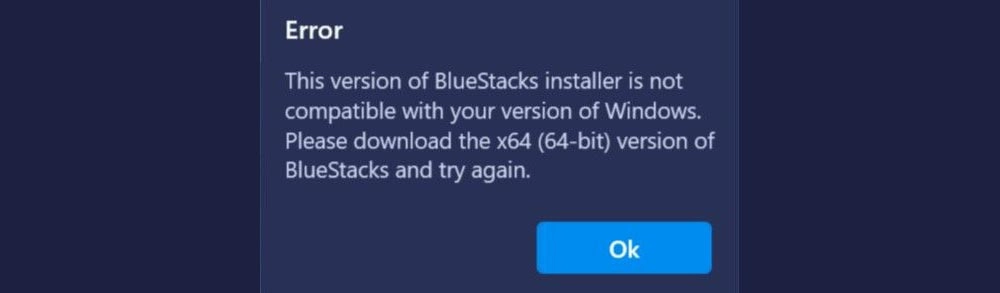
Меню настроек и основных функций
-
Для ПК со слабыми характеристиками нужно уменьшить разрешение и DPI в разделе «Экран».
Важно! Системные изменения вступают в силу после перезапуска Блюстакса.
Настроить управление мышкой и клавиатурой возможно лишь в том случае, когда игра уже запущена, а во многих играх все настроено по умолчанию.
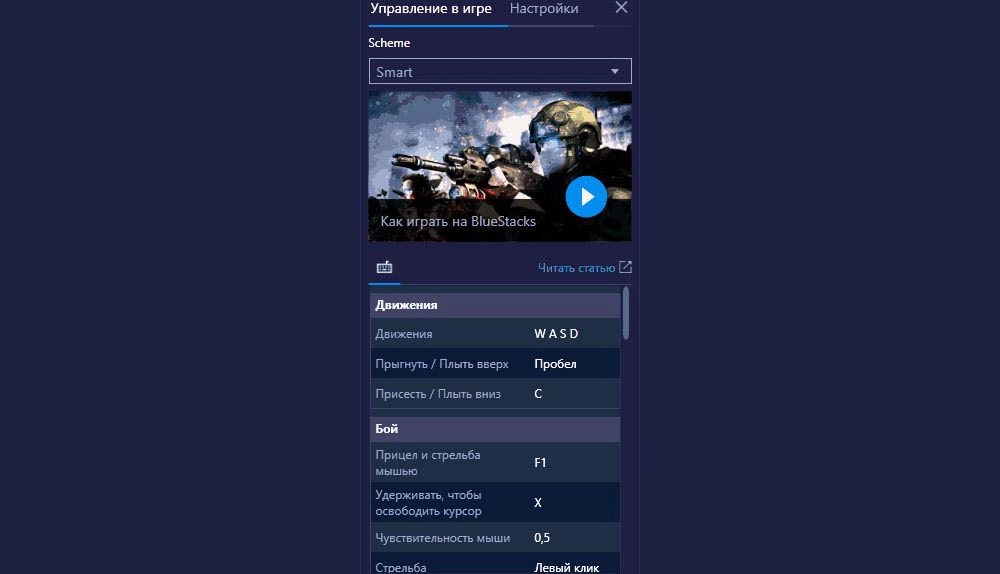
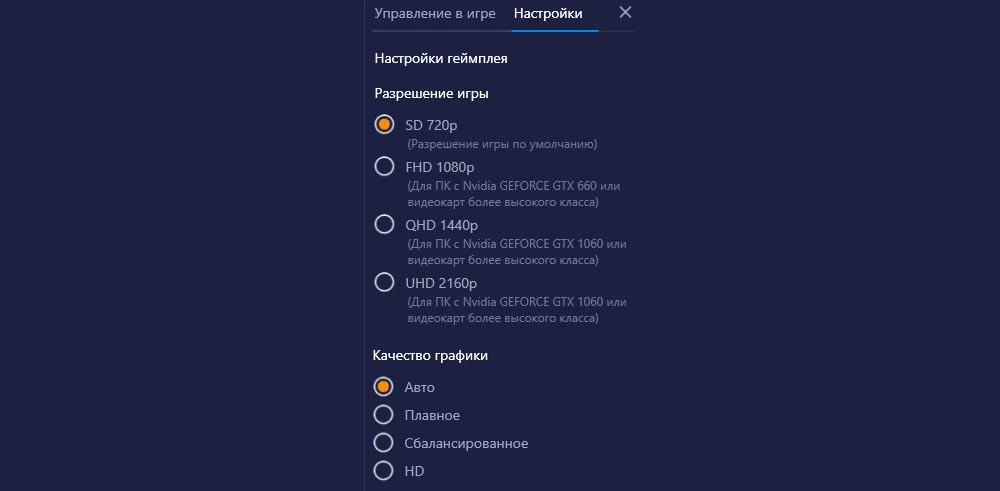
Во второй вкладке задаются индивидуальные параметры графики для конкретной игры. То есть для тяжелых игр можно поставить низкие параметры и наоборот.
Читайте также:

