Как переустановить mysql windows
Обновлено: 04.07.2024
Этот раздел перечисляет некоторые из шагов, чтобы взять, обновляя MySQL на Windows.
Раздел анализа 2.11.1, "MySQL Upgrading", для дополнительной информации об обновлении MySQL, который не является определенным для Windows.
Всегда поддерживайте свою текущую установку MySQL прежде, чем выполнить обновление. См. Раздел 7.2, "Методы Резервного копирования базы данных".
Прежде, чем обновить MySQL, остановите сервер. Если сервер устанавливается как сервис, остановите службу со следующей командой от командной строки:
Если Вы не выполняете сервер MySQL как сервис, используйте mysqladmin , чтобы остановить его. Например, прежде, чем обновить от MySQL 5.5 до 5.6, используйте mysqladmin от MySQL 5.5 следующим образом:
Если MySQL root у учетной записи пользователя есть пароль, вызовите mysqladmin с -p опция и предоставление пароль когда запрошено.
Прежде, чем обновить до MySQL 5.6 от версии до 4.1.5, или от версии MySQL, установленного от Zip, архивируют к версии MySQL, установленного с MySQL Installation Wizard, следует сначала вручную удалить предыдущую установку и службу MySQL (если сервер устанавливается как сервис).
Чтобы удалить службу MySQL, используйте следующую команду:
Если Вы не удаляете существующую службу, MySQL Installation Wizard может быть не в состоянии должным образом установить новую службу MySQL.
Если Вы устанавливаете MySQL от архива Zip, извлекаете архив. Можно или перезаписать свою существующую установку MySQL (обычно располагаемый в C:\mysql ), или установка это в различный каталог, такой как C:\mysql5 . Перезапись существующей установки рекомендуется.
Если Вы выполняли MySQL как службу Windows, и необходимо удалить службу ранее в этой процедуре, переустановить службу. (См. Раздел 2.3.5.7, "Запуская MySQL как служба Windows".)
Перезапустите сервер. Например, используйте MySQL NET START , если Вы выполняете MySQL как сервис, или вызываете mysqld непосредственно иначе.
Как Администратор, выполненный mysql_upgrade , чтобы проверить Ваши таблицы, попытка восстановить их в случае необходимости, и обновить Ваши таблицы предоставления, если они изменились так, чтобы можно было использовать в своих интересах любые новые возможности. См. Раздел 4.4.7, " mysql_upgrade — Таблицы MySQL Check и Upgrade".
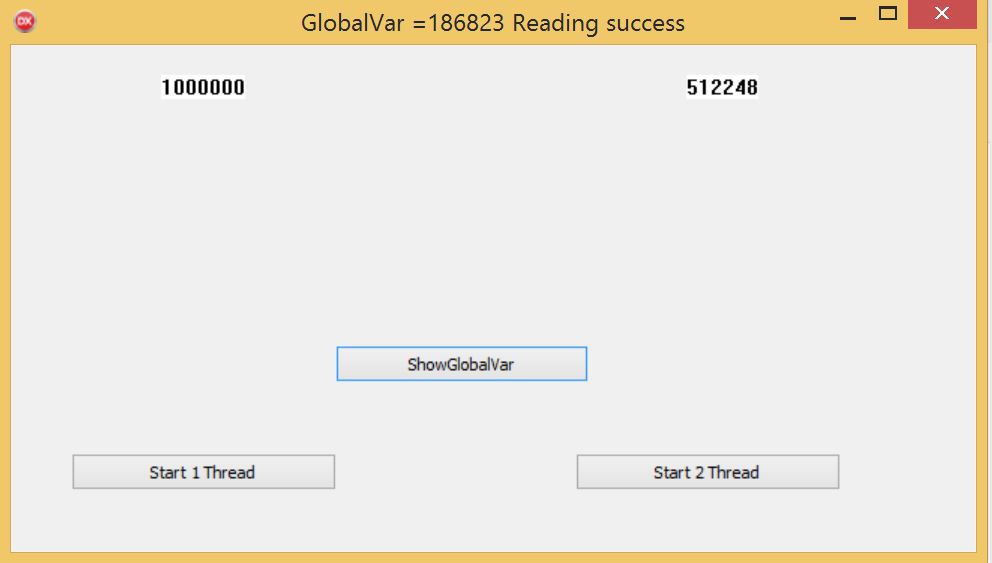
Не помогала ни перезагрузка, ни удаление и повторная установка. Через пару часов копаний решение нашел и достаточно элегантное.
Делаем Дамп / Backup
Win+X>Командная строка (администратор)
Итак откроем cmd.exe и поменяем в нем директорию
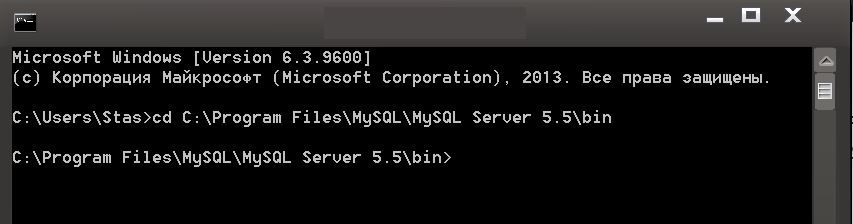
Нужно cmd.exe открыть под админом, например через WIN+X | Выбрать Командная строка (администратор)
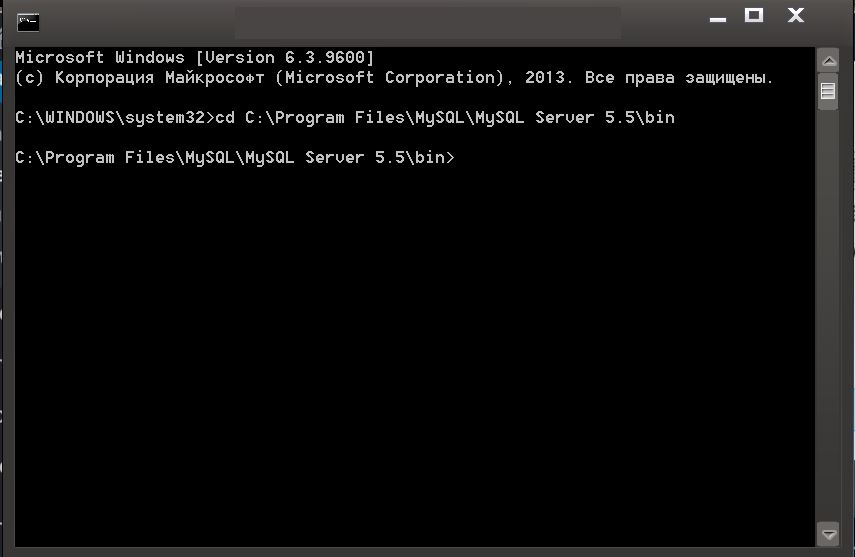
Далее пишем стандартные инструкции для бэкапа (самый простой вариант)
Для начала нам нужно заблокировать все таблицы во всех базах данных
Теперь собственно сделаем дамп или другими словами бэкап
Этот пример для дампа одной базы данных

test_db здесь это имя базы данных. Бэкап сохраняется в папке BIN, в той же самой, в которой установлена утилита mysqldump.exe да и собственно mysqld.exe
Примечание из документации
Этот пример для дампа всех баз данных
mysqldump -- single - transaction -- all - databases > backup_sunday_1_PM . sqlКак победить баг?
Итак, чтобы победить этот баг, нужно сделать следующее
Win+X > Панель управления > Параметры проводника
-перейти в C:\ProgramData\MySQL и удалить или куда-нибудь перенести папку MySQL Server 5.5
-Установить MySQL Server заново
Устанавливаем Max_Allowed_Packet в my.ini
У меня дамп одной из баз данных был равен примерно 18 мб., а max_allowed_packet по умолчанию при установке равен 1 МБ, соотвественно, при попытке его загрузить обратно в базу выскакивала ошибка MySQL has goneAway.
Win+X –> Командная строка ( администратор )
Для включения встроенной учетной записи Администратор в русской версии Windows используйте команду
net user Администратор /active:yes
В системе с английской локализацией встроенная учетная запись администратора называется Administrator, поэтому команда будет выглядеть так:
net user Administrator /active:yes
C:\Program Files\MySQL\MySQL Server 5.5\my.ini
-найдите в нем секцию
-и допишите туда max_allowed_packet=1024M
1024M это максимально допустимое значение этого параметра в MySQL, можете поставить меньше, в зависимости от своей задачи.
Загружаем базу обратно, на новый сервер MySQL
-сначала вызываем консоль и заходим с данными root аккаунта
Win+R > mysql -uroot -pmasterkey
-создаем пустую базу данных с таким же именем, в моем случае имя базы, которую я архивировал было test_db
Начиная работать с локальными серверами, делая «притирку» и ища удобный локальный сервер, который будет подходить по всем позициям, приходится периодически удалять, то или иное программное обеспечение. В одной из статей сайта, я рассказывал, как установить веб-сервер MySQL, для работы с базами банных. Здесь будем его удалять.
Как удалить MySQL с компьютера
Итак, задача: полностью удалить MySQL с локальной машины и стереть её пребывание на компьютере.
Исходные данные: на компьютере стоит Windows 7, ранее установлен веб-сервер MySQL 5.7.11, сейчас удаляем MySQL 5.7.11. Покажу три варианта, как удалить MySQL.
Вариант 1, Полностью удалить MySQL вручную
Шаг 1. Идем в Панель Управления→Программы и Компоненты→Удаление и Изменение программы;
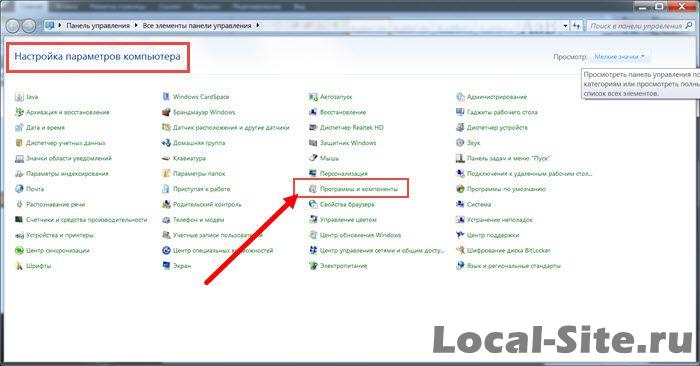
Удаляем все программы, которые вы использовали для установки MySQL. В моем варианте это MySQL Installer и MySQL Server 5.7. Для удаления выбираем программу и нажимаем кнопку «Удалить».
Шаг 2.
Идем, в каталог, куда устанавливали MySQL. Скорее всего, это: C: Program Files\MySQL и удаляем всё, что содержит MySQL.
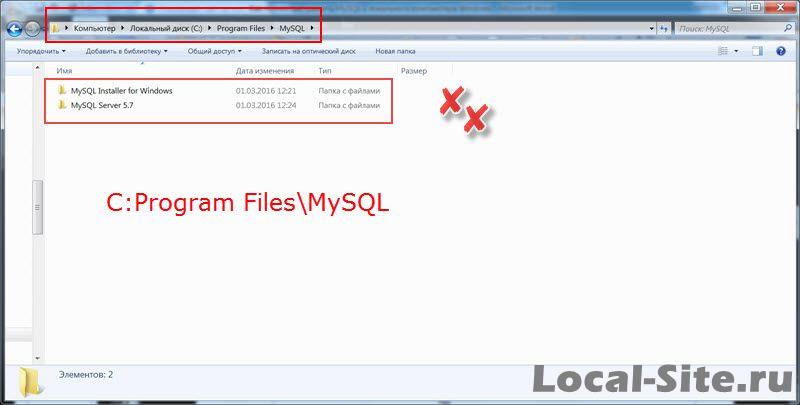
полностью удалить MySQL начало
Шаг 3.
Идем, в каталог C:\ProgramData и удаляем папку MySQL (для Windows 7).
Папка ProgramData закрыта для просмотра и чтобы её открыть в Windows 7, вставляем в адресную строку: C:\ProgramData и жмем Enter. Папка откроется для работы. Далее удаляем папки с MySQL.
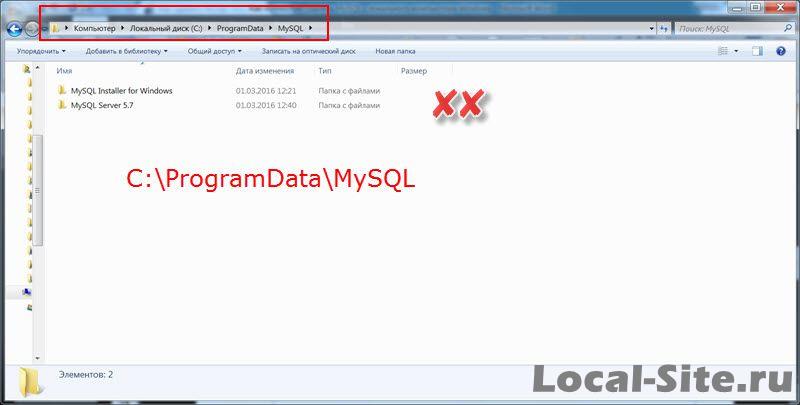
Примечание: В Windows XP это путь: C:\Documents and Settings\All Users\Application Data\MySQL.
Вариант 2, Автоматическое удаление MySQL
Для автоматического удаления, нам понадобится программа MySQL Installer (в первом варианте мы её удалили).
Чтобы удалить MySQL вместе с аккаунтом root, запускаем MySQL Installer;
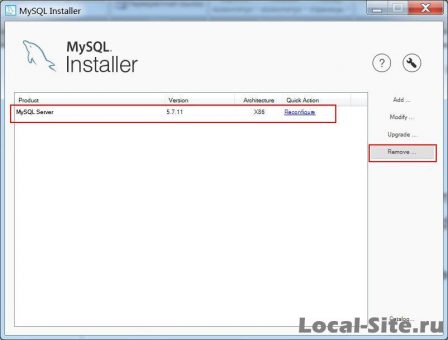
Жмем Remove (справа таблицы);
В таблице выделяем, то, что хотим удалить, в моем примере это веб-сервер MySQL 5.7.11 и удаляем по шагам инсталлятора (смотрим фото).
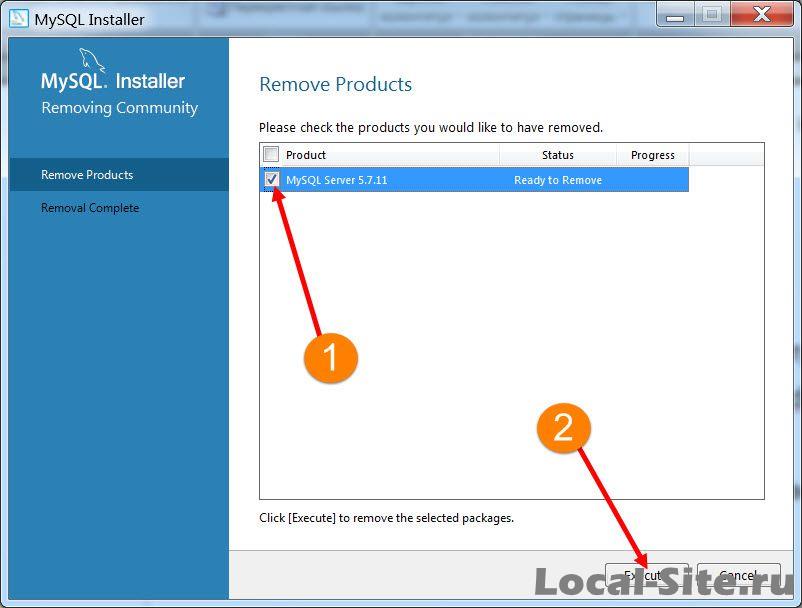
Удаление веб-сервера MySQL
Если Вы ставили больше компонентов MySQL, картинка в окне будет такой:
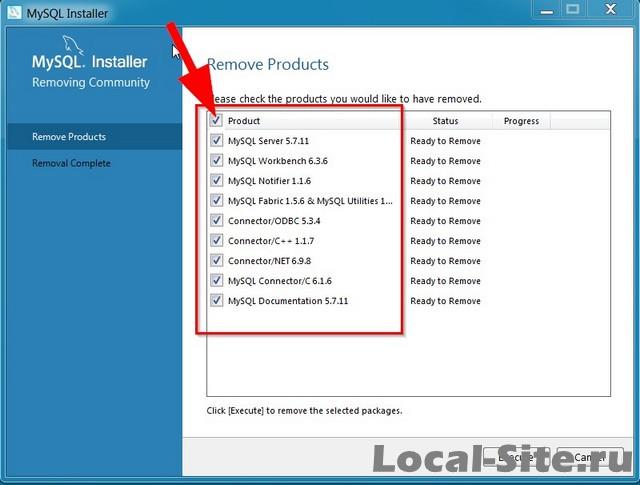
Удаление полного набора MySQL
Инсталятор попросит подтвердить удаление
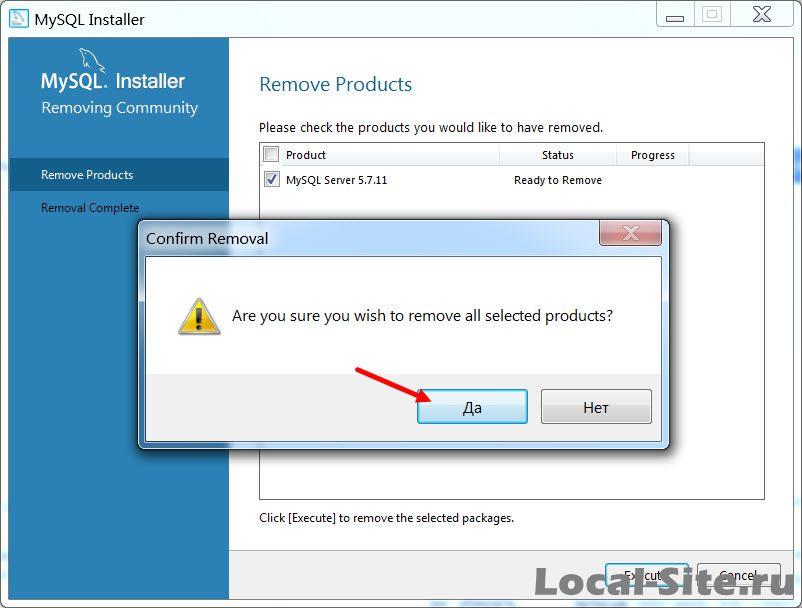
Начался процесс удаления MySQL
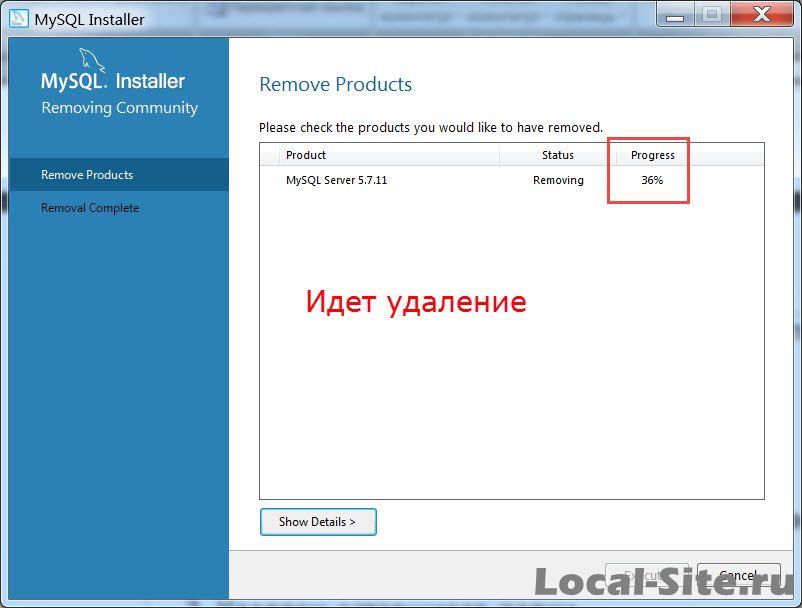
Инсталятор спросит, нужно ли удалять данные из папки ProgramData
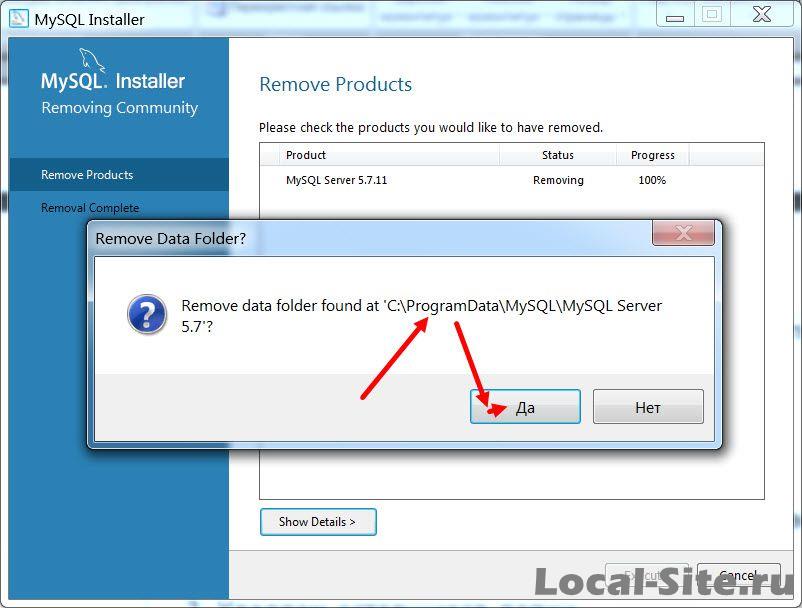
Процесс удаления MySQL завершен
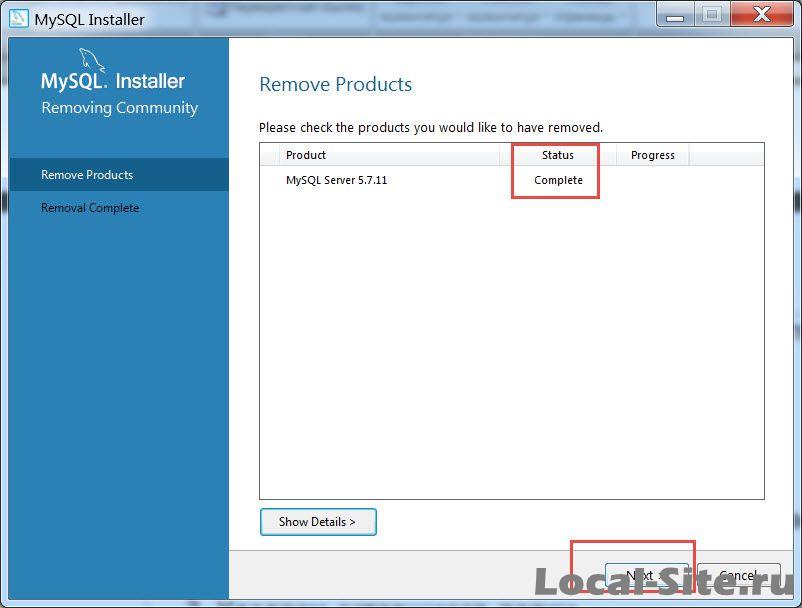
На последнем этапе можно удалить и сам инсталлятор MySQL Installer (чекбокс внизу таблицы на следующем фото).
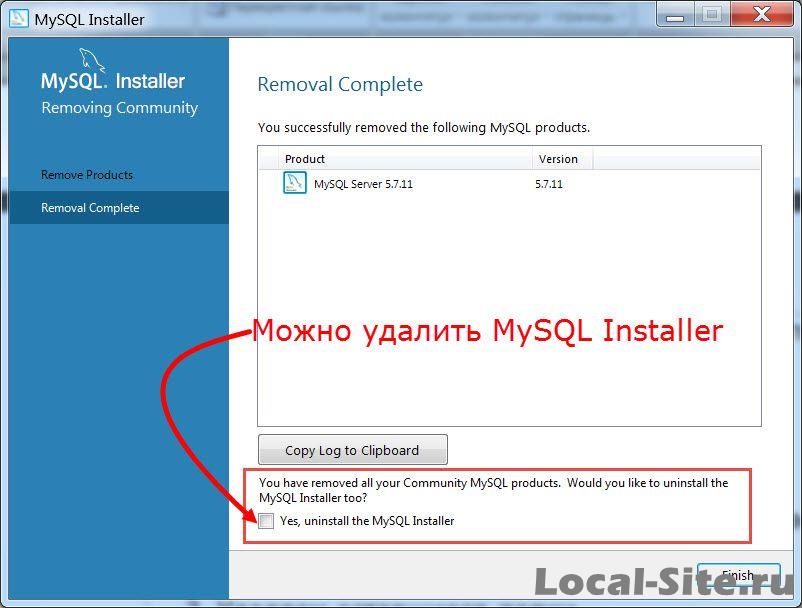
Вариант 3, Удалить MySQL из командной строки
Для разнообразия удалим MySQL из командной строки операционной системы.
Шаг 1.
Из командной строки удаляем службу MySQL. Идем в Пуск→Командная строка в меню пуск. На правой кнопке командной строки запуск сервер от имени Администратора. В строке вводим команду: [sc delete MySQL] (без скобок).
Открываем командную строку от имени администратора Вписываем команду: sc delete MySQL Успех, сервис MySQL удален
Шаг 2.
Удаляем MySQL через панель или инсталятором (первый или второй вариант), на выбор.
Шаг 3.
Удаляем следы MySQL, то есть, папки содержащие MySQL.
По умолчанию MySQL ставится в папки:
Windows 7: [C:\Program Files\MySQL] и [C:\ProgramData\MySQL]
Windows XP: [C:\Program Files\MySQL] и [C:\Documents and Settings\All Users\Application Data\MySQL].
Чистка реестра Windows
Для успокоения души, поищем следы MySQL в реестре операционной системы (Windows 7).
Вариант чистки реестра Windows 7, опасный
Откройте реестр Windows 7. Для этого в Меню Пуск→Выполнить, вписываем команду: regedit.
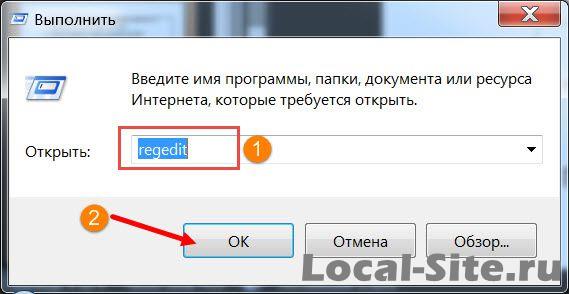
Ищем по имени только разделы. удаляем MySQL
Примечание: На фото вы видите, что в реестре нашелся раздел MySQL. Это потому, что я не удалял MySQL Installer и оставил его для примера поиска по реестру.
Вариант 2, безопасная чистка реестра программой CCleaner
Ставим программу «чистильщик Windows», например Defraggler или CCleaner и чистим реестр безопасно. На фото CCleaner.
Чистка реестра CCleaner-free CCleaner создаст резервую копию реестра Реестр исправлен
Что такое MySQL?

MySQL – бесплатная реляционная система управления базами данных. Разработку и поддержку MySQL осуществляет компания Oracle.
MySQL очень популярная СУБД, ее активно используют в интернете, как систему хранения данных у сайтов, иными словами, подавляющее большинство сайтов в интернете для хранения своих данных используют именно MySQL.
Недавно я проводил анализ данных нескольких официальных рейтингов популярности СУБД и другой статистической информации, с целью определить, какая СУБД действительно является самой популярной, и, как результат, MySQL на текущей момент является самой популярной СУБД в мире. Ознакомиться со всеми результатами моего анализа можете в материале – ТОП 5 популярных систем управления базами данных.
Редакции MySQL 8
MySQL 8 выпускается в нескольких редакциях.
MySQL Standard Edition
MySQL Standard Edition – это редакция со стандартным функционалом, она позволяет реализовать высокопроизводительные, надежные и масштабируемые приложения.
MySQL Enterprise Edition
MySQL Enterprise Edition – данная редакция включает в себя полный функционал и набор дополнительных инструментов, которые предназначены для достижения самой высокой масштабируемости, безопасности и надежности.
MySQL Cluster Carrier Grade Edition
MySQL Cluster (CGE) – это распределенная база данных, сочетающая линейную масштабируемость и высокую доступность. Она предназначена для критически важных приложений.
MySQL Community
MySQL Community Edition – это бесплатная редакция, которую можно абсолютно свободно скачать с официального сайта MySQL. Редакция поддерживает весь необходимый функционал для реализации полноценных интернет ресурсов.
Пошаговая установка MySQL 8 на Windows 10
Сейчас мы пошагово рассмотрим весь процесс установки MySQL 8 в редакции Community на операционную систему Windows 10.
Кроме сервера MySQL мы еще установим и MySQL Workbench – это инструмент, с помощью которого осуществляется разработка баз данных и администрирование MySQL Server.
Шаг 1 – Скачивание программы MySQL 8 для Windows 10
Чтобы перейти к установке MySQL 8, сначала необходимо скачать дистрибутив этой программы.
После перехода на страницу Вы можете выбрать способ загрузки дистрибутива, нам предлагают два способа:
Для примера давайте скачаем полный дистрибутив программы MySQL, для этого нажимаем «Download» напротив соответствующего пункта.

Потом нам предлагают авторизоваться, используя учетные данные Oracle, если они есть, или зарегистрироваться, тем самым создать учетную запись Oracle. Однако если Вы этого не хотите, то в нижней части есть ссылка «No thanks, just start my download», нажав на которую сразу начнется загрузка MySQL.
Нажимаем на эту ссылку и ждем окончания загрузки.

В результате у Вас должен загрузится файл mysql-installer-community-8.0.18.0.msi размером примерно 415 мегабайт.
Шаг 2 – Запуск установки и выбор типа установки MySQL
Далее запускаем скаченный файл, в итоге запустится программа установки MySQL. Сначала выбираем тип установки.
Нам предлагают несколько вариантов:
- Developer – это вариант по умолчанию, он предполагает установку всего того, что требуется разработчику, это и MySQL Server, и MySQL Workbench и другие инструменты для работы с MySQL;
- Server Only – этот вариант предполагает установку только сервера MySQL;
- Client Only – этот вариант предполагает установку только клиентской части для работы с MySQL Server, т.е. серверная часть устанавливаться не будет;
- Full – установка всех включённых в дистрибутив компонентов;
- Custom – выборочная установка, в данном случае Вы можете установить только то, что нужно Вам.
Вариант по умолчанию, т.е. Developer, подойдет для большинства случаев, особенно если Вы устанавливаете MySQL на домашнем компьютере для каких-то своих целей (изучение MySQL, изучение SQL и так далее).
Я оставляю этот вариант, нажимаем «Next».
Примечание! Интерфейс программы установки, как и интерфейс программы MySQL Workbench на английском языке.

Шаг 3 – Проверка и установка дополнительных компонентов
Затем программа установки проверит систему на наличие компонентов, которые требуются для работы некоторых расширений MySQL. В моем случае программа установки выдала два предупреждения для расширений MySQL For Excel и MySQL For Visual Studio. Если Вы планируете пользоваться этими компонентами, то Вам нужно устранить эти замечания. Для этого в свою очередь Вам необходимо установить эти компоненты (т.е. выделить их и нажать «Execute», некоторые могут установиться и автоматически).
Однако если Вы не будете использовать расширения MySQL For Excel и MySQL For Visual Studio, то можете сразу нажать «Next».

Программа установки выдаст предупреждение, связанное с отсутствием некоторых компонентов, жмем «Yes».

Шаг 4 – Установка компонентов MySQL
Все готово для установки MySQL, на данном шаге программа установки выдаст все компоненты MySQL, которые готовы к установке, нажимаем «Execute».

В результате начнется последовательная установка компонентов MySQL.

Шаг 5 – Завершение установки компонентов MySQL
Когда напротив каждого пункта появится зеленая галочка, установка будет завершена.

Шаг 6 – Настройка компонентов MySQL
Все компоненты установлены, но не все настроены, поэтому нам необходимо их настроить. Программа установки покажет, какие конкретно компоненты требуется настроить. В нашем случае это MySQL Server, MySQL Router и Samples and Examples.

Шаг 7 – Настройка MySQL Server (параметр High Availability)
Сначала нам обязательно необходимо настроить MySQL Server.
Первым делом настраиваем параметр «High Availability» (Высокая доступность), который отвечает за то, как будет установлен MySQL сервер. В нашем случае, как и в большинстве других, требуется стандартный «Standalone MySQL Server» (Автономный сервер) – это классический вариант установки MySQL Server.
Поэтому выбираем первый пункт и жмем «Next».

Шаг 8 – Настройка MySQL Server (Type and Networking)
Далее настраиваем тип сервера и сеть. В нашем случае можно оставить все по умолчанию:
- Тип – Development Computer;
- Протокол – TCP/IP;
- Порт – 3306;
- Галочку «Open Windows Firewall ports for network access» необходимо поставить.
В случае необходимости Вы можете более тонко настроить MySQL Server, использовав для этого расширенные параметры. Чтобы это сделать, поставьте галочку «Show Advanced and Logging Options».
Для продолжения жмем «Next».

Шаг 9 – Настройка метода аутентификации в MySQL Server
8 версия MySQL поддерживает новый метод аутентификации, который и рекомендовано использовать, оставляем как есть и нажимаем «Next».
В случае необходимости Вы можете выбрать второй пункт, который использовался в MySQL 5.

Шаг 10 – Настройка пользователей MySQL
После этого нам нужно придумать пароль для пользователя root (это главный администратор MySQL).
Кроме этого, мы можем добавить дополнительных пользователей, чтобы это сделать, необходимо нажать на кнопку «Add User».

И ввести необходимые данные:
- User Name – вводим имя пользователя;
- Host – оставляем «All Hosts»;
- Role – выбираем роль пользователя;
- Password и Confirm Password – придумываем и вводим пароль, который будет у этого пользователя.

После этого пользователь будет создан.
Нажимаем «Next» для продолжения.

Шаг 11 – Настройка службы MySQL в Windows
Теперь нам необходимо настроить службу MySQL, которая будет работать в Windows.
Мы можем задать:
- Windows Service Name – Имя службы;
- «Start the MySQL Server at System Startup» – если эта галочка стоит, то служба MySQL будет запускаться вместе с запуском Windows;
- Run Windows Service – от имени какой учетной записи будет работать служба MySQL в Windows. Standard System Account – это системная учетная запись.
Можно все оставить по умолчанию, я так и поступаю.

Шаг 12 – Применение параметров MySQL Server
Все параметры MySQL Server настроены, однако нам еще нужно их применить и сохранить. Для этого на следующем окне нажимаем «Execute».

Шаг 13 – Завершение настройки MySQL Server

Статус MySQL Server будет изменен на «Configuration complete».
Чтобы продолжить настройку, нажимаем «Next».

Шаг 14 – Настройка MySQL Router
В данном случае нам предлагают настроить маршрутизатор MySQL, однако это делать необязательно, можем сразу нажать «Finish».

Для того чтобы перейти к настройке следующего компонента, нажимаем «Next».

Заметка! Если Вас интересует язык SQL, то рекомендую почитать книгу «SQL код» – это самоучитель по языку SQL для начинающих программистов. В ней очень подробно рассмотрены основные конструкции языка.
Шаг 15 – Установка тестовых данных на MySQL
Далее мы можем установить тестовые данные на MySQL Server, например, для обучения. Чтобы это сделать, вводим пароль пользователя Root и нажимаем «Check» для проверки, если подключение установлено, значит все хорошо и можно продолжать.

Чтобы применить все параметры и начать извлечение тестовых данных на MySQL Server, нажимаем «Execute».


Шаг 16 – Завершение настройки компонентов MySQL
Все компоненты настроены. Нажимаем «Next».

Шаг 17 – Завершение всего процесса установки и настройки MySQL
MySQL Server и все необходимые для работы с ним компоненты установлены и настроены: это и MySQL Workbench, и различные коннекторы, и документация, и даже тестовая база данных.
Чтобы сразу же запустить MySQL Workbench после завершения установки, поставьте галочку «Start MySQL Workbench after Setup».

Запуск MySQL Workbench
После установки MySQL в меню Windows 10 появятся все необходимые ярлыки, которые Вы можете использовать. Например, для запуска среды «MySQL Workbench 8» можно использовать соответствующий ярлык.

Заметка! Если Вас интересует SQL и T-SQL, рекомендую пройти наши курсы по T-SQL, с помощью которых Вы «с нуля» научитесь работать с SQL и программировать с использованием языка T-SQL в Microsoft SQL Server.
Подключение к MySQL используя MySQL Workbench
Чтобы подключиться к серверу MySQL и посмотреть на объекты базы данных, на таблицы, представления и так далее, запустите MySQL Workbench, например, как указано выше. В результате откроется MySQL Workbench, где на стартовой странице у нас уже будет одно подключение к локальному серверу, которое будет осуществляться от имени пользователя root.
Нажимаем на него.

Затем вводим пароль, чтобы сохранить его и не вводить каждый раз при подключении мы можем поставить галочку «Save password in vault».

В итоге мы подключимся к серверу, и чтобы посмотреть на схему данных, нам в окне навигатора необходимо перейти на вкладку «Schemas».
Кроме того, мы можем скрыть ненужные окна, для этого можно использовать специальные значки в правой верхней части среды MySQL Workbench.

У нас отобразится схема данных, теперь мы можем посмотреть, какие объекты есть в БД и, например, учиться писать SQL запросы.
Для наглядности я скрыл боковое окно.

В данном примере мы послали запрос SELECT на выборку данных из таблицы address. Как видите, данные вернулись и все работает.
Заметка! Еще больше статей, посвященных различным СУБД, можете найти в разделе сайта – Базы данных и язык SQL.
Видео-инструкция – Установка MySQL 8 на Windows 10
Заметка! Для комплексного изучения языка SQL рекомендую пройти онлайн-курс по основам SQL для начинающих. На курсе применяется моя авторская последовательная методика обучения, а язык SQL рассматривается как стандарт. Курс включает много практики: онлайн-тестирование, задания и многое другое.
Читайте также:

