Как переустановить onedrive windows 10
Обновлено: 04.07.2024
В последние несколько лет, когда спрос на облачное хранилище для частных лиц и предприятий растет, Microsoft OneDrive превратился в особенно полезную и чрезвычайно стабильную службу. Поскольку тот же продукт от Microsoft, OneDrive будет встроен в Windows 10, как и другое распространенное программное обеспечение, и поэтому есть случаи, когда вы хотите удалить и переустановить это программное обеспечение. К счастью, переустановку OneDrive можно выполнить быстро и легко, и это не вызовет проблем с пропускной способностью вашей сети. Фактически, Windows 10 включает в себя интегрированную копию установщика для OneDrive, вы можете сразу запустить установщик, не загружая его снова из Microsoft. В этой статье Quantrimang покажет вам, как найти установщик для OneDrive в Windows 10.
- Как использовать виртуальный рабочий стол в Windows 10?
Как удалить или переустановить Microsoft OneDrive в Windows 10
Как уже упоминалось, OneDrive будет предустановлен в Windows 10. Однако, если он случайно выйдет из строя, перестанет работать или будет «ошибочно удален», вы можете загрузить OneDrive прямо из Microsoft. Но есть также более простой способ сразу же использовать встроенную установку Microsoft OneDrive. Сначала перейдите в Проводник> Этот компьютер и откройте системный диск, на котором установлена Windows 10 (обычно C :). Откройте папку Windows, а затем откройте папку WinSxS. В поле поиска введите ключевое слово onedrive и дождитесь появления установочного файла OneDriveSetup.

- Как устранить проблемы со спящим режимом в Windows 10

Точно так же удалить OneDrive очень просто. Перейдите в меню «Пуск»> «Настройки»> «Приложения и функции». Затем прокрутите вниз до раздела OneDrive, выберите и нажмите Удалить.
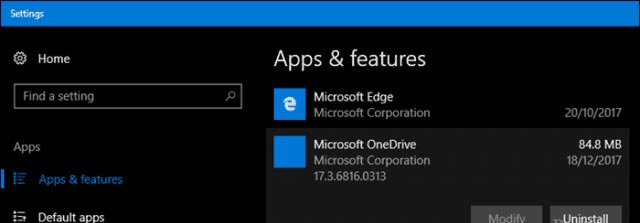
- Как управлять мышью с клавиатуры в Windows 10
Обратите внимание, что это руководство применимо только к версии Microsoft для настольных компьютеров. Кроме того, Microsoft также предлагает современную версию приложения OneDrive для Windows 10, которую вы можете скачать из Microsoft Store. В предыдущей статье мы познакомили вас с «Советами по более эффективному использованию онлайн-хранилища OneDrive», в которых рассказывается, как максимально использовать «мощь» инструмента массового хранения. Это полезное облако!
Служба онлайн-хранения OneDrive от Microsoft была довольно солидной на протяжении многих лет. Но, как и во всех программах, он может случайно попасть в загадку или две. К счастью, есть быстрый и простой способ переустановить OneDrive без необходимости тратить свою пропускную способность, снова загружая установщик. Windows 10 содержит встроенную копию программы установки OneDrive, которую можно запустить сразу, не дожидаясь загрузки., мы покажем вам, как его найти.
Как удалить или переустановить Microsoft OneDrive в Windows 10
OneDrive поставляется с предустановленной Windows 10. Если он перестает работать, вы можете загрузить OneDrive напрямую от Microsoft, но есть более простой способ.
Глубоко внутри ОС находится резервная копия установщика OneDriver. Чтобы найти его, перейдите в « Проводник» > « Этот компьютер» и откройте системный диск, на котором установлена Windows 10 (обычно это C: \ ). Откройте папку Windows, а затем откройте папку WinSxS . В поле поиска введите onedrive, затем подождите, пока не появится файл установки OneDriveSetup .

Как только вы найдете его, дважды щелкните по нему, чтобы начать установку, и вы должны быть на пути к переустановке OneDrive.

Таким образом, если у вас возникли проблемы с OneDrive, работающим некорректно, вы знаете, что делать.
Не забывайте, вы также можете удалить OneDrive. Для пользователей, которые не хотят, чтобы их раздражали функции, которые они не используют, вы можете отключить их от своей системы, открыв Пуск > Настройки > Приложения > Приложения и функции . Прокрутите вниз до Microsoft OneDrive, выберите его и нажмите « Удалить» .

Эти инструкции относятся к настольной версии OneDrive. Microsoft также имеет современную версию приложения OneDrive для Windows 10, которую можно загрузить из Магазина Microsoft. В нашей предыдущей статье мы показали, как настроить и использовать универсальное приложение OneDrive. Если вы хотите узнать больше об OneDrive, не забудьте ознакомиться с нашей серией статей с советами и рекомендациями, независимо от того, используете ли вы Windows, Mac, Android или iOS.
Если вам нужны общие советы по устранению неполадок для классических приложений и приложений Магазина Windows, ознакомьтесь с нашей предыдущей статьей: Как решить проблемы Установка приложений Classic Desktop и Магазина Windows в Windows 10.
Нашли это полезным? Дайте нам знать об этом в комментариях.
Как переустановить Microsoft Word, Excel и PowerPoint

Microsoft Office - это пакет программ с различными программами. Три из наиболее часто используемых программ - Word, PowerPoint и Excel. Эти программы позволяют пользователям создавать .
Как переустановить виртуальный адаптер мини-порта Microsoft Wi-Fi в Windows

Microsoft представила виртуальный адаптер мини-порта Wi-Fi с выпуском Windows 7 и продолжает поставлять его с последней версией своей операционной системы Windows 8.1. .
Как удалить и переустановить батарею метода управления, совместимого с Microsoft ACPI

Используйте утилиту диспетчера устройств Windows 7, чтобы удалить и переустановить драйвер батареи, совместимый с Microsoft ACPI, если батарея ноутбука не заряжается. ACPI .
Когда пользователи сталкиваются с неполадками синхронизации во встроенном приложении «OneDrive» , то, чаще всего, источником неисправности выступает клиент управления в персональном компьютере. В данном руководстве мы покажем конкретные шаги для устранения возможных неполадок и исправления возникших проблем.
Введение
Современный электронно-цифровой мир, катализатором развития которого стало создание и массовое внедрение во многие области деятельности конечных пользователей персональных компьютерных устройств, формирует и продвигает, как следствие, новые виды информационного взаимодействия.
Одним из следствий возросшей потребности и массового использования компьютерных устройств является разработка и популяризация информационной компьютерной сети «Интернет» , в которой представлен необычайно огромный объем разнообразной информации.
Несмотря на существенные возможности компьютерных устройств и значительную емкость встроенных хранилищ, необходимость в свободном дисковом пространстве присутствует постоянно.
Поэтому, в связи со стремительным развитием и значительным ростом объема ежедневно используемой или на постоянной основе востребованного объема информации, особо остро встает вопрос удаленных способов хранения данных и последующего обеспечения беспрепятственного доступа к ним при первой необходимости с любых видов компьютерных устройств.
В настоящее время пользователям доступны различные варианты дистанционного хранения собственных данных, удаленно синхронизированных с единой учетной записью. Такие возможности прямого непосредственного доступа к собственным ресурсам предлагает, например, корпорация «Google» , выделяя свободное дисковое пространство на своих серверах для хранения и разнообразного взаимодействия пользователей с информационными материалами. Однако, несмотря на популярность сторонних инструментов, значительной востребованностью обладает и встроенное, устанавливаемое по умолчанию, приложение операционной системы «Windows» , доступное в стандартных сборках системы начиная с восьмой версии, «OneDrive» .
Облачное хранилище «OneDrive» , созданное компанией «Microsoft» , представляет собой удобный и простой инструмент, способный существенно облегчить использование сохраненных на сервисе данных, обеспечивающий защищенность и гарантированную сохранность пользовательских документов и заданных настроек на разных устройствах, позволяющий на порядок снизить риск от непредвиденной утраты цифровых материалов, копии которых расположены в удаленном облачном сервисе. Одним из условий успешного взаимодействия пользователя с удаленным хранилищем «Microsoft» , с целью непосредственного использования всех предлагаемых возможностей, является корректно настроенная синхронизация.
Однако, несмотря на тот факт, что приложение прошло серию улучшений и обновлений, облачное хранилище не представляет собой идеальную систему, и иногда пользователи сталкиваются с проблемами, выраженными в отказе отдельных файлов от синхронизации. При непосредственном использовании облачного решения «OneDrive» могут возникать различные трудности, но синхронизация файлов является одной из наиболее распространенных, и обычно сложности происходят в результате проблем с учетной записью, устаревшего клиента управления, неправильной конфигурации и конфликтов программного обеспечения.
В данном руководстве по операционной системе «Windows 10» мы расскажем о нескольких шагах по исправлению неполадок, позволяющих устранить проблемы с синхронизацией файлов в «OneDrive» на пользовательском компьютерном устройстве.
Чтобы перезапустить клиент синхронизации облачного решения «OneDrive» в операционной системе «Windows 10» , для устранения возможной неисправности сетевого соединения, пользователям потребуется выполнить следующий пошаговый алгоритм упорядоченных действий.
Нажмите на «Панели задач» в правом нижнем углу рабочего стола на кнопку «OneDrive» , представленную в виде белого или синего облака.
Примечание . Возможно, пользователям потребуется щелкнуть на кнопку «Отображать скрытые значки» , представляющую собой схематическое изображение стрелки «вверх» в правой части «Панели задач» , чтобы добиться отображения искомой кнопки доступа «OneDrive» . Если кнопки «OneDrive» во всплывающей панели скрытых значков нет, то вероятно, приложение на компьютере еще не запущено. Нажмите на кнопку «Пуск» , расположенную на «Панели задач» в нижнем левом углу рабочего стола, а затем отыщите и щелкните левой кнопкой мыши приложение «OneDrive» в перечне, установленных на пользовательском компьютерном устройстве, приложений и системных служб.
В нижней части всплывающей панели клиента «OneDrive» расположено меню управления, в котором, среди представленных вариантов, нажмите на кнопку «Другое» .
Во всплывающей панели контекстного меню управления приложением «OneDrive» щелкните левой кнопкой мыши раздел «Закрыть OneDrive» .
Совет . Если у пользователей также установлено приложение «OneDrive для бизнеса» , то необходимо повторить последовательные шаги № «1» , «2» и «3» соответственно и для данного процесса.
Откройте главное пользовательское меню «Windows» путем нажатия на «Панели задач» в левом нижнем углу экрана на кнопку «Пуск» .
Найдите приложение «OneDrive» в доступном списке установленных программ и щелкните его левой кнопкой мыши, чтобы открыть искомое приложение и запустить клиент синхронизации.
После выполнения представленного пошагового алгоритма, «OneDrive» должен начать выполнять синхронизацию содержимого снова без задержек и сбоев.
Когда ни одному из пользовательских файлов не удается синхронизироваться с облачным сервисом «OneDrive» , то данное затруднение может быть вызвано проблемой с подключением учетной записи. И в зависимости от того, выполнено ли подключение или пользователи только настраивают новую учетную запись, шаги по устранению проблем с синхронизацией могут немного отличаться.
Повторное переподключение учетной записи «OneDrive»
Если пользователи используют компьютер, который ранее уже был настроен для загрузки и выгрузки файлов из облачного хранилища «OneDrive» , то отключение и повторное соединение учетной записи может помочь решить проблему синхронизации.
Чтобы отсоединить и повторно подключить учетную запись «OneDrive» пользователям предстоит исполнить определенный упорядоченный пошаговый алгоритм действий, представленный далее.
Нажмите на «Панели задач» на кнопку «OneDrive» в правом нижнем углу экрана и откройте всплывающее меню.
В список продуктов Microsoft входит далеко не только операционная система Windows 10. Кроме нее на борту нового компьютера оказывается приложение облачного хранилища OneDrive. Одни пользователи считают его крайне полезным (особенно, если объем встроенного накопителя сильно ограничен), другие желают как можно скорее избавиться от «облака». Как бы то ни было, каждый владелец ПК должен знать, как включить или выключить OneDrive в системе Windows 10.
Как включить или отключить OneDrive
По умолчанию OneDrive автоматически включается после запуска операционной системы и работает в фоне. Однако пользователь всегда может деактивировать приложение облачного сервиса и, при необходимости, активировать его повторно. Для этого предусмотрено несколько способов.

Параметры приложения
Включив компьютер, вы можете заметить маленький значок в виде облака на Панели задач. Клик по нему ЛКМ открывает диалоговое окно OneDrive. Поскольку приложение и так работает в фоновом режиме, нам нужно попытаться его отключить. Для этого сделайте следующее:

- Во всплывающем окне выберите «Параметры».
- Перейдите в одноименную вкладку.
- Снимите галочку с пункта «Автоматически запускать OneDrive при входе в Windows».
- Перезагрузите компьютер.

Если вам понадобится повторно запустить сервис, то сделать это через Панель задач не получится. Пользователю потребуется открыть «Проводник», а затем перейти в папку «OneDrive». После этого иконка вновь появится на главном экране, и владелец ПК получит доступ к облачному хранилищу.
Редактор реестра
Отключение сервиса можно выполнить и при помощи альтернативных методов. Например, Windows 10 Home располагает Редактором реестра, который позволяет создавать параметры включения или выключения программ. Чтобы деактивировать облачное хранилище, нужно сделать несколько простых шагов:
- Зажмите клавиши «Win» + «R» для запуска окна «Выполнить».
- Введите запрос «regedit» и нажмите на «Enter».

- В открывшемся Редакторе перейдите по пути: «HKLM\SOFTWARE\Policies\Microsoft\Windows\OneDrive».
- Щелчком ПКМ в указанном разделе создайте параметр «DWORD» и присвойте ему имя «DisableFileSyncNGSC».
- В конце нужно открыть настройки параметров, дважды щелкнув по нему ЛКМ, и установить значение «1».

Теперь OneDrive перестанет работать. Для повторного запуска необходимо удалить созданный ранее параметр или изменить его значение с «1» на «0».
Редактор групповой политики
Альтернативным вариантом включения и выключения «облака» для владельцев компьютеров на базе операционной системы Windows 10 Pro является обращение к помощи Редактора групповой политики. Это раздел ОС, функционально напоминающий Редактор реестра. Для выполнения операции понадобится:
- Открыть окно «Выполнить» комбинацией клавиш «Win» + «R».
- Ввести и подтвердить запрос «gpedit.msc».

- Перейти по пути: «Конфигурация компьютера\Административные шаблоны\Компоненты Windows\OneDrive».

- Двойным щелчком ЛКМ перейти в настройки политики «Запретить использование OneDrive для хранения файлов».


Как вы уже могли догадаться, для повторной активации сервиса требуется изменить значение указанной выше политики на «Отключено». После этого сервис будет запускаться в стандартном режиме.
Справка. Не стоит бояться отключать OneDrive, поскольку сохраненные в «облаке» файлы никуда не пропадут. Они удаются отдельно.Настройка и дальнейшее использование
Несмотря на желание многих людей отключить OneDrive, существует немало и тех, кто не может представить свою жизнь без облачного сервиса. Поэтому важно разобраться, как правильно настроить приложение хранилища для дальнейшего использования.
По умолчанию сервис уже встроен в ОС, а значит, полностью готов к использованию. Вы можете загружать файлы в «облако», просто перемещая их с папок компьютера в каталог OneDrive, расположенный внутри Проводника. Для удобства пользователей разработчики подготовили специальный PDF-файл, содержащий в себе информацию по настройке хранилища (документ располагается в корневой папке сервиса).

Если у вас нет времени изучать обширный документ, и вы примерно понимаете, что собой представляет «облако», то можете сразу запустить приложение и перейти в «Параметры». Здесь предлагается активировать автозапуск одновременно с включением компьютера и включить резервное копирование, чтобы не потерять важные данные в случае переустановки ОС.
Как удалить OneDrive с компьютера
После отключения сервиса его файлы продолжат оставаться в рамках операционной системы Windows 10. Поскольку OneDrive вшит в ОС, выполнять его удаление не рекомендуется. Но, если вы решительно настроены избавиться от всех следов «облака», сделайте следующее:
- Щелкните ПКМ по иконке «Пуск».
- Запустите командную строку от имени Администратора.

- Введите запрос «taskkill /f /im OneDrive.exe» и нажмите на клавишу «Enter».

- Вбейте команду «C:\Windows\System32\OneDriveSetup.exe /uninstall» (для 32-битной ОС) или «C:\Windows\SysWOW64\OneDriveSetup.exe /uninstall» (для 64 бит), сопроводив ввод нажатием на клавишу «Enter».

Так вы раз и навсегда избавитесь от приложения, которое не несет пользы для большинства пользователей Windows 10.
Возможные проблемы и методы их решения
Отключение сервиса не приводит к его удалению. Встроенный каталог хранилища продолжит отображаться в Проводнике. Если вы хотите избавиться от него, нужно обратиться к Редактору реестра:
- Запустите Редактор командой «regedit» из окна «Выполнить».


Таким образом, вы не удаляете OneDrive, а лишь прячете его в глубине системы. Это позволяет избежать проблем с повторной установкой, которая выполняется путем запуска exe-файла «OneDriveSetup» из Проводника.
Читайте также:

