Как переустановить виндовс 8 на 7 на ноутбуке асус
Обновлено: 03.07.2024
Несмотря на все старания разработчиков программного обеспечения в компании Microsoft придумать что-то лучшее, чем простой и функциональный Windows 7, им пока не удалось. Да, с чистой совестью можно заявить, что те, кто хоть однажды успел поработать на ноутбуке с этой операционной системой, вряд ли захотят снова вернуться к своему старому Windows XP или даже к новенькому Виндовс 8. Но что делать, если в награду к своему ноутбуку ASUS заполучить такую ОС не удалось? Что? Да, установить ее на свой ПК и забыть о проблеме, установка-то OS Windows 7 на ноутбук ASUS – дело несложное!
Шаг № 1: Подготавливаем ПК к установке ОС
С чего начинается переустановка любой операционной системы на ноутбук? Правильно! С соответствующей подготовки к ней. Заметим, что для того, чтобы переустановить Windows, изначально стоит позаботиться о выполнении двух предельно важных действий:
- выполнить подготовку драйверов для ноутбука ASUS;
- копировать ценных данных с жесткого диска.

В то же время какой бы замечательной ни была система Windows 7, ради нее пожертвовать своей дипломной работой / годовым отчетом / семейным архивом и прочими ценными документами, хранящимися на диске C в ноутбуке, было бы глупо. В этом случае собираясь переустановить операционную систему, предварительно стоит выполнить копирование данных с жесткого диска на флешку или DVD-диск. Для этого достаточно воспользоваться проводником Windows и пресловутым сочетанием кнопок Ctrl + C и Ctrl + V на клавиатуре.
Однако если расставаться, например, с лицензионной операционной системой Windows 8 окончательно не хочется, можно и вовсе установить ее на SSD. Об этом «нелегком» процессе в деталях можно прочитать здесь.
С этим справились? Тогда двигаемся дальше!
Шаг № 2: Записываем загрузочную флешку
Заметим, что установить, как в принципе и переустановить, на ноутбук асус ОС Windows 7 можно не только с флешки, но и с диска. Разницы для установки (переустановки) от этого не будет практически никакой. Однако исходя из того, что на многих современных моделях ноутбуков ASUS нет приводов, даже имея лицензионный диск с Windows 7, воспользоваться им напрямую будет непросто. В то же время USB-разъем есть абсолютно на всех ПК. Так что вариант с флешкой, как видите, окажется универсальным.

Следующий шаг – даем разрешение программке отформатировать флешку, а затем выбираем в новом окне «Записать»:

С этим трудностей не возникло? Еще хотите переустановить Виндовс? Тогда переходим к следующему шагу установки нашего обожаемого Windows 7 на ноутбук асус.
Шаг № 3: Выполняем настройки BIOS
Для того чтобы установить без малейших проблем на ноутбуке ASUS ОС Windows 7, потребуется внести ряд настроек в BIOS. Для начала, конечно же, нужно в него войти. Как это сделать? При загрузке компьютера нажать на клавиатуре Del / F2 / Tab+F2 / Shift+F2 .
Далее находим и открываем в BIOS вкладку Boot, выбираем в ней пункт Hard Drive BBS Priorities и выставляем на первое место флешку:

В этой же вкладке находим пункт Launch CSM и выбираем для этой опции параметр Enabled вместо Disabled. Далее идем в соседний с Boot раздел Security и деактивируем опцию Secure Boot Control с помощью параметра Disabled. Жмем F10, сохраняем настройки (YES) и выходим из BIOS. Теперь остается самая малость – непосредственно установить (переустановить) ОС на ноутбук ASUS.
Шаг № 4: Устанавливаем операционную систему
Итак, после того как все подготовительные действия выполнены, остается только установить на ноутбуке подготовленный образ Windows 7. В принципе этот процесс начнется в ту самую минуту, когда компьютер выйдет из BIOS. На экране появится окошко, которое известит о необходимости нажать любую клавишу для загрузки флешки. Что делаем? Жмем, конечно, и сразу же переходим к настройке Виндовс. Первым делом выбираем язык, нажимаем «Далее», а затем «Установить»:

После этого читаем и соглашаемся с лицензионными условиями, а затем выбираем в новом окошке в качестве варианта для установки (переустановки) на ноутбуке ОС Windows 7 пункт «Полная установка»:

Теперь определяемся с диском, на который нам хочется переустановить Windows 7, кликаем по нему мышкой, жмем пункт «Настройка диска», а затем «Форматировать»:

Что дальше? Даем согласие на форматирование жесткого диска и после завершения такого процесса жмем кнопку «Далее». В итоге мастер установки сообщит, что Windows 7 устанавливается на ноутбуке:

Заметим, что на этом этапе Windows 7 может попросить установить драйвера. Не проблема? Конечно нет, мы о них побеспокоились в самом начале. Теперь же просто загружаем их самостоятельно, пользуясь подсказками на экране:

Запустилась установка? Отлично! Идем дальше.
Шаг № 5: Выбираем пользовательские настройки и завершаем установку
В принципе для того чтобы переустановить на ноутбуке асус Windows 7, осталось потрудиться самую малость. Что потребуется? Всего лишь выбрать необходимые нам параметры для работы на ноутбуке. Действовать придется в таком порядке:
В принципе с последним шагом процесс установки (переустановки) Windows 7 на ноутбуке от компании ASUS завершится. Просто? А вы как думали? В том, чтобы переустановить Виндовс на компьютере в принципе нет ничего сложного! Приятной вам работы с Windows 7!

Доброго дня. Производители ноутбуков год от года придумывают что-нибудь новенькое… В сравнительно новых ноутбуках появилась очередная защита: функция secure boot (по умолчанию она всегда включена).
Что это? Это спец. функция, которая помогает бороться с различными руткинами (программы, которые позволяют получать доступ к компьютеру в обход пользователя) еще до полной загрузки ОС. Но почему-то данная функция «тесно» связана с Windows 8 (старые ОС (вышедшие до Windows 8) не поддерживают данную функцию и пока ее не отключить — их установка не возможна).
В этой статье рассмотрим, как произвести установку Windows 7 вместо предустановленной по умолчанию Windows 8 (иногда 8.1). И так, начнем.
1) Настройка Биос: отключение secure boot
Чтобы отключить secure boot необходимо зайти в Биос ноутбука. Например, в ноутбуках Samsung (кстати, по моему, первые внедрили такую функцию) нужно сделать следующее:
- при включении ноутбука нажимаете кнопку F2 (кнопка входа в Биос. На ноутбуках других марок может использоваться кнопка DEL или F10. Других кнопок я не встречал, если честно…);
- в разделе Boot необходимо перевести SecureBoot на параметр Disabled (по умолчанию он включен — Enabled). Система должна переспросить вас — просто выберите OK и нажмите Enter;
- в появившейся новой строке OS Mode Selection необходимо выбрать параметр UEFIandLegacyOS (т.е. чтобы ноутбук поддерживал старые и новые ОС);
- в закладке Advanced Биоса необходимо отключить режим Fast Bios Mode (перевести значение на Disabled);
- теперь нужно вставить в USB порт ноутбука загрузочную флешку (утилиты для создания);
- нажать на кнопку сохранения настроек F10 (ноутбук должен перезагрузиться, снова входите в настройки Биос);
- в разделе Boot выберите параметр Boot Device Priority, в подразделе Boot Option 1 нужно выбрать нашу загрузочную флешку, с которой и будем ставить ОС Windows 7.
- Нажмите на F10 — ноутбук уйдет на перезагрузку, а после нее должна начаться установка Windows 7.
Ничего сложного (скриншоты Биоса не приводил (их можно посмотреть чуть ниже), но все будет понятно, когда вы войдете в настройки Биоса. Вы сразу же увидите все эти названия, перечисленные выше).
Для примера со скриншотами я решил показать настройки биоса ноутбука ASUS (настройка биоса в ноутбуках ASUS несколько отличается от Samsung’a).
1. После того как нажмете кнопку включения — нажимайте F2 (это кнопка входа в настройки Биоса на нетбука/ноутбуках ASUS).
2. Далее нужно перейти в раздел Security и открыть вкладку Secure Boot Menu .
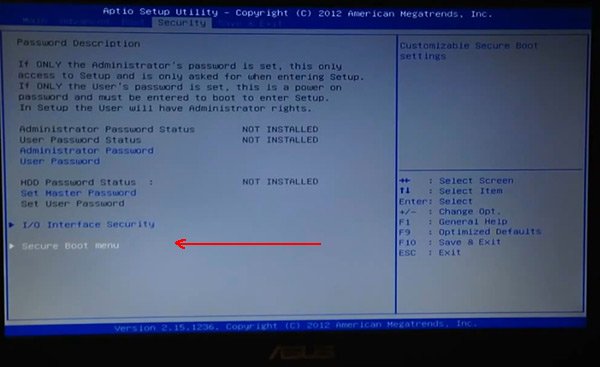
3. Во вкладке Secure Boot Control меняем Enabled на Disabled (т.е. отключаем «новомодную» защиту).
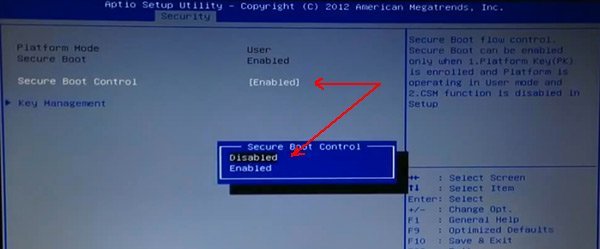
4. Затем переходим в раздел Save & Exit и выбираем первую вкладку Save Changes and Exit . Ноутбук сохранить произведенные настройки в Биос и перезагрузиться. После его перезагрузки сразу же нажимайте кнопкуF2 для входа в Биос.
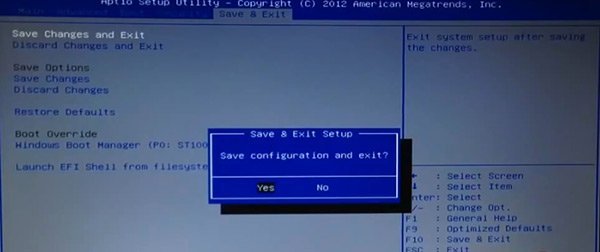
5. Снова переходим в раздел Boot и делаем следующее:
— Fast Boot переводим в режим Disabled;
— Launch CSM переключаем в режим Enabled (см. скриншот ниже).
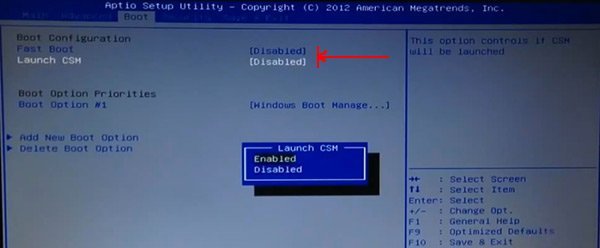
6. Теперь вставьте загрузочную флешку в USB порт, сохраните настройки Биоса (кнопка F10) и перезагрузите ноутбук (после перезагрузки снова заходите в Биос, кнопка F2).
В разделе Boot открываем параметр Boot Option 1 — в нем и будет наша флешка «Kingston Data Traveler…», выбираем ее. Затем сохраняем настройки Биос и перезагружаем ноутбук (кнопка F10). Если все сделали правильно — начнется установка Windows 7.
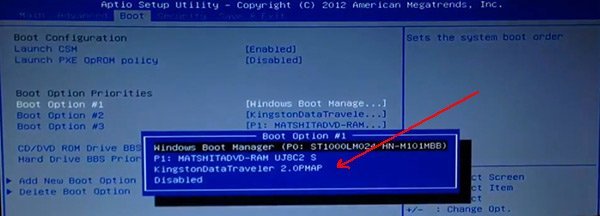
2) Установка Windows 7: меняем таблицу разделов с GPT на MBR
Помимо настройки Биос для установки Windows 7 на «новый» ноутбук может потребоваться удалить разделы на жестком диске и переформатировать таблицу разделов GPT в MBR.
Внимание! При удалении разделов на жестком диске и преобразовании таблицы разделов из GPT в MBR — вы потеряете все данные на жестком диске и (возможно) свою лицензионную Windows 8. Делайте резервные копии и бэкапы, если данные на диске важны для вас (хотя если ноутбук новый — откуда там могли появиться важные и нужные данные :-P).
Непосредственно сама установка ничем не будет отличаться от стандартной установки Windows 7. Когда дойдете для выбора диска для установки ОС, нужно сделать следующее ( команды вводить без кавычек ):
Версия операционной системы Windows 7 нам всем намного привычнее и является самой удобной из существующих версий Windows.
Вернуться к старой доброй Windows 7 не очень сложно, так что вы легко сможете сделать это самостоятельно дома или обратившись в сервис по ремонту ноутбуков Асус.
Пошаговая инструкция установки Windows 7, вместо Windows 8, на ноутбук Asus
Используем официальную утилиту от Microsoft для создания загрузочной флеш-карты.
- Вставляем флешку в USB-порт 2.0. Убедитесь, что вы вставили флешку в нужный порт, так как от этого зависит осуществление дальнейшей операции. Проверьте, где именно этот порт по инструкции к вашему ноутбуку.
- Сохраняем важные файлы и документы на отдельную USB-накопитель или на диск D.
- Выключаем компьютер и снова включаем. При включении, как только начнется загрузка, несколько раз нажимаем кнопку «Delete» или «F2» (в более новых моделях нажимаем «F10»).
- Перед вами появится область программы БИОС (напоминаем, что в ней мы работаем с помощью стрелок на клавиатуре, а не мышки).
- В BIOS переходим на вкладку под названием «Security».
- Находим строчку с названием «Secure Boot» и напротив неё выбираем «Disabled», как показано на рисунке ниже.
- Теперь переходим на вкладку «Advanced».
- Находим строчку с названием «System configuration» и нажимаем «Enter».
- В открывшемся окне, находим строчку под названием «Boot Mode» или «OS Mode Selection», напротив неё нажимаем на «UEFI OS» либо «UEFI BOOT».
- В открывшемся окошке, выбираем «CSM Boot» и жмём «Enter».
- Далее сохраняем изменения, нажав на последней вкладке «Save changes and exit». Это также можно сделать, просто нажав кнопку «F10».
- Подтверждаем своё действие, нажав «Yes».
- Ноутбук автоматически перезагрузится. До начала загрузки несколько раз нажимаем кнопку «F9» или «F12».
- Открывается окно загрузочного меню, в котором выбираем название флешки с загрузкой.
- При загрузке, перед вами высветится черный экран с просьбой утвердить загрузку. Жмём любую кнопку, ждём запуска программы.
- В окне загрузки Windows 7 выбираем стандартные параметры и нажимаем «Далее».
- В открывшемся окне, нажимаем «Установить».
- Внимательно прочтите соглашение и поставьте отметку в строчке «Я принимаю условия лицензии», жмите «Далее».
- В открывшемся окне нажимаем на «Полная установка».
- В следующем окне выбираем «Раздел 4», который отвечает за диск С, нажать на него правой кнопкой мыши и выбрать «Отформатировать». Жмём «Далее».
Спустя некоторое время и несколько перезагрузок, вы увидите перед собой Рабочий стол, что сигнализирует о том, что установка Windows 7 на ваш ноутбук Asus прошла успешно.
Вы можете задать вопрос мастерам из нашего сервисного центра, позвонив по телефону или написав свой вопрос на форму обратной связи.
Спасибо за обращение.
Автор:
Возможно вас также заинтересует
Ремонт ноутбуков ASUS за 1 день
Закажите ремонт в нашем сервисном центре, и получите исправное устройство в тот же день, с гарантией до 1 года
Узнать точное время и стоимость ремонта Спасибо, не надо
Комментарии (0)
Добавить Комментарий
Оставьте ваш вопрос через форму обратной связи и вам перезвонит именно мастер и ответит без навязывания каких - либо услуг.
Проблемы с поиском настроек со сменой устройства, с которого будет загружаться компьютер для переустановки винды.
Момент, что жёсткий диск работает по технологии GPT, а не MBR.
Остался вариант только менять настройки в БИОСе, но и тут оказалось не всё так просто. В разделе Boot и всё что с этим могло быть связано, нигде не удалось найти как поменять загрузку на флешку или CD-ROM. Покопавшись в интернете, на одном из форумов удалось раздобыть информацию, что очень проблемный ноут с этой версией биоса, поэтому необходимо произвести ряд манипуляций.
Итак, по порядку:


После этого сохранить настройки и выйти из БИОС.

После перезагрузки компьютера мы можем загрузиться с того носителя на котором у нас находится система, в данном случае Windows 7 и загружаться будем с флешки.


Существуют несколько причин возникновения этой ошибки, в частности:
- В БИОСе отключен интерфейс UEFI, а ваш HDD имеет новый стиль разделов GPT, следует проверить так ли это и при необходимости включить. Подробнее как это сделать останавливаться не будем, в интернете полно информации на эту тему.
- Так как интерфейс UEFI не так давно был создан, возможно ваш ноутбук/компьютер с обычным БИОС без UEFI (а может вы специально отключили в нём этот интерфейс), но жёсткий диск имеет стиль разделов GPT.
Есть 2 варианты решения этой загвоздки:
- Первый, самый простой способ-это если информация, содержащаяся на жёстком диске Вам не важна и можно смело удалить все разделы диска в Нераспределённое место и заново создать логические разделы. Этот способ самый простой, но подходит далеко не все. Большинство пользователей всё-таки хочет сохранить все данные. Можно ,конечно, скопировать их на внешний жёсткий диск, флешку или перенести заранее в облако в интернете. Мы заранее скопировали все данные на внешний жёсткий диск.
- Для того чтобы сохранить информацию и преобразовать GPT в MBR, следует запустить командную строку, вызвав её сочетанием клавиш Shift+F10.
Затем в командной строке набираем команду diskpart . Утилита является мощным, но небезопасными инструментом для работы с дисковыми данными, что требует определенных знаний, навыков, понимания того, что вы делаете, и каковы будут результаты ваших действий.

Далее list disk , эта команда отобразит список всех дисков, доступных для изменения и работы с ними.

Следующее select disk . Выбираем диск,который необходимо преобразовать. В данном случаем не локальный диск, а именно физический, т.е. жёсткий диск компьютера, если их несколько, то необходимо выбрать нужный номер. Мы выбираем select disk 0.

Пишем далее clean . Команда очищает сведения о конфигурации или данные на всём диске.
Теперь собственно конвертируем в MBR командой convert mbr .

И в заключении набираем команду exit для выхода из режима командной строки и спокойно устанавливаем windows в обычном порядке.
Советуем прочитать Как узнать ID,серийный номер жёсткого диска или SSD
Проблем далее возникнуть не должно. По вопросам, дополнениям или предложениям к данному материалу можно писать в комментариях к данному материалу или на форуме.
Читайте также:

