Как переустановить виндовс виста
Обновлено: 05.07.2024
Вопрос о том, как переустановить Виндовс Виста, может оказаться для многих владельцев этой ОС, которые по тем или иным причинам предпочитают именно Висту новым операционкам семейства Виндовс.
Способы переустановки
Переустановить Висту можно:
- С сохранением данных пользователя (документы, конфигурация и т.д.);
- Без сохранения данных – когда, например, система настолько повреждена, что ничего сделать уже невозможно.
С сохранением данных
Для того, чтобы произвести переустановку по первому методу, потребуется вставить диск с дистрибутивом Висты и выбрать вариант «Восстановление системы».
Далее потребуется просто следовать указаниям на экране.
Без сохранения
Чтобы выполнить переустановку Висты начисто, для начала нужно будет убедиться в том, что все ценные данные сохранены, так как в процессе форматирования они будут с жесткого диска удалены.
Затем в настройках БИОСа компьютера выставляется приоритет загрузки с компакт-диска. Перед выходом из БИОС нужно будет вставить диск в дисковод и только потом перезагружаться. Начнется процесс установки.
В целом, он не отличается от аналогичного процесса для других операционок линейки Виндовс. С той лишь разницей, что здесь впервые был применен графический интерфейс. Так что все стало не только более красивым, но и удобным. В частности, появилась возможность более гибко конфигурировать разделы жесткого диска штатными инструментами системы.
В остальном же нужно будет лишь изредка нажимать на кнопки «Далее» и подтверждать выбранные действия.
Особенность установки на ноутбуке
К слову сказать, переустановка Виндовс Виста на ноутбуке ничем не отличается от аналогичного процесса и на настольном ПК. В этом случае будет оставаться справедливым все то, что было сказано выше. Но нередко производители ноутбуков дают возможность восстановления системы при помощи специального раздела на диске.
Для того, чтобы воспользоваться этим разделом, нужно будет вызвать программу восстановления (как это делается, описано в инструкции к ноутбуку, например, нажатием клавиши F2 во время старта компьютера). И среди предлагаемых вариантов выбрать нужный вариант – восстановление, переустановка и т.д.
Что нам необходимо
Для того чтобы произвести установку Windows Vista понадобится дистрибутив. Его можно скачать на официальном сайте, либо на сторонних ресурсах. Коммерческие продажи прекращены.

Хоть Vista и является относительно устаревшей ОС, некоторые пользователи интересуются её минимальными требованиями.
Они таковые:
Подготовка загрузочной флешки
Наверняка, неопытные пользователи могут подумать, что будет достаточно лишь скинуть дистрибутив на диск и все. На самом деле, чтобы запуск инсталляции ОС начался, потребуется произвести некоторые манипуляции.
Утилита UltraISO
Скачав дистрибутив, его нужно определенным образом записать на флешку. В этом нам поможет легкая и простая в управлении утилита UltraISO.

Важно! Предыдущие версии ОС, к примеру, ХР эта программа не сможет записать корректно.
Чтобы сделать простую USB флешку загрузочной, делаем следующее:
Важно! Если у вас вставлено несколько USB — устройств, проверьте данный пункт.
Видео: Установка Windows Vista
Командная строка
Если вы не желаете захламлять компьютер ненужным программным обеспечением, можете создать загрузочный накопитель через командную строку. Нажимаем «Win+R». Откроется приложение выполнить.

Далее нам понадобятся следующие команды:

Вводить их нужно в таком же порядке.
Установка Windows Vista с флешки через Биос
Подготовив все необходимое, можно приступать к основному фронту работ.
Приоритет загрузки в BIOS
Чтобы запустилась установка Windows Vista с флешки на ноутбук, необходимо задать определенную очередность загрузки.

Если его не появилось, можно попробовать следующие варианты:
Войдя в это меню, требуется найти раздел Boot. В нем вы увидите список различных устройств, с цифровым обозначением. Они обозначают очередность загрузки.

Вам нужно сделать так, чтобы на первом месте оказалось USB-HDD (в зависимости от версии материнской платы название может отличаться). Для изменения очередности применяем клавиши F5 и F6 (либо «-» и «+»). В конце обязательно выбираем вариант «сохранить и выйти».
Процесс установки

Итак, делаем следующее:
Совет: лучше всего отформатировать все диски. Это избавит от всяческих проблем (особенно вирусы).
Теперь от вас потребуется лишь подождать некоторое время (порядка получаса). Система все сделает в автоматическом режиме.
Предварительная настройка
После распаковки и копирования файлов, вам потребуется произвести небольшую настройку системы.
Драйвера для ОС
Основной фронт работ закончен, но осталась не менее трудоемкая задача – поиск драйверов. Где же их взять? Идеальным вариантом будет наличие специального заводского диска (его обычно дают при покупке ноутбука). Но что, же делать, если его нет? Может быть несколько вариантов:
Используем официальный сайт:
Совет: если вписать просто модель ноутбука, есть вероятность, что новое ПО не подойдет. Дело в том, что во многих магазинах любят видоизменять «внутренности» ПК и ноутбуков.

Однако далеко не всегда таким методом можно воспользоваться. Идентификационный код может стереться, либо производитель быть слишком неизвестный. В таком случае придется искать драйвера вручную.
Делаем это так:

Если вы не желаете использовать такой метод, можно сделать все немного проще. В частности, нужно будет скачать какой-нибудь загрузчик (к примеру, X-Driver). Это утилита, которая диагностирует компьютер и сама скачает и установит нужные драйвера последней версии. Единственная проблема может быть связана с тем, чтобы найти рабочую версию.
Важно! Такое программное обеспечение активно сотрудничает с разработчиками вирусных тулбаров. Поэтому при инсталляции не забудьте снять ненужные галочки.
Для использования вышеописанного ПО требуется быстрый и стабильный интернет. Если он отсутствует, можно скачать пакет драйверов. Они будут запакованы в едином архиве. Вам потребуется запустить autorun и далее следовать указаниям. Помните, что такой пакет весит довольно много (в среднем от 1, до 10 Гб и более).
Как видите, ничего сложного в этом нет. Если, четко следовать всему указаниям, можно с легкостью достичь желаемого результата. Не забудьте сразу же обзавестись хорошим антивирусом (НОД или АВАСТ). Дело в том, что Vista считается наиболее уязвимой к воздействию вредоносных файлов.

Настройка BIOS для загрузки с компакт-диска
Список, наиболее часто используемых клавиш:
- Настольные компьютеры – Del (практически всегда), F1
- Ноутбуки– F1, F2, F3, Del, Ctrl + Alt + Esc. В случае с ноутбуками сочетания клавиш могут быть очень разнообразными, в зависимости от его модели. Найти эту информацию можно либо через интернет, либо позвонив в службу технической поддержки.
Выяснив клавишу, отвечающую за вызов меню настроек БИОС, еще раз перезагрузите компьютер и в самом начале загрузки нажмите на нее несколько раз (достаточно и одного раза, но чтобы точно поймать нужный момент, многократное нажатие не помешает). Если все сделано правильно, то должно открыться окно настроек.
Как правило, наиболее часто встречается два типа БИОС:
Phoenix Award BIOS
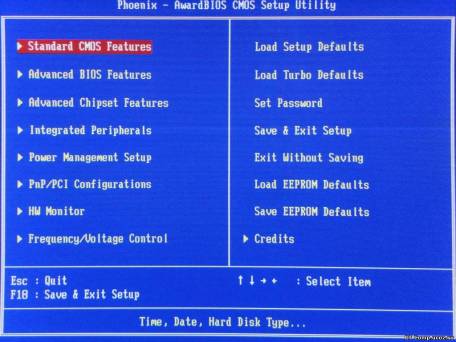
Если ваше окно похоже на это, то здесь необходимо выбрать раздел Advanced BIOS Features, а в нем пункту First Boot Device присвоить значение CDROM. Затем нажмите клавишу и в появившемся диалоговом окне выберите Yes.
American Megatrends BIOS
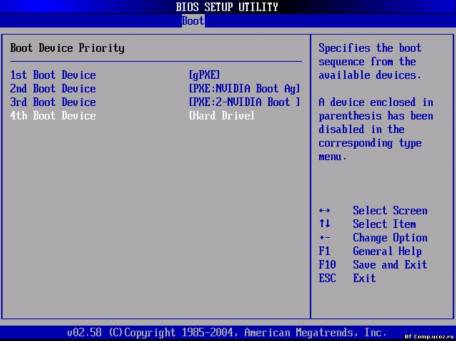
Или если ваше окно имеет серый фон, как на картинке выше, то выберите сверху раздел Boot и в подразделе Boot Device Priority в пункте 1st Boot Device установите название своего сд привода. Затем нажмите клавишу и в появившемся диалоговом окне выберите Yes.
У мобильных устройств (ноутбуков), программы БИОС могут очень сильно различаться, и привести в рамках данной статьи все возможные их варианты не представляется возможным. В любом случае, вам следует отыскать в окне настроек пункт, название которого связанно с загрузкой (Boot) и в нем выставить первым устройством оптический привод (CDROM).
Начало установки
После включения/перезагрузки компьютера, если на вашем компьютере в этот момент уже установлена какая-либо операционная система Windows, то через какое-то время на экране вы увидите надпись «Press any key to boot from CD» (Нажмите на любую клавишу для загрузки с компакт-диска) что вам и следует сделать.
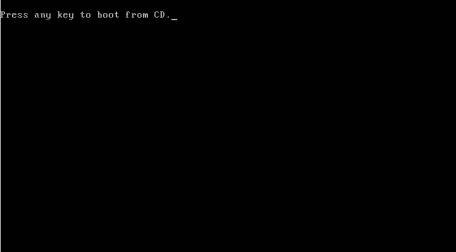
Возможные проблемы: если загрузка с диска не происходит, то в сначала стоит проверить стоит ли в BIOS загрузка с диска. Если загрузка с диска стоит, а диск все равно не загружается, то стоит проверить загружается ли этот диск на другом компьютере или ноутбук. Там тоже должна стоять загрузка с диска. Если на другом компьютере диск загружается, то значит проблема в самом диске (поцарапан, например) или все же в BIOS загрузка с диска не стоит. Также стоит попробовать записать образ на другой диск.
Если и на другом компьютере не загружается, то значит диск не является загрузочным. Нужно попробовать его еще раз записать и/или попробовать другой дистрибутив Windows Vista.
Выбираем язык: жмем далее

Нажимаем на кнопку Установить:

Далее окно ввода серийного номера. Он обычно указан на бумажке на днище ноутбука или на обложке компакт диска. Там же указана и версия Windows Vista. По этому серийному номеру установщик Windows Vista определяет какую версию ставить. Windows Vista в этом случае будет полностью лицензионной.
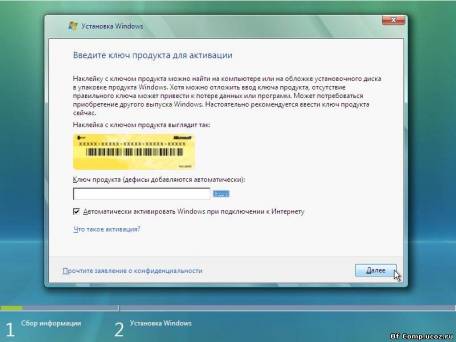
После ввода вашего серийника нажимаем Далее
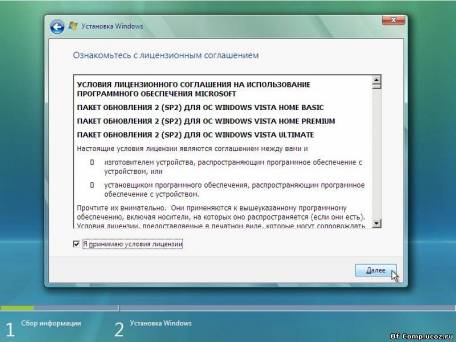
Соглашаемся с лицензионным соглашением и кликаем Далее. На следующем окне выбираем Полная установка:
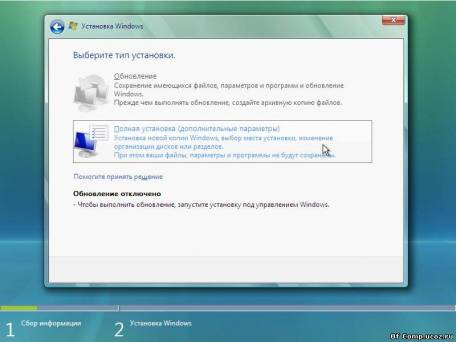
Здесь выбираем диск, на который будете устанавливать систему и нажимаете на Настройка диска:
Будьте внимательны при выборе диска что бы не удалить информацию хранящуюся на других дисках!
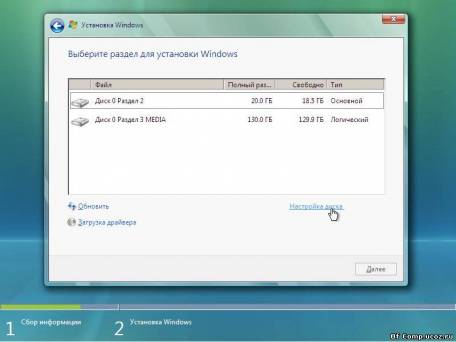
Выбираем Форматировать:
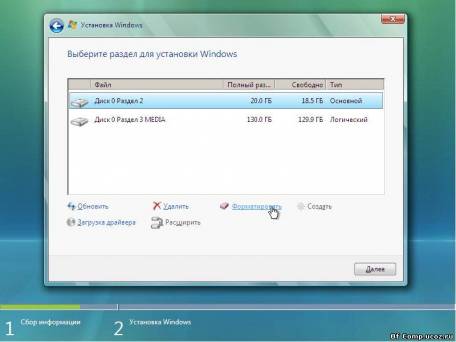
Здесь Вас предупреждают о потере данных на том диске который выбран нажимаем ОК:
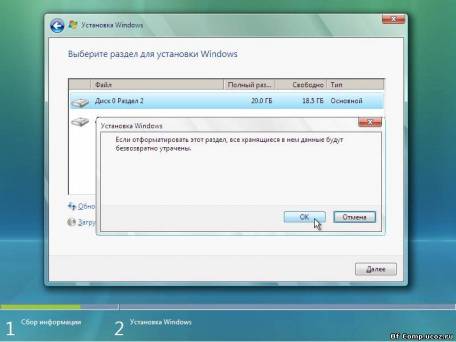
Жмем Далее:
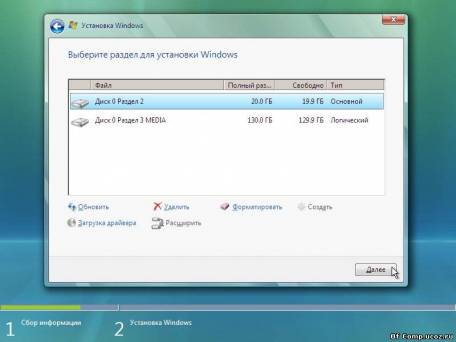
Ждем пока система установится:
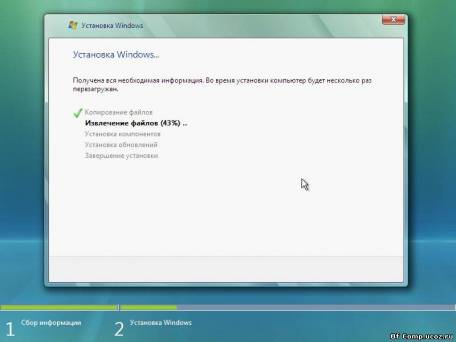
Когда система установилась, вводим имя пользователя и пароль, но это не обязательно, можете пропустить этот этап:

Бывают моменты, когда после системного сбоя все попытки вернуть к жизни ОС не дают никахких плодов, то приходится переустановить «Windows Vista».
Можно сказать, это самый простой способ возобновить работу вашего персонального компьютера в том случае, когда вам не нужны никакие файлы, которые находятся на раделе "С" вашего винчестера. Удаление неработающей версии ОС «Windows Vista» и повторная установка новой вернут жизнь вашему персональному компьютеру. Чтобы предотвратить потери важных файлов, делайте резервное копирование почаще.
Инструкции
1. Вставляем установочный диск с ОС «Windows Vista» в дисковод вашего персонального компьютера и делаем перезагрузку.
2. Жмем клавишу запуска «BIOS» сразу как только включите компьютер. За более подробной инструкцией обращаемся к документации вашего компьютера, ведь эти клавиши могут различаться, в зависимости от вашего компьютера.
3. Установливаем первым загрузочным устройством ваш дисковод (оптический привод). Сохраняем изменения и выходим из «BIOS».
5. Жмем «Установить сейчас» после окончания загрузки. Введим ваш активационный ключ. Его можно разыскать на коробке вашего загрузочного диска. Жмем «Далее».
6. Читаем или не читаем лицензионное соглашение и жмем «Далее». Выбераем «Расширенная» для типа установки.
7. Жмем «Параметры диска (дополнительно)». Выбераем первый раздел диска в списке и жмем «Удалить». Такие действия удалят предыдущую версию ОС «Windows Vista», а также любую другую информацию, которая находится на даном диске. Жмем «Далее».
8. Ждем, пока идет процесс установки, который может занимать несколько часов. Следуем инструкциям, для завершения установки.
9. Жмем кнопочку меню «Пуск», далее «Все программы» и «Windows Update». Жмем «Проверить обновления» и «Установить обновления». Убеждаемся, что установлены все доступные обновления и драйверы для стабильной работы вашего компьютера.
Примечания
1. Подключите винчестер вашего компьютера к другому компьютеру в случае, если вам надо сохранить нужные файлы перед переустановкой ОС «Windows Vista».
2. Делаем резервное копирование для предотвращения потери данных в случае повторного системного сбоя. Потом жмем кнопочку меню «Пуск», далее «Панель управления», «Система и обслуживание», затем «Центр архивации и восстановления», чтобы открылся встроенный в ОС инструмент резервного копирования данных.
3. Выполнение таких вот шагов приводит к полному стиранию информации на разделе винчестера.
Что нам необходимо
Для того чтобы произвести установку Windows Vista понадобится дистрибутив. Его можно скачать на официальном сайте, либо на сторонних ресурсах. Коммерческие продажи прекращены.

Хоть Vista и является относительно устаревшей ОС, некоторые пользователи интересуются её минимальными требованиями.
Они таковые:
Подготовка загрузочной флешки
Наверняка, неопытные пользователи могут подумать, что будет достаточно лишь скинуть дистрибутив на диск и все. На самом деле, чтобы запуск инсталляции ОС начался, потребуется произвести некоторые манипуляции.
Утилита UltraISO
Скачав дистрибутив, его нужно определенным образом записать на флешку. В этом нам поможет легкая и простая в управлении утилита UltraISO.

Важно! Предыдущие версии ОС, к примеру, ХР эта программа не сможет записать корректно.
Чтобы сделать простую USB флешку загрузочной, делаем следующее:
Важно! Если у вас вставлено несколько USB — устройств, проверьте данный пункт.
Видео: Установка Windows Vista
Командная строка
Если вы не желаете захламлять компьютер ненужным программным обеспечением, можете создать загрузочный накопитель через командную строку. Нажимаем «Win+R». Откроется приложение выполнить.

Далее нам понадобятся следующие команды:

Вводить их нужно в таком же порядке.
Установка Windows Vista с флешки через Биос
Подготовив все необходимое, можно приступать к основному фронту работ.
Приоритет загрузки в BIOS
Чтобы запустилась установка Windows Vista с флешки на ноутбук, необходимо задать определенную очередность загрузки.

Если его не появилось, можно попробовать следующие варианты:
Войдя в это меню, требуется найти раздел Boot. В нем вы увидите список различных устройств, с цифровым обозначением. Они обозначают очередность загрузки.

Вам нужно сделать так, чтобы на первом месте оказалось USB-HDD (в зависимости от версии материнской платы название может отличаться). Для изменения очередности применяем клавиши F5 и F6 (либо «-» и «+»). В конце обязательно выбираем вариант «сохранить и выйти».
Процесс установки

Итак, делаем следующее:
Совет: лучше всего отформатировать все диски. Это избавит от всяческих проблем (особенно вирусы).
Теперь от вас потребуется лишь подождать некоторое время (порядка получаса). Система все сделает в автоматическом режиме.
Предварительная настройка
После распаковки и копирования файлов, вам потребуется произвести небольшую настройку системы.
Драйвера для ОС
Основной фронт работ закончен, но осталась не менее трудоемкая задача – поиск драйверов. Где же их взять? Идеальным вариантом будет наличие специального заводского диска (его обычно дают при покупке ноутбука). Но что, же делать, если его нет? Может быть несколько вариантов:
Используем официальный сайт:
Совет: если вписать просто модель ноутбука, есть вероятность, что новое ПО не подойдет. Дело в том, что во многих магазинах любят видоизменять «внутренности» ПК и ноутбуков.

Однако далеко не всегда таким методом можно воспользоваться. Идентификационный код может стереться, либо производитель быть слишком неизвестный. В таком случае придется искать драйвера вручную.
Делаем это так:

Если вы не желаете использовать такой метод, можно сделать все немного проще. В частности, нужно будет скачать какой-нибудь загрузчик (к примеру, X-Driver). Это утилита, которая диагностирует компьютер и сама скачает и установит нужные драйвера последней версии. Единственная проблема может быть связана с тем, чтобы найти рабочую версию.
Важно! Такое программное обеспечение активно сотрудничает с разработчиками вирусных тулбаров. Поэтому при инсталляции не забудьте снять ненужные галочки.
Для использования вышеописанного ПО требуется быстрый и стабильный интернет. Если он отсутствует, можно скачать пакет драйверов. Они будут запакованы в едином архиве. Вам потребуется запустить autorun и далее следовать указаниям. Помните, что такой пакет весит довольно много (в среднем от 1, до 10 Гб и более).
Как видите, ничего сложного в этом нет. Если, четко следовать всему указаниям, можно с легкостью достичь желаемого результата. Не забудьте сразу же обзавестись хорошим антивирусом (НОД или АВАСТ). Дело в том, что Vista считается наиболее уязвимой к воздействию вредоносных файлов.
Читайте также:

