Как переустановить windows 10 если обновлялся с windows 7
Обновлено: 04.07.2024
В данной статье я расскажу как обновить Windows 7/Windows 8.1 до Windows 10.
Подробности
Итак, вы ранее (до 30 июля 2016 года) уже обновляли свою лицензионную Windows 7/Windows 8.1 до Windows 10.
Теперь вы выполнили возврат до предыдущей ОС и снова захотели обновиться до 10.
Как же это сделать?
Необходимо открыть данный сайт:
скачать инструмент для обновления
После загрузки нужно запустить его и выбрать "обновить этот компьютер сейчас".
Что будет, если выбрать "создать установочный диск для другого компьютера" написано в статье.
Нажимаем далее, начинается загрузка Windows 10. Ждем.
После этого откроется вот такое окно:
В нем нужно выбрать "я переустанавливаю Windows 10 на этом компьютере"
Внимательно читаем Лицензионное Соглашение. Если со всем согласны-принимаем его.
Если не согласны - нажимайте "отклонить" и продолжайте использовать Windows 7\8.1:
Начнется подготовка к установке Windows 10:
Вам будет представлена информация о том, до какой редакции Windows 10 будет обновлена текущая ОС и вы сможете выбрать, что вы хотите сохранить при обновлении:
Вот что можно сохранить:
Если вы не знаете, что выбрать, прочтите данную информацию:
Что можно сохранить при обновлении?
Это зависит от версии Windows, установленной на компьютере. При обновлении отображаются только доступные варианты. Среди них могут быть следующие.
В этом случае сохраняются пользовательские параметры, такие как специальные возможности, фон рабочего стола, ссылки на избранные веб-сайты и журнал.
В этом случае сохраняются все файлы из папки пользователя, например папки "Документы" и "Рабочий стол" и их содержимое.
Примечание. При обновлении с Windows 7 до Windows 8.1 вариант "Приложения" не отображается, и все приложения необходимо будет переустановить с исходного установочного носителя.
Если вы собираетесь выбрать вариант Ничего, прежде чем продолжить, сделайте следующее.
Примечание. Если для входа в систему вы используете сканер отпечатков пальцев или другое биометрическое устройство, запишите ваш пароль. При первом входе в Windows после обновления до версии Windows 8.1 понадобится ввести имя пользователя и пароль.
После того, как вы нажмете на кнопку далее начнется обновление текущей ОС до Windows 10.
Компьютер при этом несколько раз перезагрузится
Когда Windows 10 установится, она поприветствует вас и выполнит последние настройки:
На данном этапе вы можете самостоятельно настроить некоторые параметры ОС:
А вот и Windows 10!
Если у вас возникнут ошибки, вопросы, во время установки обновления до Windows 10 - воспользуйтесь поиском на данном форуме, скорее всего данные вопросы уже задавали и на них уже есть ответ.
Если с помощью поиска вы не нашли ответ на свой вопрос - создайте новый вопрос.
Добрый день, сейчас я вам поведаю как просто перейти на Windows 10 и зачем стоит это сделать?
В случае с Windows 7 многие скажут , что итак все работает, буду пользоваться ей вечность. И да действительно можно ей пользоваться ничего не мешает, в паре с нормальным антивирусом достойный вариант для пользователя. Но есть несколько "но" , постепенно программы отказываются от разработки под Windows 7, защитные патчи Microsoft уже не выпускаются, разве что под рабочие машины, и то если имеется соглашение (за отдельную плату). Свежие видеокарты имеют корявые драйвера под Windows 7, те же самые принтеры отказываются производить драйвера под Windows 7, и некоторым нужны приложения из Microsoft Store, что бы работать.
Хотите стабильную систему, это вам к Windows 10.
Что по поводу 8/8.1, то они посовременнее и по сути работают как недоделанная Windows 10, поэтому работать на них можно, microsoft Store имеется, драйвера делаются, но некоторые моменты по типу меню Пуск с плиточной структурой, ну очевидно что это плохая идея, ну и многие другие нюансы.
Так вот подводя к тому что Windows 10, имеет все что нужно и работает не хило, но при должной настройке, сама Windows 10 оригинальная какая идет при покупке или после обновлений, это дохленькая кобылка, там нужно нехило поработать что б она начала летать и работать должным образом, а все потому что Microsoft захотели все сразу засунуть в Windows 10. И поддержку Xbox с магазина, и телеметрию, и встроенную рекламу, и свой антивирус у них, и различные приложения качаются без спроса, обновления без спроса до последней версии, в которой не редко еще можно встретить баги, лаги и прочую чудесную ситуацию с отказом работать в новой версии системы.
Но зачем тогда рекомендовать Windows 10, если в той же Windows 7 меньше минусов чем тут.
А ответ уже был дан. в связи с тем что Windows 7, как бы не хотелось признавать, но она устарела и теряет свой рынок постепенно, только старые тачки с 2-4 гб озу и процессором 1.5-2Ггц остаются там.
Ну и наконец после долгого вступления переходим к сути:
Для обновления нам понадобится всего ничего, нужно зайти сюда и скачать: Средство для установки/обновления системы до Windows 10.
Сегодня мы поговорим об установке Windows 10 для домашнего пользователя и её активации.
Windows 10 вы можете получить тремя способами:
1) Купить устройство с предустановленной OEM версией
2) Купить коробочную версию Windows 10
3) Предыдущая версия Windows обновилась до Windows 10.
Теперь возникла необходимость установить систему заново: допустим, у вас вышел из строя жесткий диск.
Я специально не рассматриваю ситуацию, когда система стала работать неправильно и возникло желание её переустановить. Переустановка Windows в классическом понимании ушла в прошлое. Как правильно это сделать, я расскажу в следующем посте.
В нашем случае всё несколько сложнее: диск пал и быстрого пути нет. Первое, чем займемся - это скачаем дистрибутив. Тут важно понимать: нам нужен официальный дистрибутив без кряков и активаторов.
Не стоит качать Windows с торрентов.
Microsoft с выходом Windows 10 немного изменил привычные нам понятия:
1) Дистрибутив Windows 10 теперь можно официально скачать с сайта Microsoft. Это защищает Вам от говносборок, вирусов и прочей ереси, что может ждать внутри. Дистрибутив содержит сразу все редакции Windows и может быть мультиархитектурным.
2) Не следует больше использовать активаторы. Microsoft не тестирует правильность работы Windows с установленными активаторами. Было большое бурление говн, когда Microsoft выпустила обновление, от которого люто начали сыпаться BSOD на Windows 7. Народ возмущался, а когда разобрались, оказалось: на всех таких системах стоял активатор, вносящий изменение в ядро. Логично, что одно из обновление о такие несанкционированные изменения споткнулось. Если у Вас нет денег купить Windows 10 (а Linux или BSD вы не рассматриваете по ряду причин), то оставьте как есть.
Ранее не активированная Windows XP не пускала в систему, WIndows 7 перезагружалась. Кроме того, все операционные системы скачивали обновления избирательно и пользователи не активированной Windows были в опасности. Странно, но даже Защитник Windows требовал Windows активировать, отказываясь обновляться.
Теперь всё изменилось: любые обновления и никаких перезагрузок. Ограничений совсем немного и касаются они настройки внешнего вида.
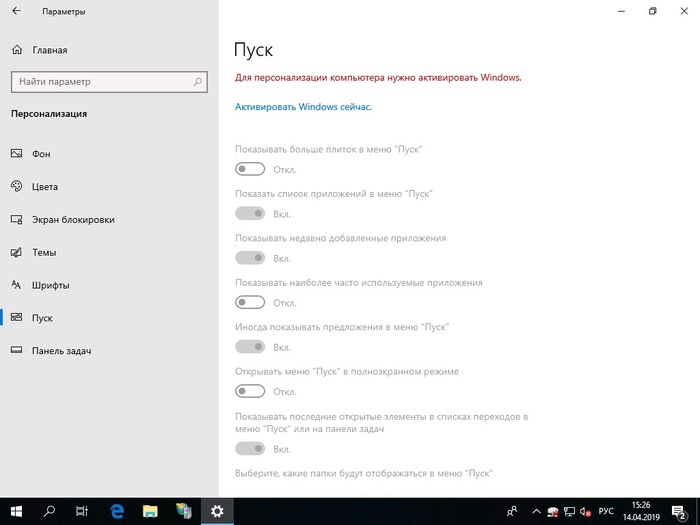
Настройка будет ограничена, но многое можно сделать вручную: например сменить фоновый рисунок рабочего стола щелчком правой кнопки мыши по картинке.:
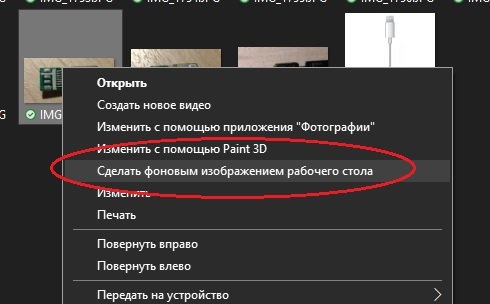
Вам необходимо пройти по ссылке и скачать средство создания носителей (Media Creation Tool). Средство может обновить компьютер или создать установочный носитель ISO или USB. Так-же можно выбрать архитектуру x86, x64 или обе сразу.
Если Ваша Windows 10 была лицензионной: приобретенной или обновленной поверх лицензионной, Вам следует правильно выбрать редакцию Windows в установщике.
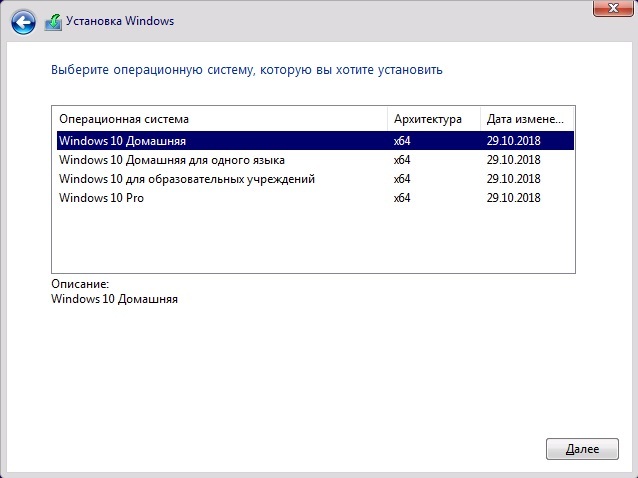
Во время установки Windows установщик попросит ввести ключ продукта. Если Windows уже была активирована на этом устройстве, то ничего вводить не требуется. Нажимаем "У меня нет ключа продукта".
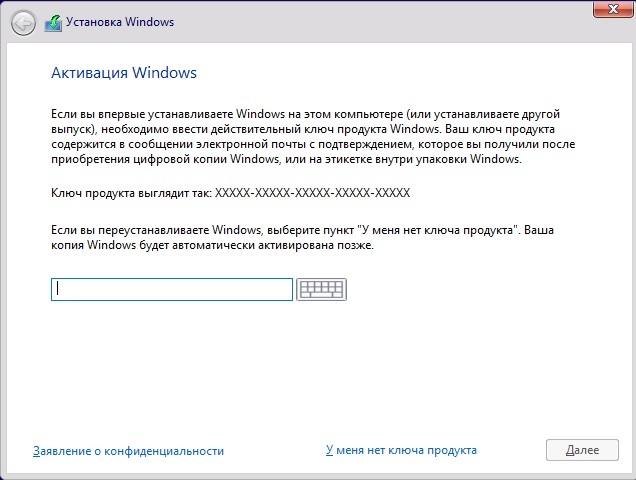
После установки Windows подключится к серверу активации Microsoft и получит лицензию сама. Если Windows сама не активировалась, используйте средство устранения неполадок. Возможно Вы ошиблись редакцией при установке Windows - мастер предупредит о несоответствии имеющейся лицензии на данный компьютер и установленной редакцией Windows.
Повторюсь: установка Windows 10 с носителя - это крайний способ переустановки. Применяется он когда носитель вышел из строя, либо есть штатные средства сброса или переустановки не работают.

Недавно к нам обратился клиент, который не знал, как переустановить Windows 10. Суть в следующем, компания Microsoft до июля 2016 года позволяла бесплатно перейти с Windows 7, Windows 8 до Windows 10 с помощью апгрейда. Все бы хорошо, но что делать людям, если из-за критической ошибки им понадобиться переустановить операционную систему, ведь у них нет лицензионного диска с Windows 10 или ключа продукта. Если вы один из таких «счастливчиков», то отставить панику, мы расскажем, что делать в данной ситуации…
Как переустановить операционную систему после бесплатного обновления с Windows 8 до Windows 10
Первым делом вам необходимо узнать код продукта. Правой кнопкой мыши кликаем по кнопке «Пуск» в появившемся меню заходим в «Панель управления»
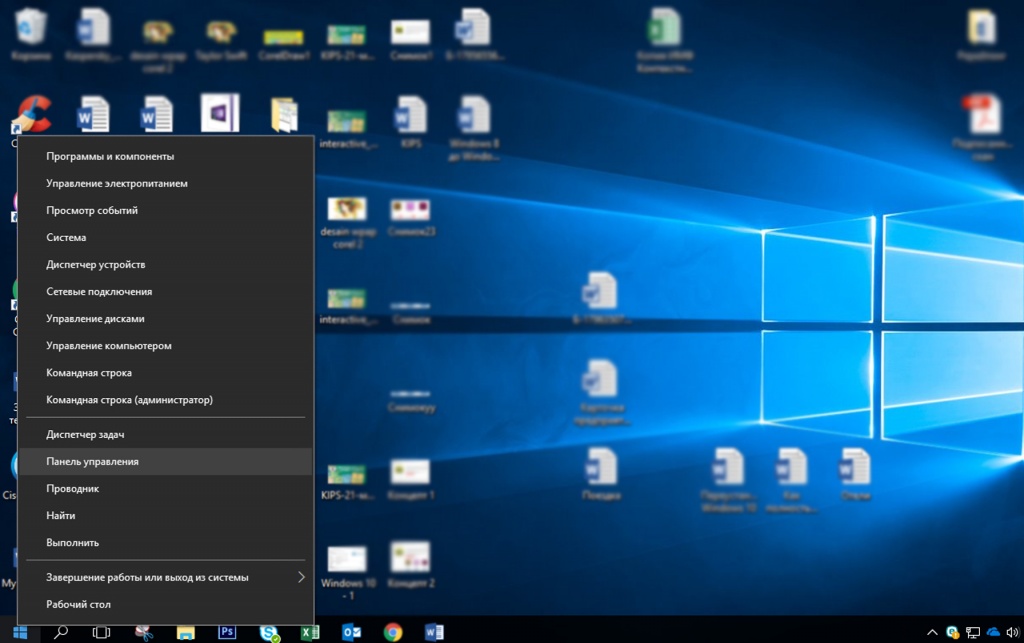
Кликните по разделу «Система и безопасность»
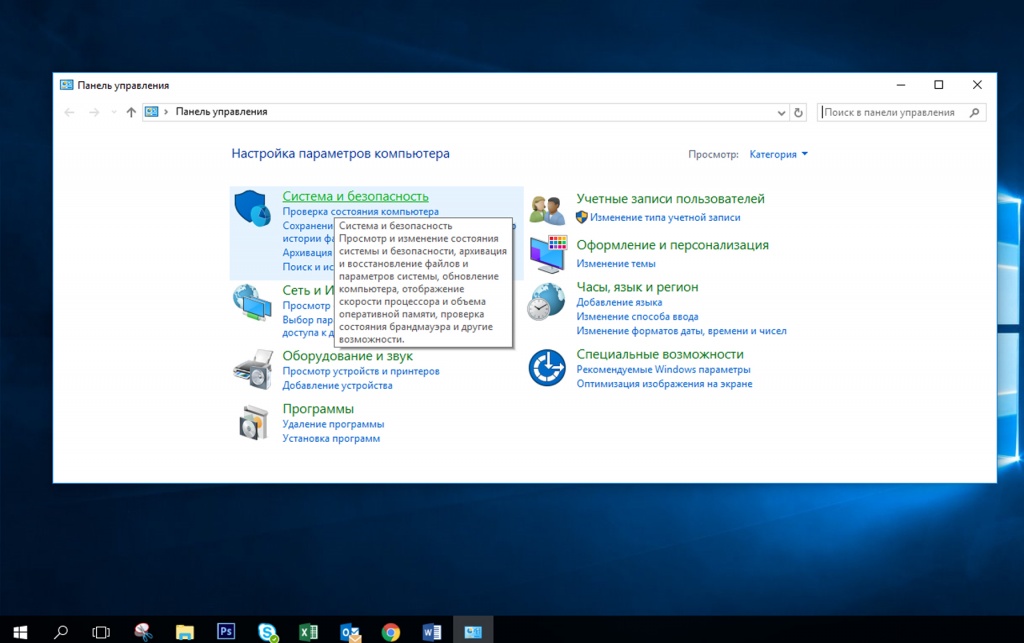
Нужно выбрать вкладку «Система»
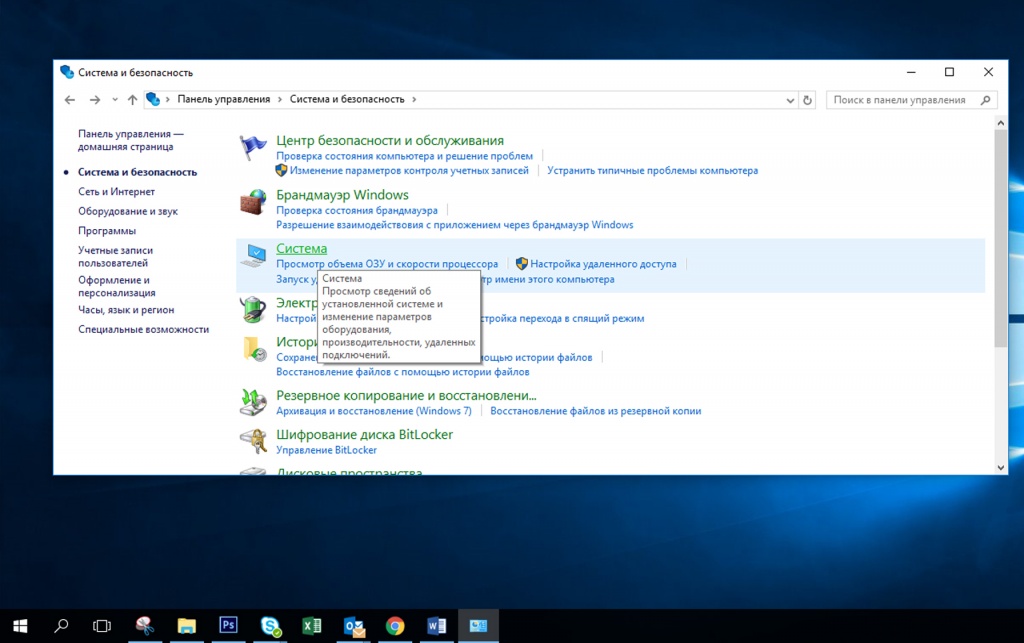
Внизу окна есть раздел «Активация Windows»
Ждем пока не появится код продукта (этот код не имеет ничего общего с кодом продукта, который нанесен на наклейку или который лежит в коробке)
Выглядит это вот так
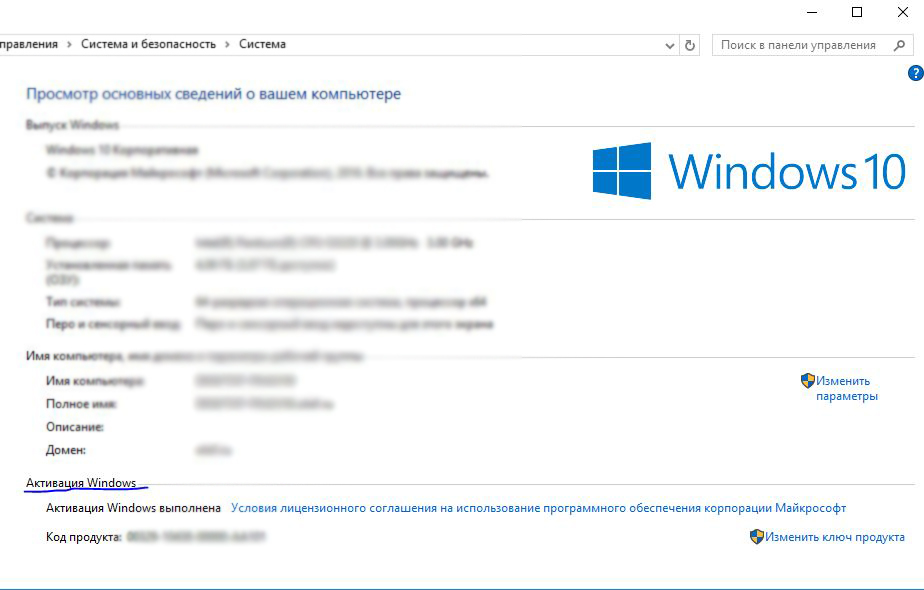
Затем звоним в центр активации Microsoft по телефону бесплатной горячей линии 8 800 200-80-01.
Далее в голосовом меню выбираем следующие варианты:
Если Вы бизнес-пользователь – нажмите 2
Техподдержка по имеющимся у Вас продуктам – нажмите 5
Если у Вас однопользовательская лицензия - нажмите 1
Если у вас вопрос по Windows – нажмите 2
Проблемы с ключом продукта – нажмите 1
Должен взять трубку оператор Microsoft, ему необходимо объяснить ситуацию примерно так:
«У меня была восьмерка, в период действия промоакции я перешел на десятку, сейчас хочу переустановить десятку».
Оператор должен попросить продиктовать код продукта (где его взять описано выше) и сообщить имеете ли Вы право переустановить Windows 10.
Если да, право имеется, то надо скачать образ «десятки», пройдя по ссылке .
После этого образ необходимо записать либо на DVD, либо на USB-носитель, с которого потом и установить Windows 10.
Если у Вас была ОЕМ-лицензия*, то код продукта подтянется из BIOS компьютера и десятка активируется автоматом.
OEM-лицензия – это лицензия операционной системы, которая прикреплена к текущей сборке компьютера.
Если этого не произойдет, то опять звоним в центр активации Microsoft и оператор, с большой долей вероятности, поможет активировать Windows по телефону.
Читайте также:

