Как перевести страницу на русский язык в виндовс 10
Обновлено: 04.07.2024
В век глобального интернета многие люди посещают иностранные сайты. Увы, далеко не каждый ресурс обладает русскоязычной версией, и пользователю нужен переводчик для браузера Edge на Windows 10. К счастью, разработчики операционной системы и веб-обозревателя Microsoft предусмотрели специальную функцию, которая способна перевести практически любую страницу в интернете.
Как включить переводчик в Edge
Тот факт, что браузер Microsoft Edge уже обладает встроенным переводчиком, значительно упрощает задачу. Как правило, инструмент уже активирован, а его иконка отображается в адресной строке веб-обозревателя при посещении сайтов (значок с иероглифом и буквой). Если кликнуть по логотипу переводчика, будет предложено выбрать исходный язык и язык перевода. Теперь останется нажать на кнопку «Перевести», чтобы увидеть страницу на русском языке.

Если вы не можете обнаружить иконку в адресной строке Edge, то необходимо выполнить следующие действия:

- Нажмите на кнопку в виде трех точек, которая располагается в правом верхнем углу. Если не видите ее – зажмите одновременно клавиши «Alt» + «F».
- Через диалоговое окно откройте «Настройки».

- Перейдите в раздел «Параметры», а затем – в «Языки».
- Активируйте ползунок напротив пункта «Предложить перевод страниц, которые не на языке, который я читаю».
На заметку. Также отсутствие иконки переводчика может быть связано с отсутствием расширения в данной версии сайта. Скачайте и установите Translator for Microsoft Edge через магазин приложений Microsoft Store.

Активация опции в настройках обозревателя приведет к тому, что при посещении страниц на иностранном языке Edge будет сам предлагать перевод. При этом стоит переводить текст на русский или нет, решает сам пользователь, а браузер лишь предлагает это сделать.
Автоматический перевод
Когда пользователь часто посещает иностранные сайты, ручной перевод веб-страниц становится рутинным и очень напрягающим занятием. Намного удобнее, когда браузер делает всю работу за человека. Если вы испытываете потребность в автоматическом переводе, рекомендуется обратиться к инструкции:
- Откройте любой иностранный сайт.
- Нажмите на кнопку переводчика.
- Во всплывающем окне отметьте пункт «Всегда переводить страницы».
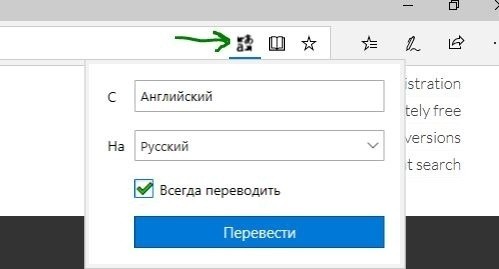
Теперь любые зарубежные ресурсы будут автоматически представлены на русском языке. В то же время нужно иметь в виду, что автоматический перевод придется выставлять для каждого языка по отдельности. Таким образом, если вы настроили опцию для английского сайта, на испанском или немецком она работать не будет до того момента, когда вы вновь не активируете автоперевод.
Перевод сайтов с помощью онлайн-переводчиков или расширений
Использование встроенного переводчика – самый удобный вариант ознакомления с информацией, которая размещена на иностранных ресурсах. Однако некоторым людям так и не удается активировать функцию в силу тех или иных обстоятельств. В такой ситуации приходится искать обходные пути. Наиболее рациональной альтернативой станет использование сторонних расширений.
Еще один вариант – использование специальных сервисов. Например, Google Translator или Yandex Translator. Для перевода на русский нужно вставить текст страницы в соответствующее поле или просто указать ссылку на иностранный ресурс. Второй способ будет более удобным.

Что делать, если браузер на английском языке
Работа переводчика в Edge никак не связана с интерфейсом самого браузера. В веб-обозревателе Microsoft задействуется тот язык, который выбран в качестве системного. Поэтому, когда меню браузера представлено на английском, необходимо изменить настройки ОС:

- Откройте «Параметры».
- Перейдите в раздел «Языки».

- Выберите русский. Если его нет – нажмите на кнопку «Добавить языки» и укажите соответствующий вариант.

- Нажмите на кнопку в виде трех точек, а затем выберите опцию «Показывать Microsoft Edge на этом языке».

Важно. Существуют одноязычные сборки Windows 10, где нет возможности изменить стандартный язык. Обязательно учитывайте этот факт.
Любые проблемы, связанные с неправильным отображением языка интерфейса, связаны с настройками браузера и самой операционной системы. Проверяйте их и выбирайте тот вариант, который считаете нужным.
Доброго времени суток.
Конечно, можно пользоваться различными онлайн-переводчиками, копируя и переводя по абзацу нужные данные. Однако, когда имеешь дело с иностранным сайтом — это крайне неудобно (ведь для работы нужно видеть не только абзац, но и перевод меню, каких-то примечаний, да и постоянно переходить из одного ока в другое - удовольствие то еще. ).
Однако, сейчас есть превосходное решение: иностранные сайты можно переводить "на лету" прямо в самом браузере! Почти все современные браузеры поддерживают данную возможность. Ниже рассмотрю, как включить это.

Перевод веб-страниц с иностранного («на лету»)
Chrome
В одном из самых популярных браузеров, естественно, есть встроенная функция для перевода сайтов на иностранных языках.
Вообще, обычно современная версия Chrome (по умолчанию) автоматически предлагает перевести веб-страничку, если ее язык отличается от вашего. Небольшое окно с предложением появляется в верхнем углу экрана, как только вы заходите на иностранный сайт.

Переводим главную страничку Википедии
Обратите внимание, что качество перевода довольно-таки неплохое: с сайтом можно вполне комфортно работать (просто лет 5-10 назад о таком переводе можно было только мечтать. Смысл многих фраз просто не переводился и приходилось многое домысливать).

Страничка на русском!
Если у вас нет такого значка и браузер вам не предлагает совсем ничего, когда вы заходите на иностранные сайты, то:
- откройте настройки (страничка: chrome://settings/ );
- затем внизу экрана раскройте "Дополнительные" настройки;
- в разделе "Языки" обратите внимание на настройку "Предлагать перевод страниц, если их язык отличается от используемого в браузере" (включите ее, если она у вас выключена);
- обновите страничку на иностранном языке (кнопка F5 в браузере).

Языки - настройки в Chrome
Если у вас очень старая версия Chrome, то просто обновите (переустановите) браузер (ссылка на официальный сайт приведена чуть выше).
Яндекс-браузер
Прямой конкурент Chrome. Что касается перевода: то в чем-то он лучше, чем в Chrome, в чем-то хуже. В плане использования — то разницы нет: при открытии сайта на английском (например), также в верхнем меню появляется предложение перевести на русский.

- открыть параметры;
- нажать на кнопку просмотра дополнительных опций;
- в разделе "Языки" проверьте, чтобы стояли три галочки: "Предлагать перевести страницы, язык которых отличается от языка интерфейса", "Предлагать перевод слов и фраз при выделении текста", "Переводить слова по наведению курсора и нажатию кнопки Shift".

Языки - настройки Яндекс-браузера
Собственно, задав подобные настройки, обновите страничку (клавиша F5) и посмотрите на верхнее меню: браузер должен предложить осуществить перевод.
Opera
К сожалению, непосредственно переводчик в сам браузер не встроен. Однако, для перевода есть большое число различных дополнений (аддоны). Я рекомендую попробовать дополнение Translator (ссылку на него привел чуть выше).
После его установки, в правом верхнем углу у вас появится небольшой значок. Когда вы зашли на иностранный сайт - вы можете щелкнуть по этому значку и у вас откроется небольшое окно:
- в нем можно перевести отдельные фразы и словосочетания;
- а можно перейти по ссылке "Перевести активную страницу. " - затем должна открыться новая вкладка с полным переводом странички.

Перевод в OPERA
Перевод осуществляется технологией Google (кстати, вам будет рекомендовано установить Chrome). В принципе, далее можете переходить по любым ссылкам на сайте — следующие открытые странички будут переводиться в этой вкладке автоматически (каждый раз открывать аддон ненужно!).

Открывается новая вкладка с результатами
Firefox
Firefox аналогичен Opera — также не имеет встроенного переводчика. Поэтому, чтобы добавить данную функцию в браузер — придется использовать какое-нибудь дополнение (аддон).
Их, конечно, сотни, но протестировав с десяток из них — я все же пришел к выводу, что выигрывает Google Translator (ссылку привел выше).

Буква "T" в Firefox
Аддон крайне простой: после его установки у вас в верхнем меню программы появится значок с буквой "T". Достаточно щелкнуть по нему левой кнопкой мышки - и ваша страничка будет переведена. Быстро и удобно!
Microsoft Edge будет автоматически предложено перевести веб-страницу, если открываемая страница находится не на том языке, который указан в параметрах предпочтительных языков.
Откройте веб-страницу в Microsoft Edge. Браузер автоматически определяет язык страницы, и появится меню с запросом подтверждения перевода страницы.

Выполните одно из следующих действий:
В списке Перевести на выберите язык, на который вы хотите перевести страницу. По умолчанию установлен язык для Microsoft Edge.
Чтобы перевести страницу, нажмите кнопку Перевод.
Чтобы всегда автоматически переводить текст с исходных языков, выберите всегда переводить с [язык].
Чтобы пропустить перевод, в списке в правом нижнем конце выберите Не сейчас, чтобы пропустить перевод, или Никогда не переводить [язык], чтобы панель не появлялись при переходе на страницу на этом языке.

Примечание: Вы можете открыть эту панель вручную позже, даже если выберете вариант никогда не переводить текст.
Сбоку от адресной панели вы увидите состояние перевода страницы.
Если вы выберете значок перевода адресной панели, в отображаемом меню также будет показано состояние.

Перевод веб-страницы вручную

Если вы настроите Microsoft Edge не переводить определенный язык, вы сможете переводить его в любое время. Просто выберите значок перевода в адресной панели, и меню появится.
После перевода страницы можно снова перевести ее на другой язык или восстановить исходный язык.
Чтобы снова перевести страницу на другой язык:

В адресной панели выберите значок перевода .
В меню Перевести на выберите нужный язык.

Нажмите Перевод.
Восстановление исходного языка веб-страницы

В адресной панели выберите значок перевода .
Выберите Показать оригинал.
Включить перевод в Microsoft Edge
Microsoft Edge предлагается перевод по умолчанию, но если по какой-либо причине этот параметр отключен, вам потребуется снова установить его. Чтобы у установить, Microsoft Edge предлагает перевод:

В верхнем углу браузера выберите Параметры и другие >Параметры.
Выберите Языки.
Включите предложение, чтобы перевести страницы, которые не являются языком, который я читаю.
По умолчанию в Microsoft Edge используется тот же язык, что и в вашей системе. Сведения о том, как настроить язык для Microsoft Edge, см. в Microsoft Edge на другом языке.
Изменение основного языка системы может быть необходимым, например, если на компьютере установлена англоязычная версия системы, а вам нужен русский интерфейс. Вы можете скачать и установить дополнительные языковые пакеты для Windows 10 и Windows 10 Enterprise 1903 / LTSC 2019, чтобы получить интерфейс операционной системы на требуемым языке.
Изменение языка системы в Windows 10: английский на русский
Прежде всего, войдите в учетную запись администратора устройства. Нажмите сочетание клавиша Windows + I для запуска приложения Settings (Параметры), а затем перейдите в раздел Time & Language (Время и язык).

В разделе Windows display language (Язык интерфейса Windows) нажмите ссылку Add a Windows display language in Microsoft Store (Добавьте язык интерфейса Windows в Microsoft Store).

Откроется страница Microsoft Store со всеми доступными для установки языковыми пакетами. Найдите и выберите язык, который нужно установить – например, русский (пакет локализованного интерфейса на русском).

На следующей странице нажмите Get (Получить).

Затем нажмите Install (Установить).

Дождитесь загрузки и установки выбранного языкового пакета. Выберите Yes, sign out now (Да, выйти сейчас), чтобы выйти из учетной записи для применений изменений или No, sign out later (Нет, выйти из системы позже).

Система будет доступна на выбранном языке после выхода из учетной записи или перезагрузки.
Читайте также:

