Как перезагрузить драйвера на виндовс 7
Обновлено: 05.07.2024
Как известно, программное обеспечение в виде драйверов, необходимое для корректного функционирования всех без исключения компонентов, присутствующих на компьютере, является одной из важнейших составляющих, обеспечивающих нормальную работу системы в целом. Устаревание, неполадки или некорректная установка могут вызывать возникновение достаточно серьезных сбоев, а иногда даже приводят к появлению так называемого синего экрана, свидетельствующего о критических ошибках в операционной системе.
Далее предлагается рассмотреть несколько простых методов, помогающих просто решить проблему того, как обновить драйвера на Windows 7. Описанные ниже решения в равной степени подойдут и для других модификаций Windows.
Как обновить драйвера на Windows 7: разрешение автоматической установки
Прежде чем приступать к рассмотрению основного вопроса, можно дать несколько советов по осуществлению предварительных действий, которые состоят в том, чтобы предоставить системе право устанавливать необходимое программное обеспечение самостоятельно при подключении нового оборудования (если по умолчанию эти параметры не активированы).
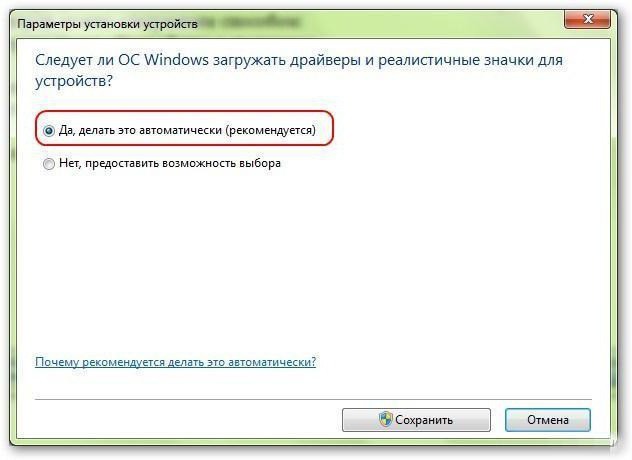
Для этого следует использовать стандартную "Панель управления" и выбрать раздел оборудования и звука, после чего перейти к устройствам и принтерам. Здесь нужно использовать меню, вызываемое через ПКМ на значке компьютера, из которого выбирается строка параметров установки устройств, затем отметить пункт разрешения и сохранить изменения.
Как обновить драйвера на компьютере (Windows 7): стандартная методика
В самой системе для обновления программного обеспечения для всех устройств, включая и «железные», и виртуальные, имеется собственный инструментарий, используемый в «Диспетчере устройств». Вызвать его можно через «Панель управления», раздел администрирования, или из меню «Выполнить», используя для этого команду доступа devmgnt.msc. Чтобы увидеть все компоненты, в меню вида нужно активировать отображение скрытых устройств.
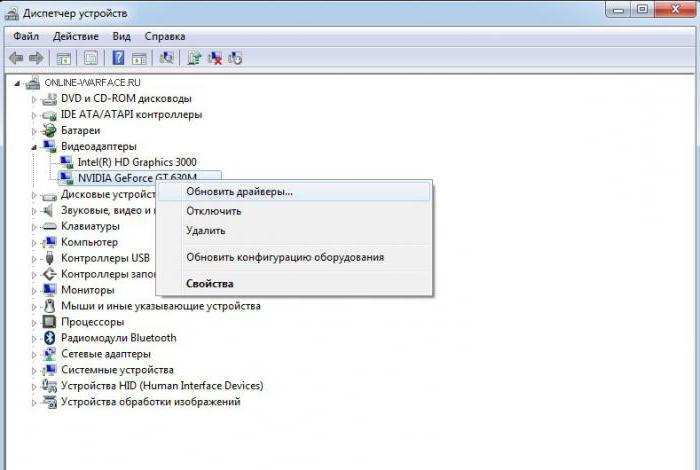
Теперь вопрос того, как на Windows 7 обновить драйвера NVIDIA (графический адаптер и его компоненты берем исключительно в качестве примера), решается за счет вызова через ПКМ контекстного меню, в котором выбирается строка обновления драйвера.

Можно пойти и более долгим путем, сначала использовав строку свойств, а затем, перейдя на вкладку драйвера, где для проведения установки необходимых апдейтов имеется специальная кнопка.
Поиск драйвера по идентификаторам
Но что делать, если у пользователя на компьютере установлено нестандартное оборудование, например, тот же графический адаптер от малоизвестных производителей, для которого специфический драйвер в базе данных системы отсутствует? Windows установит самый подходящий драйвер по своему усмотрению, а это может привести только к тому, что данное программное обеспечение окажется с устройством совершенно несовместимым, и работать оно попросту не будет.
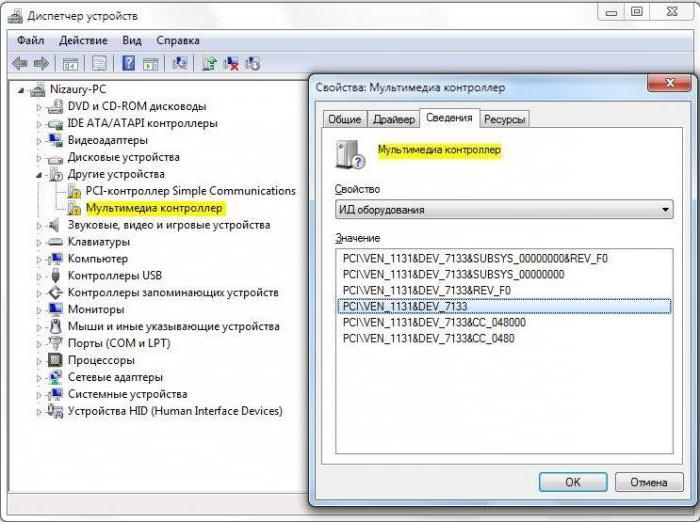
Использование автоматизированных программ
Проблема того, как обновить драйвера на Windows 7, еще проще решается за счет применения специальных программ-апдейтеров, которые работают полностью в автоматическом режиме и не требуют участия пользователя как такового. Самый большой плюс таких приложений состоит в том, что они обращаются к сайтам производителя любого устройства напрямую, скачивают самые последние обновленные версии драйверов.
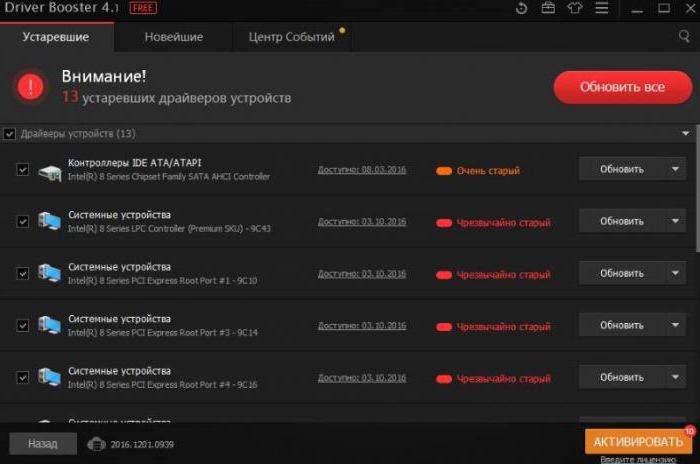
Как обновить драйвера на Windows 7 при помощи таких утилит? Проще простого. После запуска приложения (например, Driver Booster) программа производит сканирование всех устройств и выдает резюме, указывая какие именно драйверы устарели и нуждаются в обновлении. Пользователю остается только нажать кнопку «Обновить все», или использовать установку апдейтов только для самостоятельно выбранного оборудования, после чего останется дождаться окончания загрузки, а также инсталляции необходимого управляющего ПО. Лучше всего сразу обновлять все драйверы, поскольку устаревшие могут спровоцировать появление проблем и конфликтов в самой системе.
При подключении к персональному компьютеру любого устройства, вы устанавливаете драйверы этого устройства, которые имеются на установочном диске. Вы этого порой и не замечаете, следуя пошаговым подсказкам системы. Но иногда возникают ситуации, когда подключенное к компьютеру оборудование перестает работать из-за сбоя, произошедшего с драйверами.

- Как перезагрузить драйверы
- Как обновить драйверы автоматически
- Как обновить устаревшие драйверы
- - компьютер;
- - интернет;
- - права администратора.
В этом случае их нужно перезагрузить, или, по-другому, обновить. Если вы знаете, где размещены драйверы устройства, сделать это можно самостоятельно. Обычно они помещены в папке, которая создается на жестком диске при установке оборудования. Лежит эта папка в программных файлах (Program Files). Обычно системным локальным диском на персональном компьютере является раздел С.
Итак, через меню «Пуск» войдите в «Панель управления». Кликните по вкладке «Система и ее обслуживание». В открывшемся окне выберите вкладку «Система» и внимательно изучите меню слева. Среди пунктов меню будет «Диспетчер устройств». Кликните по нему. В ранних версиях Windows выбираете просто «Система». Затем «Диспетчер устройств».
Перед вами откроется окно со списком всех подключенных к вашему компьютеру устройств. Найдите в списке устройство, драйверы которого необходимо обновить. Нерабочие драйверы будут иметь радом с названием маленький желтый значок в виде треугольника с восклицательным знаком. Кликните по драйверу правой кнопкой мыши.
В появившемся меню выберите опцию «Обновить драйвер». Откроется диалоговое окно, где выберите команду «Осуществить поиск драйвера на данном компьютере». Запустится программа поиска драйвера, которая откроет новое окно с его именем. Здесь вам нужно выбрать место хранения драйвера. Для этого кликните левой кнопкой мыши по команде «Обзор». В списке папок найдите ту, где хранятся драйверы вашего устройства. Кликните по ней. В командной строке будет указан адрес вашей папки.
Кликните по кнопке «Обновить» или «Запустить». Драйвер обновится. Таким же образом перезагрузите все драйверы устройства. Причем начинать обновление необходимо с нижнего в списке драйвера. Как только обновите все драйвера на компьютере, перезагрузите его.
Windows имеет секретную комбинацию клавиш, которая перезапускает графическую систему. Если компьютер завис в игре или во время просмотра видео, вероятно эта тема для вас. В противном случае принудительный перезапуск компьютера. Эта комбинация клавиш перезапускает графическую подсистему в Windows 10 и Windows 8, к сожалению в Windows 7 не работает .

Как перезапустить графические драйверы вашего ПК
Чтобы перезапустить графические драйверы, нажмите клавишу
«Win + Ctrl + Shift+ B» на клавиатуре.
Экран будет черным в течение секунды секунды, и вы услышите звуковой сигнал. Затем все снова появится так же, как и до нажатия на горячую клавишу. Все текущие приложения остаются открытыми. Даже во время игры в компьютер. Игра продолжалась нормально после того, как использовал этот метод. Это потому, что Windows просто перезагружает графическую подсистему. Все ваши приложения оставлены в покое и будут продолжать работать нормально. Эта комбинация клавиш является частью операционной системы Windows 10, поэтому она перезапустит графические драйверы NVIDIA, AMD и Intel . Независимо от того, какое графическое оборудование у вас есть, это сработает.
Как восстановить зависания
Нет никакой гарантии, что это исправит систему. Однако, если компьютер застыл из-за проблемы с графическими драйверами, возникающие во время игры в 3D, но и просто в обычном режиме это может помочь. Windows 10 использует видеокарту для ускорения анимации рабочего стола, и современные веб-браузеры используют для ускорения отображения веб-страниц.
Если видите черный экран и ничего не происходит попробуйте сочетание клавиш Ctrl + Alt + Delete после перезапуска графических драйверов. Если компьютер не отвечает,придется выполнить жесткое завершение работы. Для этого нажмите кнопку питания вашего компьютера и удерживайте ее около десяти секунд, пока компьютер не выключится. Подождите несколько секунд, прежде чем снова включить. Да жесткое завершение не лучший выход, но это точно сработает, отличная фича от Microsoft, еще и выполняется очень легко. Если в итоге синий экран смерти, то выяснить в чем причина поможет эта статья.

Для корректной работы устройств, подключенных компьютеру, важно поддерживать актуальность программного обеспечения, которое обеспечивает взаимодействие между аппаратной частью и операционной системой. Таким ПО являются драйвера. Давайте определим различные варианты их обновления для Виндовс 7, подходящие для разных категорий пользователей.
Способы обновления
Выполнить поставленную задачу в Виндовс 7 можно через встроенный системный инструмент «Диспетчер устройств» или применив сторонние программы. Оба этих варианта предполагают автоматический и ручной метод проведения процедуры. Теперь рассмотрим каждый из них в отдельности.
Способ 1: Автоматический апдейт при помощи сторонних приложений
Прежде всего, изучим метод обновления на автомате посредством сторонних программ. Это наиболее простой вариант и его предпочитают новички, так как он требует минимального вмешательства в процесс. Мы рассмотрим алгоритм действий на примере одного из самых популярных приложений DriverPack.
-
Активируйте DriverPack. Во время запуска будет выполнена процедура сканирования системы на предмет наличия устаревших драйверов и других уязвимостей. В отобразившемся окне кликните «Настроить компьютер…».



Данный способ хорош простотой и минимальными требованиями к пользователю. Но все-таки существует небольшая вероятность того, что программа установит не совсем корректные обновления. Кроме того, зачастую при установке драйверов инсталлируется также и дополнительное ПО, которое пользователю по большому счету не нужно.
Способ 2: Ручное обновление с помощью сторонних приложений
DriverPack предоставляет и вариант ручного выбора обновляемых драйверов. Этот метод подойдет тем юзерам, которые знают, что именно требует обновления, но не имеют достаточного опыта, чтобы выполнить апдейт при помощи встроенного функционала системы.
- Активируйте программу. Внизу отобразившегося окна щелкните по элементу «Режим эксперта».

Откроется оболочка с предложением обновить устаревшие или установить недостающие драйвера, а также инсталлировать некоторые драйверные утилиты. Снимите отметки со всех объектов, в установке которых вы не нуждаетесь.

После этого перемещайтесь в раздел «Установка программ».

В отобразившемся окне также снимите галочки с названий всех объектов, которые нет желания инсталлировать. Далее возвращайтесь в раздел «Установка драйверов».

После того как вы отказались от инсталляции всех ненужных элементов, жмите на кнопку «Установить все».

Запустится процедура создания точки восстановления и установки выбранных драйверов.


Данный способ хотя и немного сложнее, чем предыдущий, но позволяет установить именно необходимые программные компоненты и отказаться от инсталляции тех, которые для вас не актуальны.
Способ 3: Автоматический поиск драйверов через «Диспетчер устройств»
Теперь перейдем к способам инсталляции при помощи встроенного инструмента ОС – «Диспетчера устройств». Начнем с описания автоматического поиска. Данный вариант действий подойдет тем пользователям, которые знают, какие именно аппаратные компоненты нуждаются в обновлении, но не имеют на руках необходимого апдейта.

Откройте раздел «Система и безопасность».

Найдите элемент под названием «Диспетчер устройств», по которому следует щелкнуть.

Запустится интерфейс «Диспетчера», в котором будут отображены наименования групп устройств. Кликните по имени той группы, где расположено то устройство, драйвера которого нуждаются в обновлении.

Откроется список устройств. Кликните по названию нужного оборудования.

В отобразившемся окне свойств устройства переместитесь в раздел «Драйвер».

В открывшейся оболочке жмите кнопку «Обновить…».

Откроется окно выбора метода обновления. Щелкните «Автоматический поиск…».


Способ 4: Ручное обновление драйверов через «Диспетчер устройств»
Но если у вас на руках есть актуальное обновление драйвера, например, загруженное с веб-ресурса разработчика устройства, то предпочтительнее выполнить ручную инсталляцию этого апдейта.
-
Проделайте все операции, которые описаны в Способе 3 до пункта 7 включительно. В открывшемся окошке обновления на этот раз нужно будет щелкнуть по другому элементу – «Выполнить поиск…».

В следующем окне жмите по кнопке «Обзор…».

Откроется окно «Обзор папок…». В нём нужно перейти директорию, где расположен каталог, в котором находятся заранее скачанные обновления, и выделить эту папку, а затем нажать «OK».

После отображения пути к выбранному каталогу в окне обновления драйверов, жмите на кнопку «Далее».

Способ 5: Поиск обновлений по ID устройства
Если не знаете, где можно скачать актуальные апдейты с официального ресурса, автоматический поиск не дал результатов, а к услугам стороннего софта вы не желаете прибегать, то тогда можно произвести поиск драйверов по ИД устройства с последующей их установкой.
-
Выполните манипуляции, описанные в Способе 3 до пункта 5 включительно. В окне свойств оборудования переместитесь в раздел «Сведения».

Из перечня «Свойство» выберите «ИД оборудования». Кликните правой кнопкой мыши по тем данным, которые отобразятся в области «Значение» и в появившемся списке выберите «Копировать». После этого вставьте указанные данные в пустой документ, открытый в любом текстовом редакторе, например, в Блокноте.

Затем откройте любой браузер, установленный на вашем компьютере, и перейдите на сайт сервиса по поиску драйверов . В открывшемся окне введите ранее скопированный код устройства и нажмите «Искать».

Будет произведен поиск и откроется страница с результатами выдачи. Щелкните по эмблеме Windows 7 над списком выдачи для того, чтобы в нем остались только результаты, подходящие для данной операционной системы.

После этого щелкните по значку дискеты напротив самого первого варианта в списке. Именно первый объект в перечне является самым последним обновлением.

Вы перейдете на страницу с полной информацией о драйвере. Тут щелкните по наименованию объекта напротив надписи «Оригинальный файл».

На следующей странице установите галочку в окошко антикапчи «Я не робот» и снова щелкайте по названию этого же файла.

Файл будет загружен на компьютер. Чаще всего он представляет собой архив ZIP. Поэтому требуется перейти в директорию его загрузки и разархивировать.


Обновить драйвер в Виндовс 7 можно как при помощи сторонних приложений, так и воспользовавшись встроенным «Диспетчером устройств». Первый вариант более простой, но не всегда самый надежный. Кроме того, во время обновления при помощи дополнительного ПО могут быть установлены различные ненужные программы. Сам же алгоритм процедуры зависит ещё и от того, имеются ли у вас на руках необходимые компоненты или их предстоит ещё найти.
Отблагодарите автора, поделитесь статьей в социальных сетях.
Теперь операционная система Windows умеет быстро перезагружать видеодрайвер, в случае задействования пользователем секретной комбинации клавиш на физической клавиатуре. Если картинка вашего дисплея “замерзает”, попробуйте этот вариант, прежде чем перезапустить систему.
Необходимо одновременно задействовать такие клавиши, как Win + Ctrl + Shift + B на клавиатуре. При срабатывании инструмента, экран вашего монитора станет черного цвета. Не стоит беспокоиться, это продлится одну или две секунды.
Дополнительным индикатором срабатывания станет звуковой сигнал. Затем все снова вернется обратно. Все ранее запущенные вами окна и приложения останутся открытыми. Вы не потеряете результат своей работы.
ВИДЕОДРАЙВЕР
После тестирования нами сочетания клавиш во время игрового процесса, игра продолжала нормально функционировать. Это происходит потому, что системный инструмент просто перезагружает графическую подсистему. Все ваши приложения не затрагиваются и будут продолжать нормально работать.
Представленное клавиатурное сочетание является частью ОС Windows 10, поэтому оно автоматически перезапустит видеодрайвер NVIDIA, AMD, а также и Intel, в зависимости от установленного оборудования на вашем ПК или ноутбуке.

Никто не даст вам гарантии, что это в 100% случаев исправит положение. Но, если ПК имеет проблемы с графическими драйверами, это именно тот вариант, который нужно попробовать задействовать в первую очередь.
В противном случае, запустите Диспетчер задач и завершите процесс или процессы, которые могут сильно нагружать центральный процессор, резервировать для себя огромный объем оперативной памяти или использовать большее чем необходимо дисковое пространство. Провести анализ и найти проблемную игру или приложение можно нажав Ctrl + Shift + Esc .

Последний вариант, если ничего не помогло и компьютер не отвечает на действия пользователя, вам, вероятнее всего, придется выполнить жесткое завершение его работы. Для этого зажмите и удерживайте около десяти секунд кнопку питания, пока ПК или ноутбук не выключится.
Подождите несколько секунд, затем снова включите устройство. Только стоит помнить, что это крайний случай. От таких действий может пострадать, как минимум, жесткий диск.
Никакие из вышеперечисленных действий не помогут в случае появления “синего экрана”. Он указывает на то, что ваша операционная система получила критическую ошибку. Дождитесь автоматической перезагрузки компьютера с Windows 10.
Все наши ранее опубликованные компьютерные советы на этом ресурсе структурированы по категориям в Карте для посетителей. Просмотрите их и обязательно найдете интересные и полезные для своего ПК.
Если вам хотя бы раз случалось сталкиваться с ситуацией, когда было нужно переустановить или откатить видеодрайвер, следующая информация вам пригодиться. Сейчас я покажу вам пару трюков, с помощью которых можно перезагрузить видеодрайвер без переустановки самого драйвера. Работаю в Windows 10.
Итак, самое простое, что можно здесь предложить, это сочетание клавиш
Win + Ctrl + Shift + B
По нажатию экран пару раз мигнёт, отключившись, и вернётся в нормальное состояние. Процесс занимает не более пары мгновений, система при этом не страдает. Однако перед “перезагрузкой” убедитесь, что в Windows не запущено никаких приложений, функционал которых завязан с GUI. Трюк, по-моему, не работает в Windows 7. Для них предлагаю традиционный вариант, который часто помогает мне при неполадках с беспроводным сетевым соединением. Я на мгновенье отключаю и сразу включаю “потенциально” проблемное устройство в Диспетчере устройств. Зажимаем WIN + R и вводим команду быстрого доступа
Выбираем устройство в разделе Видеодрайвер и выбираем Отключить. После того, как согласимся с выключением устройства, выбираем Включить:

Как перезагрузить видеодрайвер: программы со стороны
Среди утилит, которые занимаются похожим, можно выделить пару, которыми можно пополнить арсенал средств диагностики работающих в системе устройств. Среди них полный аналог знакомому уже сочетанию клавиш программа Custom Resolution Utility ( ссылки для скачивания – в шапке страницы). Делает то же самое, что и Win + Ctrl + Shift + B, только всё это оформлено в простенькую графическую оболочку. После того, как видеодрайвер будет перезагружен, появится диалоговое окно, которое может повторить процедуру либо перевести режим работы в режим восстановления.
И, конечно, нельзя пройти мимо программы DevManView от NirSoft. Она является расширенным аналогом Диспетчера устройств, позволяя отключить и включить выбранное устройство.
Читайте также:

