Как перезагрузить параметры windows
Обновлено: 06.07.2024
Параметры загрузки Windows позволяют запускать систему в специальных режимах устранения неполадок, чтобы найти и решить проблемы с компьютером.
Открытие окна "Параметры загрузки Windows" в разделе "Параметры компьютера"
Проведите пальцем от правого края экрана и нажмите кнопку Параметры, а затем выберите пункт Изменение параметров компьютера.
(Если вы используете мышь, наведите указатель мыши на правый нижний угол экрана, щелкните значок, а затем выберите пункт Параметры, а затем — изменить параметры ПК.)
В разделе Параметры компьютера выберите элемент Обновление и восстановление, а затем — Восстановление.
В разделе Дополнительные параметры запусканажмите кнопку Перезапустить сейчас.
После перезагрузки компьютера в окне Выбор действия выберите элемент Диагностика. Если пункт Параметры загрузки не отображается, выберите Дополнительные параметры.
На экране Параметры загрузки выберите необходимый параметр.
Войдите в систему, используя учетную запись пользователя с правами администратора.
Открытие окна "Параметры загрузки Windows" в среде восстановления Windows
Если не удается загрузить компьютер, выполните следующие инструкции, чтобы запустить среду восстановления Windows. Для выполнения этих действий понадобится подключить клавиатуру.
Выполните одно из следующих действий в зависимости от того, какой установочный носитель используется (например, DVD-диск или USB-устройство флэш-памяти).
Если у вас нет установочного носителя, три раза подряд перезагрузите компьютер с помощью кнопки питания. В результате запустится среда восстановления Windows.
В среде восстановления Windows на экране Выбор действия выберите элемент Диагностика.
Выберите действие на экране Параметры загрузки.
Войдите в систему, используя учетную запись пользователя с правами администратора.
Некоторые варианты, такие как безопасный режим, позволяют запустить Windows с ограниченными возможностями, когда работают только основные программы. При других вариантах Windows запускается с дополнительными параметрами (обычно их используют системные администраторы и ИТ-специалисты). Дополнительные сведения можно найти на веб-сайте Microsoft TechNet для специалистов по ИТ.
Примечание: Если вы используете BitLocker, вам потребуется приостановить его, прежде чем перейти к параметрам загрузки Windows. В Windows RT 8.1 может появиться запрос на ввод ключа восстановления шифрования устройства, чтобы перейти к параметрам загрузки.
Запускает Windows в расширенном режиме устранения неполадок, предназначенном для ИТ-специалистов и системных администраторов.
Создает файл ntbtlog.txt, в который заносятся все драйверы, установленные во время запуска. Эта информация может оказаться полезной для расширенной диагностики.
Включение видеорежима с низким разрешением (640 × 480)Запуск Windows с использованием текущего видеодрайвера и низкими значениями разрешения и частоты обновления изображения. Этот режим можно использовать для сброса параметров дисплея.
Безопасный режим запускает Windows с минимальным набором драйверов и служб, которые помогут устранить проблемы. Если при запуске в безопасном режиме проблема не проявляется, то параметры по умолчанию, основные драйверы устройств и службы можно исключить из возможных причин ее возникновения. Существуют три разных варианта безопасного режима.
Включить безопасный режим. Запуск Windows с минимальным набором драйверов и служб.
Включить безопасный режим с загрузкой сетевых драйверов. Запуск Windows в безопасном режиме, а также загрузка сетевых драйверов и служб, необходимых для доступа к Интернету или другим компьютерам в локальной сети.
Включить безопасный режим с поддержкой командной строки. Запуск Windows в безопасном режиме с окном командной строки вместо обычного интерфейса Windows. Этот вариант предназначен для ИТ-специалистов и системных администраторов.
Если при перезагрузке компьютера в безопасном режиме проблема не возникает, то основные параметры, файлы и драйверы Windows не связаны с ее появлением. Попробуйте по очереди запустить все приложения, которые вы обычно используете (включая приложения в папке автозагрузки). Возможно, неполадку вызывает определенное приложение. Если одно из приложений вызывает проблему, удалите его или обратитесь к издателю программного обеспечения. Если неполадки возникают в безопасном режиме или по-прежнему не удается найти проблему, вы можете попробовать обновить или сбросить компьютер. Подробнее: Обновление, возврат в исходное состояние или восстановление компьютера.
Перезагрузка компьютера необходима для решения многих распространенных задач, включая установку нового программного обеспечения и выполнение обновлений Windows. Эта страница содержит несколько способов перезапуска Windows. Чтобы продолжить, выберите метод, который вы хотели бы использовать из списка ниже или прочитайте каждый раздел в отдельности.
Если компьютер завис или клавиатура и мышь не работают, нажмите и удерживайте кнопку питания, пока компьютер не выключится. Когда компьютер выключен, вы можете снова включить его, чтобы перезагрузить компьютер.
Если на компьютере синий экран или другая ошибка, попробуйте перезагрузить компьютер методом Ctrl + Alt + Del .
В любой версии Windows перейдите на рабочий стол и нажмите Alt + F4 на клавиатуре. Это вызывает меню, похожее на отображаемое ниже. Нажмите стрелку вниз для раскрывающегося списка, выберите «Перезапустить» и нажмите «ОК» .
Перезапуск через меню Пуск
Windows 10
Меню «Пуск» возвращает в Windows 10, что позволяет пользователям снова легко получить доступ к параметрам питания.

Windows 8 и 8.1
Ни в одной из этих версий Windows нет меню «Пуск». Однако с обновлением 8.1 Microsoft добавила кнопку параметров питания в верхний правый угол начального экрана, что позволяет пользователям быстро перезагружать компьютер. Нажмите значок параметров питания (выделенный красным цветом на изображении ниже) и выберите «Перезагрузка» в раскрывающемся меню .
Windows Vista и 7
В Windows Vista и Windows 7 пользователи могут перезагрузить компьютер через меню «Пуск», выполнив следующие действия:
- Нажмите Пуск в нижнем левом углу рабочего стола Windows.
- Найдите и щелкните стрелку вправо (показано ниже) рядом с кнопкой выключения.
- Выберите Restart из появившегося меню.
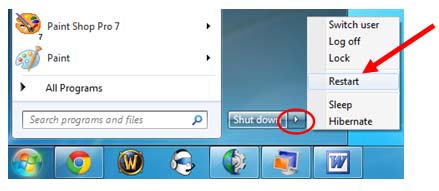
Windows XP и предыдущие версии
- Нажмите Пуск в левом нижнем углу экрана.
- Нажмите Shut Down кнопку.
- Выберите Restart в выпадающем меню .
- Нажмите ОК .
Использование Ctrl + Alt + Delete для перезапуска
Если вы одновременно нажмете клавиши Ctrl + Alt + Delete на клавиатуре, появится административное меню. Это меню отличается в разных версиях Windows, но каждая из них предоставляет пользователям доступ к функции «Перезагрузка». Инструкции для каждой версии приведены в следующих разделах.
Если на компьютере синий экран или другая ошибка, попробуйте перезагрузить компьютер методом Ctrl + Alt + Del.
Windows 10
В Windows 10 нажатие Ctrl + Alt + Del возвращает вас к экрану блокировки Windows. Чтобы перезапустить Windows:
- Найдите и щелкните значок питания в правом нижнем углу экрана блокировки. Это должен быть значок, самый дальний справа.
- Выберите Restart из появившегося меню.
Windows 8
Пользователи Windows 8 будут переведены на экран блокировки Windows после нажатия Ctrl + Alt + Del. Чтобы перезапустить Windows:
- Найдите и нажмите черную кнопку питания в правом нижнем углу экрана.
- Выберите Restart из появившегося меню.
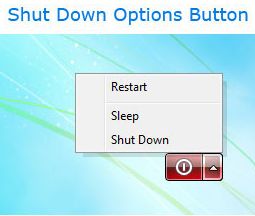
Windows Vista и 7
В Windows Vista и 7 нажатие клавиш Ctrl + Alt + Delete переводит пользователей на экран блокировки Windows, содержащий несколько параметров. В правом нижнем углу есть красная кнопка со стрелкой рядом с ней. Нажатие на эту кнопку открывает список параметров выключения, как вы можете видеть на изображении. Чтобы перезагрузить компьютер с помощью этого меню:
- Нажмите на красную стрелку, чтобы открыть меню.
- Выберите «Перезагрузить», чтобы перезагрузить компьютер.
Windows XP и более ранние версии
В Windows XP и более ранних версиях Ctrl + Alt + Del вызывает экран безопасности Windows. Заново:

Использование командной строки Windows
Вы можете выключить или перезагрузить компьютер Windows с помощью командной строки Windows, выполнив следующие действия.
- Откройте окно командной строки Windows .
- Чтобы закрыть Windows, введите shutdown -s и нажмите Enter .
- Чтобы перезапустить Windows, введите shutdown -r и нажмите Enter.
Если вы подключаетесь к Windows на компьютере через подключение к удаленному рабочему столу и выполняете команду shutdown или restart, подключение к удаленному рабочему столу будет прервано. Если вы выполнили команду перезагрузки, вы можете повторно подключиться к этому компьютеру после перезагрузки. Если вы выполнили команду выключения, вы не сможете повторно подключиться к этому компьютеру и запустить его удаленно.
Если компьютер обнаружил ошибку, вы можете перезагрузить компьютер, одновременно нажав клавиши Ctrl + Alt + Del. Если это не сработает, вы можете выполнить физический перезапуск, упомянутый ниже.
Физический перезапуск с помощью кнопки на компьютере

Если ваш компьютер завис или не выключается, нажмите и удерживайте кнопку питания в течение пяти секунд, чтобы выключить компьютер. Это действие называется полным сбросом и должно выполняться только в том случае, если не работают все вышеперечисленные параметры.
Некоторые компьютеры также имеют кнопку сброса рядом или ниже кнопки питания.
Скоро первое сентября – вторая, а для кого-то первая и главная точка отсчета нового года. А в новый год принято вступать обновленными. Пора придать новизны и вещам вокруг себя. Вот, например, тому старенькому ноутбуку с разленившейся виндой – взять бы да откатить его на заводские настройки, чтобы был как только что из магазина.
Восстановление к первоначальному состоянию разом устраняет все неполадки операционной системы, но оно полно подводных камней, о которых лучше знать заранее. Итак, как восстановить заводские настройки на ноутбуке, не превратив его в «кирпич» и не лишившись ценных данных.
Что включает в себя возврат системы в первоначальное состояние
При откате ноутбука, равно как и другого устройства на заводское состояние с жесткого диска удаляются:
- Учетные записи пользователей.
- Файлы, программы, настройки и разделы, созданные пользователем.
- Драйвера оборудования, которые не входят в состав дистрибутива.
- Обновления системы.
- Программное обеспечение, интегрированное в систему производителем аппарата.
- Настройки, сделанные производителем.
Когда возможно сделать откат, а когда нет
Восстановить заводские настройки можно лишь при условии, что на ноутбуке установлена та же версия операционной системы, что была изначально.
Например, если вы обновили Windows 7 до «восьмерки» или «десятки», откат возможен лишь в течение испытательного срока новой ОС, пока сохраняется возможность вернуться к предыдущей версии. По прошествии этого времени возврат возможен только к первоначальному состоянию вновь установленной системы.Также важно, чтобы на диске сохранился раздел восстановления (Windows RE), где лежит первоначальная копия Windows и утилита развертывания системы.
В каких случаях восстановить заводские настройки невозможно:
- Когда системный накопитель ноутбука был серьезно поврежден или заменен.
- Если Windows была переустановлена с полным форматированием диска и пересозданием разделов, даже когда новая ОС абсолютно идентична старой.
- Если функция восстановления не предусмотрена производителем аппарата. Встречается на бюджетных ноутбуках и нетбуках с малым объемом хранилища и оперативной памяти.
Подготовка компьютера к сбросу системы
Перед тем как приступать к процедуре восстановления, важно:
- Скопировать с ноутбука ценную информацию на другой физический носитель, так как она будет вычищена из всех разделов диска.
- Устранить аппаратные неполадки начальной загрузки, если они есть. Если машина толком не включается, самопроизвольно выключается или перезагружается через короткое время после старта, запуск процедуры отката может привести к еще большим проблемам, например, повреждению файлов резервной копии или полному слету установленной ОС.
- Зарядить аккумулятор. Внезапное отключение питания во время сброса тоже ничем хорошим не оканчивается.
Порядок процедуры выставления на ноутбуках разных марок
Универсальный способ отката средствами Windows
Это метод подходит устройствам любых брендов и моделей с предустановленной операционной системой Windows 8.1 или 10. В нем задействована функция отката до первоначальных настроек, встроенная в саму ОС.
Чтобы запустить процедуру, сделайте следующее:
- Загрузите винду в нормальном режиме.
- Откройте утилиту «Параметры», кликните раздел «Обновления и безопасность». В колонке слева выберите «Восстановление».
- Вверху правой стороны окна находится пункт «Вернуть компьютер в исходное состояние», а под ним – кнопка «Начать». Она-то нам и нужна.
- После клика по кнопке откроется окошко выбора параметра, точнее, варианта отката. Для полного возврата к первоначальному состоянию следует выбрать «Удалить все».
- Следом определяем область очистки: только системный диск (подразумевается, раздел) или все диски. Нам больше подходит второй вариант.
- Предпоследний шаг подготовки – выбор одного из двух способов отката: с форматированием диска или без него. Снова выбираем второе: жмем «Удалить файлы и отформатировать диск».
- Наконец подтверждаем согласие на восстановление компьютера к первоначальному состоянию нажатием кнопки «Заводской».
Примерно через 30-60 минут вы получите ноутбук во всей первозданной девственной чистоте.
Откат из среды Windows RE
В случае проблем с запуском операционки (именно ее, а не железа) или при каких-нибудь иных системных неполадках сделать откат к фабричным настройкам можно из среды восстановления.
Среда восстановления служит одноименной цели при сбоях загрузки по самым разным причинам. Во время установки Windows 10 она инсталлируется в отдельную, закрытую область на жестком диске. У нее есть собственный загрузчик, который не зависит от работоспособности загрузчика основной системы.
В состав среды Win RE входят различные инструменты исправления неполадок Виндовс. Один из них – и есть средство возврата компьютера в исходное состояние.
Из работающей ОС: откройте «Параметры» -> «Обновления и безопасность» -> «Восстановление» – > «Особые варианты загрузки» и щелкните «Перезагрузить сейчас» или, зажав пальцем клавишу Shift, кликните кнопку перезапуска в меню Пуск.
Если Виндовс не грузится: дважды перезагрузите ноутбук нажатием кнопки питания. При третьей неудачной попытке запуска основной системы среда восстановления загрузится автоматически.
- При открытии экрана «Автоматическое восстановление» или «Восстановление при загрузке» щелкните «Дополнительные параметры».
- Следующий экран (а при переходе из работающей ОС – первый, который вы увидите) предложит вам сделать выбор дальнейшего действия. Щелкните по иконке с отверткой и гаечным ключом «Поиск и устранение неисправностей».
- Далее выберите возврат компьютера в исходное состояние.
- На следующем экране нажмите «Удалить всё», то есть все пользовательские данные, файлы, программы и настройки.
- Если на диске больше одного раздела (не считая служебных), средство восстановления предложит выбрать область очистки – системный диск или все диски. Снова выбираем все.
- Перед последним этапом настройки на экране появится обычная заставка Windows 10 со словами «Идет подготовка». Она может провисеть несколько минут. Не предпринимайте в это время никаких действий, не перезагружайте компьютер, иначе придется начинать сначала.
- Вы почти у цели. Когда средство отката вновь предложит вернуть компьютер в исходное состояние и спросит, согласны ли вы на очистку диска, нажмите «Полностью очистить диск».
- И как последний аккорд – еще раз нажмите «Вернуть в исходное».
Дальнейший процесс пойдет без вашего участия. Через некоторое время ноутбук вернется к состоянию как после покупки.
Бывалым пользователям известно, что среда восстановления запускается и с установочных носителей Windows (флешек, DVD-дисков). Увы, нам она не подойдет, так как средства отката системы к первоначальному состоянию в ней нет. Оно может присутствовать лишь на дисках специально собранных фирменных дистрибутивов от производителей компьютеров.
Сброс до заводских настроек при помощи утилит производителей
Практически все производителей мобильных компьютеров, представленных на российском рынке, оснащают свои продукты фирменными утилитами возврата к первоначальному состоянию. В эпоху Windows 7 такие утилиты были единственным инструментом, позволяющим сделать полный откат системы, если не брать во внимание функцию восстановления из бэкапов (которые, конечно, почти никто не делал).
Следующее поколение Виндовс – «восьмерка» и «десятка», получили возможность «сбрасываться на ноль» без дополнительных утилит, поэтому последние уже не столь актуальны и незаменимы, как раньше. Современные средства восстановления от производителей ноутбуков лишь облегчают эту процедуру.
HP
Фирменная утилита HP носит название HP System Recovery. Она запускается из среды Win RE, которую, помимо универсальных способов, можно открыть несколькими нажатиями клавиши F11 перед началом загрузки ОС. Пункт Recovery Manager, запускающий утилиту, находится в разделе «Поиск и устранение неисправностей» (Troubleshoot).
Lenovo
Многие модели ноутбуков Lenovo оборудованы аппаратной кнопкой сброса системы OneKey Rescue System. При желании сделать откат до заводских настроек ее следует нажимать вместо кнопки питания на выключенном аппарате. Это запускает одноименную утилиту в среде WinPE. В окошке утилиты следует выбрать «Восстановить с исходной резервной копии».
Dell
Утилита исправления ошибок и сброса системы на ноутбуках марки Dell называется Dell SupportAssist OS Recovery.Она автоматически запускается в среде восстановления, если компьютер не удалось загрузить 3 раза подряд. Кнопка «Восстановление заводского образа» находится в главном окне.
Asus
Желающим восстановить первоначальные настройки ноутбука Asus производитель – компания ASUSTeK Computer, предлагает до начала загрузки системы нажать клавишу F9. Это запустит встроенную утилиту Recovery. Дальше вам останется лишь следовать подсказкам на экране.
Samsung
Для запуска средства восстановления и сброса на Самсунг сразу после включения аппарата нажмите F4. За функцию отката отвечает кнопка «Restore» в главном окне утилиты Samsung Recovery Solution. Полный откат – это «Complete Restore».
Acer
На ноутах Acer для большей безопасности запуск утилиты сброса запаролен. Для доступа к ней нажмите перед стартом Windows сочетание клавиш Alt +F10 (последнюю кнопку нужно нажать и отпустить несколько раз). Потом введите пароль. По умолчанию он состоит из шести ноликов.
Кроме того, функция сброса есть в программе Acer Recovery Management, которая может быть установлена в операционную систему.
Вероятно, вы заметили, что методы сброса до фабричных настроек на ноутбуках разных марок очень похожи, различия лишь в способе входа в среду восстановления и интерфейсе фирменных утилит. Поэтому разобравшись, как это сделать на одной машине, вы без труда повторите это и на другой.
Понравилась статья? Подпишитесь на канал, чтобы быть в курсе самых интересных материалов
Задачи, которые мы выполняем с нашими Windows-на базе компьютера очень разнообразны, как по работе, так и по отдыху. Кроме того, та мощность, которую предлагает нам нынешнее оборудование, дает нам возможность выполнять практически любой процесс. Далее мы увидим несколько способов правильно перезапустить Windows и избежать ошибок в системе.
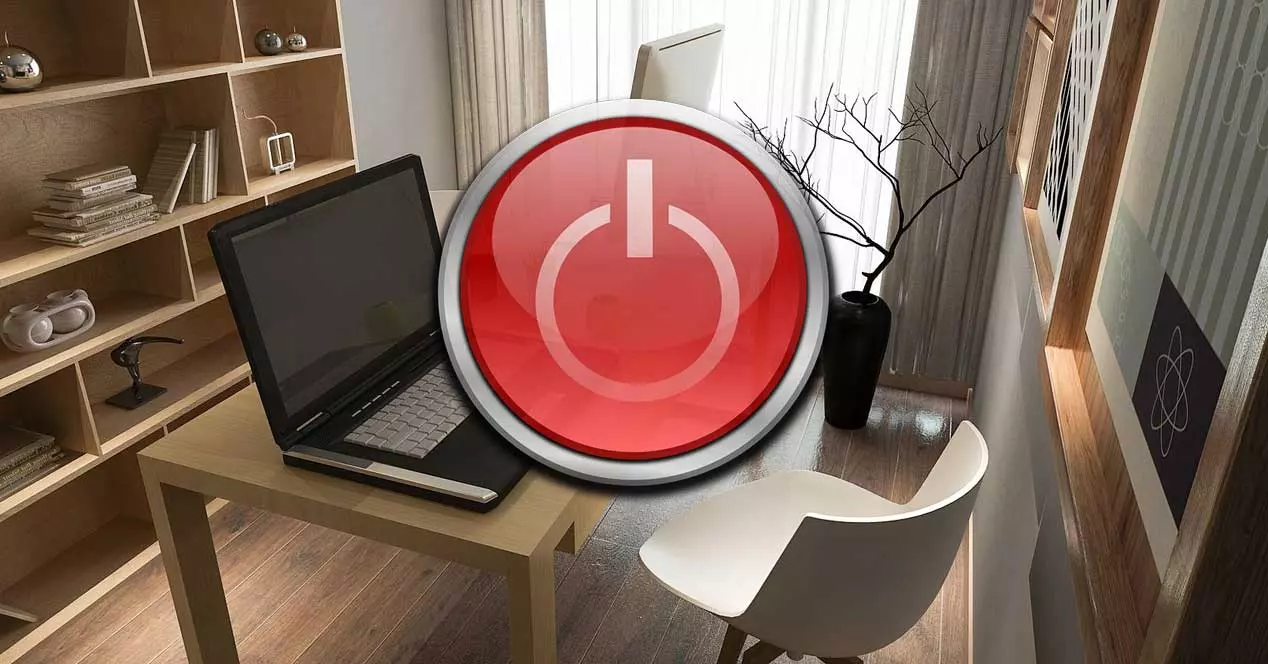
Это часто связано с совместимостью компонентов. Имейте в виду, что это операционная система, которая имеет сотни миллионов различных конфигураций. Поэтому в определенный момент может возникнуть некоторая проблема с совместимостью. Но мы не всегда будем винить разработчиков системы в случае сбоя, но мы также должны принять определенные меры.
Проблемы, возникающие из-за неправильной перезагрузки Windows
В течение многих лет и версий операционной системы Microsoft было сказано, что Windows должна быть перезапущена или выключена должным образом. В противном случае мы можем столкнуться с серьезными проблемами с самим программным обеспечением, когда снова введем его в эксплуатацию. Фактически, поскольку мы не проявляем осторожности при выполнении таких общих действий, мы можем обнаружить, что Windows не запускается снова.
Когда мы говорим о неправильном выключении или перезапуске системы, мы конкретно имеем в виду дурную привычку, которая у многих возникает при выключении непосредственно с помощью кнопки. То есть вместо использования любого из методов перезагрузки или выключения, предлагаемых Microsoft, некоторые непосредственно нажимают кнопку ПК.
Как мы говорим, это может привести к серьезным проблемам в Windows, и не только. И в то же время неправильный перезапуск или выключение операционной системы может повредить некоторые из установленных нами программ. Основная причина всего этого заключается в том, что, если они выполняют какой-то процесс, и мы завершаем его нажатием кнопки компьютера, само программное обеспечение может снова не работать должным образом. Для всего этого лучшее, что мы можем сделать, если мы собираемся перезагрузить компьютер, например, давайте воспользуемся одним из методов, о которых мы собираемся поговорить. Это позволит избежать неприятностей в будущем, а также увеличит срок службы самой операционной системы.
Способы перезапустить Windows и избежать сбоев
Как мы уже упоминали, сама операционная система предлагает нам различные способы перезапуска имеющегося программного обеспечения, Windows. Но со всем и с этим, прежде чем выполнять эту задачу, которую мы прокомментируем любым из методов, которые мы вас разоблачаем, мы должны принять некоторые меры. Например, наиболее подходящим является сохранение всех открытых вакансий и проектов. В то же время, чтобы избежать сбоев в будущем, мы также рекомендуем вам закрыть все запущенные программы .
Таким образом мы обеспечиваем перезагрузку ПК. безопасно и ни Windows, ни ее приложения не будут повреждены в этом процессе.
Перезагрузите Windows, нажав две клавиши
Чтобы дать вам представление о простоте процесса, о котором мы сейчас поговорим, мы скажем вам, что вы даже можете перезапустить систему простым нажатием клавиши. Конечно, из-за скорости этого метода, как мы упоминали ранее, предпочтительно сначала закрыть все работающие приложения.
Как только это будет сделано, нам останется только использовать Комбинация клавиш Alt + F4 как только мы окажемся на рабочем столе системы. Если мы делаем это из любой открытой программы, мы закрываем ее напрямую. Но при выполнении этой комбинации клавиш на рабочем столе Windows появится новое окно, из которого у нас уже есть возможность перезагрузить компьютер.
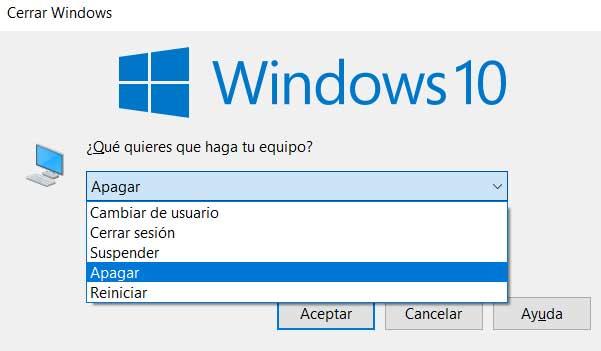
Используйте стартовое меню для этого процесса
Однако это не единственный метод, с помощью которого у нас есть возможность перезапустить Windows и избежать проблем в дальнейшем. Точно так же, если мы хотим выполнить этот процесс полностью безопасным и надежным способом, мы также можем сделать это из самого меню «Пуск» системы.
В этом случае нам просто нужно нажать на его кнопку, расположенную в нижнем левом углу панели задач. После того, как стартовое меню как таковое было открыто, также в левом нижнем углу мы находим кнопку круглой формы и вертикальной линии, по которой мы нажимаем. Это даст нам доступ к параметрам перезапуска или выключения системы, поэтому нам нужно только нажать на Перезагрузить .
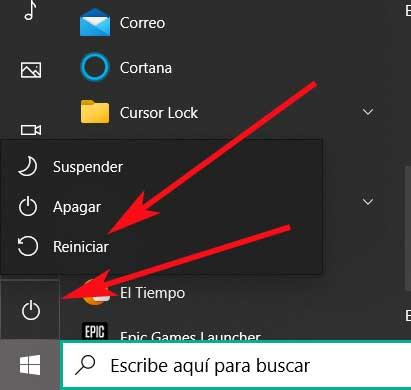
Сочетание клавиш для перезапуска Windows
Мы уже видели раньше, что на рабочем столе находится всего лишь нажатие пары клавиш. у нас есть возможность полностью перезагрузить компьютер. Но если мы хотим ускорить это еще немного, без необходимости проходить или переходить на рабочий стол, теперь мы поговорим о другой комбинации клавиш.
В отличие от предыдущего, этим можно пользоваться из любой части Windows, то есть мы находимся в той программе, которая есть. Следовательно, на этом этапе нам просто нужно использовать Ctrl + Alt + Del комбинация клавиш. В это время экран полностью изменит свой внешний вид, исчезнет рабочий стол и другие приложения. Оттуда у нас будет возможность заблокировать оборудование или выйти из системы.
Но что нас беспокоит в этом случае, мы должны нажать на кнопку, расположенную в правом нижнем углу этого экрана. Это даст нам возможность безопасно перезагрузить компьютер, что мы и ищем в данном случае.
Перезагрузите с помощью правой кнопки мыши
Другая возможность, которую мы обнаруживаем в этом случае, - это использование самой мыши. Давайте программа у нас на экране , кнопка меню «Пуск» всегда видна. Таким образом, если мы щелкнем по нему правой кнопкой мыши, появится список с множеством функций и разделов операционной системы.
Таким же образом внизу мы находим раздел «Завершение работы» или «Выход из системы». Когда мы садимся на него, мы находим возможность перезапуска на который мы нажимаем.
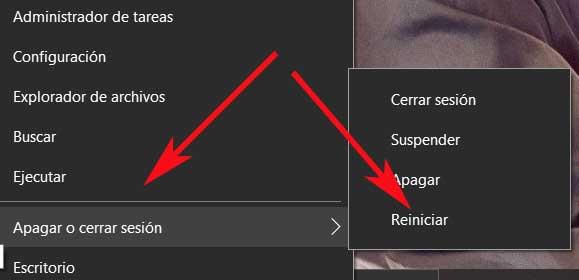
Создайте ярлык для процесса перезагрузки
Мы также можем сделать это с помощью персонализированного ярлыка, который мы можем создать сами. Нам просто нужно щелкнуть правой кнопкой мыши на рабочем столе и выбрать опцию New / Shortcut. В появившемся окне он запросит у нас местоположение из текстового поля, поэтому в нем нам нужно только ввести следующее:
C:/Windows/System32/shutdown.exe -r -t 00
Тогда нам останется только назначить имя представителя к новому ярлыку, например, «Перезагрузить Windows», и оставьте его на рабочем столе. Таким образом, каждый раз, когда мы дважды щелкаем по этому значку, мы уже знаем, что произойдет.
Читайте также:


