Как перезагрузить рабочий стол windows 7
Обновлено: 07.07.2024
Бывает так, что Проводник в Windows 7 нахально завис. Аналогичное
порой случается и с рабочим столом – скажем, как-то странно отображаются значки программ, либо курсор мыши решил, что он очень самостоятелен. В такой случае можно попробовать перезапустить проводник либо рабочий стол.
Сделать это можно несколькими способами, через клавиатуру или
диспетчер задач. Каждый из этих примеров позволит сделать главное:
перезапустить процесс explorer.exe в Windows 7.
- Воспользуйтесь комбинацией клавиш Ctrl+Esc.
- Нажмите на клавиатуре клавишу со стрелкой вправо.
- Нажмите комбинацию клавиш Ctrl+Shift+F10 либо Ctrl+Shift+Menu.
- Теперь нажмите стрелку вниз, выберите пункт Выход из проводника и нажмите клавишу Enter.
- Теперь нажмите друг за другом (не одновременно): клавишу Alt, клавишу со стрелкой вниз, клавишу Enter.
- Осталось ввести команду explorer и нажать клавишу Enter.
- Зайдите в меню Пуск.
- Нажмите комбинацию клавиш Ctrl+Shift, затем щелкните правой кнопкой мыши на кнопке Завершение работы.
- Откроется меню, в котором выберите команду Выход из проводника.
- Теперь нажмите комбинацию клавиш Ctrl+Shift+Esc.
- Выберите команду Файл > Новая задача.
- Введите команду explorer и щелкните на кнопке ОК.
- Откройте Диспетчер задач (нажмите комбинацию клавиш Ctrl+Shift+Esc).
- Выберите вкладку Процессы.
- Щелкните правой кнопкой мыши на процессе explorer.exe и выберите команду Завершить процесс. Повторите эти действия для всех экземпляров данного процесса (если их несколько).
- Выберите команду Файл > Новая задача (Выполнить), введите команду explorer и нажмите клавишу .
Перезапуск проводника в Windows 10.
Я не проверяла все способы, а воспользовалась одним - с помощью диспетчера задач.
Открывать диспетчер задач при зависшем заглючившем) проводнике можно только командой клавиш CTRL+ALT+DELETE
В диспетчере нужно выделить пункт "Проводник" - внизу появится кнопка "ПЕрезапустить" - щёлкаем. Рабочий стол перезагрузится и можно снова нормально работать.
О проводнике Windows
Под проводником Windows в данной статье я имею ввиду не обозреватель файлов и папок на ваших дисках, а всю графическую оболочку с рабочим столом, панелью задач, кнопкой [Пуск] и т.п.
За запуск графической оболочки Windows пользователя отвечает файл «explorer.exe».
Как проявляются глюки проводника Windows
У меня на ноутбуке с Windows 8.1 иногда не выезжает правая боковая панель при нажатии на иконку Сети. В результате невозможно подключиться к маршрутизатору по Wi-Fi или к удаленному серверу по VPN.
Как перезапустить проводник Windows
В Windows 8.1 появилась возможность «Перезапустить проводник Windows» используя «Диспетчер задач» без перезагрузки компьютера.
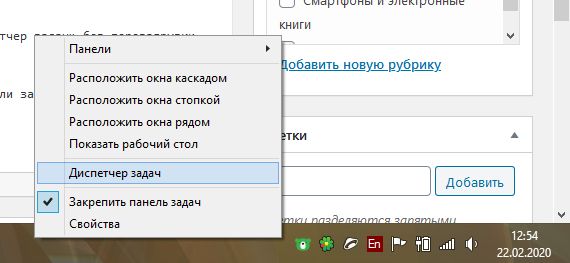
либо нажать одновременно три клавиши [Ctrl]+[Shift]+[Esc]:
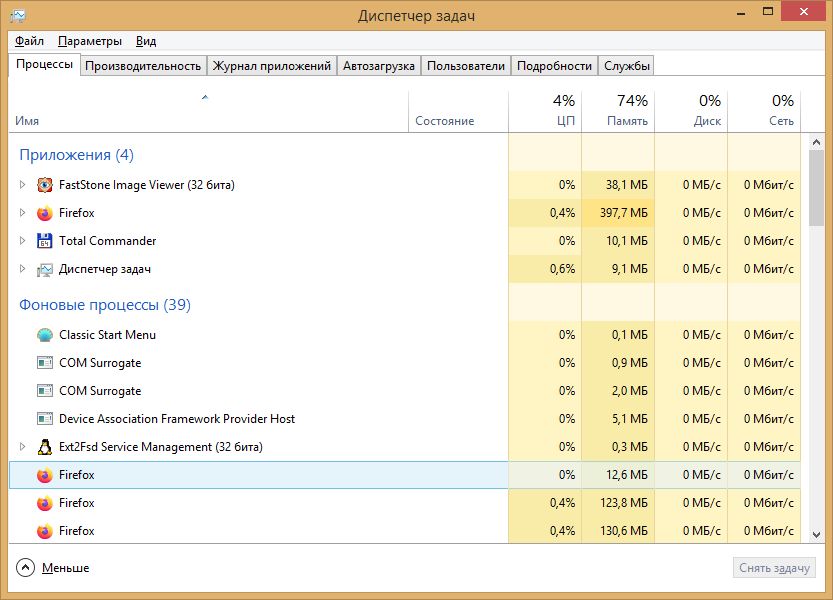
Если у вас диспетчер задач имеет сокращенный вид, но при этом в нижнем левом углу есть надпись «Подробнее» то, щелкните по ней левой клавшей мышки.
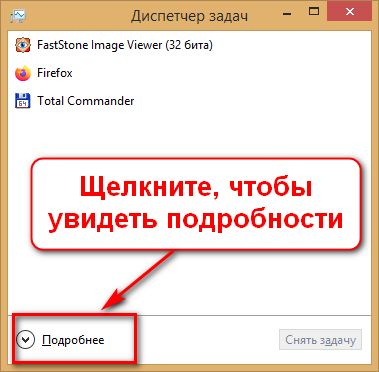
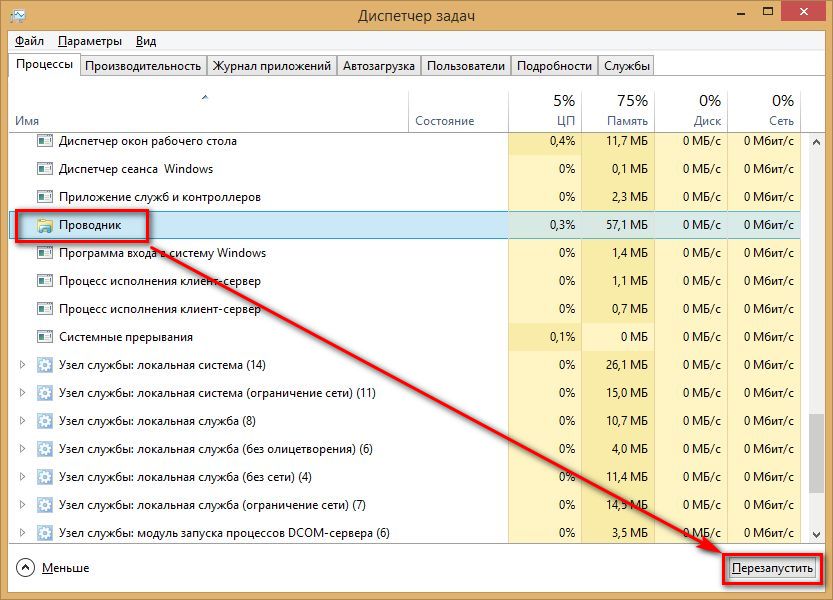
Процесс перезапуска проводника Windows был опробован на ноутбуке Lenovo Y550 с операционной системой Windows 8.1 x64
Бывает так, что Проводник в Windows 7 нахально завис. Аналогичное
порой случается и с рабочим столом – скажем, как-то странно отображаются значки программ, либо курсор мыши решил, что он очень самостоятелен. В такой случае можно попробовать перезапустить проводник либо рабочий стол.
Сделать это можно несколькими способами, через клавиатуру или
диспетчер задач. Каждый из этих примеров позволит сделать главное:
перезапустить процесс explorer.exe в Windows 7.
- Воспользуйтесь комбинацией клавиш Ctrl+Esc.
- Нажмите на клавиатуре клавишу со стрелкой вправо.
- Нажмите комбинацию клавиш Ctrl+Shift+F10 либо Ctrl+Shift+Menu.
- Теперь нажмите стрелку вниз, выберите пункт Выход из проводника и нажмите клавишу Enter.
- Теперь нажмите друг за другом (не одновременно): клавишу Alt, клавишу со стрелкой вниз, клавишу Enter.
- Осталось ввести команду explorer и нажать клавишу Enter.
- Зайдите в меню Пуск.
- Нажмите комбинацию клавиш Ctrl+Shift, затем щелкните правой кнопкой мыши на кнопке Завершение работы.
- Откроется меню, в котором выберите команду Выход из проводника.
- Теперь нажмите комбинацию клавиш Ctrl+Shift+Esc.
- Выберите команду Файл > Новая задача.
- Введите команду explorer и щелкните на кнопке ОК.
- Откройте Диспетчер задач (нажмите комбинацию клавиш Ctrl+Shift+Esc).
- Выберите вкладку Процессы.
- Щелкните правой кнопкой мыши на процессе explorer.exe и выберите команду Завершить процесс. Повторите эти действия для всех экземпляров данного процесса (если их несколько).
- Выберите команду Файл > Новая задача (Выполнить), введите команду explorer и нажмите клавишу .
Перезапуск проводника в Windows 10.
Я не проверяла все способы, а воспользовалась одним - с помощью диспетчера задач.
Открывать диспетчер задач при зависшем заглючившем) проводнике можно только командой клавиш CTRL+ALT+DELETE
В диспетчере нужно выделить пункт "Проводник" - внизу появится кнопка "ПЕрезапустить" - щёлкаем. Рабочий стол перезагрузится и можно снова нормально работать.
Перезагрузка — стандартная процедура, которая требуется для применения новых настроек или устранения некритичных неполадок в работе системы. На ноутбуке её можно выполнить разными способами — это позволяет перезапускать устройство, в каком бы состоянии оно ни находилось.
Стандартная перезагрузка
Перезагрузка — такое же обыденное действие, как выключение или отправка компьютера в режим гибернации. Поэтому кнопка для его выполнения находится в меню «Пуск».
- Открываем меню «Пуск».
- Нажимаем на пункт «Выключение».
- Выбираем «Перезагрузку».
На Windows 7 и XP принцип такой же, только кнопка в меню «Пуск» называется иначе — «Завершение работы». На Windows 8 «Пуска» нет, поэтому приходится пользоваться другими способом — через «Параметры». Можно открыть их через панель Charms или с помощью сочетания клавиш Win+I.
На Windows 8 — самый странный способ выключения и перезагрузки компьютера На Windows 8 — самый странный способ выключения и перезагрузки компьютераВсё это стандартные способы, которые должны работать в 99% случаев. Но есть и другие методы, которые могут показаться даже более удобными.
Перезагрузка с клавиатуры
Представим ситуацию — мышки нет, а тачпад из-за системной ошибки не работает. Как в таком случае перезагрузить ноутбук? Не вытаскивать же из него батарею, чтобы обесточить устройство. Ответ простой — используем сочетания клавиш или просто походим по системе с помощью клавиатуры.
На Windows 10 и Windows 8.1 можно перезагрузить устройство через контекстное меню панели уведомлений.
- Нажимаем сочетание клавиш Win+X.
- С помощью стрелки «Вверх» или «Вниз» доходим до пункта «Завершение работы».
- Стрелкой «Вправо» раскрываем подменю.
- Стрелками «Вверх» или «Вниз» выделяем пункт «Перезагрузка».
- Нажимаем на Enter, чтобы выполнить команду.
Есть также альтернативные сочетания клавиш, которые действуют на всех версиях Windows. Самое логичное — нажать Alt+F4, будучи на рабочем столе. Все приложения должны быть свёрнуты или закрыты — для этого используется то же сочетание клавиш. После нажатия Alt+F4 появится окно завершения работы. Выбираем перезагрузку с помощью стрелки «Вниз» и нажимаем на Enter.
Alt+F4 — универсальное сочетание для завершения работы любой программы и самой системы Alt+F4 — универсальное сочетание для завершения работы любой программы и самой системыЕщё один универсальный способ для Windows 7/8/10 — использование сочетания клавиш Ctrl+Alt+Delete. При нажатии на эти кнопки появляется меню, через которое можно выйти из учётной записи, заблокировать пользователя, запустить диспетчер задач, изменить пароль. Но нас в этом окне интересует кнопка выключения — она находится в правом нижнем углу. Чтобы добраться до неё, вместо стрелочек нажимаем на клавиатуре Tab. Вокруг активного пункта меню появится обводка. Если нажать на Enter, то будет выполнено действие, которое выделено в данный момент.
Добравшись с помощью клавиши Tab до иконки завершения работы, нажимаем на Enter. Раскроется стандартное меню выбора вариантов, в котором доступна «Перезагрузка».
На Windows также есть специальная команда, которая перезапускает систему. Для её применения можно использовать командную строку или меню «Выполнить», которое вызывается сочетанием клавиш Win+R. Это тоже универсальный способ, доступный на всех версиях Windows.
- Нажимаем сочетание клавиш Win+R.
- Вводим shutdown /r и нажимаем на Enter.
У команды есть атрибуты, которые позволяют задать таймаут. Например, если ввести Shutdown /s /t 60, то ноутбук перезагрузится через 60 секунд. Время указывается в секундах, значение не ограничено.
Использование физических кнопок
Если ноутбук не реагирует на любые команды, то остаётся единственный способ перезагрузки — с помощью аппаратных клавиш. На некоторых устройствах есть отдельная кнопка Reset. Она может быть также реализована в виде отверстия, в которую нужно вставить булавку.
На моём ноутбуке нет такой кнопки, поэтому в случае возникновения серьёзных проблем приходится не перезагружать его, а принудительно выключать. Для этого зажимаем кнопку питания на несколько секунд, пока экран не погаснет. Способ подходит для всех ноутбуков, но применять его следует только в крайнем случае, когда другие методы не помогают.
Бонус: добавление сценария перезагрузки
Windows позволяет задать любое сочетание клавиш для перезагрузки. Для этого нужно создать собственный сценарий, при выполнении которого компьютер будет выполнять уже знакомую нам команду shutdown /r.

Проблемы с загрузкой рабочего стола в Windows случаются во время старта операционной системы или при выходе из спящего режима. Данная неполадка легко решается одним из приведенных ниже способов. Любой пользователь сможет собственноручно выполнить все инструкции и восстановить рабочий стол. Для этого не нужно обладать дополнительными знаниями или навыками. Давайте разберем подробно каждый метод.
Восстанавливаем рабочий стол в Windows
За загрузку рабочего стола отвечает процесс explorer.exe. Если данная задача работает некорректно или не запускается, возникает рассматриваемая проблема. Решается она путем ручного старта процесса или изменения параметров реестра. Перед выполнением всех манипуляций стоит убедиться в том, что включено отображение ярлыков. Нужно только нажать правой кнопкой на свободной области десктопа, выбрать вкладку «Вид» и поставить галочку возле «Отображать значки рабочего стола».

Способ 1: Ручной старт процесса explorer.exe
Иногда в работе ОС возникают проблемы, которые приводят к тому, что Проводник перестает отвечать, был остановлен или вовсе не загрузился. В определенных случаях Windows сама восстанавливает его деятельность, однако бывает так, что понадобится запустить его вручную. Делается это очень просто:
- Зажмите горячую клавишу Ctrl + Shift + Esc для открытия Диспетчера задач.
- Откройте всплывающее меню «Файл» и выберите в нем строку «Новая задача (Выполнить…)».


Благодаря проведению подобной манипуляции Проводник будет открыт. В тех случаях, когда этого не произошло, следует проверить корректность параметров реестра и снова попытаться запустить процесс.
Способ 2: Изменение параметров реестра
Если запуск Проводника прошел безуспешно или после перезагрузки системы рабочий стол снова пропал, потребуется выполнить правку параметров реестра, поскольку очень часто проблема заключается именно в сбоях конфигурации файлов. Следуйте инструкции, описанной ниже, и у вас получится сделать все правильно:
- Нажмите комбинацию Win + R, чтобы запустить утилиту «Выполнить».
- В поле «Открыть» введите команду regedit и кликните на «ОК», подтверждая запуск.





Далее остается только сохранить все параметры, перезагрузить компьютер и дождаться запуска рабочего стола.
Способ 3: Очистка от вирусов
Нередко причиной системных сбоев Windows служит заражение вредоносными файлами. Касаться это может и работы десктопа. Если приведенные выше методы не принесли никакого результата, проведите сканирование и удаление найденных угроз на компьютере любым удобным способом. О борьбе с вирусами читайте в нашей статье по ссылке ниже. В ней же вы и найдете необходимые инструкции.
Как видите, в восстановлении рабочего стола нет ничего сложного. Мы подробно описали три способа, с помощью которых осуществляется данная задача. Пользователю достаточно следовать рекомендациям и все обязательно получится. Важно только внимательно выполнять каждое действие.

Отблагодарите автора, поделитесь статьей в социальных сетях.

Читайте также:

