Как перезапустить меню пуск в windows 10
Обновлено: 05.07.2024
Чтобы устранить следующие проблемы, выберите любой заголовок, чтобы увидеть дополнительные сведения. Затем выполните действия, чтобы повторить работу.
Если вы не видите начало или панель задач, возможно, панель задач скрыта. Чтобы увидеть его, попробуйте сделать это.
Нажмите клавишу Windows клавишу с логотипом + I, чтобы вернуться к Параметры, а затем выберите Персонализация > панели задач .
Включите параметр Закрепить панель задач.
Отключите параметр Автоматически скрывать панель задач в режиме настольного компьютера или Автоматически скрывать панель задач в режиме планшета.
Нажмите сочетание клавиш Ctrl + Shift + Esc, чтобы открыть диспетчер задач. Чтобы увидеть все возможности, возможно, потребуется выбрать Подробнее в нижней части окна.
Выберите вкладку Процессы.
Прокрутите список вниз до пункта "Проводник Windows", выберите его и нажмите Перезапустить.
Этот процесс может занять несколько секунд, и панель задач и меню "Пуск" могут не отображаться при перезапуске проводника Windows. По завершении процесса можно закрыть диспетчер задач.
Нажмите клавишу Windows клавишу с логотипом + I, чтобы открыть Параметры.
В Параметры выберите Обновление & безопасности > Windows и выберите Проверить обновления. Установите все доступные обновления и перезагрузите компьютер при необходимости.
Примечание: Требуется другой способ доступа к параметрам? Нажмите клавишу с логотипом Windows + R, а затем введите ms-settings: (не забудьте двоеточие) в поле Открыть. Нажмите ОК, чтобы открыть "Параметры".
Если у вас не было обновлений, требующих перезапуска, все равно лучше выполнить его, чтобы точно знать, что возможные обновления в состоянии ожидания установлены.
Чтобы перезапустить устройство, если вы не можете получить доступ к кнопке Пуск , нажмите CTRL+ALT+DELETE , выберите Power и нажмите кнопку Перезапустить.
Примечание: Можно также вручную завершить работу устройства, нажав и удерживая кнопку питания. В этом случае можно потерять несохраненные данные, поэтому сначала сохраните и закройте все файлы, с которыми вы работаете. Если вы выберете этот способ завершения работы, вы сможете перезапустить устройство, снова нажав кнопку питания.
Хотя, возможно, вы уже установили последние драйверы, если у вас по-прежнему возникают проблемы с меню "Пуск", можно попытаться их устранить, обновив графический или аудио драйверы. Дополнительные сведения см. в разделе Обновление драйверов в Windows 10.
Если вам по-прежнему не удается решить проблему с меню "Пуск", попробуйте создать новую учетную запись локального администратора.
Если вы вошли с помощью своей учетной записи Майкрософт, сначала отмените связь с ней, выполнив указанные ниже действия (если вы вошли в систему другим способом, перейдите к созданию новой учетной записи администратора).
Нажмите клавишу с логотипом Windows + I.
В Параметры выберите Учетные записи> Ваши сведения (в некоторых версиях они могут быть в & учетных записях).
Выберите Войти с помощью локальной учетной записи. Вы увидите эту ссылку, только если вы используете учетную запись Microsoft, и вы можете ее не увидеть, если ваше устройство подключено к сети.
Введите пароль к своей учетной записи Майкрософт и нажмите кнопку Далее.
Укажите новое имя учетной записи, пароль и подсказку о пароле, после чего выберите элемент Finish and sign out.
Создайте учетную запись локального администратора:
Нажмите клавишу с логотипом Windows + I.
В приложении "Параметры" выберите Учетные записи > Семья и другие пользователи (или Другие пользователи , если вы используете Windows 10 Корпоративная).
В разделе Другие пользователи выберите Добавить пользователя для этого компьютера.
В Windows 10 Домашняя и Windows 10 Pro укажите пароль и имя пользователя, затем нажмите кнопку Далее. В Windows 10 Корпоративная выберите элементы У меня нет данных для входа этого человека и Добавить пользователя без учетной записи Майкрософт.
Задайте имя пользователя, пароль и подсказку для пароля. Затем нажмите Далее > Готово.
Затем сделайте новую учетную запись учетной записью администратора:
В разделе Семья и другие пользователи (или Другие пользователи , если вы используете Windows 10 Корпоративная), выберите созданную учетную запись, а затем — Изменение типа учетной записи.
В разделе Тип учетной записи выберите элемент Администратор и нажмите кнопку ОК.
Выйдите из своей учетной записи и войдите в только что созданную. Если проблема решена, переместите личные данные и файлы в новую учетную запись.
Чтобы переместить ваши личные файлы из старой учетной записи в новую, попробуйте открыть проводник, разверните Этот ПК > OSDisk (C:) и найдите папку Пользователи, где вы должны увидеть папки для обеих учетных записей. Затем вы можете скопировать и вставить файлы из старой папки учетной записи в аналогичные места в новой папке учетной записи. Или, если хотите, вы можете загрузить свои файлы из старой учетной записи в OneDrive, а затем войти в новую учетную запись и загрузить файлы из OneDrive.
Если проблема осталась, попробуйте удалить старую учетную запись администратора:
В разделе Другие пользователи выберите старую учетную запись администратора, а затем — Удалить > Удалить учетную запись и данные.
Удалив старую учетную запись, перезапустите устройство и еще раз войдите с помощью новой учетной записи.
Если ранее вы использовали для входа учетную запись Майкрософт, сопоставьте ее с новой учетной записью администратора.
В Параметры выберите Учетные записи > Ваши сведения (в некоторых версиях они могут быть в & учетных записей).
Выберите Войти с использованием учетной записи Microsoft и введите данные своей учетной записи. Вы увидите эту ссылку, только если вы используете локальную учетную запись, и вы можете не увидеть ее, если ваше устройство находится в сети.
Примечание: Требуется другой способ доступа к параметрам? Нажмите Windows клавиши с логотипом + R, а затем введите ms-settings: (включить двоеточие) в поле Открыть. Нажмите ОК, чтобы открыть "Параметры". .
F. Ни один из предыдущих вариантов не работает, попробуйте восстановить компьютер с помощью параметров восстановления в Windows 10 для других параметров.

Вчера вышла новая версия Windows 10 1903. Вы можете подождать, пока обновление появится в приложении «Настройки» в разделе «Обновление и безопасность», или можете принудительно установить обновление. Очень рекомендую обновиться.
Одно из нововведений обновления 1903, это то, что меню «Пуск» теперь представляет собой собственный отдельный процесс. Он больше не привязан к функции поиска. Это означает, что вы можете перезапустить меню «Пуск» в Windows 10.
Как перезапустить меню Пуск в Windows 10

Вы не увидите визуальной индикации перезапуска меню «Пуск», но когда процесс снова появится на вкладке «Процессы», это будет означать, что процесс перезапущен.
Кстати, если перезапустить процесс Explorer.exe, он также перезапустит меню «Пуск».
Как запустить меню Пуск Windows 10
Если вы не можете открыть меню «Пуск», т. е. оно не запущено и не находится в списке диспетчера задач, тогда вы можете самостоятельно запустить приложение. Просто зайдите в директорию:
C : \ Windows \ SystemApps \ Microsoft . Windows . StartMenuExperienceHost_cw5n1h2txyewyВ папке находится EXE-файл, который называется StartMenuExperienceHost. Двойной клик запустит меню «Пуск».
Преимущества перезапуска меню Пуск
Меню «Пуск» как и вся Windows не лишено проблем. Microsoft работает над улучшением Windows, но пользователи все равно будут время от времени сталкиваться с проблемами. Поэтому с помощью перезапуска меню Пуск можно будет устранить проблемы касающиеся его.
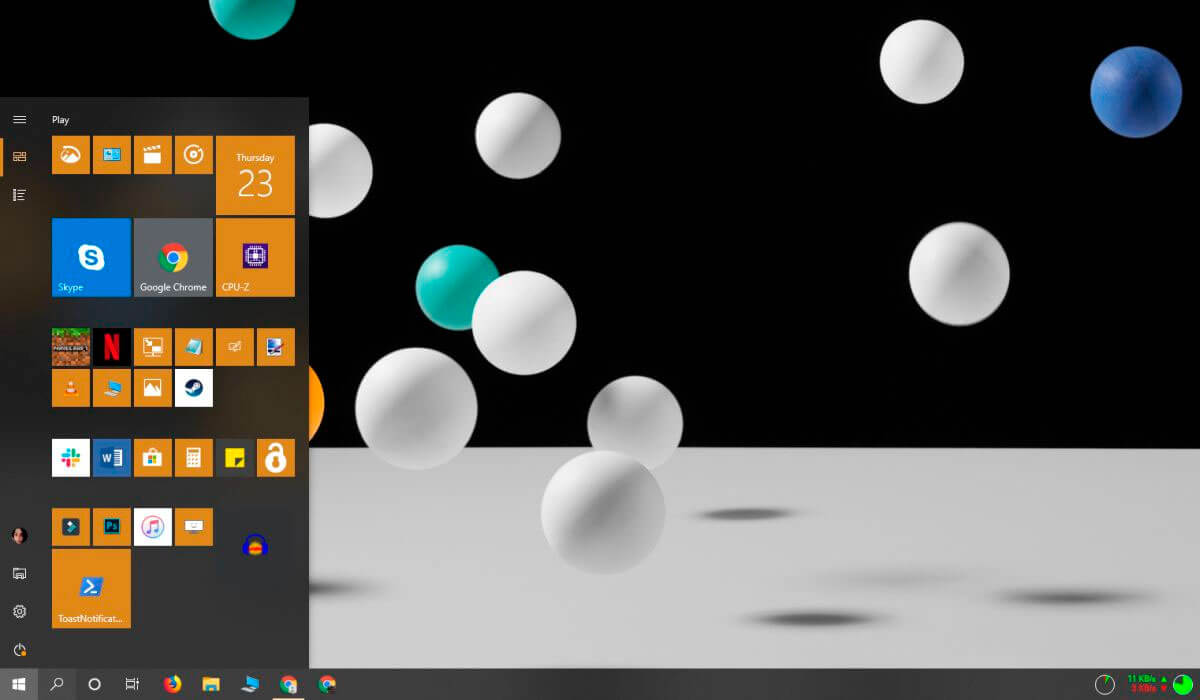
В некоторых случаях перезапуск меню «Пуск» не решит всех проблем. В такой ситуации лучшим решением будет создание новой учетной записи пользователя. А если вы предварительно сохранили настройки меню «Пуск» Windows 10, тогда вам даже не придется мучатся с настройкой.
На этом все. Теперь вы знаете как перезапустить меню Пуск в Windows 10, и, в случае чего, самостоятельно решить возникшую проблему.
Windows 10 поставляется с полностью переработанным меню Пуск, сочетающим классические ярлыки приложений с «живыми» плитками, появившимися в Windows 8. В версиях и сборках системы ниже 1903 меню Пуск было настолько глубоко интегрировано с оболочкой системы, что если в его работе возникали проблемы, перезапустить его можно было только вместе с Проводником. В Windows 10 1903 этого больше не понадобится, поскольку разработчики Microsoft вынесли меню Пуск в отдельный процесс, доступный из Диспетчера задач.
Если вдруг у вас зависло или перестало запускаться пусковое меню, просто перезапустите его.
Для этого откройте Диспетчер задач в расширенном режиме и найдите в списке запущенных задач процесс «Запустить». Кликните по нему правой кнопкой мыши и выберите в меню опцию «Завершить».

Если Windows 10 не запустит процесс повторно сама, зайдите в меню Файл, выберите там «Запустить новую задачу».

И выполните в ней такую команду:

Меню Пуск будет запущено.
Да, указанная команда есть ничто иное, как путь к исполняемому файлу пускового меню.
А еще вы можете перезапустить приложение из PowerShell или классической командной строки, выполнив команду taskkill /im StartMenuExperienceHost.exe /f .

Если же хотите использовать только PowerShell , юзайте команду stop-process –name "StartMenuExperienceHost" –force .

Процесс должен завершиться, а затем автоматически запуститься. Если этого не произойдет, запускаем его вручную первой командой.
Желающие иметь опцию перезапуска меню Пуск всегда под рукой могут интегрировать ее в контекстное меню Проводника на рабочем столе.

Если в Windows 10 перестало работать меню «Пуск», у вас есть несколько способов решить эту проблему.

В большинстве случаев поможет уже обычная перезагрузка Windows. Для этого переключитесь на Рабочий стол и нажмите комбинацию клавиш [Alt]+[F4], а затем выберите пункт «Перезагрузка Windows» и нажмите на «ОК».

Причиной нестабильной работы стартового меню может быть также и антивирус. Для проверки этой возможности деинсталлируйте антивирус и проверьте работу меню «Пуск». Если меню работает нормально, то можно снова установить антивирусную программу. Версия антивируса при этом должна быть самой последней.

Проводник Windows также может негативно влиять на функционирование стартового меню. Перезапустить Проводник вы можете, открыв Диспетчер задач с помощью горячих клавиш [Ctrl]+[Shift]+[Esc]. Нажмите «Подробнее» в левом нижнем углу и затем перейдите к вкладке «Процессы» и прокрутите до строки «Проводник». Нажмите на строку правой кнопкой мыши и выберите в контекстном меню команду «Перезапустить».
Кроме того, Вам может помочь работа в режиме планшета. Комбинацией клавиш [Windows]+[А] завершите работу инфо-центра Windows 10 и перейдите в режим планшета. После нажатия на «Пуск» в полноэкранном режиме стартовое меню должно снова появиться. Повторное нажатие на «Режим планшета» — и вы снова переключитесь в режим рабочего стола.

В некоторых случаях за подобные неполадки отвечает определенный лог-файл. Удалить его вы можете следующим образом: откройте Проводник и перейдите по пути «С:\Users\*Имя пользователя*\AppData\Local\ TileDataLayer\Database» (вместо слов *Имя пользователя* вам нужно внести свое имя пользователя).
В открывшейся папке найдите файл EDB00001.log и удалите его. Вместо цифры «1» в имени файла может стоять любая другая цифра. Для совершения этой операции вам, возможно, придется в «Управлении | Службы и приложения» найти службу «tiledatamodelsvc» и остановить ее.
Есть несколько простых способов решения этой проблемы. Рассмотрим все решения начиная с самого лёгкого и заканчивая самым сложным.
Перезапуск проводника explorer.exe
Программа проводник (она же процесс explorer.exe) является одной из главных в операционных системах Виндовс и многие другие программы зависят от неё. Перезапуск проводника можно осуществить двумя способами.

После этого попробуйте запустить меню Пуск. Если способ не помог, то читайте далее.
Нажмите комбинацию клавиш Win+R. В появившимся окне напишите команду вызова реестра regedit и нажмите ОК.

В открывшемся окне реестра перейдите в следующую ветку:
HKEY_CURRENT_USER\Software\Microsoft\Windows\CurrentVersion\Explorer\Advanced


Назовите новый параметр EnableXAMLStartMenu. Кликните два раза по этому параметру и присвойте ему значение 0.

Использование PowerShell эффективно, но может повлиять на некоторые приложения, установленные через магазин Windows 10. Поэтому перед использованием этого инструмента, лучше сначала попробовать способы перечисленные выше, а также создать точку восстановления системы.

Если в поиске приложение Windows PowerShell найти не удалось, то перейдите в папку C:\Windows\System32\WindowsPowerShell\v1.0, кликните правой кнопкой на приложении powershell.exe и запустите от имени администратора.

В открывшееся окно PoweShell вставьте следующий код:
Get-appxpackage -all *shellexperience* -packagetype bundle |%

Для начала скачайте (скачивание осуществляется с официального сайта Microsoft) и запустите утилиту.



Если ни один из способов вам не помог, то можно решить проблему радикально и создать нового пользователя компьютера.
Вам останется только перенести файлы из старой учётной записи в новую.




На следующей странице укажите, что у вас нет данных для входа нового пользователя, чтобы не пришлось указывать адрес электронной почты или номер телефона для авторизации на компьютере.

Windows настойчиво хочет, чтобы мы привязали учётную запись к их сервисам. Кликните, что хотите добавить пользователя без учётной записи Майкрософт.

И наконец мы дошли до финального пункта. Указываем имя пользователя и пароль нового пользователя компьютера.

Читайте также:

