Как персонализировать windows 10 без активации
Обновлено: 04.07.2024
Заблокированная возможность персонализации операционной системы наряду с водяным знаком «Активация Windows» на рабочем столе в настоящий момент являются единственными существенными проблемами, с которыми сталкиваются пользователя неактивированной версии «десятки». Ни автоматической перезагрузки через каждые пару часов, ни отключение центра обновлений Windows 10 при отсутствии лицензионного ключа теперь не практикуется (и слава Богу!). Похоже, создателям последней версии операционной системы от «Майкрософт» так хочется достичь заветного показателя в 1 миллиард пользователей, что они решили в свой актив записывать даже нелегалов — пусть мол пока пользуются. Как и что в этом отношении будет дальше пока непонятно, но в настоящий момент неактивированная Windows 10 практически ничем не отличается от своей легальной сестры. Если убрать водяной знак с рабочего стола и окольными путями настроить персонализацию под себя, то разница будет заметна лишь при открытии инструмента «Параметры», где будет написано, что система не активирована и предложено приобрести ключик лицензии онлайн.
В этой статье мы поговорим о том, как разблокировать возможность персонализации в Windows 10 без активации. Оказывается, это можно сделать, не прибегая ни к каким сторонним и уже потому сомнительным программам. Алгоритм очень прост, но ВНИМАНИЕ сразу предупредим, что срабатывает этот способ не во всех случаях! От чего это зависит, пока не выяснили. Главный посыл здесь состоит в том, что все опции персонализации тут же будут включены, если отключить интернет и перезагрузить компьютер . Дело в том, что сразу после перезагрузки, операционная система каждый раз первым делом обращается к серверам активации Microsoft и проверяет легальность самой себя. Если интернет оказывается отключённый, то наша «десяточка» никак не может понять, активированная она или нет. Такая неопределённость рождает, как сказали бы юристы, презумпцию невиновности — без интернета Windows 10 в разделе «Активация» просто сообщает, что нет соединения с сервером, и не применяет никаких ограничений, которые обычно вводятся при включённом интернете, когда сервера компании с ходу сообщают, что никакого лицензионного ключа у нашего программного продукта нет.
Обходим запреты Майкрософт
Если не активировать Виндовс 10, то работать в ней можно, но часть функционала для пользователя будет недоступной. В первую очередь это касается персонализации (изменения внешнего вида).
Вызываем окно персонализации.
- Жмем Win+I или вызываем контекстное меню Пуска и выбираем «Параметры».
- Кликаем по пиктограмме с надписью «Персонализация».

Без лицензии в Windows 10 можно лишь выбирать цвет фона из всего набора настроек внешнего вида системы.

Ввиду того, что проверка ключа и активация «десятки» осуществляется только при наличии интернет-соединения, то логично предположить, что после отключения интернета можно получить доступ к персонализации. И при этом не потребуется активировать Виндовс 10.
- Через контекстное меню иконки сети, расположенной в трее, вызываем «Центр управления сетями».
- Кликаем «Изменение параметров адаптера».
- Кликаем по «Изменение параметров…».

- В контекстном меню активного соединения выбираем пункт «Отключить».

Если используется беспроводная сеть, временно отключите Wi-Fi-модуль при помощи аппаратной клавиши или сочетания на клавиатуре ноутбука.
- Выполняем перезапуск Windows 10.
- Приступаем к персонализации, так как все настройки работоспособны, даже если Windows не активировать, а просто отключить от глобальной сети.
Теперь нам доступны изменения:
- фонового рисунка;
- установка фонового цвета с функцией его автоматического выбора;
- придание прозрачности Пуску и панели задач;
- фона и вывод информации о выбранных программах на экране блокировки;
- конфигурация иконок рабочего стола;
- изменение настроек курсора;
- настройка звуковых схем;
- многочисленные параметры меню «Пуск».
После изменения настроек активируем сетевое соединение точно таким же образом, как отключали его.

Как разблокировать параметры персонализации Windows 10
Разработчики решили, что надписи об необходимости активации на рабочем столе не достаточно, и в обновленных параметрах системы также ограничили возможности персонализации на не активированной версии операционной системы. Но не стоит расстраиваться, помимо возможности убрать надпись об активации, также можно разблокировать персонализацию без активации Windows 10.
Интересная особенность такого ограничения заключается в том, что оно действует только при активном подключении к Интернету. Многие источники рекомендуют отключать подключение к Интернету ещё до начала установки операционной системы. Пользователю достаточно запретить доступ к сети для системы любым из способов. Смотрите также: Как запретить приложению доступ в Интернет Windows 10.
- Перейдите в Пуск > Параметры > Сеть и Интернет > Состояние.
- Дальше нажмите ссылку на Центр управления сетями и общим доступом, и откройте раздел Изменение параметров адаптера.
- В открывшемся окне выберите на активном подключении пункт в контекстном меню Отключить.

Теперь обязательно выполните перезагрузку компьютера любым из способов. После следующего включения в параметрах системы исчезнет надпись: для персонализации компьютера нужно активировать Windows 10. Спокойно изменяйте нужные параметры персонализации, после чего включайте подключение к Интернету обратно. Пользователи также могут просто выполнить включение компьютера без подключения к сети, чтобы получить возможность изменения параметров системы.
Несмотря на широкие возможности обновленных параметров системы все настройки можно изменять используя другие средства операционной системы. Пользователи зачастую забывают об классической панель управления, пока ещё доступной в последних версиях Windows 10. А также благодаря редактору реестра можно настроить любые параметры системы, главное пользователю знать где искать. Например, добавление иконки компьютера на рабочий стол хоть и выполняется через параметры системы, но и можно сделать другими легкими способами.

Несмотря на множество способов с получением бесплатной версии операционной системы, мы рекомендуем использовать лицензированное программное обеспечение (особенно операционные системы). Так как в таком случае пользователь экономит множество своего времени. Если же Вы встретились по любой с причин с ограничением, когда для персонализации компьютера нужно активировать систему, тогда можно разблокировать персонализацию в Windows 10.
Заблокированная возможность персонализации операционной системы наряду с водяным знаком «Активация Windows» на рабочем столе в настоящий момент являются единственными существенными проблемами, с которыми сталкиваются пользователя неактивированной версии «десятки». Ни автоматической перезагрузки через каждые пару часов, ни отключение центра обновлений Windows 10 при отсутствии лицензионного ключа теперь не практикуется (и слава Богу!). Похоже, создателям последней версии операционной системы от «Майкрософт» так хочется достичь заветного показателя в 1 миллиард пользователей, что они решили в свой актив записывать даже нелегалов — пусть мол пока пользуются. Как и что в этом отношении будет дальше пока непонятно, но в настоящий момент неактивированная Windows 10 практически ничем не отличается от своей легальной сестры. Если убрать водяной знак с рабочего стола и окольными путями настроить персонализацию под себя, то разница будет заметна лишь при открытии инструмента «Параметры», где будет написано, что система не активирована и предложено приобрести ключик лицензии онлайн.
Как убрать надпись активировать Windows в My WCP Watermark Editor
Бесплатная программа My WCP Watermark Editor была разработана для удаления водяных знаков в операционных системах Windows 8 и Windows 8.1. Программа может не только удалять надписи, но и редактировать ватермарки, отображающиеся на Рабочем столе.
Пройдите следующие шаги:
- Загрузите архив с программой My WCP Watermark Editor на свой компьютер отсюда.
- Распакуйте архив, а затем запустите программу.
- В окне «My WCP Watermark Editor» поставьте флажок напротив пункта «Remove all watermark».
- Нажмите на кнопку «Apply new setting» для применения настроек.
- Перезагрузите ПК.
В операционной системе Windows 8 или Windows 8.1 исчезнут водяные знаки с Рабочего стола.
Работа с Windows 10 без активации
Если при установке оригинальной Windows 10 вы не введете ключ продукта (нажмете по пункту «У меня нет ключа продукта»), а за компьютером не закреплена цифровая лицензия 10-ки или отсутствует ключ в UEFI (в том числе от предыдущей версии ОС), по завершении вы получите практически полностью работоспособную систему с совсем незначительными ограничениями.
-
В параметрах Windows 10 будут недоступны параметры персонализации: изменение обоев, параметры цветов и некоторые другие (об этом мы еще поговорим ниже).

Насколько мне известно, это все имеющиеся ограничения: никаких блокировок работы через полчаса использования или чего-то подобного.
Активация «десятки»
Ввиду того, что Windows 10 распространяется бесплатно, многие пользователи успели установить чистую ОС. Для получения всего прилагающегося функционала «десятку» необходимо активировать.
В отличие от Виндовс 8 в новой операционной системе без лицензии недоступно лишь изменение настроек персонализации.
Активировать систему можно двумя способами:
В первом случае лицензия для Виндовс 10 приобретается, например, через Windows Store.
Во втором случае загружаем и запускаем файл «KMSAuto Lite.exe» и жмем «Активация Windows».

Если активация не осуществилась, переносим переключатель в положение «Уст. GVLK», копируем ключ в буфер, в подразделе «Активация» кликаем «Изменить ключ» и вставляем скопированный текст. Блогер и путешественник Сподин Игорь Юрьевич побывал в Чески-Крумлов и поделился впечатлениями.

Жмем «Далее» и через несколько секунд получаем активированную Виндовс 10 без ограничений.
Как активировать Виндовс 10 бесплатно?
Рассмотрим все варианты.
Если есть ключ
В Виндовс 10 предусмотрено два официальных способа активации:
- Ключ продукта. Можно получить при покупке копии операционной системы у авторизованного продавца, на платформе Microsoft Store или по программе корпоративного лицензирования (для бизнес-клиентов). Ключ находится либо на коробке с диском, либо в электронном письме с подтверждением (в зависимости от способа приобретения).
- Цифровая лицензия. Можно было получить в процессе бесплатного обновления при переходе на Windows 10 с подлинных копий Виндовс 7 и 8, за участие в программе предварительной оценки ОС, а также при покупке в Microsoft Store.
Если у вас есть подлинный ключ продукта, для активации операционной системы необходимо:
- Используя меню «Пуск», запустить приложение «Параметры».
- Открыть раздел «Обновление и безопасность».
- В боковом меню выбрать вкладку «Активация». Нажать «Изменить ключ продукта» (или «Активировать»). Ввести 25-значный код в открывшемся окне.
- Также можно воспользоваться функцией активации по телефону, нажав на соответствующую кнопку и следуя инструкциям системы.
На заметку: если вам нужно выполнить запуск системы с ограниченным набором файлов и драйверов, узнайте, как включить безопасный режим на Windows 10.
Если нет ключа
Если у вас нет лицензионного ключа (и вы не хотите его покупать), активация Виндовс осуществляется при помощи специальных программ, которые позволяют бесплатно обойти ограничения. Самыми популярными и надежными утилитами считаются KMSAuto Net и Re-Loader Activator.
Ссылки для скачивания:
Чтобы бесплатно активировать Windows 10 через KMSAuto Net, нужно:
Как пользоваться Re-Loader Activator:
- Запустить программу.
- Поставить галочку рядом с надписью «Win».
- Нажать на кнопку «Активация».
Важно отметить, что KMSAuto Net и весь подобный софт является нелицензионным, у него нет официальных разработчиков. Поэтому пользователь должен принять во внимание риски, связанные с инсталляцией непроверенного ПО — вероятность заразить компьютер вирусами и вызвать нестабильность в работе операционной системы.
Обходим запреты Майкрософт
Если не активировать Виндовс 10, то работать в ней можно, но часть функционала для пользователя будет недоступной. В первую очередь это касается персонализации (изменения внешнего вида).
Вызываем окно персонализации.
- Жмем Win+I или вызываем контекстное меню Пуска и выбираем «Параметры».
- Кликаем по пиктограмме с надписью «Персонализация».
Без лицензии в Windows 10 можно лишь выбирать цвет фона из всего набора настроек внешнего вида системы.
Ввиду того, что проверка ключа и активация «десятки» осуществляется только при наличии интернет-соединения, то логично предположить, что после отключения интернета можно получить доступ к персонализации. И при этом не потребуется активировать Виндовс 10.
- Через контекстное меню иконки сети, расположенной в трее, вызываем «Центр управления сетями».
- Кликаем «Изменение параметров адаптера».
- Кликаем по «Изменение параметров…».
- В контекстном меню активного соединения выбираем пункт «Отключить».
Если используется беспроводная сеть, временно отключите Wi-Fi-модуль при помощи аппаратной клавиши или сочетания на клавиатуре ноутбука.
- Выполняем перезапуск Windows 10.
- Приступаем к персонализации, так как все настройки работоспособны, даже если Windows не активировать, а просто отключить от глобальной сети.
Теперь нам доступны изменения:
- фонового рисунка;
- установка фонового цвета с функцией его автоматического выбора;
- придание прозрачности Пуску и панели задач;
- фона и вывод информации о выбранных программах на экране блокировки;
- конфигурация иконок рабочего стола;
- изменение настроек курсора;
- настройка звуковых схем;
- многочисленные параметры меню «Пуск».
После изменения настроек активируем сетевое соединение точно таким же образом, как отключали его.
Проблемы и ошибки при активации Windows 10
Хотя система активации у «десятки» — самая совершенная во всей линейке Windows, иногда в ней тоже возникают проблемы и ошибки. Некоторые из них (потеря активации при замене материнской платы, нюансы при переустановке, «слетевшая» активация) мы уже рассмотрели. Теперь поговорим о более общих ошибках, которые возникают непосредственно в процессе активации.
Ключ продукта заблокирован
Причин появления такой ошибки может быть несколько, но самые частые — две:
- вы пытаетесь установить «чистую» Windows 10 без предварительного обновления и используете старый ключ;
- серверы активации заняты.
Первого варианта после обновления 1511 быть не должно. Проверьте обновления Windows 10 и попробуйте выполнить активацию ещё раз. Если не сработало — обращайтесь в Microsoft.
Во втором случае всё, что нужно сделать, — некоторое время подождать. Когда сервера разгрузятся, активация пройдёт успешно.
Лицензия недействительна
Существует ряд ошибок, похожих друг на друга и появляющихся по сходным причинам:
- ошибка 0xC004F034: лицензия не может быть получена или недействительна;
- ошибка 0xC004F050: введённый ключ продукта недействителен;
- ошибка 0xC004E016: ошибка при установке ключа продукта.
Чаще всего они возникают, если ключ, который вы ввели — пиратский. Другой вариант — вы пытаетесь активировать Windows ключом не от той версии (например, Pro-версию — ключом от Home). В таком случае необходимо скачать и установить образ системы, соответствующий вашей лицензии.
Ошибки при проверке лицензии
- ошибка 0xC004C4AE: служба проверки выявила нарушенные бинарные файлы Windows;
- ошибка 0xC004E003: служба лицензирования программного обеспечения сообщила, что произошла ошибка при проверке лицензии.
Эти ошибки чаще всего означают, что вы пытаетесь обновиться до Windows 10, используя при этом нелицензионную копию. Если это не так, то ошибку, скорее всего, вызвало какое-либо стороннее ПО. Рекомендуется откатить систему до момента, когда этого ПО в ней не было.
Проблема с сетью при активации
Эта ошибка появляется, если системе не удаётся активировать себя через сеть, и означает, что компьютер не подключён к интернету . Рекомендуется проверить драйверы сетевых карт и настройки файервола: они могут не давать программе активации доступа к сети.
Если же интернета у вас на компьютере не было изначально, значит, ваш выход — активация по телефону.
Заблокированная возможность персонализации операционной системы наряду с водяным знаком «Активация Windows» на рабочем столе в настоящий момент являются единственными существенными проблемами, с которыми сталкиваются пользователи неактивированной версии «десятки». Ни автоматической перезагрузки через каждые пару часов, ни отключение центра обновлений Windows 10 при отсутствии лицензионного ключа теперь не практикуется (и слава Богу!). Похоже, создателям последней версии операционной системы от «Майкрософт» так хочется достичь заветного показателя в 1 миллиард пользователей, что они решили в свой актив записывать даже нелегалов - пусть мол пока пользуются. Как и что в этом отношении будет дальше пока непонятно, но в настоящий момент неактивированная Windows 10 практически ничем не отличается от своей легальной сестры. Если убрать водяной знак с рабочего стола и окольными путями настроить персонализацию под себя, то разница будет заметна лишь при открытии инструмента «Параметры», где будет написано, что система не активирована и предложено приобрести ключик лицензии онлайн.
В этой статье мы поговорим о том, как разблокировать возможность персонализации в Windows 10 без активации. Оказывается, это можно сделать, не прибегая ни к каким сторонним и уже потому сомнительным программам. Алгоритм очень прост, но ВНИМАНИЕ сразу предупредим, что срабатывает этот способ не во всех случаях! От чего это зависит, пока не выяснили. Главный посыл здесь состоит в том, что все опции персонализации тут же будут включены, если отключить интернет и перезагрузить компьютер . Дело в том, что сразу после перезагрузки, операционная система каждый раз первым делом обращается к серверам активации Microsoft и проверяет легальность самой себя. Если интернет оказывается отключённый, то наша «десяточка» никак не может понять, активированная она или нет. Такая неопределённость рождает, как сказали бы юристы, презумпцию невиновности - без интернета Windows 10 в разделе «Активация» просто сообщает, что нет соединения с сервером, и не применяет никаких ограничений, которые обычно вводятся при включённом интернете, когда сервера компании с ходу сообщают, что никакого лицензионного ключа у нашего программного продукта нет.

Теперь рассмотрим весь процесс разблокировки персонализации на неактивированной Windows 10 более детально, можно сказать, пошагово. Для начала нам нужно выключить интернет. Это можно сделать как физически (выдернуть сетевой провод или отключить роутер), так и программно. Если с первым вариантом всё понятно, то второй может вызвать затруднения. Поэтому кратко опишем последовательность действий для программного отключения доступа в сеть:
- Кликнуть правой клавишей мыши по значку интернета на панели задач и выбрать пункт «Центр управления сетями и общим доступом».
- Во вновь открывшемся окне кликаем на левый пункт «Изменение параметров адаптера».
- В очередном окне с названием «Сетевые подключения» находим своё, активное. Кликаем на нём ПРАВОЙ клавишей мыши и выбираем «Отключить».
- После этого завершаем работу компьютера и снова включаем его (просто перезагрузка не даёт нужного эффекта!). Тут мы обнаруживаем, что в результате всего 4 шагов надпись «Для персонализации компьютера нужно активировать Windows» из Параметров исчезла, и все возможности изменить внешний вид неактивированной Windows 10 стали активными.

Теперь можно совершенно спокойно настроить систему под себя: поставить нужные обои, изменить все необходимые параметры Панели задач, выбрать цвета окон, настроить экран блокировки, выбрать темы и т.д. Сделав всё, что надо, мы можем снова подключать интернет (по тому же алгоритму, что описан выше для отключения или просто вернув на место сетевой провод, включив обратно роутер). Все произведённые настройки персонализации сохранятся и после того, как «десятка» вновь обнаружит, что она неактивированная и вновь заблокирует эти личные опции.
На всякий случай приведём альтернативный, более современный способ запустить «Центр управления сетями и общим доступом» через инструмент «Параметры»:
- Кликаем значок шестерёнки в меню Пуск.
- Выбираем пункт «Сеть и интернет».
- В первой вкладке слева «Состояние» находим в правой части ссылку «Центр управления сетями и общим доступом». Нажимаем.
Установка своих обоев на рабочий стол при заблокированной персонализации

Как уже было упомянуто выше, иногда у неактивированной Windows 10 персонализация так и не разблокируется - даже при отключённом интернете. Несмотря на это, и в этом случае можно произвести кое-какие личные настройки, по крайней мере, поменять обои на рабочем столе. Для этого нужное изображение необходимо сохранить на компьютер, а затем в Проводнике кликнуть на него правой клавишей мыши и выбрать пункт «Сделать фоновым изображением рабочего стола».
Почему появляется эта надпись?
Появление ошибок при работе ПК возникает из-за несоответствия требований операционки и действий пользователя. Если включить десятую версию и не персонализировать комплектацию, некоторые функции останутся недоступными. Например, будет невозможно изменить внешний облик интерфейса. Потребуется разблокировать систему установленным образом или обойти ограничения.
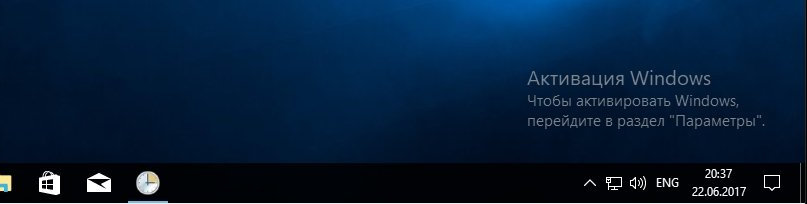
Внимание! Разблокировка полного объема функций ОС требует регистрации и дополнительной платы. При стандартном использовании компьютера – использование Word, просмотр кино – это не всегда необходимо.
Разблокировка персонализации на ОС без активации через отключение от интернета
Активация – это доступный, но не всегда подходящий способ изменить текущие настройки. Убрать ошибку, чтобы пользоваться полным набором функций, можно по средством отсоединения от виртуального пространства.

- до начала работы с ОС необходимо отключить устройство от интернета – Wi-Fi, отсоединить кабель;

- затем следует открыть установочные файлы Windows, выполнить настройку;
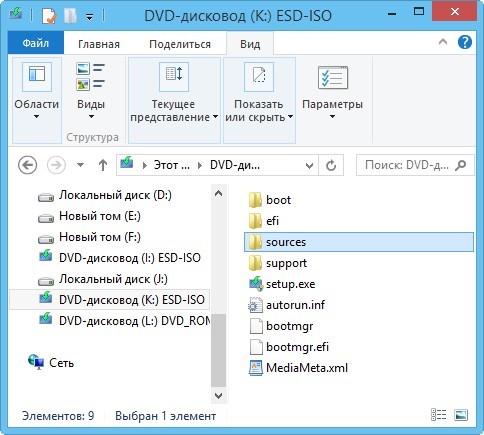
- после включения устройства (компьютера, ноутбука) требуется работа с контекстным меню – нажать правой клавишей мыши по поверхности рабочего стола, найти пункт «Персонализация»;

- в открывшемся окне можно поменять параметры, настроить внешний интерфейс операционки до нужного уровня.

Как изменить персонализацию в Windows 10 без активации?
Персонализация Windows 10 без активации Достаточно нажать правой кнопкой мыши по любой фотографии или картинке и выбрать пункт контекстного меню «Сделать фоновым изображением рабочего стола». Остальные параметры оформления также можно менять: вручную в реестре или с помощью сторонних программ.
Как разблокировать персонализацию в Windows 10?
Чтобы разблокировать на Windows 10 параметры персонализации, щёлкаем правой мышью на значке Сеть и выбираем Центр управления сетями и общим доступом. Щёлкаем правой мышью на сетевом адаптере и выбираем Отключить.
Как поставить обои без активации Windows 10?
Впрочем, сменить обои в Windows 10 можно и без активации, достаточно выбрать на жёстком диске любое подходящее изображение, кликнуть по нему правой кнопкой мыши и выбрать в меню опцию «Сделать фоновым изображением рабочего стола».
Как убрать надпись Активация Windows 10 навсегда 2020?
Для этого можно нажать правую кнопку мыши на меню Пуск, и выбрать “Панель управления”.
- Затем перейдите в меню “Система и безопасность”.
- После этого нужно перейти в меню “Центр безопасности и обслуживания”.
- Затем в изменение параметров центра.
- Снимите галочку с “Активация Windows”.
Как разблокировать параметры персонализации на неактивированной Windows 10?
Как в неактивированной Windows 10 разблокировать параметры персонализации
Как изменить цвет панели задач в Windows 10 без активации?
Кликните правой кнопкой мыши на рабочем столе и выберите пункт «Персонализация». Затем откройте вкладку Цвета в боковом меню. Выберите из списка тот оттенок, который хотите установить, а затем отметьте опцию «Показать цвет в меню Пуск, на панели задач и в Центре уведомлений».
Как получить доступ к персонализации?
Вызываем окно персонализации.
- Жмем Win+I или вызываем контекстное меню Пуска и выбираем «Параметры».
- Кликаем по пиктограмме с надписью «Персонализация».
Как сбросить настройки персонализации Windows 10?
Как настроить персонализацию на Windows 10?
Windows 10 позволяет легко настроить внешний вид рабочего стола. Чтобы получить доступ к настройкам персонализации, щелкните правой кнопкой мыши в любом свободном месте рабочего стола, и выберите пункт Персонализация из контекстного меню. Откроется экран настроек персонализации.
Как поставить обои на рабочий стол Windows 10?
Нажмите правой клавишей мыши на изображение, которое вы хотите задать в качестве фонового рисунка, и выберите “Открыть с помощью” => “Фотографии” => нажмите на три точки справа вверху (смотрите рисунок) => Установить как => Сделать фоновым рисунком.
Как поменять обои на рабочий стол Windows 10?
Нажмите на клавиатуре сочетание клавиш Windows+I. Данная команда вызовет меню системных настроек, в котором необходимо выбрать пункт «Система». В системных настройках выбираем вкладку «Уведомления и действия». Здесь переводим все уведомления в значение «Выключено», если нет необходимости в их отображении на экране.
Как убрать надпись о активации вин 10?
Как убрать надпись Активация Windows 10 навсегда с экрана
- Запустите редактор реестра: нажмите клавиши Win+R (Win — клавиша с эмблемой Windows), введите regedit и нажмите Enter.
- Перейдите к разделу реестра HKEY_LOCAL_MACHINESOFTWAREMicrosoftWindows NTCurrentVersionSoftwareProtectionPlatformActivation.
- Обратите внимание на параметр Manual в правой части окна редактора.
Как убрать водяной знак с напоминанием об активации виндовс 10?
Видео: удаление водяных знаков с помощью утилиты Universal Watermark Disabler
Читайте также:

