Как почистить папку system32 в windows 10
Обновлено: 04.07.2024
При очистке диска в Windows 10, 8 и Windows 7 вы можете заметить (например, с помощью программ для анализа используемого места на диске), что папка C: Windows System32 DriverStore FileRepository занимает гигабайты свободного пространства. При этом стандартные способы очистки не очищают содержимого этой папки.
В этой инструкции — пошагово о том, что содержится в папке DriverStore FileRepository в Windows, можно ли удалить содержимое этой папки и как очистить ее безопасно для работы системы. Также может пригодиться: Как очистить диск C от ненужных файлов, Как узнать чем занято место на диске.
Содержимое FileRepository в Windows 10, 8 и Windows 7
Папка FileRepository содержит копии готовых к установке пакетов драйверов устройств. В терминологии Майкрософт — Staged Drivers, которые, находясь в хранилище DriverStore, могут быть установлены без прав администратора.
При этом, в большинстве своем — это не те драйверы, которые работают в настоящий момент времени, но они могут потребоваться: например, если вы когда-то подключали некое устройство, которое сейчас отключено и скачивали драйвер для него, после чего отключили устройство и удалили драйвер, при следующем подключении драйвер может быть установлен из DriverStore.
При обновлении драйверов оборудования системой или вручную, старые версии драйверов остаются в указанной папке, могут служить для отката драйвера и, одновременно, вызывают увеличение количества места на диске, которое требуется для хранения, которое не удается очистить способами, описанными в руководстве: Как удалить старые драйверы Windows.
Очистка папки DriverStore FileRepository
Теоретически, можно удалить всё содержимое FileRepository в Windows 10, 8 или Windows 7, однако это все-таки не вполне безопасно, может вызывать проблемы и, более того, не требуется в целях очистки диска. На всякий случай создайте резервную копию драйверов Windows.
В большинстве случаев гигабайты и десятки гигабайт, занимаемые папкой DriveStore — результат многократных обновлений драйверов видеокарт NVIDIA и AMD, звуковых карт Realtek, и, реже, дополнительных регулярно обновляемых драйверов периферии. Удалив старые версии этих драйверов из FileRepository (даже если это только драйверы видеокарты), вы можете сократить объем папки в разы.
Как очистить папку DriverStore, удалив из нее ненужные драйверы:



Рекомендую в первую очередь удалить старые драйверы видеокарты. Текущую версию драйверов и их дату вы можете увидеть в диспетчере устройств Windows.

Более старые можно смело удалять, а по завершении проверить размер папки DriverStore — с большой вероятностью, он придет в норму. Также можно удалить старые драйверы других периферийных устройств (но не рекомендую удалять драйверы неизвестных вам системных устройств Intel, AMD и подобных). На скриншоте ниже — пример изменения размера папки после удаления 4-х старых пакетов драйверов NVIDIA.

После запуска утилиты (запускайте от имени Администратора) нажмите «Enumerate».

Затем, в списке обнаруженных пакетов драйверов выберите ненужные и удалите их с помощью кнопки «Delete Package» (используемые драйверы удалены не будут, если не отметить «Force Deletion»). Также можно автоматически выбрать старые драйверы, нажав кнопку «Select Old Drivers».
Как удалить содержимое папки вручную
Внимание: этот способ не стоит использовать, если вы не готовы к проблемам с работой Windows, которые могут возникнуть.
Также есть способ просто удалить папки из FileRepository вручную, хотя так лучше и не делать (это небезопасно):

На этом все на тему очистки неиспользуемых пакетов драйверов. Если остаются вопросы или есть, что добавить — это можно сделать в комментариях.
↑ Как очистить папку WinSxS в Windows 10, 8.1
Привет друзья! День назад я сам попал в такую же ситуацию, рассказываю подробности. Буквально позавчера, установленная на моём ноутбуке Windows 8.1 несколько раз обновилась, а вчера утром мне на глаза попалось окно «Этот компьютер» и я с удивлением обнаружил, что на моём диске (C:) осталось свободного места 29 ГБ , хотя ещё вчера было 34 ГБ !
Я быстро исследовал жёсткий диск программой «Scanner » и обнаружил, что 5 ГБ свободного пространства на диске «съела» папка WinSxS, после этого она стала занимать рекордный размер - 21 ГБ .

- Примечание : Начиная с Windows 10, сброс системы к исходному состоянию (заменивший откат к заводским настройкам) происходит также с помощью компонентов из папки WinSxS

В моём случае папка весит довольно много 21 ГБ .

Открываем командную строку от имени администратора и вводим команду:
Dism.exe /Online /Cleanup-Image /AnalyzeComponentStore ( данная команда произведёт анализ папки WinSxS)
Сведения хранилища компонентов (WinSxS):Размер хранилища компонентов по данным проводника : 20.86 GB
Фактический размер хранилища компонентов : 17.71 GB
Рекомендуется очистка хранилища компонентов : Да
Судя по результату, сама система рекомендует нам произвести очистку хранилища компонентов.

Очищаем папку WinSxS с помощью командной строки администратора, вводим команду:
Dism.exe /Online /Cleanup-Image /StartComponentCleanup

Папка WinSxS очищена! Интересно, насколько она стала меньше в размере (напомню, что до очистки она занимала размер 21 ГБ )
Производим анализ хранилища компонентов уже знакомой вам командой:
Dism.exe /Online /Cleanup-Image /AnalyzeComponentStore

Размер хранилища компонентов по данным проводника : 7.95 GB
Фактический размер хранилища компонентов : 7.74 GB
Рекомендуется очистка хранилища компонентов : Нет
Вот и всё. Теперь хранилище компонентов на нашем компьютере занимает 7.74 GB! Размер папки уменьшен в три раза.

Друзья, папку WinSxS можно ужать ещё. Дело в том, что у параметра /StartComponentCleanup есть дополнительный ключ /ResetBase, с помощью которого можно удалить все замененные версии для всех компонентов в хранилище компонентов. Вводим команду:
Dism.exe /Online /Cleanup-Image /StartComponentCleanup /ResetBase

Теперь наша папка WinSxS стала ещё меньше 6,85 ГБ!

↑ Очистка папки WinSxS с помощью встроенной в Windows утилиты «Очистка диска»
Если вам не хочется связываться с командной строкой, то очистите папку WinSxS с помощью встроенной в Windows утилиты «Очистка диска», но не могу вам гарантировать такой же результат, смотрите сами.
Возьмём компьютер, где папка WinSxS занимает размер 20 ГБ.
Щёлкаем на диске (C:) правой кнопкой мыши и выбираем «Свойства», выбираем вкладку «Общие» и жмём на кнопку «Очистка диска»


«Очистить системные файлы »

Первый пункт в данном окне «Очистка обновлений Windows », как раз отвечает за очистку хранилища компонентов. Всего может быть очищено 3,63 ГБ.
Жмите « ОК » и папка WinSxS будет очищена.

PS. При операции очистки папки WinSxS с помощью командной строки у вас может выйти ошибка «Хранилище компонентов повреждено. Ошибка: 14098», что делать в этом случае, читайте в следующей статье.
Статьи, которые вам пригодится:
Рекомендуем другие статьи по данной темеКомментарии (62)
Рекламный блок
Подпишитесь на рассылку
Навигация
Облако тегов
Архив статей
Сейчас обсуждаем
ULBoom
Спасибо за статью в целом и информацию, что на поддерживаемой Microsoft «Десятке» можно поработать

admin
Евгений, не буду посылать вас на другие сайты и скажу очень просто. Для SSD не нужна
Гость Павел
Гость Денис, Удалите антивирус, у меня Eset Internet Security блочил.

admin
Добрый вечер! А что за загрузочная флешка у вас? Каким способом создавали и что вообще на ней:

admin
Здравствуйте. В Windows 10 копирование и вставка между разными устройствами поддерживается на
RemontCompa — сайт с огромнейшей базой материалов по работе с компьютером и операционной системой Windows. Наш проект создан в 2010 году, мы стояли у истоков современной истории Windows. У нас на сайте вы найдёте материалы по работе с Windows начиная с XP. Мы держим руку на пульсе событий в эволюции Windows, рассказываем о всех важных моментах в жизни операционной системы. Мы стабильно выпускаем мануалы по работе с Windows, делимся советами и секретами. Также у нас содержится множество материалов по аппаратной части работы с компьютером. И мы регулярно публикуем материалы о комплектации ПК, чтобы каждый смог сам собрать свой идеальный компьютер.
Наш сайт – прекрасная находка для тех, кто хочет основательно разобраться в компьютере и Windows, повысить свой уровень пользователя до опытного или профи.
Читайте, что за папка «System32» и почему её нельзя удалять . Корпорация «Microsoft» создала и наладила выпуск операционной системы «Windows» довольно давно. Регулярно получая сведения о требуемых улучшениях операционной системы и пожеланиях конечных пользователей, посредством обратной связи и выпуском тестовых сборок, «Microsoft» разрабатывает и выпускает новые версии «Windows». Каждая такая версия включает в себя все доступные обновления и улучшения основных характеристик системы, улучшение дизайна и интерфейса программной оболочки.
С каждым разом, разработчики операционной системы «Windows» увеличивают ее производительность, стараясь полностью соответствовать возрастающим требованиям, предъявляемым к работе современных персональных компьютеров.
Однако, как бы не менялась структура и конфигурация операционной системы «Windows» , существуют стандартные системные папки и файлы, обеспечивающие ее безошибочную работу. Начиная с самых ранних версий «Windows» и заканчивая новейшей операционной системой «Windows 10» , главные системные каталоги файлов и приложений остаются без изменений. Разработчики «Windows» верно рассудили, и не стали изменять положение системных папок и файлов с выпуском каждой новой версии операционной системы.
Каталог «System32» , расположенный на системном диске «С» в корневом каталоге «Windows» , является неотъемлемой частью операционной системы, где хранятся важнейшие системные файлы. В сети Интернет довольно часто можно встретить различных шутников, рассказывающих о ненадобности каталога «System32» , и предлагающих пользователям его удалить, придумывая различные причины (например, чтобы освободить место на системном диске «С» , или грозят, что каталог содержит вирусы и вредоносные программы). В этой статье мы постараемся объяснить, что собой представляет каталог «System32» и какие последствия вас ожидают, если вы решите его удалить.
Что представляет собой папка «System32» ?
Папка «System32» , расположенная по адресу: «C: \ Windows \ System32» , является обязательной частью всех современных версий «Windows» . Она содержит важные системные файлы «Windows» , необходимые для корректной и полноценной работы операционной системы, а также дополнительно установленных приложений и программ. В дополнение к основным файлам в папке находятся различные внутренние каталоги, включающие множество небольших приложений, входящих в состав операционной системы. Во многом благодаря каталогу и содержащимся в нем системным файлам, конечный пользователь может выполнять различные действия: осуществлять выход в сеть «Интернет» ; получать, создавать, редактировать и оправлять электронную почту; воспроизводить любые музыкальные и видео файлы; сканировать и обрабатывать документы; отображать изображения и т.д.
Этот каталог отвечает за настройки всей операционной системы «Windows» и содержит много разных типов файлов. Наиболее распространёнными из представленных в каталоге типов файлов являются: «.DLL» и «.EXE» . Файлы библиотеки динамической компоновки ( «.DLL» ) являются файлами общесистемной разделяемой динамической библиотеки, которые используются всеми программами «Windows» – как утилитами, встроенными в операционную систему «Windows» , так и сторонними приложениями, которые вы устанавливаете самостоятельно по мере необходимости.
Исполняемые «.EXE-файлы» в папке «System32» представляют собой различные системные утилиты операционной системы «Windows» . Например, при запуске приложения «Диспетчер задач» , «Windows» открывает файл программы «Taskmgr.exe» , расположенный внутри папки «System32» .
Также одним их важных компонентов, представленным в папке «System32» является папка драйверов, расположенная по адресу: «C: \ Windows \ System32 \ Drivers» . Она отвечает за настройку и бесперебойное функционирование всего подключенного оборудования. Другим, не менее важным элементом управления системой, являются системные файлы реестра «Windows» , которые находятся в папке: «C: \ Windows \ System32 \ Config» , и отвечающие за настройку всех элементов операционной системы «Windows» .
Папка «System32» присутствует в «32-разрядных» и «64-разрядных» версиях операционной системы и имеет одинаково важное значение для обеих версий «Windows» . В «64-разрядной» версии системы в папке «System32» содержаться все главные исполняемые файлы «.EXE» , системные библиотеки динамической компоновки «.DLL» , а также другие основные системные файлы для «64-разрядных» версий программ.
Дополнительно на системном диске «С» присутствует папка «SysWOW64» , которая содержит все основные библиотеки и другие файлы для «32-разрядных» версий приложений. Более подробно о папке «SysWOW64» и ее отличиях от папки «System32» вы можете прочитать в нашей более ранней статье: «В чем разница между папками System32 и SysWOW64 в Windows?» .
Что произойдет, если вы попытаетесь удалить свою папку «System32»
Довольно часто на просторах Интернета можно встретить различные советы, в которых мошенники пытаются обмануть людей и заставить их самостоятельно удалить папку «System32» со своего компьютера. Вы не должны этого делать ни в коем случае, так как это окончательно и бесповоротно испортит вашу операционную систему. Единственным выходом, в этом случае, останется только полная переустановка операционной системы «Windows» . Вам также придется заново переустановить все, ранее дополнительно установленные, программы и приложения, а так же выполнить пользовательскую настройку системы согласно вашим приоритетам.
Чтобы подтвердить правдивость утверждения об обязательной сохранности папки «System32» , мы проведем небольшой эксперимент и продемонстрируем вам на примере, что произойдет, если вы решите удалить эту системную папку.
Предупреждение : не пытайтесь повторить этот эксперимент дома, так как он может привести вашу операционную систему к краху. Кроме того, может возникнуть ситуация, когда вам потребуется помощь компьютерного специалиста для приведения системы в рабочее состояние. Это повлечет за собой потерю времени и возникновение дополнительных финансовых расходов.
Когда мы устанавливаем Windows, мастер установки отвечает за извлечение и копирование всех файлов операционной системы на жесткий диск. У каждого файла и каждой папки есть своя утилита. Например, в «Пользователи» мы найдем все, что связано с пользователями, в «Программных файлах» - каталоги всех программ, а в «Windows» - все, что составляет операционную систему. Однако есть папки, которые намного важнее других при использовании операционной системы, и одна из них - System32.

System32 это не вирус, это Windows
Одна из самых распространенных мистификаций в сети, начиная с 2000-х годов, заключается в том, что папка System32 - это вирус , Этот обман был создан для того, чтобы пользователи, не имеющие опыта работы с компьютером, боялись и поэтому непосредственно удаляли папку или ее содержимое
Другие обманы, полученные из этого, сказали, что удаление этой папки улучшило производительность операционной системы, и даже то, что он решил много ошибок или включил новые функции, такие как 5G (одна из последних мистификаций).
System32 это не вирус. Внутри этой папки находится более 95% операционной системы. Если мы изменим его содержимое или удалим папку, наш компьютер перестанет загружаться. Более того, малейшие изменения даже в разрешениях этого каталога уже начнут генерировать синие снимки экрана при запуске Windows.
Что внутри System32
Внутри этой папки мы найдем все необходимое для запуска Windows и чтобы он работал нормально. Например, первое, что мы найдем, будет DLL файлов , то есть библиотеки с частями кода, необходимыми для Windows, и многими программами для запуска и работы. Мы также найдем необходимые EXE программы для правильной работы оборудования.
Например, диспетчер задач, файловый менеджер и winlogon.exe находятся здесь. И все эти программы, кроме того, зависят от библиотек DLL, которые мы только что упомянули.
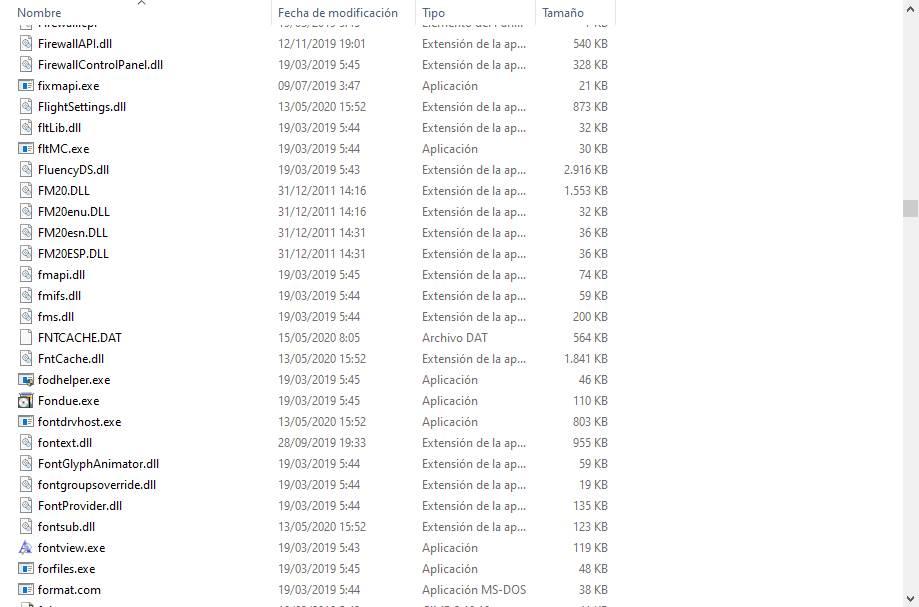
В System32 мы также можем найти все драйверы компьютеров, необходимые операционной системе для взаимодействия с оборудованием ПК.
Что делать, если удалить System32
Как содержимое этой папки Он удален, нестабильность системы возрастает , В тот момент, когда мы удалим какой-либо ключевой компонент Windows, мы увидим синий экран с критической ошибкой, после чего компьютер не сможет перезагрузиться.
В Windows 10 есть функции, которые при неудачной загрузке позволят нам отремонтировать его попытаться заставить это работать снова или восстановить это к предыдущему состоянию. Однако, скорее всего, буквально удалив Windows, ваш компьютер больше не будет работать. Все, что мы можем сделать, это установить Windows 10 с нуля.
Что делать, если в этой папке есть вирус
Вирусу трудно проникнуть в System32, потому что Windows, особенно Windows 10, имеет очень контролируемую папку. Только пользователь SYSTEM, контролируемый TrustedInstaller , имеет контроль над этим каталогом. И мы помним, что эта учетная запись супер-администратора доступна не всем. Следовательно, вирусу будет трудно проникнуть в указанную папку, если только он не подвержен уязвимости.
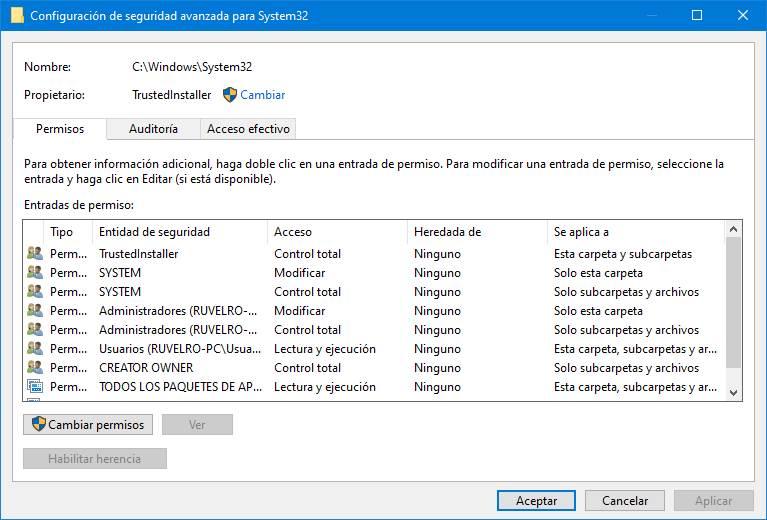
Однако предположим, что вирусу удается проникнуть в эту папку и скопировать туда себя. Мы не должны (и не можем) изменять что-либо, чтобы удалить это. Мы должны верь хорошему антивирусу (например, Защитник Windows, Kaspersky или Malwarebytes) для анализа системы, обнаружения угрозы и ее устранения, не подвергая опасности наш ПК.
Как удалить System32 в Windows
Это, конечно, не имеет смысла. Мы точно знаем что будет если убрать System32 из операционной системы. Однако есть люди, которые до сих пор не верят, что компьютер перестанет работать, и думают, что это вирус или он будет работать быстрее.
Для всех тех, кто хочет удалить этот каталог, они могут это сделать, хотя это нелегко. Для этого в первую очередь мы изменим права доступа к папке, чтобы у администраторов было на это разрешение, а затем откроем окно CMD с разрешениями администратора и выполним следующую команду:
rd /s /q "C:WindowsSystem32"

Нажатие Enter начнет удалять все содержимое этого каталога. Когда это будет сделано, если компьютер продолжает работать с удачей, мы перезагрузим компьютер. И мы сможем увидеть, что, действительно, это не начинается снова.
System32 - это критическая системная папка каталог, который мы не должны изменять, не зная очень хорошо, что мы делаем, но это мы никогда не должны удалять .

При очистке диска в Windows 10, 8 и Windows 7 вы можете заметить (например, с помощью программ для анализа используемого места на диске), что папка C:\ Windows\ System32\ DriverStore\ FileRepository занимает гигабайты свободного пространства. При этом стандартные способы очистки не очищают содержимого этой папки.
В этой инструкции — пошагово о том, что содержится в папке DriverStore\ FileRepository в Windows, можно ли удалить содержимое этой папки и как очистить ее безопасно для работы системы. Также может пригодиться: Как очистить диск C от ненужных файлов, Как узнать чем занято место на диске.
Содержимое FileRepository в Windows 10, 8 и Windows 7
Папка FileRepository содержит копии готовых к установке пакетов драйверов устройств. В терминологии Майкрософт — Staged Drivers, которые, находясь в хранилище DriverStore, могут быть установлены без прав администратора.
При этом, в большинстве своем — это не те драйверы, которые работают в настоящий момент времени, но они могут потребоваться: например, если вы когда-то подключали некое устройство, которое сейчас отключено и скачивали драйвер для него, после чего отключили устройство и удалили драйвер, при следующем подключении драйвер может быть установлен из DriverStore.
При обновлении драйверов оборудования системой или вручную, старые версии драйверов остаются в указанной папке, могут служить для отката драйвера и, одновременно, вызывают увеличение количества места на диске, которое требуется для хранения, которое не удается очистить способами, описанными в руководстве: Как удалить старые драйверы Windows.
Очистка папки DriverStore\ FileRepository
Теоретически, можно удалить всё содержимое FileRepository в Windows 10, 8 или Windows 7, однако это все-таки не вполне безопасно, может вызывать проблемы и, более того, не требуется в целях очистки диска. На всякий случай создайте резервную копию драйверов Windows.
В большинстве случаев гигабайты и десятки гигабайт, занимаемые папкой DriveStore — результат многократных обновлений драйверов видеокарт NVIDIA и AMD, звуковых карт Realtek, и, реже, дополнительных регулярно обновляемых драйверов периферии. Удалив старые версии этих драйверов из FileRepository (даже если это только драйверы видеокарты), вы можете сократить объем папки в разы.
Как очистить папку DriverStore, удалив из нее ненужные драйверы:
Рекомендую в первую очередь удалить старые драйверы видеокарты. Текущую версию драйверов и их дату вы можете увидеть в диспетчере устройств Windows.

Более старые можно смело удалять, а по завершении проверить размер папки DriverStore — с большой вероятностью, он придет в норму. Также можно удалить старые драйверы других периферийных устройств (но не рекомендую удалять драйверы неизвестных вам системных устройств Intel, AMD и подобных). На скриншоте ниже — пример изменения размера папки после удаления 4-х старых пакетов драйверов NVIDIA.

После запуска утилиты (запускайте от имени Администратора) нажмите «Enumerate».

Затем, в списке обнаруженных пакетов драйверов выберите ненужные и удалите их с помощью кнопки «Delete Package» (используемые драйверы удалены не будут, если не отметить «Force Deletion»). Также можно автоматически выбрать старые драйверы, нажав кнопку «Select Old Drivers».
Как удалить содержимое папки вручную
Внимание: этот способ не стоит использовать, если вы не готовы к проблемам с работой Windows, которые могут возникнуть.
Также есть способ просто удалить папки из FileRepository вручную, хотя так лучше и не делать (это небезопасно):

- Зайдите в папку C:\ Windows\ System32\ DriverStore, нажмите правой кнопкой мыши по папке FileRepository и нажмите «Свойства».
- На вкладке «Безопасность» нажмите «Дополнительно».
- В поле «Владелец» нажмите «Изменить».
- Введите свое имя пользователя (или нажмите «Дополнительно» — «Поиск» и выберите свое имя пользователя в списке). И нажмите «Ок».
- Отметьте пункты «Заменить владельца подконтейнеров и объектов» и «Заменить все записи разрешений дочернего объекта». Нажмите «Ок» и ответьте «Да» на предупреждение о небезопасности такой операции.
- Вы вернетесь на вкладку «Безопасность». Нажмите «Изменить» под списком пользователей.
- Нажмите «Добавить», добавьте свою учетную запись, а потом установите «Полный доступ». Нажмите «Ок» и подтвердите изменение разрешений. После завершения, нажмите «Ок» в окне свойств папки FileRepository.
- Теперь содержимое папки можно удалить вручную (не смогут быть удалены только отдельные файлы, используемые в настоящий момент времени в Windows, для них достаточно будет нажать «Пропустить».
На этом все на тему очистки неиспользуемых пакетов драйверов. Если остаются вопросы или есть, что добавить — это можно сделать в комментариях.
Читайте также:

