Как почистить почту windows live
Обновлено: 03.07.2024
Microsoft больше не работает, но популярный почтовый клиент, Windows Live Mail имеет раздражающую проблему, которая заставляет клиента создавать дубликаты электронных писем и папок для отправленных элементов, черновиков, удаленных элементов и спам-писем.
Так что если вам интересно, как удалить Windows Live Mail дублирует папки и электронные письма, поэтому вы попали в нужное место.
Эта проблема возникает из-за Windows Клиент Live Mail автоматически создает специальные папки для хранения электронной почты на почтовом сервере, что вызывает проблемы с дублированием.
Если вы обеспокоены этой проблемой и хотите избавиться от дубликатов электронных писем и папок, вот как это сделать.
Как я могу удалить? Windows Дублирует ли Live Mail папки и электронные письма?
1. Вручную удалите дубликаты папок
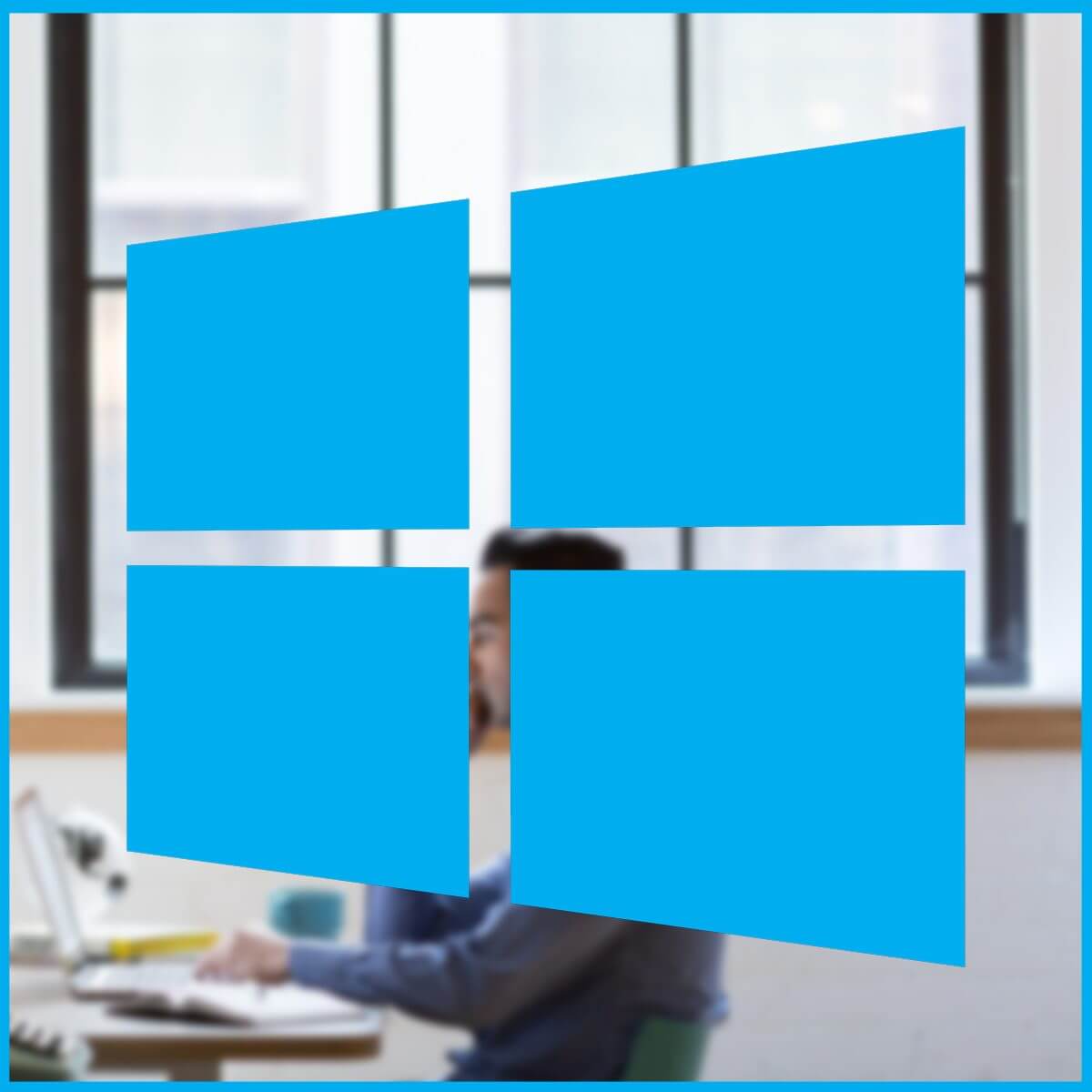
- начало Windows Клиент Live Mail, если он еще не запущен.
- Щелкните правой кнопкой мыши заголовок учетной записи электронной почты и выберите свойства,
- В окне свойств откройте IMAP Вкладка.
- снимите флажок Хранить специальные папки на сервере IMAP вариант под Специальные папки раздел.
- щелчок хорошо сохранить изменения. Вас попросят обновление щелчок папки Да.
- Windows Live Mail займет несколько минут, чтобы загрузить и обновить список папок.
Удалить папку

- Теперь, когда вы отключили функцию «Специальные папки», пришло время вручную удалять дубликаты существующих папок.
- Под вашей учетной записью электронной почты, щелкните правой кнопкой мыши на каждой дублирующейся папке по одному и нажмите Удалить.
- Сделайте это для всех дубликатов папок и вуаля. Windows Live Mail больше не будет создавать дубликаты папок, пока вы снова не включите функцию «Специальные папки».
2. Проверьте системную дату и время


- Щелкните правой кнопкой мыши на Время и дата вариант в панели задач.
- выбрать Установите время / дату опция контекстного меню.
- В Дата и время проверьте правильность установки даты и времени.
- Если нет, выключите Установить время автоматически и Установите часовой пояс автоматически вариант.
- Нажмите на изменение Кнопка ниже Установите дату и время вручную,
- Нажмите на изменение сохранить изменения.
- Обязательно включи Установить время автоматически и Установите часовой пояс автоматически снова и закройте окно настроек.
- начало Windows Живи почтой и проверяй на любые улучшения.
ваш Windows 10 часов опаздываете все время? Взгляните на это удобное руководство и исправьте его в кратчайшие сроки.
3. Сортировка и удаление дубликатов вручную

Сортировать письма
Импорт заказной почты

Windows Проблемы с дублирующимися папками Live Mail и электронной почтой возникают, если у вас включена особая папка. Выполнив действия, описанные в этой статье, вы легко сможете решить проблему.
Не забудьте оставить любые другие вопросы или предложения, которые могут у вас возникнуть в разделе комментариев ниже.
Все письма удалены, а почтовый ящик все равно переполнен в MS Outlook
Один из пользователей обратился в тех.поддержку с проблемой — ему каждое утро приходит письмо-уведомление от Exchange сервера, что его почтовый ящик переполнен. Но пользователь уже почистил свою почту, а уведомления все равно приходят. Стали разбираться.
В свойствах его почтового ящика видно, что общий размер ящика около 200МБ, но размер вложенных папок не превышает нескольких мегабайт. Что же занимает место?

На выручки пришли папки поиска в Outlook. Я выбрал одну из папок поиска – «Большие письма», и в правой части Outlook отобразился список из 25 писем с большими вложениями.
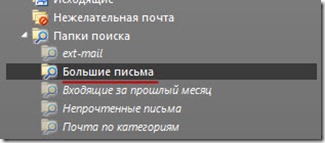
Но где же письма лежат, если все папки пустые? В списке результата поиска указано, что папка с письмами – «Top of Information Store». Но что это за папка и где она было неясно.
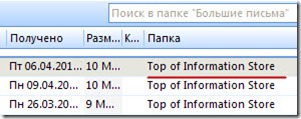
Оказалось, что «Top of Information Store» — это "Начало хранилища данных" в корневом контейнере. Т.е. корень всего почтового ящика.

Но по умолчанию при выборе корневой папки почтового ящика отображается домашняя страница со сводкой из календаря, задачами и количеством писем на сегодняшний день. Поэтому, чтобы увидеть содержимое папки, нужно отключить отображение домашней страницы. Для этого идем в свойства почтового ящика.
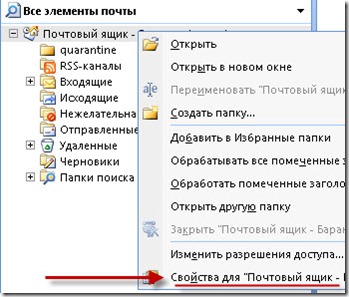
На вкладке – «Домашняя страница», снимаем галку – «Показывать по умолчанию домашнюю страницу»

И теперь переходим в корневую папку почтового ящика и видим все письма, которые занимают все свободное пространство.
Нашли опечатку в тексте? Пожалуйста, выделите ее и нажмите Ctrl+Enter! Спасибо!
Хотите поблагодарить автора за эту заметку? Вы можете это сделать!
Примечание: Мы стараемся как можно оперативнее обеспечивать вас актуальными справочными материалами на вашем языке. Эта страница переведена автоматически, поэтому ее текст может содержать неточности и грамматические ошибки. Для нас важно, чтобы эта статья была вам полезна. Просим вас уделить пару секунд и сообщить, помогла ли она вам, с помощью кнопок внизу страницы. Для удобства также приводим ссылку на оригинал (на английском языке).
Удаление всех писем из папки
Проверьте, развернута ли область папок. Чтобы развернуть область папок, щелкните стрелку в ее левой верхней части.
В области папок щелкните правой кнопкой мыши папку, которую нужно очистить, и выберите команду удалить все.
Когда вам будет предложено переместить все письма в папку Удаленные, нажмите кнопку Да.

Все выбранные элементы теперь находятся в папке Удаленные. Чтобы окончательно удалить папку "Удаленные", ознакомьтесь с ее пустым.
Примечание: Если вы пытаетесь освободить место в почтовом ящике, вы должны очистить папку Удаленные, прежде чем можно будет освободить место.
Удаление нескольких писем
Чтобы выбрать все письма в открытой папке, нажмите клавиши CTRL+A.
Очистка папки "Удаленные"
Удаляемые элементы будут перемещены в папку " Удаленные ", но эти элементы не будут окончательно удалены до тех пор, пока эта папка не будет очищена. Папку можно очистить вручную в любое время.
В области папок щелкните папку Удаленные правой кнопкой мыши и выберите команду Очистить папку.
Это значит что если суммарный объем занимаемого места вашими письмами превысит допустимое значение, то сервер перестанет принимать письма, и почта перестанет работать.
Во избежание этой неприятной ситуации можно пользоваться программой-почтовиком (The Bat, MicrosoftOutlook, и т.д.) которая будет сама удалять письма с сервера, оставляя локальные копии на вашем компьютере, либо удалять письма вручную через web-интерфейс.
Удаление писем вручную, через web-интерфейс


Слева будут четыре папки. Названия соответствуют назначению. К примеру, папка "Отправленые" предназначена для хранения отправленых писем.
Для удаления писем нужно:
выделить удаляемые письма галочкой (рядом с каждым письмом, слева, есть поле для галочки)

затем, либо переместить эти письма в корзину, выбрав папку назначения «Корзина» в выпадающем меню "Переместить в папку"

либо удалить их кнопкой "Удалить"

У последних двух действий одинаковый результат – выделенные письма попадут в папку-корзину.

Настройка Microsoft Office Outlook
Для настройки параметров удаления писем с сервера в Microsoft Office Outlook вам нужно отредактировать параметры своей учетной записи.

Далее откройте закладку «Настройка почты» и зайдите в панель настройки учетных записей (кнопка «учетные записи»).

Для изменения своей учетной записи выберите пункт «просмотреть или изменить имеющиеся учетные записи» и нажмите кнопку «Далее».

Появится окно настроек учетной записи:

Нужно нажать на кнопку «Другие настройки» и в появившемся окне открыть закладку «Дополнительно».

Из настроек есть три галочки:
Отключение первой галочки выключает две другие (это самый лучший вариант для нашего сервера). В этом случае ваш почтовик получая письма копирует их себе, не оставляя на сервере. Таким образом, на сервера используется минимум места для хранения писем (на нем хранятся только новые письма и до следующего вашего подключения). Минус такой конфигурации в том, что почту можно получить только один раз. Если, например, у вас есть две программы (например, дома и на работе) и вы получили всю почту дома, то на работе вы эти письма уже получить не сможете (на сервере они не остались и взять их, следовательно, неоткуда).
Второй вариант (включена первая и вторая галочки) удаляет только те письма с сервера, которые были перемещены в папку «Удаленные» и через заданное кол-во дней.
Третий вариант (включена первая и третья галочки) удаляет письма с сервера только после их удаления из папки «Удаленные».
Четвертый вариант (включены все галочки) будет действовать как второй и третий вариант вместе.
Настройка The Bat
Для настройки автоматического удаления писем с сервера в The Bat нужно отредактировать свойства своего почтового ящика.
Для этого нужно зайти в меню «Ящик» – «Свойства почтового ящика». (либо нажать Shift+ Ctrl+ P)

В открывшемся окне нужно зайти в пункт «Управление почтой»

Есть три варианта удаления писем:
- удаление с сервера сразу же после получения;
- удаление с сервера через заданное кол-во дней после удаления письма в корзину;
- удаление с сервера после удаления из корзины;
Первый вариант – «удаление полученных писем с сервера» (это самый лучший вариант для нашего сервера).

В этом случае ваш почтовик получая письма копирует их себе, не оставляя на сервере. Таким образом, на сервера используется минимум места для хранения писем (на нем хранятся только новые письма и до следующего вашего подключения). Минус такой конфигурации в том, что почту можно получить только один раз. Если, например, у вас есть две программы (например, дома и на работе) и вы получили всю почту дома, то на работе вы эти письма уже получить не сможете (на сервере они не остались и взять их, следовательно, неоткуда).
Второй вариант (письма остаются на сервере и указан срок хранения писем) удаляет только те письма с сервера, которые были перемещены в корзину и через заданное кол-во дней.

Третий вариант («письма остаются на сервере» и «удалять письма с сервера только при их удалении из корзины») удаляет письма с сервера только после их удаления из корзины

Четвертый вариант (включены все галочки) будет действовать как второй и третий вариант вместе.

Не рекомендуется оставлять письма на сервере без возможности удаления.

При такой конфигурации в итоге ящик все равно будет заполнен и почта перестанет работать.
Все письма удалены, а почтовый ящик все равно переполнен в MS Outlook
Один из пользователей обратился в тех.поддержку с проблемой — ему каждое утро приходит письмо-уведомление от Exchange сервера, что его почтовый ящик переполнен. Но пользователь уже почистил свою почту, а уведомления все равно приходят. Стали разбираться.
В свойствах его почтового ящика видно, что общий размер ящика около 200МБ, но размер вложенных папок не превышает нескольких мегабайт. Что же занимает место?

На выручки пришли папки поиска в Outlook. Я выбрал одну из папок поиска – «Большие письма», и в правой части Outlook отобразился список из 25 писем с большими вложениями.
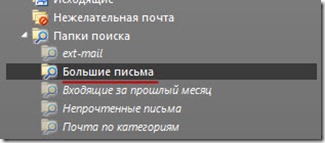
Но где же письма лежат, если все папки пустые? В списке результата поиска указано, что папка с письмами – «Top of Information Store». Но что это за папка и где она было неясно.
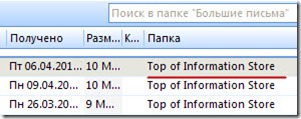
Оказалось, что «Top of Information Store» — это "Начало хранилища данных" в корневом контейнере. Т.е. корень всего почтового ящика.

Но по умолчанию при выборе корневой папки почтового ящика отображается домашняя страница со сводкой из календаря, задачами и количеством писем на сегодняшний день. Поэтому, чтобы увидеть содержимое папки, нужно отключить отображение домашней страницы. Для этого идем в свойства почтового ящика.
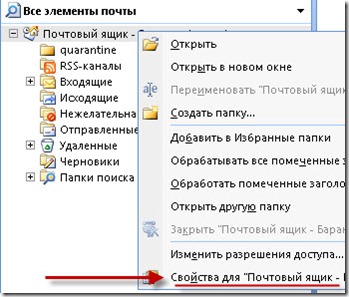
На вкладке – «Домашняя страница», снимаем галку – «Показывать по умолчанию домашнюю страницу»

И теперь переходим в корневую папку почтового ящика и видим все письма, которые занимают все свободное пространство.
Нашли опечатку в тексте? Пожалуйста, выделите ее и нажмите Ctrl+Enter! Спасибо!
Хотите поблагодарить автора за эту заметку? Вы можете это сделать!
Примечание: Мы стараемся как можно оперативнее обеспечивать вас актуальными справочными материалами на вашем языке. Эта страница переведена автоматически, поэтому ее текст может содержать неточности и грамматические ошибки. Для нас важно, чтобы эта статья была вам полезна. Просим вас уделить пару секунд и сообщить, помогла ли она вам, с помощью кнопок внизу страницы. Для удобства также приводим ссылку на оригинал (на английском языке).
Удаление всех писем из папки
Проверьте, развернута ли область папок. Чтобы развернуть область папок, щелкните стрелку в ее левой верхней части.
В области папок щелкните правой кнопкой мыши папку, которую нужно очистить, и выберите команду удалить все.
Когда вам будет предложено переместить все письма в папку Удаленные, нажмите кнопку Да.

Все выбранные элементы теперь находятся в папке Удаленные. Чтобы окончательно удалить папку "Удаленные", ознакомьтесь с ее пустым.
Примечание: Если вы пытаетесь освободить место в почтовом ящике, вы должны очистить папку Удаленные, прежде чем можно будет освободить место.
Удаление нескольких писем
Чтобы выбрать все письма в открытой папке, нажмите клавиши CTRL+A.
Очистка папки "Удаленные"
Удаляемые элементы будут перемещены в папку " Удаленные ", но эти элементы не будут окончательно удалены до тех пор, пока эта папка не будет очищена. Папку можно очистить вручную в любое время.
В области папок щелкните папку Удаленные правой кнопкой мыши и выберите команду Очистить папку.
Это значит что если суммарный объем занимаемого места вашими письмами превысит допустимое значение, то сервер перестанет принимать письма, и почта перестанет работать.
Во избежание этой неприятной ситуации можно пользоваться программой-почтовиком (The Bat, MicrosoftOutlook, и т.д.) которая будет сама удалять письма с сервера, оставляя локальные копии на вашем компьютере, либо удалять письма вручную через web-интерфейс.
Удаление писем вручную, через web-интерфейс


Слева будут четыре папки. Названия соответствуют назначению. К примеру, папка "Отправленые" предназначена для хранения отправленых писем.
Для удаления писем нужно:
выделить удаляемые письма галочкой (рядом с каждым письмом, слева, есть поле для галочки)

затем, либо переместить эти письма в корзину, выбрав папку назначения «Корзина» в выпадающем меню "Переместить в папку"

либо удалить их кнопкой "Удалить"

У последних двух действий одинаковый результат – выделенные письма попадут в папку-корзину.

Настройка Microsoft Office Outlook
Для настройки параметров удаления писем с сервера в Microsoft Office Outlook вам нужно отредактировать параметры своей учетной записи.

Далее откройте закладку «Настройка почты» и зайдите в панель настройки учетных записей (кнопка «учетные записи»).

Для изменения своей учетной записи выберите пункт «просмотреть или изменить имеющиеся учетные записи» и нажмите кнопку «Далее».

Появится окно настроек учетной записи:

Нужно нажать на кнопку «Другие настройки» и в появившемся окне открыть закладку «Дополнительно».

Из настроек есть три галочки:
Отключение первой галочки выключает две другие (это самый лучший вариант для нашего сервера). В этом случае ваш почтовик получая письма копирует их себе, не оставляя на сервере. Таким образом, на сервера используется минимум места для хранения писем (на нем хранятся только новые письма и до следующего вашего подключения). Минус такой конфигурации в том, что почту можно получить только один раз. Если, например, у вас есть две программы (например, дома и на работе) и вы получили всю почту дома, то на работе вы эти письма уже получить не сможете (на сервере они не остались и взять их, следовательно, неоткуда).
Второй вариант (включена первая и вторая галочки) удаляет только те письма с сервера, которые были перемещены в папку «Удаленные» и через заданное кол-во дней.
Третий вариант (включена первая и третья галочки) удаляет письма с сервера только после их удаления из папки «Удаленные».
Четвертый вариант (включены все галочки) будет действовать как второй и третий вариант вместе.
Настройка The Bat
Для настройки автоматического удаления писем с сервера в The Bat нужно отредактировать свойства своего почтового ящика.
Для этого нужно зайти в меню «Ящик» – «Свойства почтового ящика». (либо нажать Shift+ Ctrl+ P)

В открывшемся окне нужно зайти в пункт «Управление почтой»

Есть три варианта удаления писем:
- удаление с сервера сразу же после получения;
- удаление с сервера через заданное кол-во дней после удаления письма в корзину;
- удаление с сервера после удаления из корзины;
Первый вариант – «удаление полученных писем с сервера» (это самый лучший вариант для нашего сервера).

В этом случае ваш почтовик получая письма копирует их себе, не оставляя на сервере. Таким образом, на сервера используется минимум места для хранения писем (на нем хранятся только новые письма и до следующего вашего подключения). Минус такой конфигурации в том, что почту можно получить только один раз. Если, например, у вас есть две программы (например, дома и на работе) и вы получили всю почту дома, то на работе вы эти письма уже получить не сможете (на сервере они не остались и взять их, следовательно, неоткуда).
Второй вариант (письма остаются на сервере и указан срок хранения писем) удаляет только те письма с сервера, которые были перемещены в корзину и через заданное кол-во дней.

Третий вариант («письма остаются на сервере» и «удалять письма с сервера только при их удалении из корзины») удаляет письма с сервера только после их удаления из корзины

Четвертый вариант (включены все галочки) будет действовать как второй и третий вариант вместе.

Не рекомендуется оставлять письма на сервере без возможности удаления.

При такой конфигурации в итоге ящик все равно будет заполнен и почта перестанет работать.
- Загрузите DriverFix (проверенный файл для загрузки).
- Нажмите «Начать сканирование», чтобы найти все проблемные драйверы.
- Нажмите «Обновить драйверы», чтобы получить новые версии и избежать сбоев в работе системы.
- DriverFix в этом месяце скачали 501 404 читателя.
Почта Windows Live и Outlook Express по умолчанию поддерживают подписи электронной почты. Добавление подписи электронной почты позволяет встроить фрагмент информации во все электронные письма, отправленные из вашей учетной записи электронной почты.
А что, если вы хотите отредактировать подпись Windows Live Mail? На самом деле это довольно просто. Вы можете изменить существующую подпись Почты Windows Live в Параметрах.
В этой статье мы покажем вам, как редактировать и добавлять подписи Windows Live Mail.
Как я могу отредактировать подпись Windows Live Mail?
1 Редактировать подпись Windows Live Mail

- Откройте приложение Windows Live Mail.
- Щелкните Файл и выберите Параметры> Почта.
- Если вы не видите параметр «Файл», нажмите «Инструменты» и выберите «Параметры».
- Откройте вкладку «Подписи ».
- Здесь вы можете увидеть все ранее созданные подписи электронной почты.
- Щелкните подпись, которую хотите отредактировать.
- Вы можете редактировать текстовые подписи прямо из редактора Live Mail.
- Если нет, запишите путь и имя файла в поле.
- Откройте проводник и перейдите по указанному ранее пути.
- Откройте файл в Блокноте и внесите изменения.
- Сохраните файл и выйдите.
2 Добавьте подпись в Почту Windows Live

3 Добавьте подпись к электронному письму
- В окне «Написать» выберите «Вставить»> «Подпись».
- Если вы не видите строку меню, нажмите и удерживайте клавишу Alt.
- Выберите подпись, которую хотите использовать, и отправьте электронное письмо.
Примечание. При создании подписи электронной почты убедитесь, что она короткая и точная. Постарайтесь ограничить подпись электронной почты максимум 3-4 строками, чтобы она оставалась профессиональной.
Если вы не хотите добавлять подпись к ответам и пересылке, выполните следующие действия:
- Перейти к файлу.
- Выберите Параметры.
- Перейдите на вкладку Подпись.
- Снимите флажок Не добавлять подписи к параметрам «Ответы и пересылки».
Следуя инструкциям в этой статье, вы можете добавлять и редактировать подписи электронной почты в Почте Windows Live.
Читайте также:

