Как поделиться паролем wifi windows 10
Обновлено: 04.07.2024

Microsoft добавила в Windows 10 новую интересную функцию под названием Wi-Fi Sense, которая позволяет вам молча обмениваться паролями Wi-Fi со своими друзьями. Ранее существовавший только для Windows Phone, Wi-Fi Sense загружал ваши пароли на сервер Microsoft, а затем распространял их среди ваших друзей. В следующий раз, когда они окажутся в зоне действия этой сети, их устройства будут подключаться автоматически, и вам не нужно будет беспокоиться о паролях.
Это невероятно удобный способ поделиться паролями сети Wi-Fi, если вы обнаружите, что делаете это слишком часто. Но это идет с некоторыми проблемами, о которых вы должны знать.
Начало работы с Wi-Fi Sense

Wi-Fi Sense должен быть включен по умолчанию на ПК с Windows 10, но убедитесь, что он активен.
Выберите Сеть и Интернет > Wi-Fi > Управление настройками Wi-Fi . Теперь вы находитесь на экране Wi-Fi Sense. Вверху расположены две ползунковые кнопки, которые вы можете включать или выключать.
Первый из них называется « Подключиться к предлагаемым открытым точкам доступа» и позволяет автоматически подключаться к общедоступным точкам доступа Wi-Fi . Эти горячие точки взяты из базы данных краудсорсинга, управляемой Microsoft. Это полезная функция, если вы много путешествуете, но она не связана с функцией, которая позволяет вам делиться аутентификацией при входе в систему с друзьями.
Ты первый
Прежде чем вы сможете получать какие-либо общие сети Wi-Fi от своих друзей, вы должны сначала поделиться с ними сетью Wi-Fi.
Wi-Fi Sense не является автоматизированной услугой: она включена в том смысле, что вам нужно выбрать, чтобы поделиться сетью Wi-Fi со своими друзьями. Пароли сети Wi-Fi, которые знает ваш компьютер, не будут автоматически передаваться другим пользователям. Вы можете обмениваться паролями Wi-Fi только с использованием технологии потребительского уровня — нельзя использовать любые корпоративные сети WI-Fi с дополнительной аутентификацией.
Однако после того, как вы поделитесь сетевым логином, вам будут доступны любые сети, которыми поделились ваши друзья.
Оставаясь на экране в меню « Настройки» > « Сеть и Интернет» > « Wi-Fi» > « Управление настройками Wi-Fi» , прокрутите вниз до подраздела « Управление известными сетями» .
Введите сетевой пароль для этой точки доступа Wi-Fi, чтобы подтвердить, что вы его знаете.
Когда этот шаг будет выполнен, вы поделились своей первой сетью и теперь сможете получать общие сети от других.
Недостаток обмена паролями
До сих пор мы говорили, что вы делитесь своим паролем Wi-Fi с другими. Это было главным образом ради ясности и простоты. Точнее, ваш пароль загружается на сервер Microsoft через зашифрованное соединение . Затем он сохраняется Microsoft в зашифрованном виде и отправляется вашим друзьям через зашифрованное соединение.
Этот пароль затем используется в фоновом режиме на компьютерах ваших друзей для подключения к общей сети. Если у вас нет друзей, у которых есть серьезные взломы, они никогда не увидят действительный пароль.
В некотором смысле Wi-Fi Sense более безопасен, чем разносить лист бумаги по домам гостей, поскольку они никогда не увидят и не запишут ваш пароль. Тем не менее, чтобы быть полезными, ваши гости должны сначала использовать Windows 10 и уже использовать сети Wi-Fi через Wi-Fi Sense. Если это не так, Wi-Fi Sense вам не поможет.
Тем не менее, не думайте, что вы сможете просто включить эту функцию и начать использовать ее под влиянием момента. Microsoft говорит, что пройдет несколько дней, прежде чем ваши контакты увидят общие сети на своем ПК. Если вы хотите координировать совместное использование Wi-Fi Sense, убедитесь, что вы делаете это заранее.
Совместное использование Wi-Fi Sense работает, только если вы знаете пароль. Любые сети, которыми вы делитесь с друзьями через Wi-Fi Sense, не могут быть переданы другим.
Wi-Fi Sense требует определенных действий, прежде чем он будет полезен, но если у вас есть группа друзей, которым нужно обмениваться сетевыми паролями, Wi-Fi Sense может быть полезным инструментом, если вы не против Microsoft управляет вашими паролями Wi-Fi.

Читайте, как превратить ваш персональный компьютер в беспроводную точку доступа, используя функцию размещенной сети Windows 10.
Беспроводная точка доступа в Windows
Корпорация «Microsoft» подключила множество разнообразных функций в операционную систему «Windows 10» и постоянно продолжает работу над ее улучшением. Улучшения производятся регулярно, но есть функции, которые были разработаны еще для «Windows 7» и остаются доступными и в «Windows 10» в более улучшенном варианте. Одой из таких функций является возможность превратить ваш персональный компьютер в беспроводную точку доступа. Главным условием для создания беспроводной точки доступа к сети Интернет является наличие на вашем персональном компьютере или ноутбуке «Wi – Fi» модуля. Если таковой модуль отсутствует, то выполнить задуманное вам не удастся.
Если вы подключаетесь к Интернету с помощью беспроводного или проводного адаптера, то аналогично предыдущим версиям, «Windows 10» позволяет вам возможность совместно использовать Интернет-соединение и предоставлять точку доступа другим устройствам при помощи функции размещенная сеть.
Размещенная сеть– это функция, входящая в комплект командной строки «Netsh» (сокращение от «Network Shell»). Она был ранее представлена в «Windows 7» и позволяет вам использовать операционную систему для создания виртуального беспроводного адаптера – то, что корпорация «Microsoft» называет «Виртуальным Wi – Fi», и создать «SoftAP», который представляет собой точку беспроводного доступа, созданную при помощи программных методов.
Благодаря сочетанию этих двух элементов ваш компьютер может подключиться к Интернету (будь то подключение к сети «Ethernet» или подключение через «Wi – Fi» адаптер) и поделиться им с другими беспроводными устройствами – по существу, действуя как беспроводная точка доступа.
В этой статье по созданию беспроводной точки доступа и подключения к сети Интернет в «Windows 10» мы расскажем вам:
- как выполнить проверку системы, чтобы узнать, поддерживает ли ваш сетевой адаптер эту функцию;
- как настроить и включить беспроводную размещенную сеть;
- как ее отключить и удалить настройки с вашего компьютера, когда вам больше не понадобится эта функция.
Для того, чтобы начать процесс создания беспроводной точки доступа, вам необходимо открыть «Командную строку с правами администратора». Для этого используйте сочетание клавиш «Windows + X» и в главном пользовательском меню выберите раздел «Windows PowerShell (администратор)» («Командная строка (администратор)»).

Как проверить, поддерживает ли ваш беспроводной адаптер размещенную сеть в Windows 10
Во многих современных компьютерах поддержка функции создания размещенной сети включена по умолчанию. Но вам все равно необходимо предварительно проверить, поддерживает ли беспроводной адаптер «Wi – Fi» вашего компьютера эту функцию. Для этой цели наберите в командной строке следующую команду:
NETSH WLAN show drivers

Если ответ в окне командной строки на сгенерированный вопрос показывает поддерживаемую размещенную сеть и звучит утвердительно: «Да», – то у вас современный адаптер, и вы можете выполнить процедуру по созданию беспроводной точки доступа. Если ваш беспроводной «Wi – Fi» адаптер не поддерживает возможность создания такой сети, то вы можете попробовать воспользоваться помощью беспроводного «USB адаптера», который поддерживает такую функцию.
Как создать беспроводную размещенную сеть в Windows 10
Процесс создание беспроводной точки доступа в «Windows 10» относительно прост – при правильном выполнении команд работа в командной строке не вызовет у вас никаких затруднений. Для настройки беспроводной размещенной сети в «Windows 10» просто выполните следующие действия, внимательно наблюдая за тем, что вы набираете, чтобы избежать осложнений в работе операционной системы:В командной строке, обладающей правами администратора, введите следующую команду:
NETSH WLAN set hostednetwork mode=allow ssid=Your_SSID key=Your_Passphrase
В текущей команде «SSID» будет именем, которое будет идентифицироваться при попытке подключения нового устройства, а «Passphrase» – это сетевой ключ безопасности, который вы будете использовать для подключения к вашей созданной сети. (Помните, что длина пароля безопасности сети должна быть не менее 8 символов. Используйте сложные виды пароля, содержащие комбинации буквенных символов в различных регистрах и цифры, чтобы защитить свою беспроводную сеть от несанкционированного использования).

После ввода команды для создания беспроводной размещенной сети в окне командной строки вы должны увидеть следующее подтверждение: «Режим размещенной сети разрешен в службе беспроводной сети. Идентификатор «SSID» размещенной сети успешно изменен. Парольная фраза пользовательского ключа размещенной сети была успешно изменена.»
Теперь вам надо запустить размещенную сеть, для чего введите в командной строке следующую команду:
NETSH WLAN start hostednetwork
Как поделиться своим интернет – соединением в размещенной сети в Windows 10
На данный момент вы смогли успешно создать и запустить беспроводную размещенную сеть на своем персональном компьютере в «Windows 10». Однако пока ни одно устройство, поддерживающее возможность беспроводного подключения, не сможет получить доступ к Интернету через вашу сеть. Последнее, что вам осталось сделать, это предоставить доступ к Интернет-соединению при помощи функции «Доступ к подключению Интернета» от вашего интернет-адаптера. Выполните следующие действия:
Используйте комбинацию клавиш клавиатуры «Windows + X», чтобы открыть главное пользовательское меню и выберите раздел «Сетевые подключения».

Затем в открывшемся меню «Параметры» в левой панели меню выберите раздел «Ethernet» и правой панели нажмите ссылку «Настройка параметров адаптера».

Перед вами откроется окно со всеми доступными подключениями.
Затем щелкните правой кнопкой мыши по значку сетевого адаптера, посредством которого у вас происходит подключение к сети Интернет – это может быть, как традиционный сетевой адаптер, так и беспроводной сетевой адаптер – и выберите во всплывающем меню строку «Свойства».

Примечание. В разделе «Сетевые подключения» вы должны увидеть ваше новое созданное виртуальное подключение «Microsoft Hosted», которое помечено как «Подключение по локальной сети* Х (цифровая переменная)» и имеющее название, которое мы задавали в параметре имени идентификатора «SSID» (в нашем случае виртуальное подключение имеет название «Windows10pc»).
В окне «Беспроводная сеть: свойства» перейдите в раздел «Доступ» в верхней ленте вкладок.
Установите флажок в ячейке «Разрешить другим пользователям сети использовать подключение к Интернету данного компьютера».
Затем в раскрывающемся меню «Подключение домашней сети» выберите ваше созданное виртуальное соединение (в нашем примере мы выбрали «Подключение по локальной сети* 12»).

Подтвердите свой выбор и нажмите кнопку «OK» для завершения. Теперь ваши изменения вступили в силу.
На этом этапе вы сможете увидеть и подключить любое устройство, поддерживающее беспроводную «Wi – Fi» связь, к точке доступа, созданной при помощи программного метода, с неограниченной возможностью выхода в сеть Интернет.
Как остановить совместное использование Интернет-соединения с другими устройствами в Windows 10
Если вы хотите временно приостановить доступ других устройств к беспроводному подключению на вашем персональном компьютере, вы должны ввести следующую команду в командной строке и нажать клавишу «Enter»:
NETSH WLAN stop hostednetwork

При необходимости опять активировать виртуальное подключение, вы можете в любой момент воспользоваться начальным вариантом команды, чтобы другие устройства могли подключаться к Интернету с помощью вашего компьютера в качестве удаленной точки доступа без какой-либо дополнительной настройки:
NETSH WLAN start hostednetwork

Аналогично, вы также можете использовать следующие команды для процедуры включения или отключения беспроводной размещенной сети на вашем персональном компьютере:
NETSH WLAN set hostingnetwork mode = allow
NETSH WLAN set hostingnetwork mode = disallow
Как изменить настройки размещенной сети в Windows 10
В случае, если вам необходимо изменить некоторые из текущих параметров размещенной сети, таких как имя идентификатора «SSID» (имя пользовательской сети) или «Key» (пароль безопасности сети), вы можете использовать следующие команды:
NETSH WLAN set hostednetwork ssid=Your_New_SSID
NETSH WLAN set hostednetwork key=Your_New_Passphrase
Переменные значения после знака равенства («Your_New_SSID» и «Your_New_Passphrase») обозначают новое имя размещенной сети и новый пароль безопасности соответственно.
Как просмотреть текущие настройки размещенной сети
Для просмотра настроек размещенной сети на вашем персональном компьютере вы можете использовать две команды:
Первая доступная команда показывает используемый режим, имя идентификатора «SSID», максимальное количество клиентов, которые могут быть подключены, проверку подлинности и шифр:
NETSH WLAN show hostednetwork
Вторая доступная команда в дополнение к основным параметрам дополнительно покажет параметры безопасности сети, в том числе текущий ключ безопасности пользователя для доступа в размещенную сеть:
NETSH WLAN show hostednetwork setting=security

Как отключить беспроводную размещенную сеть в Windows 10
Как вы смогли убедиться, настройка беспроводной размещенной сети в «Windows 10» совсем не сложная. Но простого доступного способа удалить конфигурацию беспроводной сети, если вам она уже не нужна, корпорация «Microsoft» не придумала, чем сильно усложнила задачу для конечного пользователя.
Хотя вы можете использовать команды «stop» или «disallow» для остановки действия сети, они не смогут полностью удалить настройки сети с вашего компьютера, а только приостановят ее действие. Если вы хотите полностью удалить настройки беспроводной размещенной сети в «Windows 10», вам необходимо изменить записи реестра.
Откройте панель «Поиск» и выполните поисковый запрос «regedit», и в таблице вывода результатов поиска нажмите нужный вариант.

На запрос системы дайте разрешение открыть «Редактор реестра» и нажмите «Да». Обязательно открывайте «Редактор реестра» из учетной записи пользователя, обладающей правами администратора.
Прокрутите бегунок вниз в левой панели проводника до следующего адреса в реестре:
Если у вас установлено обновление «Windows Creators Update» и выше, то вы можете ввести адрес реестра в строке состояния под лентой главного меню в «Редакторе реестра».
В правой панели «Редактора реестра» щелкните правой кнопкой мыши по узлу «HostedNetworkSettings», выберите во всплывающем меню строку «Удалить» и нажмите «Да», чтобы подтвердить удаление параметра.

Перезагрузите ваш компьютер
Используя сочетание клавиш «Windows + X» вызовите главное пользовательское меню и выберите раздел «Windows PowerShell (администратор)». В открывшемся окне командной строки выполните следующую команду:
NETSH WLAN show hostednetwork

Убедитесь, что вы отключили общий доступ к сети Интернет в физическом или беспроводном сетевом адаптере, который делился доступом в Интернет с другими устройствами. Используйте комбинацию клавиш клавиатуры «Windows + X», чтобы открыть главное пользовательское меню и выберите раздел «Сетевые подключения». В левой панели окна «Параметры» выберите раздел «Ethernet», и в правой панели выберите ссылку «Настройка параметров адаптера».
Щелкните правой кнопкой мыши сетевой адаптер, через который вы подключены к сети Интернет, и выберите «Свойства».
Перейдите на вкладку «Общий доступ».
Снимите флажок в ячейке «Разрешить другим пользователям сети использовать подключение к Интернету данного компьютера».

Вещи, которые вам необходимо знать
Хотя беспроводная функция размещенной сети в «Windows 10» позволяет реализовать решение точки доступа для использования Интернет-соединения совместно с другими устройствами, она не может быть полноценным решением для полной замены физической точки беспроводного доступа.
Кроме того, есть несколько вещей, которые вы должны учитывать. Например, скорость беспроводной связи при создании размещенной сети значительно сократится по сравнению со скоростью, которую предоставляет вам прямое подключение к точке доступа к Интернету. Возможно, вы не испытаете больших затруднений при обычном интернет-просмотре или общении в социальных сетях, но просмотр больших видео файлов, загрузка или передача файлов большого объема может стать серьезной проблемой для некоторых пользователей.
Вам также необходимо учитывать, что ваш компьютер должен быть всегда включен, чтобы действовать как точка беспроводного доступа для выхода в Интернет. Если компьютер переходит в режим ожидания, спящий режим или вы перезапускаете его, то ваша беспроводная точка доступа перестанет работать, и вам нужно будет повторно вручную запустить эту функцию с помощью команды:
NETSH WLAN start hostednetwork
Также есть и другой неприятный момент, который состоит в том, что вы не можете одновременно запускать два вида подключения «SoftAP» и «ad hoc» в «Windows». Если вам нужно создать временное сетевое соединение между двумя компьютерами, настройка подключения «ad hoc» отключит «SoftAP» – вы можете запустить тот или иной вид подключения, а не оба одновременно.
Обоснованное применение размещенной сети
Беспроводная размещенная сеть – это замечательная функция в «Windows», которая может стать отличным инструментом, когда вам нужно создать точку беспроводного доступа в Интернет одновременно для нескольких пользователей сразу. Она естественно не будет соответствовать производительности прямого подключения к физической точке беспроводного доступа к сети Интернет, но может быть достаточно полезна для многих других разнообразных сценариев.
Например, имея только одно подключение к интернету при помощи проводного «Ethernet-соединения» вы можете создать размещенную сеть и предоставить доступ в Интернет дополнительно другим устройствам, для которых возникла такая необходимость. Это временная мера не может служить полноценной заменой доступу в Интернет через реальное подключение, но в случае срочной необходимости этот вариант может быть достойным решением.
Полную версию статьи со всеми дополнительными видео уроками читайте в нашем блоге.
Вы установили сложный пароль для Wi-Fi, а к вам иногда приходят друзья, вы можете сгенерировать QR-код, чтобы они быстро подключались к сети.
Специальный модуль PowerShell - QRCodeGenerator, может использоваться для генерации QR-кодов и поддерживает следующие типы объектов.
- Карточки контактов (vCard)
- Сетевые данные WiFi
- Геолокация
Прежде всего, вам нужно добавить указанный модуль в PowerShell. Сделайте это следующим образом.
Установите модуль QRCodeGenerator
- Откройте консоль PowerShell от имени администратора. (Смотри как)
- Введите или скопируйте и вставьте следующую команду:
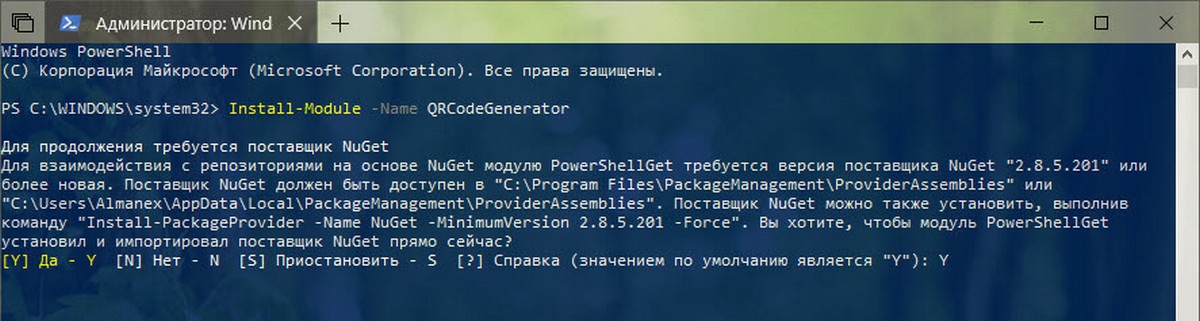
- Подтвердите обновление поставщика NuGet, если появится запрос (введите «y»).
- Затем подтвердите установку с репо «PSGallery». Опять же, введите «y».
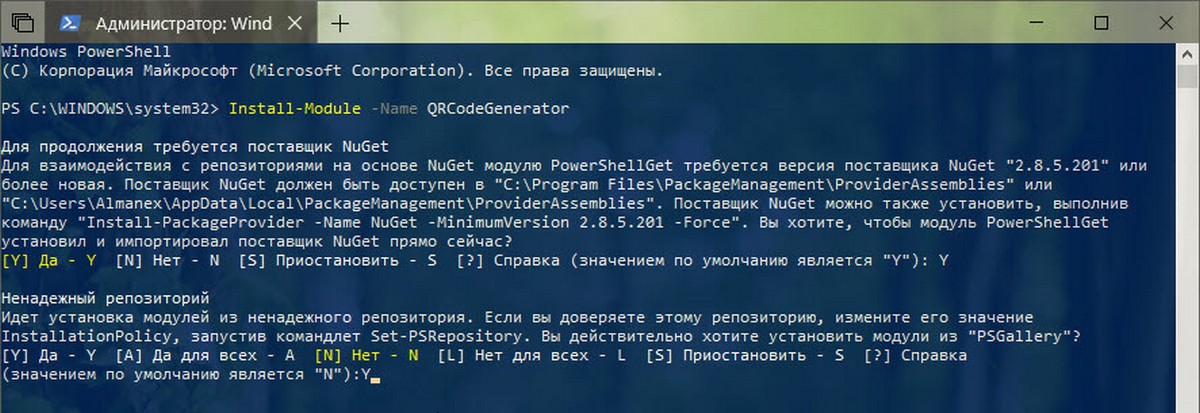
Все вы установили нужный нам модуль. Теперь вы можете использовать его в своих сценариях. Вот как.
Чтобы создать QR-код с PowerShell в Windows 10, выполните следующие действия.
- Откройте консоль PowerShell от имени администратора.
- Измените политику выполнения PowerShell на «Неограниченную». Короче, запустите команду:
Подтвердите команду, введя «Y».

- Запустите модуль с помощью следующей команды:

Теперь вы можете использовать его для генерации QR-кода и сохранения полученного кода как изображение PNG. Например, вы можете создать QR-код для своей беспроводной сети Wi-Fi, используя следующий синтаксис:
- $wifi на имя вашей Wi-Fi сети
- $pwd на пароль вашей сети Wi-Fi
- $path на путь где будет сохранен QR-код в виде картинки
В моем случае команда выглядит так:
New-QRCodeWifiAccess -SSID "MicroTik" -Password "12343434" -OutPath "$home\Desktop\Wifi.jpg"

После выполнения данной команды, в указанной мной папке появился файл Wifi.jpg который содержит QR-код.

Типичная ситуация: пользователь подключил к сети Wi-Fi одно устройство, например, ноутбук, а спустя некоторое время пытается подключить ещё одно, например, мобильный телефон. При этом пароль был благополучно забыт и не записан. Как быть?
В сегодняшней статье мы подробно расскажем, как узнать пароль от своего Wi-FI (вай-фая) на компьютере с различными версиями Windows. Также поговорим о специальных программах для просмотра сохраненных паролей Wi-Fi, расскажем, как посмотреть пароль на роутере и мобильных телефонах и планшетах Android.
Как узнать пароль от своего Wi-Fi на компьютере
Для просмотра пароля от своего подключенного Wi-Fi должно соблюдаться условие, что пароль сохранялся на компьютере хотя бы один раз. Если нет, то пароль Wi-Fi следует смотреть на роутере.
Узнаем пароль от своей Wi-Fi сети в Windows 7, 8, 10
Для того, чтобы узнать пароль от своей Wi-Fi сети на компьютере или ноутбуке под управлением Windows 7, 8, 10 проделайте следующие операции:
Узнаем пароль от своей Wi-Fi сети в Windows XP
На операционной системе Windows XP посмотреть пароль сохраненной Wi-Fi сети несколько сложнее, чем на более современных ОС, но тем не менее возможно.






Программы для просмотра сохраненных паролей Wi-Fi
Рассмотрим две программы для просмотра паролей сохраненных вай-фай сетей на компьютере.

После скачивания .zip архива распакуйте содержимое и запустите файл установки Setup_WiFiPasswordDecryptor.exe. После этого просто запустите программу и кликните на название интересующей вас вай-фай сети для просмотра пароля.
Видео работы программы WiFi Password Decryptor показана ниже:

На скриншоте вы можете наблюдать работу программы. В столбце Network отображаются сохраненные на компьютере сети Wi-Fi, а пароль можно увидеть в столбце Key (Ascii).
Видео работы программы WiFi Password Decryptor:
Узнаем пароль от своего вай-фая через командную строку

В открывшейся командной строке впишите следующую команду:
Программа выведет на экране список всех вай-фай сетей, которые сохранены на данном компьютере и соответственно от которых мы можем посмотреть сохраненный пароль.
скрин результата команды netsh wlan show profiles
Для того, чтобы узнать пароль от интересующей вас Wi-Fi сети необходимо в команду
netsh wlan show profiles name= имя-сети key=clear
внести её название. Например, для моей домашней сети ALESKA команда выглядит следующим образом:
netsh wlan show profiles name= ALESKA key=clear
В результате выполнения этой команды в командной строке получаем всю необходимую информацию, в том числе и пароль от указанной Wi-Fi сети.

На скриншоте выше видно, что пароль от Wi-Fi сети ALESKA соответствует значению 180700.
Видео как узнать пароль своей Wi-Fi сети через командную строку:
Как узнать пароль от своего Wi-Fi на роутере
Если посмотреть пароль от своего вай-фая на компьютере не представляется возможным, например, если данные о сохраненных сетях компьютера были удалены, вы можете посмотреть, а при желании и поменять пароль на роутере.
Если компьютер не подключен к Wi-Fi сети, тогда вам необходимо подключить компьютер к роутеру с помощью патчкорда витой пары.

После этого наберите в строке браузера адрес 192.168.1.1 и нажмите ОК. Это один из наиболее популярных IP адресов для входа на роутер. Если адрес действительно такой, то вам будет предложено авторизоваться, указав логин и пароль. Очень часто пароль от роутера по-умолчанию admin/admin.

Если адрес 192.168.1.1 или 192.168.1.0 не подошёл, то нужно найти правильный адрес.

IP адрес роутера зачастую указан на обратной стороне устройства.



Теперь, когда мы благополучно узнали адрес роутера и зашли на него, осталось только посмотреть установленный пароль от Wi-Fi сети.
Смотрим пароль Wi-Fi на роутере TP-Link
Инструкция написана на примере роутера TP-LINK TL-WR841N, но подойдёт для любых роутеров TP-Link.

Смотрим пароль Wi-Fi на роутере ASUS
На роутерах ASUS посмотреть пароль от вай-фай сети очень просто. После авторизации вы попадаете на страницу состояния сети.

Узнаем пароль Wi-Fi на роутере D-Link
В нашей стране традиционно любят роутеры производства D-Link. Рассмотрим пример на основе популярного роутера D-Link DIR-300.

Смотри пароль Wi-Fi на роутере ZyXEL

Смотрим пароль Wi-Fi на роутере Linksys Cisco
На роутере LinkSys перейдите в горизонтальном меню в раздел Wireless (беспроводное подключение) и далее кликните на Wireless Security (безопасность беспроводного подключения).

Пароль от вай-фай сети указан в строке WPA Shared Key.
Узнаем пароль от своей Wi-Fi сети на мобильном телефоне Android
Есть два способа посмотреть пароль от сохраненной Wi-Fi сети на телефоне с операционной системой Android.
Смотрим пароль через свойства точки доступа
Зайдите в настройки и подключитесь к Wi-Fi сети от которой вы хотите узнать пароль.



Смотрим пароль Wi-Fi в системных файлах Android
Мобильные телефоны и планшеты на операционной системе Android хранят данные о сохраненных Wi-Fi сетях и паролях в служебных файлах. Без root-доступа к этим файлам доступ не получить, но если у вас уже есть root-доступ, то все очень просто.
Необходимые данные хранятся в файле wpa_supplicant.conf, которых находится в служебной папке /data/misc/wifi/.
Скачайте и установите из Google Play любой файловый менеджер с правами суперпользователя, например, RootBrowser.
Запустите программу и перейдите в папку data.

Перейдите в папку misc.

Откройте папку WiFi и в ней файл wpa_supplicant.conf.

Читайте также:

