Как подключить dualshock 4 к mac os
Обновлено: 04.07.2024
Многих читателей, вероятно, интересует вопрос, возможно ли подключить DualShock 4 и другие игровые контроллеры к «яблочному» компьютеру для дистанционного управления в играх. Ответ: да, возможно, и при том несколькими способами. В этой статье мы раскроем каждый из них.
Ни для кого не секрет, что на задней стороне DualShock 4 есть мини-порт USB для начального подключения контроллера к PS4. Однако этот же самый разъем может стать связывающим звеном между игровым девайсом и Mac: стоит просто подключить кабель USB к двум вышеупомянутым устройствам, и джойстик готов к работе.
В большинстве случаев провод будет мешать, и вот тогда пригодится функция подключения DualShock через Bluetooth. Для этого отсоедините кабель USB и включите беспроводную связь Bluetooth на Mac (Системные настройки > Bluetooth). После этого зажмите кнопки PlayStation и Share на контроллере и дождитесь, пока сигнал связи не начнет мигать. Затем обратите внимание на экран: Dualshock 4 должен появиться в качестве «беспроводного контроллера». После этого нажмите «Создать пару», и соединение будет установлено. Теперь можно управлять играми на Mac из любой точки комнаты.
Сразу стоит оговорится, что есть игры, которые не будут реагировать на игровой контроллер, например, Portal и Portal 2. При этом игровая платформа может даже «признавать» подключение гаджета, но вот управление будет недоступно. В этом случае вина лежит на разработчике, который банально не обеспечил поддержку внешних контроллеров.
Второй путь – покупка 25-долларовой утилиты ControllerMate от OrderedBytes. По сути, цель этой программы та же, но вот только последняя способна обеспечить поддержку всех HID-контроллеров, в то время как Joystick Mapper имеет ряд ограничений.
Результатом описанных выше действий будет возможность использовать игровой контроллер с компьютером Mac и восторженные крики маководов-геймеров. Стоит помнить, однако, что в некоторых случаях даже последние способы не смогут обеспечить нормальное игровое управление. Тут уже, к сожалению, ничего поделать, но такие случаи достаточно редки.
Довольно часто активные геймеры, у которых дома стоит Mac и PlayStation 4, покупают разные контроллеры на оба устройства. Приходится кровные деньги тратить на не такой уж и дешёвый контроллер дважды. Если нужна пара джойстиков, затраты ещё больше. На самом деле покупать ещё один контроллер нет необходимости.
Если уже есть купленный контроллер на Playstation 4 типа Dualsh 4, его можно использовать для игр на Mac. Раньше не всегда удавалось его использовать или было крайне неудобно. Сейчас это стало очень актуальным, особенно после внедрения полной поддержки данного контроллера игровой платформой Steam на Windows и Mac. Улучшение поддержки данного джойстика упрощает настройку в любых играх, размещённых в Steam. Дальше расскажем, как всё настроить.
Синхронизация контроллера Dualsh 4 к Mac «по воздуху»
Можно подумать, что для этой цели придётся использовать официальный адаптер от Sony. Компания недолго выпускала адаптер под ПК на DualShock 4 контроллер. Несмотря на его отсутствие в официальной продаже, его всегда можно приобрести с рук, но это бессмысленно. Поддержка адаптера закончилась и сейчас он уже не работает как нужно. Зато современный контроллер обладает технологией Bluetooth, которая заменяет адаптер. По Bluetooth можно довольно просто подключиться к Mac, избежав путаницы с проводами.

Как это сделать:

- Сперва следует перейти в системные настройки на ПК под управлением Mac. Это проще всего сделать кликом по иконке Apple и выбрав «Системные настройки» в разворачивающемся меню. Ещё можно ввести название раздела в Spotlight.
- В целевом разделе нужно найти и выбрать пункт «Bluetooth». Сейчас следует включить Bluetooth на компьютере.
- Пришло время взять в руки джойстик от PlayStation 4 и переключить его в режим поиска сети. Чтобы включить нужный режим, следует одновременно нажать на кнопку PS и Share. О переключении режима свидетельствует светодиод на передней панели джойстика, он начинает мигать.
- На ПК с Mac следует перейти в панель «Устройства» (внутри раздела Bluetooth, куда попали после второго пункта).
- После непродолжительного периода поиска Mac обнаружит контроллер Dualsh 4. Обычно он отображается как «беспроводной контроллер». Достаточно нажать на это устройство и произойдёт связь. После успешного подключения диод начинает светиться постоянно.
Сейчас можно заходить в игры на Mac и полноценно использовать DualShock 4 джойстик.
Подключение Dualsh 4 геймпада к компьютеру Mac через microUSB-кабель
У Bluetooth есть один недостаток – связь периодически может обрываться или наблюдаются задержки в отклике. Ещё одна причина отказа от Bluetooth «чисто» техническая – модуль может просто не работать на контроллере или компьютере. Есть и альтернатива беспроводному подключению, которая заключается в использовании microUSB-кабеля. Не составит труда соединить оба устройства кабелем. Да, теперь придётся запутываться в проводе и цепляться за кабель, но зато работает джойстик стабильнее.
Как подключить контроллер PS4 к Mac по microUSB:
- Подключить геймпад к компьютеру посредством microUSB.
- На джойстике нажать на кнопку PS для его включения, о чём сообщает светодиод с фронтальной стороны. Так контроллер переключается в рабочий режим и сразу становится готовым к работе.
Можно проверить, что Mac правильно распознаёт Dualsh controller 4. Для этого следует нажать на логотип компании Apple в левом верхнем углу. Дальше стоит нажать на «Об этом Mac» и выбрать «Системный отчёт». В появившемся окне нужно открыть список «USB». Внутри раздела нажать на раздел «Шина USB». Количество элементов списка напрямую зависит от числа USB-портов на ПК.

Чтобы получить более подробную информацию можно нажать на небольшую стрелку поблизости со строкой «Шина USB». Среди списка информации показывается и тип устройства, подключенного к каждому порту: контроллер, мышь, клавиатура и т. п. Mac правильно определяет геймпад, если возле одного из портов стоит запись «беспроводной контроллер».
Вам нравится использовать контроллер Dualsh 4 на Mac или предпочитаете другой? Ответ оставляйте в комментариях.

Новое поколение приставок уже появилось на прилавках магазинов (кроме Xbox One в России) и, судя по ажиотажу, народ уже заждался. Все, кто хотел, успели “урвать” себе консоли и пройти все, что только можно. И тут возник вопрос: во что поиграть в промежутке между выходом игр? А главное: как подключить полюбившийся джойстик от PS4 к своей OS X?
Конечно, если у вас компьютер от Apple, то с играми может быть проблема. Вариантов запуска «виндовых» игрушек может быть несколько, все на выбор. Мы же поговорим о том, как в них поиграть, подключив геймпад от новой PlayStation 4.
Для начала давайте разберемся с подключением самого джойстика. Тут у нас есть два варианта: USB и Bluetooth. С первым все ясно, проблем не возникнет – воткнул и готово. А для того, чтобы подключить контроллер по беспроводной связи, нужно проделать нехитрую манипуляцию:
Откройте настройки Bluetooth (Системные настройки – Bluetooth).
На геймпаде одновременно зажмите кнопки «PS» и «Share» и держите до тех пор, пока световой датчик не станет моргать белым светом.
В окне настроек Bluetooth появится новое устройство – Wireless Controller. Нажмите рядом с ним кнопку «Создать пару» и геймпад будет подключен.
В дальнейшем это будет происходить автоматически.
Итак, мы «подружили» оба устройства, но заявленной работы контроллера оценить не можем. Кнопки попросту не реагируют на нажатия. Не стоит впадать в отчаяние, на самом деле контроллер работает. Чтобы это проверить, достаточно запустить какую-нибудь игру. Я пробовал Borderlands, который доступен в магазине игр Steam – все работало безупречно как по USB, так и Bluetooth.
Другое дело – поддержка игр от производителей. К сожалению, далеко не все игры понимают, что к вашему Mac подключен геймпад, и просто-напросто отказываются принимать от него команды. К примеру, Amnesia: A Machine for Pigs ни в какую не воспринимает контроллер, и таких примеров очень много. Видимо, разработчикам нужно будет озаботиться поддержкой игровых контроллеров в своих новых проектах. Официального списка поддерживаемых игр нет, поэтому придётся узнавать, поддерживает игра джойстик или нет методом «тыка».
Особенно печально это звучит на фоне того, что, к примеру DualShock 3 на «пять с плюсом» справляется со всеми играми без проблем.
Что ж, ждать, когда разработчики «допилят» поддержку контроллеров нового поколения приставок, можно долго. Придётся взять инициативу в свои руки!
Как стало известно из официального письма компании Feral Games, игры этого издательства могут поддерживать новый DualShock 4. Для того чтобы «подружить» контроллер с игрой, нужно выполнить несколько простых шагов:
Убедитесь, что вы используете лицензионную версию игры из AppStore или Steam. В разномастных «портах» и «пиратках» этот трюк может не сработать.
Найдите приложение с игрой (как правило, оно находится в папке «Программы»).
Нажмите правой кнопкой мышки на приложении (или Control + левый клик) и в раскрывшемся меню выберите пункт «Показать содержимое пакета».
В открывшейся папке перейдите дальше: Contents — Resources — Input Device.
Скопируйте файл PS4Dualshock.plist в папку Input Device. Для этого вам потребуются права администратора при запросе копирования файла в директорию.
Закройте окно Finder и запустите игру. Геймпад должен начать работать.
Так, ну это все замечательно, но остается еще много игр, где бы наш контроллер смог пригодиться. Чтобы решить и эту проблему, я использовал программу Joystick Mapper, доступную в AppStore. Тут уже придется повозиться с настройкой. Не исключено, что делать это придётся для каждой игры.
Само приложение незатейливо. Joystick Mapper просто эмулирует нажатия клавиш на геймпаде так, как будто кнопки нажимались на клавиатуре. Аналогично и с мышкой.
Подключаем контроллер по USB и создаем новый профиль, в котором будем назначать кнопки джойстика кнопкам клавиатуры.
Нажимаем на «Add new bind» и появляется настройка первой кнопки. Жмем «Scan» и затем в течении пяти секунд нужно успеть нажать на кнопку. Допустим, вы нажали «Х» – эта кнопка в шутерах обычно используется под прыжок. В свою очередь, на клавиатуре прыжок – это пробел. Идем далее по строчке в программе, выбираем «Keyboard key» (кнопка клавиатуры), а затем и саму клавишу пробела (Space). Действие повторить столько раз, сколько кнопок вы хотите назначить.
Если вам нужно на «стики» контроллера «повесить» движение мышкой, то соответственно выбираете «Mouse Motion» и сторону, куда мышка будет поворачиваться. Таким образом можно определить и ее скорость. Процесс несложный, но требующий внимательности. По окончании, поставьте галочку напротив созданного профиля, чтобы начать эмуляцию контроллера.
Единственный недостаток – играть придётся с подключенным USB-шнурком, с Bluetooth такое решение работать не будет.
Вот такие методы помогли мне насладиться играми на Mac с подключенным контроллером от PlayStation 4. Выход есть всегда, надо только приложить немного усилий. Может быть, вы нашли какой-то иной вариант? Делитесь об этом в комментариях!
Владельцы Mac могут подключить геймпад от Playstation 4 к своему компьютеру, чтобы играть в игры ещё удобнее.

Возможность подключить геймпад от PS4 к Mac существует давно, но в MacOS Catalina 10.15 и новее это стало ещё легче. Кстати, геймпад от Xbox One тоже можно подключить к Mac.
Когда вы подключите контроллер DualShock 4 к своему Mac, вы сможете удобнее играть в игры. В некоторых играх разница будет особенно заметна, если вы часто играете в приставку. К примеру, вам станет удобнее играть в гонки, шутеры и игры-приключения.
Кроме того, в некоторых играх управление разработано специально под геймпады. А геймпад DualShock от PlayStation 4 является одним из самых популярных. Ниже мы расскажем, как подключить его к Mac.
Как подключить контроллер от Playstation 4 к Mac
Для начала убедитесь, что геймпад выключен.
- Введите геймпад DualShock 4 в режим подключения, одновременно зажав кнопки PS и Share. Лампочка сверху должна начать мигать.

- На своём Mac на панели меню сверху выберите значок Apple> Системные настройки.
- Выберите секцию Bluetooth.
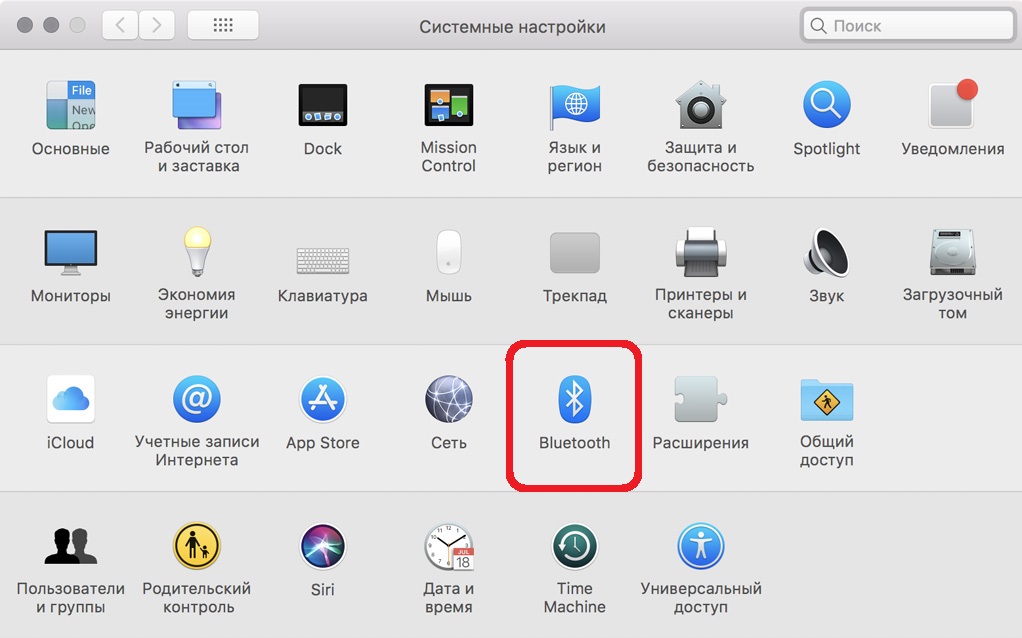
- Подтвердите, что Bluetooth на устройстве включен, а затем выберите название геймпада в списке доступных устройств.
- Подтвердите подключение контроллера к Mac.
Теперь геймпад от PS4 подключен к Mac, и вы можете использовать его в играх. Просто запустите какую-нибудь игру с поддержкой геймпада и начинайте играть. Многие игры для Mac поддерживают игровые геймпады. Среди них игры Apple Arcade, Fortnite и много других.

Важно отметить, что контроллеры можно подключать только к одному устройству за раз. Геймпад не может оставаться подключенным и к приставке, и к компьютеру, так что его нужно будет заново подключать к PS4. К счастью, делается это быстро и легко.
Как отключить геймпад PS4 от Mac
Чтобы отключить контроллер от компьютера, вернитесь в секцию настроек Bluetooth, выберите название геймпада и отключите его.
Не нужно отключать геймпад от Mac, чтобы подключить его к другому устройству. Это произойдёт автоматически при подключении. Тем не менее, это должно помочь, если с аксессуаром возникают проблемы.
Более старые версии macOS тоже поддерживают геймпады. Это касается и геймпада от PS3.
Читайте также:

