Как подключить gopro к маку по wifi
Обновлено: 05.07.2024
Как разобраться в самом приложении и весь процесс подключения, вы можете узнать из нашего видео урока, посвященного настройке Wi-Fi в GoPro Hero5 Black и ее подключению к смартфону - еще больше секретов:
Не забудьте подписаться на канал, а если вы любите все делать по инструкциям, то ниже весь процесс описан в виде картинок.
Подготовка
Зарядите свою экшн-камеру GoPro Hero5 и свой смартфон (или планшет). Перейдите в маркет приложений и введите в поиске такой запрос "GoPro Capture" - скачайте его:
Установите на свое устройство, перейдите в настройки телефона и включите мобильный интернет (3G или 4G/lTE), блютус, а также Wi-Fi - выйдите обратно:
На этом подготовка окончена и теперь можно переходить к непосредственной настройке.
Подключение
Выбираем пункт "GET STARTED":
И создаем свой аккаунт. Логин - это ваша почта, а пароль должен состоять из 8 символов и содержать буквы, символы (пример: _, ?, @) и цифры, пример: "Gopro_12345":
Нажимаем на синюю кнопку "ADD A CAMERA":
Далее выбираем первый пункт "CONNECT YOUR CAMERA":
Выбираем нашу модель из списка "GOPRO HERO5 BLACK":
Нас просят включить камеру - включаем свою GoPro Hero5 Black боковой кнопкой:
Включаем и смахиванием пальцем вниз открываем меню "CONNECTIVITY":
Выбираем пункт "Connect New":
Здесь нам нужен пункт "Capture App":
Получаем важную информацию в виде логина и пароля для подключения:
Откладываем камеру в сторону и возвращаемся к смартфону. Нажимаем на иконку "MY CAMERA IS ON":
Все процедуры мы уже сделали, поэтому нажимаем "CONTINUE":
Далее нас просят выйти в настройки смартфона и произвести подключение по Wi-Fi:
Обновляем список устройство в списке Wi-Fi и находим нашу камеру "GP247178. " у каждого свой порядок цифр после "GP":
Подключаемся и вводим тот пароль, что был показан на дисплеи камеры:
Заканчиваем подключение и не пугаемся надписей об "интернете":
Возвращаемся в приложение - происходит активизация и переход в окно соединения блютуса. Нажимаем "CONTINUE" (помните, что он должен быть включен в смартфоне):
Нажимаем на "Создать пару":
Теперь вы попадаете в окно управление камерой. Поздравляем, настройка закончена!
Процесс обновления прошивки в GoPro Hero5 описан нами здесь (нажмите) и, конечно же, видео:
А если вы еще не решились купить себе экшн-камеру, то советуем посмотреть наш обзор экшн-камеры GoPro Hero5 Black - подробный обзор здесь (нажмите):
Если же вы хотите узнать, что лучше: GoPro 4 или GoPro 5, то перейдите сюда (нажмите):
Как скопировать видео с GoPro на Mac с легкостью
Подключить GoPro к вашему Mac для редактирования, обмена или сохранения не так уж сложно.
Давайте рассмотрим три различных способа передачи этих файлов с камеры на рабочий стол.
Версии GoPro и Mac
Для этой статьи мы использовали версию GoPro Hero 5 Black и MacBook Pro 2016.
Метод SD-карты
Это, безусловно, самый простой способ копирования файлов с GoPro на ваш Mac. Единственный недостаток этого метода заключается в том, что вам необходимо приобрести устройство для чтения карт микро SD. Если у вас Mac, который имеет только порты USB C, вам необходимо приобрести устройство чтения карт памяти micro SD, которое можно подключить через USB C (например, устройство чтения карт памяти USB C UGREEN ).
Вот как вы работаете с этим методом:
Откройте нижнюю дверцу GoPro, чтобы получить доступ к SD-карте.
Вставьте SD-карту в слот вашего ридера.
Подключите устройство чтения карт SD к вашему Mac.
Откройте приложение Finder.
Нажмите Без названия в левой навигационной панели. Если ваша SD-карта имеет имя, отличное от Untitled, щелкните по нему.
Дважды щелкните папку с именем DCIM , а затем дважды щелкните папку с именем 101GOPRO .
Коснитесь двумя пальцами (или щелкните правой кнопкой мыши, если вы используете мышь) любой файл, который вы хотите скопировать (чтобы выбрать несколько файлов, нажмите и удерживайте клавишу Command при выборе файлов, которые вы хотите скопировать) ,
В приложении Finder перейдите в место, куда вы хотите скопировать файлы.
Ваши файлы скопированы.
После того, как вы скопировали файлы, обязательно извлеките SD-карту из вашего Mac (перед удалением ридера).
Захват изображения
В операционной системе Mac есть предустановленное программное обеспечение, которое дает вам доступ к GoPro. Для этого метода вам понадобится кабель USB C для подключения GoPro к Mac. Вот как это сделать:
Подключите кабель USB C к порту USB C вашего GoPro, а затем подключите кабель к одному из портов USB C вашего Mac.
Нажмите на приложение Launchpad в своей док-станции, введите изображение в поле поиска и нажмите Захват изображения .
Нажмите на название вашего GoPro в левом окне навигации.
Выберите папку для размещения импортированных файлов (из раскрывающегося списка Импорт в ) и нажмите Импортировать все .
Разрешить импорт для завершения.
Закройте программу «Захват изображений» и отключите GoPro от Mac.
GoPro Quick
У GoPro есть собственное решение под названием Quick | Desktop . Бесплатное программное обеспечение устанавливается так же, как вы устанавливаете любое приложение на Mac (просто загрузите файл и дважды щелкните, чтобы начать процесс установки).
Используя Quck | Desktop требует бесплатной учетной записи GoPro , поэтому обязательно зарегистрируйтесь перед использованием программного обеспечения.
После установки выполните следующие шаги, чтобы импортировать ваши файлы из GoPro:
Подключите камеру GoPro к вашему Mac и включите камеру.
Нажмите LaunchPad на вашей док-станции.
Введите quick и нажмите кнопку запуска GoPro Quick .
Нажмите ИМПОРТ ФАЙЛОВ .
Разрешить импорт для завершения.
После завершения импорта вы найдете файлы в папке «Фильмы», готовые к использованию. Закрыть Быстрый | Рабочий стол и отключите GoPro от Mac.
Время творить магию
Теперь у вас есть файлы, скопированные с камеры GoPro на ваш Mac.Теперь вы можете открыть эти файлы в своем редакторе, чтобы сделать видео волшебным.
Подключение камеры GoPro к компьютеру Mac может оказаться несколько сложной задачей, если вы недавно перешли с Windows и являетесь новичком в этой платформе. В отличие от Windows, которая позволяет получать доступ к изображениям, видео и аудиофайлам, просто просматривая окна, macOS имеет специальные программы для работы с различными типами файлов. Эта операционная система обеспечивает безопасность, деактивируя и блокируя все вредоносные элементы, даже если они были ошибочно скопированы на ваш Mac.
Учитывая все возможные угрозы и меры по их предотвращению, подключение GoPro к Macстановится немного более сложным, чем простое подключение к порту USB и просмотр памяти для доступа к фотографиям и видео.

Так что, ниже приведены три простых метода, которые помогут вам в процессе как подключить GoPro к Mac и получить доступ к медиафайлам без каких-либо проблем.
Часть 1. Как подключить GoPro к Mac через Image Capture
Image Capture - это встроенное приложение в macOS, которое при запуске автоматически определяет подключенный сканер или камеру. Как только программа распознает ваше устройство (в данном случае GoPro), вы сможете получить доступ ко всем медиафайлам, которые оно содержит. Чтобы использовать Image Capture для GoPro:
Шаг 1: Подключите GoPro к Mac
Подключите один конец USB-кабеля к GoPro, а другой - к компьютеру Mac.
Шаг 2: Запустите программу Image Capture
Нажмите Launchpad в Dock внизу, перейдите в папку Other и нажмите Image Capture .


Шаг 3: Импортируйте медиафайлы
Нажмите Import All в правом нижнем углу окна Image Capture , чтобы импортировать все медиафайлы, имеющиеся в памяти вашей камеры GoPro.

Часть 2. Как подключить GoPro к Mac через SD-карту
В этом способе камера GoPro не подключается напрямую к компьютеру Mac. Поскольку основная цель подключения записывающего устройства к компьютеру - получить доступ к его файлам, приведенный ниже процесс объясняет, как вы можете использовать SD-карту GoPro, содержащую изображения и видеозаписи, на вашем Mac и получить доступ к этим файлам с легкостью:
Шаг 1: Достаньте карту памяти GoPro
Выключите питание вашей GoPro, в зависимости от модели, откройте ее крышку и достаньте SD-карту из камеры.
Шаг 2: Подключите карту памяти к Mac
Вставьте карту SD в устройство чтения карт памяти, подключите устройство к слоту для карт памяти на Mac и подождите, пока macOS обнаружит карту и подключит ее как диск.
Шаг 3: Получите доступ к файлам на SD-карте
Двойным щелчком по диску карты памяти на рабочем столе Mac ( NO NAME - это имя смонтированного диска в данном примере) перейдите в папку DICM , чтобы получить доступ к фотографиям и видео, снятым с помощью GoPro.


Часть 3. Подключите GoPro к Mac с помощью Quik
Принадлежащая компании GoPro и доступная бесплатно, программа Quik может быть загружена и на Mac. Программа может пригодиться, когда вы захотите подключить камеру GoPro к macOS, чтобы импортировать медиафайлы для дальнейшей обработки. Чтобы подключить GoPro к Mac с помощью Quik, выполните следующие действия:
Шаг 1: Загрузите и установите Quik для Mac

Шаг 2: Подключите GoPro и запустите Quik
Подключите GoPro к компьютеру с помощью USB-кабеля и дождитесь автоматического запуска программы Quik. Если этого не произошло, вы можете запустить программу вручную, перейдя в окно Launchpad .

Примечание: Вам придется создать новую учетную запись или войти в существующую, если вы новый или существующий пользователь.
Шаг 3: Импортируйте файлы GoPro
Нажмите IMPORT FILES в главном окне Quik, чтобы импортировать все снятые изображения и кадры с GoPro на компьютер Mac для дальнейших манипуляций.

Часть 4. Как редактировать видео GoPro с помощью Wondershare UniConverter на Mac
Wondershare UniConverter - это набор из нескольких инструментов, собранных вместе, чтобы предоставить программу "все-в-одном" для решения всех задач, связанных с видео, аудио и изображениями, таких как конвертирование, сжатие, загрузка, запись на оптический диск и многое другое. Это делает UniConverter уникальным и выделяет его среди конкурентов с меньшим количеством инструментов и способных выполнять всего несколько функций.
Конвертер UniConverter - это программа для конвертирования видео, аудио и изображений.
Доступный для платформ Mac и Windows, Wondershare UniConverter является легким и менее ресурсозатратным. Это означает, что все задачи, которые он выполняет, быстро выполняются, не создавая лишних нагрузок на ваш компьютер.
Кроме того, после импорта видео GoPro на компьютер Mac используя любой из описанных выше методов, если вы хотите внести коррективы в отснятый материал перед тем, как поделиться им в социальных сетях или на сайтах потокового вещания, Wondershare UniConverter станет вашим лучшим выбором.
Wondershare UniConverter - Лучший видеоредактор GoPro для Mac/Windows (включая Catalina)

- Редактируйте видео GoPro, обрезая, поворачивая, добавляя эффекты, водяные знаки и многое другое.
- Конвертируйте видео GoPro в 1000+ форматов с высококачественным выходом.
- Настройка видео GoPro 4K путем изменения разрешения, битрейта, кодировщика, частоты кадров и т.д.
- Оптимизированные пресеты почти для всех устройств, таких как iPhone, iPad, телефоны Huawei и т.д.
- В 30 раз более высокая скорость конвертации по сравнению с обычными конвертерами благодаря уникальной технологии APEXTRANS. на DVD или Blu-ray диск с бесплатными шаблонами меню DVD.
- Передача видео на DVD или Blu-ray диск.
- Передача видео с компьютера на iPhone, iPad и другие устройства напрямую и наоборот.
- Универсальный набор инструментов: Добавление метаданных к видео, создание GIF, запись видео на ТВ, видеокомпрессор и диктофон.
- Универсальный набор инструментов.
- Поддерживаемые ОС: Windows 10/8/7/XP/Vista, macOS 11 Big Sur, 10.15 (Catalina), 10.14, 10.13, 10.12, 10.11, 10.10, 10.9, 10.8, 10.7, 10.6.
Шаг 1 Установите Wondershare UniConverter и нажмите кнопку Add Files
Зайдите на официальный сайт Wondershare UniConverter, скачайте и установите последнюю версию программы для Mac и нажмите кнопку .

Шаг 2 Импортируйте видео GoPro в UniConverter
Найдите и выберите видео, которое вы хотите отредактировать, и нажмите Load в правом нижнем углу, чтобы импортировать отснятый материал GoPro в Wondershare UniConverter. По желанию вы можете перетащить файлы с диска в интерфейс программы.

Шаг 3 Обрезать видео GoPro
Нажмите значок Trim под миниатюрой импортированного видео, в появившемся окне поместите полосу Timeline на кадр, с которого вы хотите начать отсчет, нажмите Cut сверху, убедитесь, что выбран нежелательный фрагмент клипа, и нажмите Delete , чтобы удалить фрагмент. Повторите процесс для правой части временной шкалы, чтобы также настроить точку окончания видео, и нажмите Save .


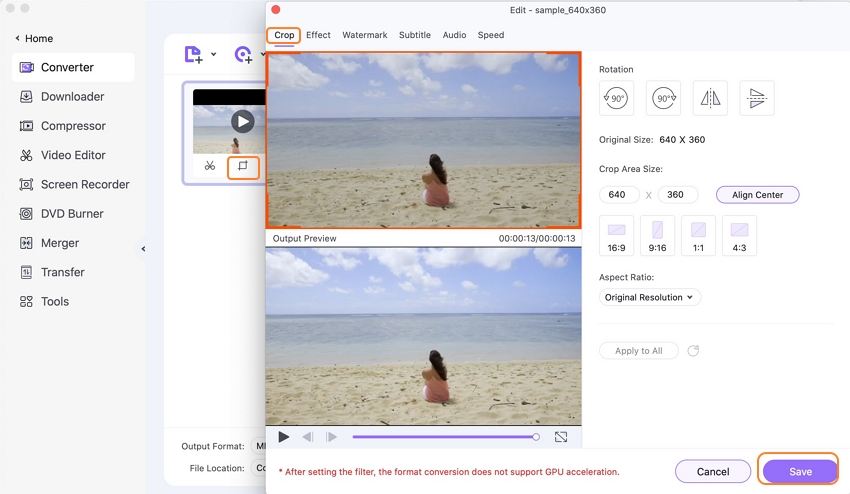
Вернувшись в главное окно, щелкните значок Crop , используйте ручки в разделе Output Preview , чтобы обрезать ненужные участки отснятого материала, и нажмите Save .

Затем нажмите на значок Effects , передвиньте ползунки, расположенные в правой части окна, чтобы настроить визуальные эффекты клипа, выберите понравившийся эффект из нижней части и нажмите Save .

Шаг 4 Выберите выходной формат и конвертируйте видео
Нажмите и откройте Output Format: меню, как только вы вернетесь в главное окно, выберите желаемый формат видео в левой панели ( MP4 здесь), выберите подходящее качество видео в правой панели меню, выберите/определите выходную папку в поле Output внизу, и нажмите Start All , чтобы начать процесс конвертации.

Подключите кабель USB-C к порту USB-C GoPro, а затем подключите кабель к одному из портов Mac-USB USB-C. Включите GoPro. Откройте Захват изображений , щелкнув по нему в папке « Приложения » или щелкнув приложение « Панель запуска» в Dock, введя «изображение» в поле поиска и нажав « Захват изображений» .
Как передать видео с Гоупро на макбук?
Способ № 1. Используйте Quik для рабочего стола или Mac.
Как подключить Гопро на мак?
Как подключить GoPro к Mac
- Скачайте прошивку GoPro Webcam Beta и обновите свою камеру HERO8 Black.
- Скачайте и установите программу GoPro Webcam Desktop Utility.
- С помощью кабеля USB-C подключите Hero8 Black к своему Mac.
- Включите камеру, и вы увидите значок GoPro с синей точкой.
Как подключить GoPro 7 как веб камеру?
Откройте боковую крышку GoPro и вставьте разъем Micro-HDMI в порт. Подключите разъем HDMI к устройству видеозаписи. Подсоедините преобразователь HDMI-USB и подключите его к компьютеру. Подключите камеру GoPro к источнику питания.
Почему компьютер не видит экшн камеру?
повреждение юсбишного шнура или портов техники; неплотное соединение: кабель + USB-разъем; несовместимость ПК и карты памяти экшн-девайса; неисправность камеры.
Как вывести изображение с GoPro на компьютер?
Программные настройки
ЭТО ИНТЕРЕСНО: Быстрый ответ: Какую резину ставить на Опель Зафира Б?Как перекинуть видео с камеры на макбук?
Как перенести видео с камеры на Mac?
Импорт изображений с камеры в приложение «Просмотр» на Mac
Как скачать файлы с Гопро?
Когда компьютер обнаружит камеру, он отобразит символ USB. Теперь перейдите в проводник и нажмите клиент GoPro , который появится на странице. Нажмите на папку DCIM . Скопируйте файлы и вставьте их в нужное место на рабочем столе.
Как скинуть файлы с Гоу Про на мак?
Передача файлов GoPro с GoPro Quik
- Подключите камеру GoPro к вашему Mac и включите камеру.
- Нажмите LaunchPad на панели Dock.
- Введите «quik» и нажмите на панель запуска GoPro Quik .
- Войдите под своим именем пользователя и паролем в учетной записи GoPro.
- Нажмите ИМПОРТ ФАЙЛОВ и дождитесь завершения импорта.
Как импортировать фотографии с фотоаппарата на мак?
Выполните одно из следующих действий:
- Перетяните фотографии или папки из Finder в окно «Фото».
- Перетяните фотографии или папки из Finder на значок «Фото» в Dock.
- В приложении «Фото» выберите «Файл» > «Импортировать». Выберите фотографии или папки, которые нужно импортировать, затем нажмите «Просмотреть для импорта».
Что делать если Гопро не подключается к телефону?
Проверьте настройки вашего мобильного устройства
Отключите все приложения-брандмауэры, такие как Droid Wall. Попробуйте переподключиться к сети Wi-Fi и запустить приложение GoPro Quik. Если вам не удается подключиться к камере, это означает, что настройки APN вашего устройства не дают работать приложению GoPro Quik.
Можно ли с Гопро использовать как веб камеру?
Вы можете использовать GoPro как веб-камеру на тех сервисах для видеоконференций, которые позволяют выбрать инструмент трансляции — в вашем случае, экшн-камеру. Перечислим лишь несколько таких сервисов: Webex, Zoom, Microsoft Teams, Skype, Google Meetings, OBS и Wirecast.
Как подключить GoPro к компьютеру как веб камеру wifi?
Итак, приступим:
Как подключить камеры в качестве веб?
Как скинуть видео с Гопро на макбук?
Способ № 1. Используйте Quik для рабочего стола или Mac.
Как подключить GoPro 7 к компьютеру по wifi?
Чтобы подключить камеру по Wi-Fi к ноутбуку необходимо:
Как сбросить фото с фотоаппарата на макбук?
Выполните одно из следующих действий:
- Перетяните фотографии или папки из Finder в окно «Фото».
- Перетяните фотографии или папки из Finder на значок «Фото» в Dock.
- В приложении «Фото» выберите «Файл» > «Импортировать». Выберите фотографии или папки, которые нужно импортировать, затем нажмите «Просмотреть для импорта».
Как подключить принтер Canon к маку?
Где хранятся фото в Mac OS?
Где фотографии хранятся на Mac? Файлы фотографий хранятся в этом месте на Mac:
/ Pictures / Photos Library.
Как подключить экшн камеру к компьютеру через USB?
Как подключить экшн-камеру к компьютеру
- Включить action камеру — в противном случае ПК может не увидеть подключенный гаджет.
- В меню экшн-девайса выбрать настройку ЮСБ-соединения AUTO или Mass Storage (зависит от модели).
- Один конец ЮСБ шнура вставить в соответствующий разъем на мобильном устройстве, второй – присоединить в компьютерный порт.
Можно ли подключить GoPro как веб камеру?
Как скачать видео с Гоупро на компьютер?
Чтобы импортировать все видео и фотографии GoPro, все, что вам нужно сделать, это установить приложение GoPro и подключить камеру к компьютеру. Приложение автоматически импортирует ваши видео и фотографии, чтобы вы могли быстро проверить содержимое.
Как подключить GoPro к вашему Mac
Как скопировать видео с GoPro на Mac с легкостью
Подключить GoPro к вашему Mac для редактирования, обмена или сохранения не так уж сложно.
Давайте рассмотрим три различных способа передачи этих файлов с камеры на рабочий стол.
Версии GoPro и Mac
Для этой статьи мы использовали версию GoPro Hero 5 Black и MacBook Pro 2016.
Метод SD-карты
Это, безусловно, самый простой способ копирования файлов с GoPro на ваш Mac. Единственный недостаток этого метода заключается в том, что вам необходимо приобрести устройство для чтения карт микро SD. Если у вас Mac, который имеет только порты USB C, вам необходимо приобрести устройство чтения карт памяти micro SD, которое можно подключить через USB C (например, устройство чтения карт памяти USB C UGREEN ).
Вот как вы работаете с этим методом:
Откройте нижнюю дверцу GoPro, чтобы получить доступ к SD-карте.
Вставьте SD-карту в слот вашего ридера.
Подключите устройство чтения карт SD к вашему Mac.
Откройте приложение Finder.
Нажмите Без названия в левой навигационной панели. Если ваша SD-карта имеет имя, отличное от Untitled, щелкните по нему.
Дважды щелкните папку с именем DCIM , а затем дважды щелкните папку с именем 101GOPRO .
Коснитесь двумя пальцами (или щелкните правой кнопкой мыши, если вы используете мышь) любой файл, который вы хотите скопировать (чтобы выбрать несколько файлов, нажмите и удерживайте клавишу Command при выборе файлов, которые вы хотите скопировать) ,
В приложении Finder перейдите в место, куда вы хотите скопировать файлы.
Ваши файлы скопированы.
После того, как вы скопировали файлы, обязательно извлеките SD-карту из вашего Mac (перед удалением ридера).
Захват изображения
В операционной системе Mac есть предустановленное программное обеспечение, которое дает вам доступ к GoPro. Для этого метода вам понадобится кабель USB C для подключения GoPro к Mac. Вот как это сделать:
Подключите кабель USB C к порту USB C вашего GoPro, а затем подключите кабель к одному из портов USB C вашего Mac.
Нажмите на приложение Launchpad в своей док-станции, введите изображение в поле поиска и нажмите Захват изображения .
Нажмите на название вашего GoPro в левом окне навигации.
Выберите папку для размещения импортированных файлов (из раскрывающегося списка Импорт в ) и нажмите Импортировать все .
Разрешить импорт для завершения.
Закройте программу «Захват изображений» и отключите GoPro от Mac.
GoPro Quick
У GoPro есть собственное решение под названием Quick | Desktop . Бесплатное программное обеспечение устанавливается так же, как вы устанавливаете любое приложение на Mac (просто загрузите файл и дважды щелкните, чтобы начать процесс установки).
Используя Quck | Desktop требует бесплатной учетной записи GoPro , поэтому обязательно зарегистрируйтесь перед использованием программного обеспечения.
После установки выполните следующие шаги, чтобы импортировать ваши файлы из GoPro:
Подключите камеру GoPro к вашему Mac и включите камеру.
Нажмите LaunchPad на вашей док-станции.
Введите quick и нажмите кнопку запуска GoPro Quick .
Нажмите ИМПОРТ ФАЙЛОВ .
Разрешить импорт для завершения.
После завершения импорта вы найдете файлы в папке «Фильмы», готовые к использованию. Закрыть Быстрый | Рабочий стол и отключите GoPro от Mac.
Время творить магию
Теперь у вас есть файлы, скопированные с камеры GoPro на ваш Mac.Теперь вы можете открыть эти файлы в своем редакторе, чтобы сделать видео волшебным.
Как использовать GoPro в качестве веб-камеры
Шаг 1. Обновите ПО камеры HERO10 Black, HERO9 Black или HERO8 Black (только эти модели камер являются совместимыми) до последней версии.
Обновите ПО камеры через приложение GoPro Quik или вручную.
Шаг 2. Установите и запустите приложение GoPro Webcam
Загрузите приложение GoPro Webcam для ПК и установите его на компьютер. (требуется Mac OS 10.14 или более поздней версии)
В строке состояния отобразится значок GoPro.
Шаг 3. Подключите камеру
Включите камеру и подключите ее к компьютеру с помощью USB-кабеля.
Для поддержания заряда аккумулятора лучше всего использовать разъем USB 3.0 на компьютере.
В строке состояния на значке GoPro появится голубая точка, которая показывает успешное подключение, а камера перейдет в режим USB.
Предварительный просмотр веб-камеры
1. Нажмите значок GoPro в строке состояния и выберите [Show Preview] (Показать предварительный просмотр). Это позволит получить представление о ширине угла охвата и настроить кадр перед выходом в эфир.
2. Теперь вы можете видеть предварительный просмотр камеры. Можно переключаться между настройками [mirror] (Зеркально) и [flip] (Переворот).
Ориентация камеры
При повороте камеры в портретную ориентацию изображение будет поворачиваться автоматически.
Использование веб-камеры GoPro в вашей программе
1. Запустите приложение веб-камеры и выберите камеру GoPro в качестве предпочитаемой камеры (список поддерживаемых программ см. ниже). Если приложение уже открыто, может потребоваться выйти из приложения и перезапустить его, чтобы камера GoPro добавилась в список и стала доступна.
2. Камера перейдет в режим веб-камеры GoPro, как показано ниже.
3. В строке состояния на значке GoPro появится красная точка, которая показывает, что камера выполняет запись.
Настройка разрешения
1. Чтобы изменить разрешение, нажмите [GoPro Camera Icon/Значок камеры GoPro] в левой верхней части строки состояния и выберите [Preferences/Параметры].
2. Здесь можно выбрать разрешение [1080p] (по умолчанию) или [720p].
Регулировка цифрового объектива для изменения угла обзора (УО)
После подключения камеры и начала трансляции (отображается красная точка) можно выбрать другой [Digital Lens/Цифровой объектив] для изменения угла обзора. Это изменение занимает некоторое время.
Вот некоторые популярные инструменты, поддерживающие GoPro Webcam на Mac
- YouTube Live — через Chrome
- Zoom — приложение/Chome
- Webex — через Chrome
- Slack — через Chrome
- Google Meet
- Microsoft Teams
- Skype — через Chrome
- Twitch — через OBS
- BlueJeans — приложение
- GoTo Meeting
- Facebook Rooms — приложение/Chome
- Discord — через Chrome
- Snap Camera
Часто задаваемые вопросы
- Закройте используемые платформу/приложение.
- Отсоедините камеру от компьютера.
- Выключите и снова включите камеру GoPro.
- Повторно подключите GoPro к компьютеру. ПО возможности воспользуйтесь другим портом USB на компьютере.
- Откройте приложение GoPro Webcam.
- Повторно откройте платформу/приложение.
- Если проблема сохраняется, перезагрузите компьютер. Также можете попробовать воспользоваться другим USB-кабелем.
- Отключите камеру от компьютера.
- Убедитесь, что в разделе [Preferences/Параметры] > [Connections/Подключения] > [USB Connection / Подключение USB] выбраны правильные настройки.
- Выберите [MTP] для использования передачи файлов.
- Выберите [GoPro Connect / Подключение GoPro] для использования GoPro Webcam.
- В настоящий момент использование GoPro в качестве веб-камеры доступно только на камерах HERO10 Black, HERO9 Black и HERO8 Black.
- В настоящее время беспроводные подключения не поддерживаются функцией веб-камеры. Для подключения камеры к компьютеру необходимо использовать USB-кабель.
- Камера GoPro должна быть установлена в горизонтальной ориентации.
Начало работы с GoPro Webcam для Windows
Шаг 1. Обновите ПО камеры HERO10 Black, HERO9 Black или HERO8 Black (только эти модели камер являются совместимыми) до последней версии.
Обновите ПО камеры через приложение GoPro Quik или вручную.
Шаг 2. Установите и запустите приложение GoPro Webcam
- Загрузите приложение GoPro Webcam для ПК и установите его на компьютер. (поддерживается только Windows 10).
Шаг 3. Подключите камеру
- Включите камеру и подключите ее к компьютеру с помощью USB-кабеля. Камера перейдет в режим USB.
Предварительный просмотр веб-камеры
Использование веб-камеры GoPro в вашей программе
1. Запустите приложение веб-камеры и выберите камеру [GoPro Camera/Камера GoPro] в качестве предпочитаемой камеры (список поддерживаемых программ см. ниже). Если приложение уже открыто, может потребоваться выйти из приложения и перезапустить его, чтобы камера GoPro добавилась в список и стала доступна.
2. Тогда камера перейдет в режим веб-камеры GoPro
3. В строке состояния на значке GoPro появится красная точка, которая показывает, что камера выполняет запись:
Регулировка цифрового объектива для изменения угла обзора (УО)
После подключения камеры и начала трансляции (отображается красная точка) можно выбрать [Lens Mode/Режим объектива] для изменения угла обзора.
1. Нажмите [GoPro Camera Icon/Значок камеры GoPro], и отобразятся параметры.
2. Наведите курсор на [Lens Mode/Режим объектива], и отобразятся параметры объектива. Изменения выбранного угла обзора займет некоторое время.
Читайте также:

