Как подключить игру к интернету windows 7
Обновлено: 04.07.2024
В этой инструкции подробно о том, как разрешить программе доступ в Интернет на компьютере или ноутбуке, где используется встроенный брандмауэр Windows, а также дополнительная информация, которая может оказаться полезной в контексте рассматриваемой темы. Схожая тема: Как запретить программе доступ в Интернет в Windows.
Предоставление программе доступа в Интернет и локальную сеть в параметрах брандмауэра Windows
Для того, чтобы разрешить какой-либо программе доступ в Интернет встроенными средствами Windows достаточно выполнить следующие простые шаги, для которых потребуется иметь права администратора на компьютере:
Обычно, если речь идет о встроенных средствам защиты сети Windows, описанных шагов должно быть достаточно. В крайнем случае вы можете полностью отключить брандмауэр Windows, но я бы не рекомендовал этого делать.
Дополнительная информация
Если указанные действия не помогли в разрешении программе доступа в Интернет или локальную сеть, то учитывайте следующие моменты:
- Если на вашем компьютере установлен сторонний антивирус или файрволл, то доступу к сети может мешать он. Попробуйте временно отключить его и проверить, решило ли это проблему. Если решило, можно вновь включить, а затем изучить настройки и найти расположение, позволяющее изменить параметры доступа программ к Интернету.
- Иногда может оказаться, что программа пытается получить доступ к серверу в Интернете, который уже не существует. В этом случае она может сообщить, что нет доступа к сети. В этой ситуации вы навряд ли что-то сможете сделать.
- Если вы блокировали доступ к каким-либо сайтам в файле hosts, это тоже может повлиять на доступ программ к Интернету. Даже если вы не делали этого вручную, но установили не вполне лицензионную программу, доступ к её сайтам мог быть заблокирован автоматически в процессе установки. Подробнее на тему: Файл hosts Windows 10 — как изменить и восстановить (подойдет и для других версий системы).
- Использование VPN, прокси также может повлиять на возможность доступа программы в Интернет. Здесь может быть полезным: Как отключить прокси в Windows.
- На всякий случай можно заглянуть в параметры брандмауэра Windows в режиме повышенной безопасности и посмотреть, нет ли там правил входящих и исходящих соединений, касающихся вашей программы.
Вероятнее всего, один из методов подойдет для решения проблемы, иначе опишите ситуацию в комментариях, по возможности, максимально подробно, я постараюсь помочь.
А вдруг и это будет интересно:
13.03.2020 в 12:44
Дорогие друзья!
Как удалить несуществующую папку из быстрого доступа?
Программа в которой эта папка была удалена но почему то папка из удаленного приложения закрепилась в меню быстрого доступа.
Не хотелось бы полностью отключать быстрый доступ. Раньше папка была по пути C:\Program Files (x86)\GIGABYTE\CloudStation_Server\HomeCloud\ShareFolder\Short
Вот папка Short постоянно появляется в быстром доступе хотя ее уже нет на компьютере.
13.03.2020 в 13:58
13.03.2020 в 15:23
Удаляется нормально. Но через некоторое время появляется опять.
14.03.2020 в 13:48
Ответил вам дополнительно в ВК.
13.03.2020 в 13:16
Спасибо, Дмитрий, за полезную информацию и за работу, которую проводишь для пользователей.
13.03.2020 в 13:54
Спасибо за отзыв!
06.04.2020 в 19:17
А если тебе нужно добивать приложение которое не видно? Не exe, а Executable Jar File
07.04.2020 в 14:04
20.09.2020 в 14:23
Никак не могу найти и удалить майнер вирус, не могу определить какой процесс в диспетчере забирает больше памяти, то один то другой постоянно прыгает, а опыта у меня нету. Как в брандмауэре это сделать?
21.09.2020 в 15:43
А уверены, что майнер? Если да, то по идее антивирусы их видят сейчас вполне.
17.01.2021 в 17:38
05.09.2021 в 23:12
06.09.2021 в 08:08
30.09.2021 в 19:51
у меня такая же ситуация при установке go to webinar. в конце установки пишет нет соединения с интернетом нет сети. новый ноут. в чем может быть проблема
Многие пользователи с удовольствием играли в свободное время в игры, которые по умолчанию входили в операционную систему Windows. Но, начиная с Windows 7, нас почему-то лишили такого удовольствия. А ведь давно подмечено, что взрослые любят играть не меньше, чем дети. Таким образом, человек не только отвлекается от повседневной рутины, но даже успокаивается и начинает лучше себя чувствовать. Зачем же лишать нас такого удовольствия? Давайте попробуем вернуть наши любимые игрушки, тем более, что их и не убрали насовсем, а просто надежно припрятали, как мы прячем от своих детей сладости, чтобы они чересчур не увлекались ими.
Как подключить стандартные игры в Windows 7

После установки новых версий Виндовс многие сразу же разочаровались, т.к. их лишили любимых карточных пасьянсов паук, косынка, маджонг и др. Но оказывается, это злобные сисадмины не хотят выводить эти игры вам на компьютер. Тогда вы сами можете их отыскать и установить.
Где же спрятаны стандартные игры в Windows 7, 8, 8.1 и 10? А вот где…
Открываем меню Пуск и переходим на Панель управления.
Находим в окне Панели управления иконку Программы и щелкаем по ней левой кнопкой мышки. Откроется следующее окно, где нам необходимо нажать на зеленую ссылку Программы и компоненты.
Далее, в следующем окне ищем слева ссылку Включение или отключение компонентов Windows.
Немного подождите, чтобы загрузились все компоненты-программы, которые есть в нашей системе. Галочка установлена напротив тех компонентов, которые в данный момент подключены в нашей системе. Нам нужны игры, поэтому мы устанавливаем галочку напротив них и в самом низу жмем кнопку ОК.
Больше ничего не трогайте, иначе по незнанию можете сделать свой компьютер тормозным или вовсе не работающим.
Иногда этого и не требуется. Достаточно найти папку Games в меню Пуск и запустить любую, находящуюся в ней игру).
Теперь бегите в меню Пуск и ищите свои любимые игрушки. Обычно они устанавливаются в пункте Все программы.
Если у вас установлен антивирус 360 Total Security, то на время установки игр его лучше отключить, иначе он воспримет этот файл, как потенциальную опасность, и отправит его в карантин. Этот антиврусник отправляет туда все запускающие файлы.
Файл для установки игр на Windows 7/8/8.1/10 можно скачать здесь .
Данная инструкция пригодится тем, кто настраивает модем или роутер в режим моста (Bridge) или подключает кабель от интернета на прямую к компьютеру используя только сетевую карту. Настройка для всех случаев производится в режим высокоскоростного подключения (PPPoE).
Настройка подключения к интернету на Windows 7
Создание подключения
На рабочем столе или в меню «Пуск» откройте «Мой компьютер» , далее выберите «Панель управления».
Далее найдите «Центр управления сетями и общим доступом».

Далее нажмите на вкладку «Настройка нового подключения или сети».

Выберете «Подключение к Интернету» и нажмите кнопку «Далее».

Нажмите на «Высокоскоростное (c PPPoE)».

Соединение с интернетом
В появившемся окне, поставьте галочки, как отмечено на картинке, чтобы сохранить пароль и не ошибиться при его вводе. Последняя галочка ставится опционально. Вам необходимо заполнить самые важные поля. Будьте внимательны, соблюдайте регистр (большие, маленький символы отличаются, пишите эти данные в точности, как предоставил их Вам провайдер).
Все указанные реквизиты, Вам выдает провайдер при заключении договора, как правило данные реквизиты указаны у Вас в договоре или на специальной карточке доступа.
Нажимаем кнопку «Подключить», соединение с интернетом установлено.
Проверяйте работу интернета.

Возможные ошибки
Видео по настройке интернета на Windows 7

Самое главное вы уже выполнили, осталось настроить соединение. Если же вы будете в дальнейшем использовать именно Wi-Fi роутер, то настройка производится не в операционной системе Windows, а в самом маршрутизаторе. Поэтому настройка будет производиться абсолютно по-другому. Поэтому поводу у нас есть все известные инструкции от специалистов. Для этого вам достаточно ввести в поисковую строку сайта полное название модели роутера (обычно написано на этикетке под корпусом или на коробке).

Также вы можете прочитать общую статью по настройке. Или посмотреть по отдельным моделям:
Вы также можете задавать свои вопросы в комментариях, и я вам помогу с советом. Если что-то будет не понятно, то также обращаемся именно туда.
Динамический IP
В таком случае настраивать ничего не нужно, а при подключении кабеля интернет уже должен быть. Если же его нет, то проверьте настройки сетевого адаптера:

- Нажимаем на две кнопки и R . Далее прописываем команду «ncpa.cpl».


- Теперь убедитесь, чтобы в свойствах «IPv4» стояло автоматическое получение DNS и IP адресов.
Настройка

- Настройка интернета на Windows 7 происходит в одном разделе, чтобы туда попасть вы можете просто нажать левой кнопкой мыши по подключению в правом нижнем углу экрана. Далее выбираем первый пункт, чтобы попасть в центр управления сетями.


- Далее выбираем нужный раздел, если вы его там не можете найти, то установите просмотр как «Крупные значки».

- Когда попадете внутрь нажимаем на пункт, который указан на картинке выше для создания нового подключения.
PPPoE


- Берем договор от провайдера, находим данные для регистрации в сети и внимательно вписываем в нужные строки. Нам понадобится логин и пароль. «Имя подключения» можете указать любое, оно просто будет отображаться для вашего удобства. Если вы хотите, чтобы другие пользователя на вашем компьютере также имели доступ к этому интернету, то не забудьте нажать на нижнюю галочку. В сам конце нажимаем «Подключить».
PPTP или VPN
Настройка интернета PPTP или VPN на Windows 7 чуть сложнее, поэтому настоятельно рекомендую делать все по инструкции и внимательно читать, то что я пишу ниже.

Даже если у вас очень быстрый игровой компьютер с видеокартой вроде RTX 3080 и другими мощными компонентами, это не гарантирует быстрого доступа в интернет. Без такого доступа ваши возможности добиваться успеха в сетевых играх будут ограниченными.
Соперники с более слабыми компьютерами, но с более быстрым доступом в интернет, покажут более быструю реакцию и будут побеждать вас. Это же относится к игровым консолям. Если у вашего противника такая же модель, но лучше доступ в интернет, у него будет преимущество.
Самым очевидным советом является подключение к лучшему доступному вам провайдеру интернета. Однако, мы предположим, что вы уже подключились к лучшему провайдеру и тарифу, который можете себе позволить. После этого есть ещё несколько вещей, которые можно использовать для улучшения вашего подключения.
Пинг и пропускная способность: насколько быстр ваш интернет?
Прежде чем что-то менять, нужно оценить то, что есть. Для интернета это означает, на какой пинг вы можете рассчитывать в играх. Пинг представляет собой простое измерение, которое показывает скорость отправки данных на определённый IP-адрес и скорость получения ответа с этого адреса.
Этот показатель прямо влияет на игры в интернете. Пинг может считаться задержкой. Например, если пинг равен 350 мс, вы видите события в игре через 350 мс после того, как они произошли. Чтобы с комфортом играть в сетевые игры, нужен минимальный пинг. Многое зависит от конкретной игры.
В некоторые игры невозможно играть с пингом больше 200 мс, а в некоторые даже больше чем 50 мс. Если говорить об игровом процессе, каждые лишние 50 мс заметны и ухудшают удовольствие от игры. Кроме того, пинг не является неизменным.
Проверять пинг нужно между определёнными местоположениями. Вы измеряете пинг до каждого конкретного сервера. Для подробного тестирования можно использовать GameServerPing. Быстрый пинг означает более отзывчивое подключение, что особенно важно для видеоигр.
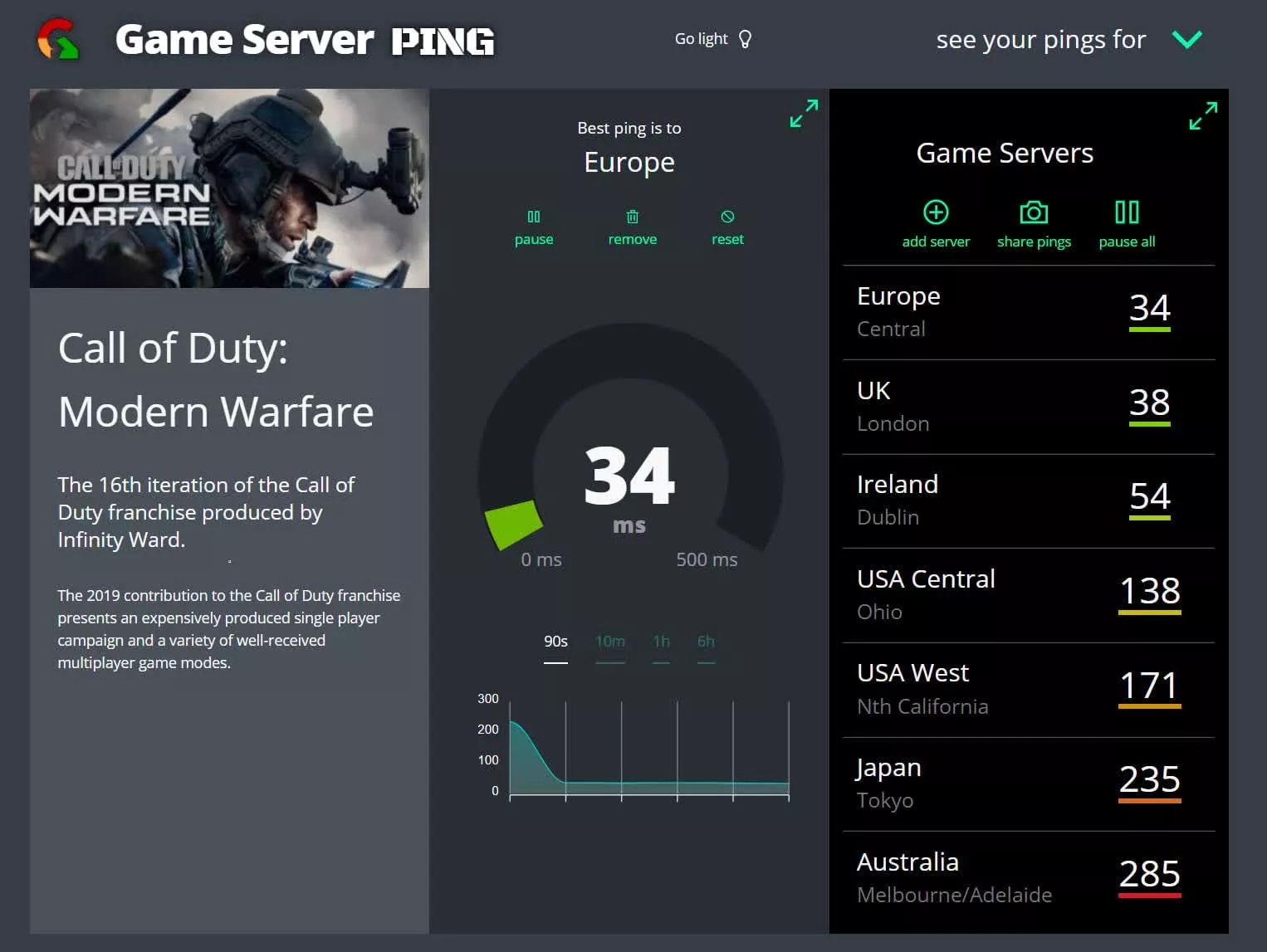
Как показано на изображении, в данном случае подключение к интернету имеет низкую задержку для европейских серверов и можно даже попробовать сыграть на американских серверах. Пинг с японскими и австралийскими серверами слишком высокий.
Именно по этой причине популярные онлайн-игры обладают множеством игровых серверов по всему миру, чтобы вы могли подключиться к ближайшему и получить максимальную скорость.
Первый на 360Гц: Обзор монитора Asus ROG Swift 360Hz PG259QNСуществующие и рекомендуемые диапазоны пинга:
- Меньше 20 мс. Отличное значение. Оптимальное для игр. Во время игр не будет никаких подтормаживаний. Если что-то работает медленно, то виновато не подключение к интернету.
- 20-50 мс. Хорошее значение. Встречается довольно часто. Скорость достаточно хорошая, хотя требовательные игроки предпочтут не больше 20 мс.
- 50-100 мс. Удовлетворительное значение. Его можно рассматривать как среднее. Могут быть подтормаживания, в некоторых играх противники будут иметь преимущество над вами.
- 100-300 мс. Плохое значение. Играть всё равно можно, но будут подтормаживания. Это может раздражать и приводить к поражениям.
- Больше 300 мс. Неиграбельно. Такое подключение не подходит для онлайн-игр.
Кроме пинга, важным параметром является скорость подключения к интернету. Играм не требуется очень быстрое подключение, но нужна входящая скорость как минимум 30 Мбит/с. Имейте в виду, что одновременно с вами в интернет могут выходить родственники и они также занимают полосу пропускания. В таком случае нужно выбирать скорость подключения с запасом. Например, 100 Мбит/с или даже больше.
SpeedTest позволяет автоматически подключиться к ближайшему серверу и вы узнаете минимальный пинг. Что делать, если вы играете с кем-то с другого континента? В таком случае пинг будет значительно выше. Пинг из Польши до некоторых стран показан в таблице ниже.

Можно настроить используемые по умолчанию серверы DNS на уровне маршрутизатора. Это означает, что к нему будут подключаться все устройства вашей сети Wi-Fi. Хотя каждый производитель маршрутизаторов использует разный пользовательский интерфейс для настройки серверов DNS, найти их нетрудно. Там вы должны ввести указанные выше адреса.
Если ничего не помогло, пора обновляться
В наши дни в каждой семье полно смартфонов, планшетов, умных телевизоров, компьютеров, умных часов и тому подобных компьютерных устройств. Все они просят доступ в интернет. Необходимость в качественном маршрутизаторе сейчас высока как никогда. Если у вас маршрутизатор, который вам предоставил ваш провайдер, велика вероятность, что для игр он подходит не лучшим образом.
В продаже есть игровые маршрутизаторы, которые обладают встроенными функциями для оптимизации подключения. Не нужно покупать игровой маршрутизатор только потому, что так он назван на коробке. Это сложная категория устройства и они годятся не для всех. Как уже сказано выше, игры зависят больше от задержек, чем от пропускной способности сети.
Читайте также:

