Как подключить интернет к windows 98
Обновлено: 06.07.2024
Внимание! Если Вы используете оригинальную версию операционной системы Windows 95 (не OEM Service Release ), то вам необходимо установить пакет усовершенствования Dial-Up Networking Upgrade версии 1.4. Владельцы Windows 98 и Windows 98 Second Edition могут тоже произвести усовершенствование, но это необязательно.
dun14-95.exe – Dial-Up Networking Upgrade Windows 95
dun14-98.exe – Dial-Up Networking Upgrade Windows 98
dun14-SE.exe – Dial-Up Networking Upgrade Windows 98 Second Edition
Внимание! Если Вы используете операционную систему Windows 98 Second Edition (не оригинальную Windows 98 или Windows Millennium Edition ) вам необходимо установить следующую заплатку:
243199us8.exe – Q243199 Windows 98 Second Edition patch.
243199rus8.exe – Q243199 Windows 98 Second Edition Russian patch.
Установка протокола PPPoE требует наличия установленной поддержки Удаленного доступа к сети. Для того чтобы убедиться в наличии этой поддержки, нажмите Пуск > Настройка > Панель управления > Установка и удаление программ. В появившемся окне выведите свойства вкладки «Установка Windows », выберите группу компонентов «Связь», нажмите кнопку «Состав».

Убедитесь в наличии галочки возле компонента «Удаленный доступ к сети». Нажмите два раза кнопку «ОК». Выведите свойства сети (Пуск > Настройка > Панель управления > Сеть)

Скачайте протокол raspppoe с нашего сайта.
Распакуйте этот архив в папку “C:\raspppoe”.
Выведите свойства сети (Пуск > Настройка –> Панель управления > Сеть).

• PPP over Ethernet Protocol ( Windows 95) если Вы используете операционную систему Windows 95, Windows 95 OSR 2;
• PPP over Ethernet Protocol (Windows 98/ME) если Вы используете операционную систему Windows 98, Windows 98 Second Edition, Windows Millennium.
В случае если Вы выберите неправильный протокол, то установка будет прервана с ошибкой и вам придется нажать на кнопку «Отмена», и повторно произвести процедуру настройки сначала.
Нажмите клавишу ОК для того, чтобы завершить процедуру установки протокола PPPoE. Должно установится примерно следующее:

Создайте соединения для доступа в Интернет.
После перезагрузки компьютера, нажмите кнопку Пуск –> Выполнить.
В появившемся окне «Запуск программы» введите «raspppoe» и нажмите кнопку ОК.
Появится окно создание удаленного соединения.

На рабочем столе у вас должен появиться ярлычок «Connection to NAS 2». Этот ярлычок следует запускать каждый раз, когда Вы собираетесь соединиться с Интернет.

При запуске этого ярлычка появится следующее окошко:

Введите свое имя пользователя, пароль, нажмите кнопку «Подключиться». Если установить галочку в поле «Сохранить пароль» то при последующем вызове логин и пароль вводить не надо.

В Конфигурации сети должны стоять примерно следующие компоненты:

Важно: Обозначенная на этих рисунках Плата PCMCIA 3Com EtherLink III (3C589D), скорее всего будет называться как-то по-другому – это сетевая карта клиента.
Для того, чтобы осуществить подключение через PPP over Ethernet Protocol, необходимо в конфигурацию сети этот протокол добавить.
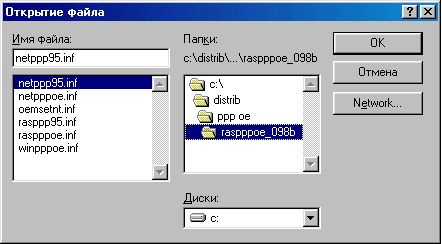
После чего нажимайте «ОК», в следующем окошке еще раз «ОК».
Затем Вам будет предложено выбрать один из протоколов : либо PPP over Ethernet Protocol (Windows 95), либо PPP over Ethernet Protocol (Windows 98/Me). Выберите протокол в соответствии с операционной системой клиента.
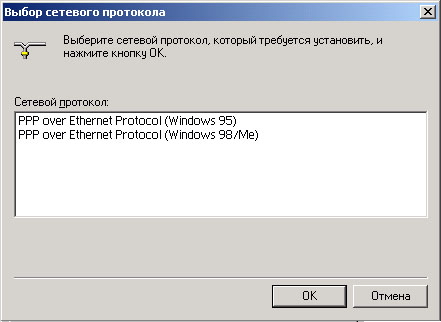
После копирования файлов, обновления конфигурации сети и перезагрузки компьютера, в конфигурации сети добавятся 3 компоненты:
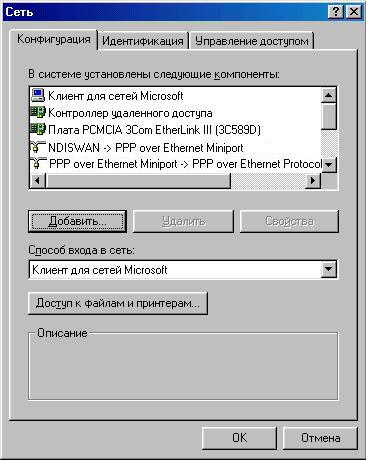
NDISWAN -> PPP over Ethernet Miniport
PPP over Ethernet Miniport -> PPP over Ethernet Protocol
PPP over Ethernet Protocol -> Плата PCMCIA 3Com EtherLink III (3C589D)

Понятно, что третья компонента может отличаться, и справа от стрелки будет указываться сетевая карта клиента.
Итак, необходимый протокол установлен, теперь необходимо создать удаленное соединение. Оно создаётся следующим образом: Зайдите в меню «Пуск»-> «Выполнить» и в появившейся строке «Открыть:» пропишите: raspppoe , после чего нажмите «ОК» или «Да».
В случае, если у Вас выйдет ошибка:
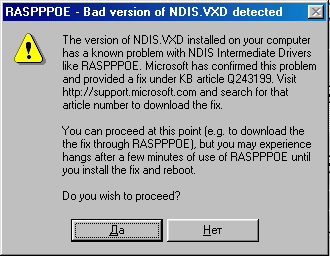
Необходимо будет нажать OK и продолжить установку удаленного доступа.
Нажмите в этом окне кнопку «Create a Dial-Up Connection for the selected Adapter», через некоторое время, необходимое для автоматического создания подключения, нажмите кнопку «Exit».
После этого у Вас в папке «Удаленный доступ к сети» появится новое соединение, а так же ярлык этого соединения на Рабочем столе.
Теперь Вам остается только запустить это соединение, заполнить поля «Имя пользователя» (логин прописанный у Вас в договоре) и «Пароль» (записан в договоре), нажать кнопку «Подключиться», и приступить к работе в сети Интернет!

Важно: Обратите внимание на то, что в поле «Телефон» указывать ничего не надо, и на цифру «0», появляющуюся автоматически, тоже не стоит обращать внимание.
Техническая
поддержка

Настройка интернет соединения
Настроить VPN на Windows 98/Me
Для того, чтобы работал одновременно и интернет и локальная сеть небходимо скачать и запустить файл роутинга здесь.
Если Вы используете Windows 98 или Windows Me, то переходите сразу к пункту
1. Если Вы используете Windows 95, то Вам нужен Microsoft
Dial-Up Networking версии не ниже 1.3. Апдейт можно взять здесь.
После установки апдейта у Вас появится возможность настроить
VPN-соединение в Wiodnws 95.
1. Установка VPN-клиента
На рабочем столе Windows нажмите дважды левой кнопкой мышки
на значке "Мой компьютер". В открывшемся окне
нажмите дважды левой кнопкой мышки на значке Панель управления:
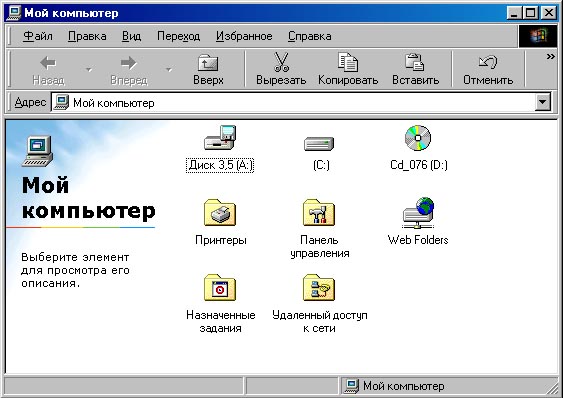
В открывшемся окне нажмите дважды левой кнопкой мышки на
значке "Установка удаление програм". Откроется диалоговое
окно:


Выберите закладку Установка Windows, выделите опцию
Связь и нажмите на кнопку

В открывшемся диалоговом окне Вам необходимо поставить галочку
на пункте Виртуальная частная сеть и нажать на кнопку
ОК:

2. Настройка VPN-клиента
На рабочем столе Windows дважды нажмите левой кнопкой мышки
на значке "Мой компьютер". В результате
на экране появится окно:
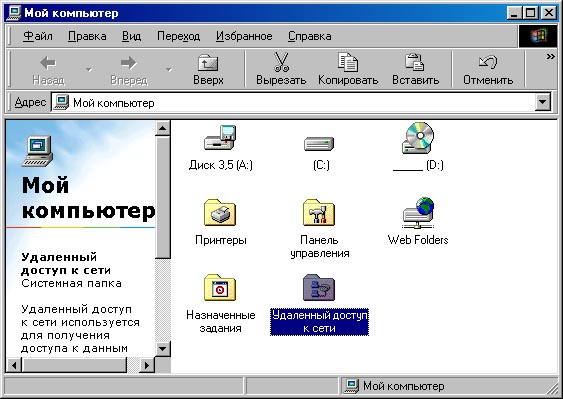
В этом окне окне дважды нажмите левой кнопкой мышки на значке
Удаленный доступ к сети. На экране появится окно:
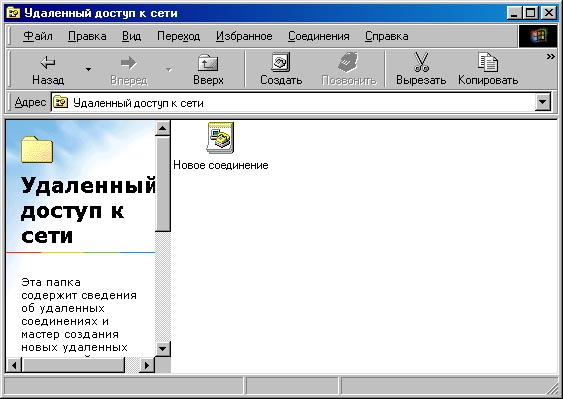
В этом окне нажмите на значок "Новое соединение". В появившемся
диалоговом окне в качестве модема выберите Microsoft
VPN Adapter и дайте произвольное имя создаваемому соединению
(можно оставить имя по умолчанию):


Нажмите на кнопку и в появившемся окне введите имя сервера VPN: vpn.koptevo.net. Для тарифов с ограничением трафика имя сервера: lvpn.koptevo.net (первая буква - английская маленькая "эль") ,
как показано на рисунке:


Нажмите на кнопку


Нажмите на кнопку
3. Настройка свойств VPN-соединения
На рабочем столе Windows дважды нажмите левой кнопкой мышки
на значке "Мой компьютер" и в открывшемся окне дважды
нажмите левой кнопкой мышки на значке Удаленный доступ
к сети:
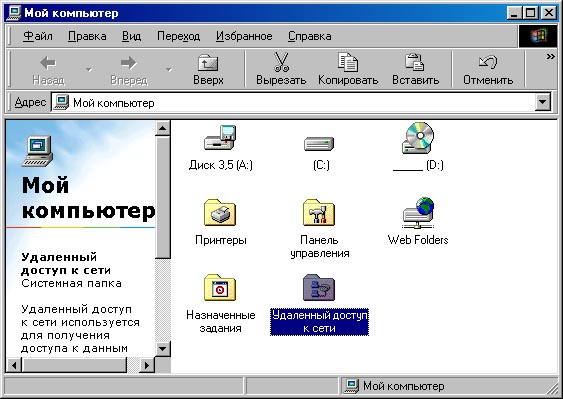

Если Вы выполнили правильно все вышеперечисленные действия,
то в этом окне должен появиться новый значок с именем, которое
Вы дали новому соединению: . Нажмите на этом значке правой кнопкой мышки и в появившемся
контекстном меню выберите пункт Свойства:
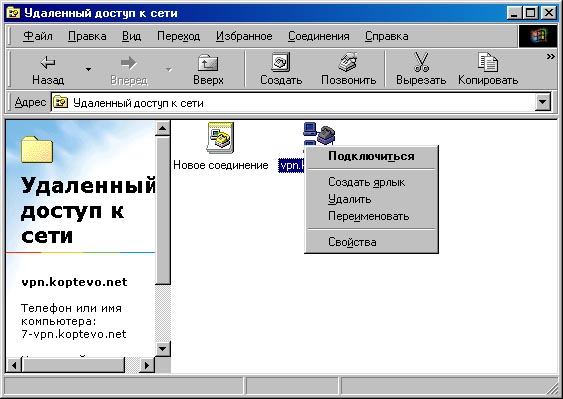
В появившемя окне выберите закладку Тип Сервера:
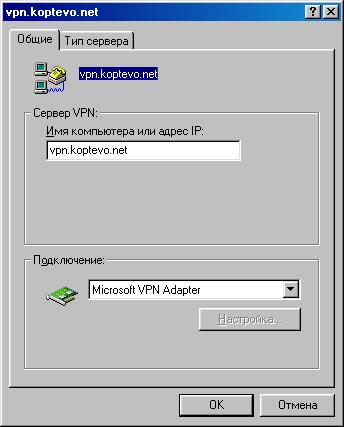
Установите галочки так, как показано на рисунке:


Нажмите на кнопку
4. Установка VPN-соединения
На рабочем столе Windows дважды нажмите левой кнопкой мышки
на значок "Мой компьютер". В результате на экране появится
окно:
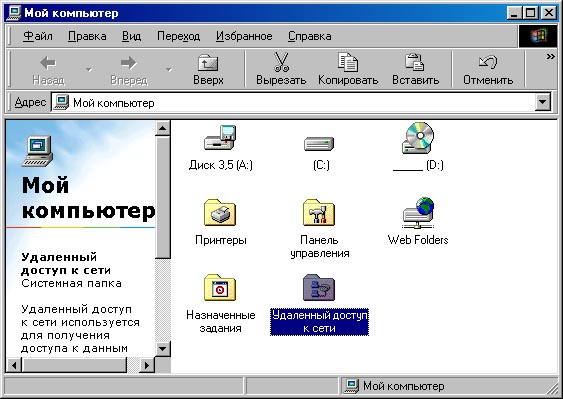
В этом окне дважды нажмите левой кнопкой мышки на значок
Удаленный доступ к сети. В результате на экране появится
окно:
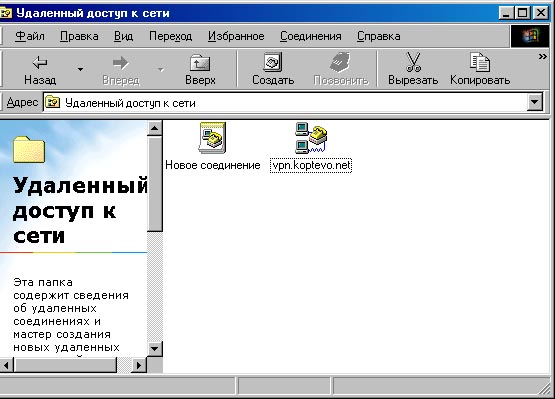
Дважды нажмите левой кнопкой мышки на значке с именем соединения,
которое вы создали. Врезультате откроется диалоговое окно
Установка связи:

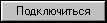
В этом окне введите номер договора и пароль к VPN и нажмите на кнопку .

и это окно свернется в значок рядом с часами на панели задач
Windows.
Нажав дважды левой кнопкой мышки на этом значке Вы увидите
информацию о установленном соединении:

На этом установку VPN на вашем компьютере можно считать
законченной.
Напоминаем, что администрация не несет ответственности за утерянные Вами пароли. Если вы потеряли пароль, то советуем незамедлительно написать в офисе заявление об утере.
Бесплатное подключение к интернет. Провайдер м. Войковская (районы Войковский, Коптево), м. Дмитровская, м. Тимирязевская (район Дмитровский), м. Печатники (район Печатники). Интернет по доступным ценам для частных лиц и организаций на улицах Большая Академическая, Михалковская, Нарвская, Коптевская, на улице Гурьянова и на всех других улицах, перечисленных районов.
Для телефонного подключения компьютера к Интернету необходимо установить и настроить:
- модем;
- протокол TCP/IP;
- службу доступа к удаленному серверу, которая позволяет подключаться к сети по телефонному каналу.
В этой статье мы разберем особенности этих процедур для операционных систем Windows 98 и Windows 2000. Здесь вы найдете пошаговые инструкции установки модема и программных компонентов, необходимых для начала работы.
Windows 98
В зависимости от типа приобретенного модема выполняйте следующие инструкции для успешной установки устройства в компьютер.
1. Отключите компьютер от сети и откройте крышку корпуса.
2. Найдите подходящее свободное гнездо и вставьте туда плату модема.
3. Закрыв крышку корпуса, соедините модем с телефонной линией и, если требуется, с обычным телефоном.
1. Подключите в соответствующие гнезда модема провод телефонной линии и обычного телефона.
2. Соедините модем и последовательный порт компьютера кабелем, который поставляется в комплекте с модемом. Если разъемы на компьютере и модеме разные (9 и 25 контактов), то придется купить переходник (они продаются в фирмах, торгующих модемами).
Теперь все готово для включения компьютера в сеть и загрузки операционной системы.
Установка модема в Windows 98
Windows 98 сама определит тип модема, свойства и скоростные характеристики, если вы купили Plug-and-Play-модель. Если система не сообщает ничего по поводу установленного нового оборудования, то это всего лишь означает, что ей надо принудительно указать на присутствие новых устройств в компьютере. Для ручной инсталляции модема в Windows 98 проделайте следующее:
1. Нажмите на кнопку «Пуск», откройте меню «Настройки» и запустите «Панель Управления».
2. Дважды щелкните на значке «Модемы», в появившемся окне разрешите системе самой определить тип модема и нажмите кнопку «Далее». Возможно, Windows не сможет самостоятельно найти ваш модем; тогда придется выбрать его из уже существующего списка (рис. 1).
3. В появившемся окне (рис. 2) выберите порт, на который будет установлен модем, и щелкните на кнопке «Далее». На рисунке модем присоединен ко второму порту, однако не факт, что в вашем случае он будет установлен на такой же порт. Теоретически модем может быть установлен на любой последовательный порт, не используемый мышью. Для завершения установки щелкните на кнопке «Готово».
Настройка удаленного доступа к сети
Удаленный доступ к сети необходим для успешного соединения одного компьютера с другим с помощью модема. Это, кстати, относится и к соединению с провайдером услуг доступа к Интернету. Возможно, этот вид доступа еще не установлен на вашем компьютере. Чтобы проверить это и при необходимости инсталлировать его, выполните следующее:
5. Нажмите на кнопку «Пуск», откройте меню «Настройки» и запустите «Панель Управления».
6. Дважды щелкните на значке «Установка и удаление программ» и зайдите во вкладку «Установка Windows».
7. В появившемся окне найдите элемент «Связь», выделите его одним щелчком мыши и нажмите кнопку «Состав».
8. В окне «Связь» и списке «Компоненты» (рис. 4) установите флажок, если он не установлен, рядом с надписью «Удаленный доступ к сети» и нажмите кнопку «ОК».
9. Для завершения установки необходимого программного обеспечения нажмите кнопку «ОК». Далее система попросит вас вставить инсталляционный диск Windows 98 и скопирует необходимые компоненты на жесткий диск вашего компьютера.
После перезагрузки в папке «Мой компьютер» должна появиться программа «Удаленный доступ к сети».
Настройка свойств сети
Кроме того, для успешного соединения с провайдером необходимо установить «Контроллер удаленного доступа» и протокол TCP/IP.
11. Дважды щелкните на значке «Сеть» и войдите во вкладку «Конфигурация» (рис. 5).
12. Установите «Контроллер удаленного доступа»:
12.1. Щелкните мышью на кнопке «Добавить».
12.2. В появившемся окне «Выбор: Сетевые платы» (рис. 6) выберите тип компонента «Сетевая плата» и нажмите на кнопке «Добавить».
12.3. В новом окне выберите Microsoft в списке «Изготовители».
12.4. Отметьте «Контроллер удаленного доступа» в списке «Сетевые платы» (рис. 7) и щелкните на кнопке «ОК».
13. Установите протокол TCP/IP:
13.1. Щелкните на кнопке «Добавить» окна «Сеть» вкладки «Конфигурация» (рис. 5).
13.2. Выберите в списке устанавливаемых компонентов «Протокол» (рис. 6) и нажмите кнопку «Добавить».
13.3. В появившемся окне «Выбор: Сетевой протокол» (рис. 8) выберите Microsoft в списке «Изготовители».
13.4. Выделите щелчком мыши TCP/IP в списке «Сетевые протоколы» и нажмите кнопку «ОК».
Следует отметить, что задать необходимые DNS- и IP-адреса можно непосредственно в свойствах TCP/IP в окне «Сеть/Конфигурация/Свойства: TCP/IP». Эти настройки будут использоваться по умолчанию для всех удаленных соединений, которые вы создадите. При пользовании услугами единственного Интернет-провайдера свойства TCP/IP можно настроить и в этом окне. Если же вы пользуетесь услугами нескольких провайдеров, для каждого из них необходимо настраивать свойства TCP/IP при создании нового соединения. Ниже мы рассмотрим именно этот случай.
Создание нового соединения
15. На Рабочем Столе дважды щелкните мышью на значке «Мой Компьютер».
16. Найдите значок «Удаленный доступ к сети» и щелкните на нем два раза.
17. Дважды нажмите левую кнопку мыши на значке «Новое соединение».
18. В появившемся окне «Новое соединение» укажите имя компьютера, к которому вы присоединяетесь (например, Mr. Postman), и используемый для этого модем.
19. В новом окне заполните поля «Код региона» и «Код страны» (рис. 9). В поле «Номер телефона» введите один из модемных номеров вашего провайдера и щелкните на кнопке «Далее».
20. После успешного создания нового соединения нажмите кнопку «Готово».
Конфигурирование соединения
Следующая процедура необходима для более детальной настройки соединений. Для разных провайдеров некоторые пункты могут различаться, но основное направление все же остается общим:
21. Дважды щелкните на значке Рабочего стола «Мой компьютер».
22. Найдите значок «Удаленный доступ к сети», откройте его двойным щелчком.
23. В окне «Удаленный доступ к сети» выделите одним нажатием левой кнопки мыши только что созданное соединение.
24. Нажмите правую кнопку мыши и в появившемся меню выберите «Свойства».
25. В появившемся окне во вкладке «Общие» (рис. 10) уберите флажок в поле «Использовать код страны и параметры связи»; проверьте правильный выбор модема для этого соединения и модемный номер телефона провайдера.
26. Перейдите во вкладку «Тип сервера» (рис. 11) и уберите все флажки, кроме поля TCP/IP и Программного сжатия данных (действительно для Mr. Postman).
28. В появившемся окне «Настройка ТСР/IP» (рис. 12) установите опцию «Адреса вводятся вручную» и укажите IP-адрес сервера DNS. Если вашему компьютеру присвоен IP-адрес, включите опцию «Адрес IP вводится вручную» и введите его. В большинстве же случаев IP-адреса назначаются сервером провайдера непосредственно при соединении.
Чтобы избавиться от регулярного введения имени и пароля при каждом соединении с провайдером, процесс можно автоматизировать. Для этого необходимо использовать специальные сценарии. Они определяют последовательность действий, которые ваш компьютер совершает в ответ на запросы провайдера. Схема работы сценария проста: сначала создается файл, содержащий имя и пароль для соединения с провайдером. Затем этот файл подставляется по запросу провайдера, и процесс авторизации проходит автоматически. Сценарии нужно скопировать в отдельную папку с Web-сервера провайдера либо написать самостоятельно. Простейший сценарий приведен ниже:
29. Для того чтобы использовать сценарии подключения, перейдите во вкладку «Сценарии», нажмите кнопку «Обзор». Укажите имя сценария (обычно это файлы с расширением .scp, находящиеся в папке /Program Files/Accessories) и поставьте флажок в поле «Запускать в свернутом окне терминала» (рис. 13).
Теперь все готово для первого соединения с провайдером:
31. Дважды щелкните мышью на только что созданном соединении (рис. 14).
32. Обратите внимание: в новом окне (рис. 15) при использовании заранее созданного сценария вводить имя и пароль не надо — за вас это сделает компьютер. Просто нажмите кнопку «Подключиться».
33. Появившееся маленькое окно информирует об успешном соединении и скорости, на которой оно произошло. Чтобы окно не мешало, его можно переместить в правый нижний угол Панели задач, нажав кнопку «Свернуть» («Ok»). С этого момента можно запускать программы, непосредственно работающие с Интернетом (рис. 16).
Правильность соединения зависит не только от физически установленной связи, но и от настроек, которые были установлены. Индикатором неправильных настроек часто является то, что сервер провайдера не хочет выпускать вас наружу, в Сеть. Проверьте адрес DNS-сервера и установите флажки в настройках TCP/IP, как этого хочет провайдер. Разорвите связь и восстановите ее заново. Убедиться, что все настроено верно, можно с помощью команды PING.
B. Введите: command и щелкните на кнопке «ОК».
На дисплее начнут появляться строки, свидетельствующие о скорости ответа указанного сервера (рис. 17).
Windows 2000
Установка и настройка модема и соединения с Интернетом в Windows 2000
Принципиально последовательность выполняемых операций по установке и настройке модема и соединения с Интернетом в Windows 2000 не отличается от такой же процедуры в Windows 9х. Отличия же в основном заключаются в названиях окон и путях расположения тех или иных сервисов.
После установки или подсоединения модема и включения компьютера Windows 2000 при загрузке автоматически определит наличие нового оборудования и предложит вам загрузить драйвер модема (рис. 18).
При наличии носителя, содержащего драйвер модема, выберите Search for a suitable driver for my device (искать подходящий драйвер для моего устройства) (рис. 18), а затем укажите, где этот драйвер находится (рис. 19).
После того как мастер установки найдет драйвер, он скорее всего скажет, что эта версия драйвера не имеет цифровой подписи Microsoft (рис. 20). Другими словами, Microsoft не протестировала этот драйвер. Но так как мы устанавливаем собственный драйвер, предоставленный производителем модема, то смело нажимайте Yes и завершайте установку (рис. 21).
Соединяемся с Интернетом
Выберите Dial-up to the Internet и нажмите Next. В появившемся окне мастера подключения у Интернета (рис. 24) выберите I want to set up my Internet connection manually (Я хочу настроить соединение с Интернетом вручную) и переходите к следующему шагу.
При настройке Интернет-аккаунта (рис. 25) введите номер телефона, установите галочку в пункте Use area code and dialing rules (Использовать код региона и правила дозвона) и нажмите на кнопку Advanced.
В открывшемся окне Advanced Connection Properties на закладке Connection (рис. 26) необходимо убедиться, что выбран протокол PPP. Для авторизации при соединении используйте сценарий (logon script), в нашем случае файл «aha.scp». Структура файла сценария была описана выше.
Перейдите на закладку Addresses (рис. 27). В соответствии с данными, полученными от провайдера, установите IP-адрес (чаще всего адрес автоматически назначается провайдером при каждом подключении) и адрес или адреса DNS-сервера.
Обратите внимание, что протокол TCP/IP не требует специальной установки. В случае его отсутствия он устанавливается автоматически в процессе работы мастера (Internet Connection Wizard).
По окончании настройки кликните «Ok», затем Next и выполните второй и третий шаги мастера установки соединения с Интернетом.
Итак, соединение создано. Теперь необходимо проверить установленные параметры. Для этого щелкните правой кнопкой мыши в окне Network and Dial-up connection на только что созданном соединении, выберите пункт Properties (Свойства).
В открывшемся окне (рис. 28) убедитесь, что отмечен пункт Use dialing rules, а сами правила установите в окне Edit Location (рис. 29), нажав на кнопку Rules, а в появившемся окне Phone and Modem Options кнопку Edit. Установите правильный способ набора номера — тоновый или пульсовый, а также страну и код региона и нажмите «Ok».
Читайте также:

