Как подключить интернет после переустановки windows xp
Обновлено: 02.07.2024
Доброго времени суток.
При установке новой Windows, как правило, система автоматически настраивает многие параметры (поставит универсальные драйвера, задаст оптимальную конфигурацию брандмауэра и пр.) .
Но так уж завелось, что некоторые моменты при переустановках Windows — автоматически не настраиваются. И, многие, кто впервые переустановил ОС, сталкиваются с одной неприятной штукой — не работоспособностью интернета.
В этой статье хочу разобрать основные причины, почему так происходит, и, что с этим делать (тем более, что вопросов относительно этой темы — всегда много) …
1. Самая частая причина — отсутствие драйверов на сетевую карту
Самая распространенная причина, по которой нет интернета (прим. после установки новой ОС Windows) — это отсутствие в системе драйвера сетевой карты. Т.е. причина в том, что сетевая карта просто не работает…
В этом случае получается замкнутый круг: интернета нет, т.к. нет драйвера, а скачать драйвер нельзя — т.к. нет интернета ! Если у вас нет телефона с доступом в интернет (или другого ПК) — то скорее всего, вам без помощи доброго соседа (друга) не обойтись…
Обычно, если проблема связана с драйвером — то вы увидите примерно следующую картину: будет гореть красный крестик над значком сети, и надпись, что-то похожее на это: «Не подключено: нет доступных подключений»…

Не подключено — нет сетевых подключений
В этом случае, так же рекомендую зайти в панель управления Windows , далее открыть раздел Сеть и Интернет , затем Центр управления сетями и общим доступом .
В центре управления — справа будет вкладка « Изменение параметров адаптера » — ее и нужно открыть.

В сетевых подключениях вы увидите свои адаптеры, на которые установлены драйверы. Как видно на скриншоте ниже, на моем ноутбуке нет драйвера для Wi-Fi адаптера (есть только Ethernet адаптер, да и тот отключен).
Кстати, проверьте, возможно, что у вас установлен драйвер, но сам адаптер просто выключен (как на скрине ниже — он будет просто серым и на нем будет надпись: «Отключен»). В этом случае — просто включите его, нажав по нему правой кнопкой мышки и выбрав соответствующее во всплывшем контекстом меню.

Так же рекомендую заглянуть в диспетчер устройств : там можно будет детально посмотреть, на какое оборудование есть драйвера, а на какое они отсутствуют. Так же, если будет проблема с драйвером (например, он неправильно работает) — то диспетчер устройств помечает такое оборудование восклицательными желтыми знаками…
Чтобы его открыть, сделайте следующее:
- Windows 7 — в строку выполнить (в меню ПУСК) вставьте devmgmt.msc и нажмите ENTER .
- Windows 8, 10 — нажмите сочетание кнопок WIN+R, вставьте devmgmt.msc и нажмите ENTER (скриншот ниже).

Выполнить — Windows 10
В диспетчере устройств откройте вкладку « Сетевые адаптеры «. Если вашего оборудования в списке нет — значит драйверов в системе Windows — нет, а это значит, что оборудование работать не будет…

Диспетчер устройств — нет драйвера
Как решить вопрос с драйвером?

Обновить конфигурацию оборудования
А вот так будет выглядеть вкладка, когда драйвер для Wi-Fi адаптера будет найден (скрин ниже).

Если не удается подключиться к сети после обновления драйвера…
В моем случае, например, Windows отказывалась искать доступные сети и после установки и обновления драйверов — все так же выдавалась ошибка и значок с красным крестиком .
В этом случае, рекомендую запустить диагностику неполадок сети . В Windows 10 — это делается просто: щелкаете правой кнопкой мышки по значку сети и в контекстном меню выбираете «Диагностика неполадок».

Далее мастер неполадок автоматически начнет устранять проблемы, связанные с недоступностью сети и консультировать Вас по каждому шагу. После того, как была нажата кнопка «Показать список доступных сетей» — мастер устранения неполадок настроил сеть соответствующим образом и все доступные Wi-Fi сети стали видны.

Собственно, остался последний штрих — выбрать свою сеть (или ту сеть, от которой у вас есть пароль для доступа :)), и подключиться к ней. Что и было сделано…

Ввод данных для подключения к сети… (кликабельно)
2. Отключен сетевой адаптер / Не подключен сетевой кабель
Еще одной частой причиной отсутствия интернета является отключенный сетевой адаптер (при установленном драйвере). Чтобы это проверить, нужно открыть вкладку сетевые подключения (где будут показаны все сетевые адаптеры, которые установлены в ПК и на которые есть драйверы в ОС) .
Самый простой способ открыть сетевые подключения — это нажать вместе кнопки WIN+R и ввести ncpa.cpl (далее нажать ENTER. В Windows 7 — строка выполнить находится в ПУСК’e) .

Открытие вкладки сетевые подключения в Windows 10
В открывшейся вкладке сетевых подключений — обратите внимание на адаптеры, которые отображаются серым цветом (т.е. бесцветные). Рядом с ними так же будет красоваться надпись: « Отключено «.
Важно ! Если в списке адаптеров не будет вообще ничего (или не будет того адаптеры, который вы ищите) — скорее всего у вас в системе просто нет нужного драйвера (этому посвящена первая часть этой статьи).
Чтобы включить такой адаптер — просто нажмите по нему правой кнопкой мышки и в контекстном меню выберите « Включить » (скриншот ниже).

После того, как адаптер будет включен — обратите внимание, нет ли на нем каких-нибудь красных крестиков. Как правило, рядом с крестиком будет даже указана причина, например, на скриншоте ниже «Сетевой кабель не подключен».

3. Неверные настройки: IP, основного шлюза, DNS и пр.
У некоторых провайдеров интернета необходимо вручную задавать определенные настройки TCP/IP (это относится к тем, у кого нет роутера , в который один раз эти настройки занес, а дальше можно хоть 100 раз переустанавливать Windows :)) .
Узнать так ли это, можно в документах, которые дал вам интернет-провайдер при заключении договора. Обычно, в них всегда указываются все настройки для доступа к интернету (в крайнем случае можно позвонить и уточнить в поддержке).
Настраивается все достаточно просто. В сетевых подключениях (как зайти в эту вкладку рассказано выше, в предыдущем шаге статьи) , выберите свой адаптер и перейдите в сего свойства .

Свойства сетевого адаптера Ethernet
Далее выберите строку « IP версии 4 (TCP/IPv4) » и перейдите в ее свойства (см. скриншот ниже).

В свойствах нужно указать данные, которые предоставляет вам интернет-провайдер, например:
- IP-адрес;
- маска подсети;
- основный шлюз;
- DNS-сервер.

Если провайдер не оговаривает эти данные, а у вас в свойствах заданы какие-то незнакомые IP-адреса и интернет не работает — то рекомендую просто выставить получение IP-адреса и DNS автоматически (скриншот выше).
4. Не создано подключение PPPOE (как пример)
Большинство интернет-провайдеров организуют доступ к интернету с помощью протокола PPPOE . И, скажем, если у вас нет роутера, то после переустановки Windows — у вас старое настроенное соединение для подключения к сети PPPOE будет удалено. Т.е. нужно его создать заново…
Для этого зайдите в панель управления Windows по следующему адресу: Панель управления\Сеть и Интернет\Центр управления сетями и общим доступом
Затем нажмите ссылку « Создание и настройка нового подключения или сети » (в примере ниже продемонстрировано для Windows 10, для других версий Windows — действия многие аналогичные) .

После чего выберите первую кладку « Подключение к интернету (Настройка широкополосного или коммутируемого подключения к интернету) » и нажмите далее.

Затем выбираете « Высокоскоростное (с PPPOE) (Подключение через DSL или кабель, требующее имени пользователя и пароля) » (скрин ниже).

Затем нужно ввести свой логин и пароль для доступа к интернету (эти данные должны быть в договоре с интернет-провайдером) . Кстати, обратите внимание, в этом шаге вы сразу же можете разрешить пользоваться интернетом другим пользователям, поставив всего одну галочку.

Собственно, вам осталось только дождаться пока Windows установить соединение и пользоваться интернетом.

P S
За дополнения по теме — отдельное мерси. На сим все, всем удачи!
Ни для кого не секрет, что после переустановки системы Windows, не работает Интернет. Поэтому в первую очередь, вам требуется настроить к нему доступ. Это необходимо для того, чтобы иметь возможность скачать все обновления ОС, новые базы антивируса, а также – закачать любимую мелодию.
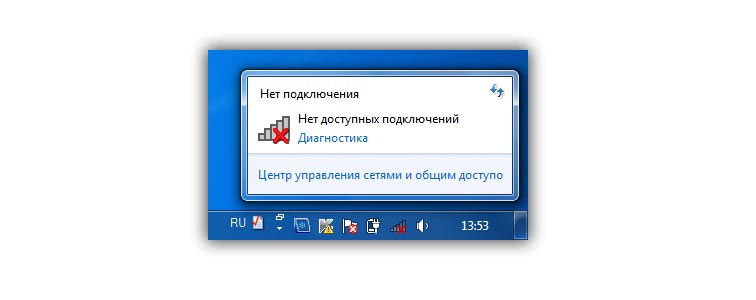
В этой статье мы разберемся с проблемами, возникающими с Интернетом, после переустановки системы Windows.
Настройки интернета после переустановки Windows ХР
Поскольку система Windows ХР принадлежит к более ранним версиям данной ОС, мы начнем непосредственно с нее.
Давайте, определимся с методом подключения к Сети. Он подразделяется на раздачу через:
- Wi-Fi роутер;
- 3G модем;
- через телефонную линию;
- оптоволоконный кабель.
Есть также другие способы подключения, такие как, например, через локальную сеть.
Установка связи с Интернетом с помощью Вай-Фай

Для того, чтобы выполнить данную процедуру, вам понадобится драйвер сетевого адаптера. Чтобы его найти, заходим в Сетевые подключения и выбираем адаптер, который планируем использовать.
Как правило, большинство современных ноутбуков выходят в Интернет при помощи технологии Wi-Fi. Поэтому, если на Вашем ноутбуке отсутствует подключение, Вам достаточно просто нажать клавиши Fn+F3 и антенна появится. Если же вы намерены подключиться к Интернету при помощи данной технологии дома или в офисе, вам необходимо позаботиться о приобретении Wi-Fi роутера. С его помощью можно осуществлять беспроводную раздачу Интернета на все устройства, которым этот доступ необходим.
Коммутирование посредством 3G модема

Данное процедура предусматривает наличие специального 3G модема, к которому прилагаются драйвера, требующие установки, после того, как будет выполнена переустановка системы Windows ХР.
Выход в Интернет через телефон
Если после переустановки Windows ХР не работает Интернет, а до этого Вы пользовались услугой подключения через телефонную сеть, либо через ADSL-модем, вам необходимо связаться с вашим поставщиком данной услуги, чтобы он сообщил Вам новые параметры настройки.
Подключение при помощи кабеля

Данный вариант подключения представляет собой подключение с помощью оптоволоконного, или жильного кабеля. Данная процедура осуществляется провайдером, за которым вы закреплены. В этом разделе конкретики не будет, поскольку у каждого провайдера могут быть свои персональные настройки доступа в глобальную Сеть. Поэтому, чтобы подключиться к Интернету самостоятельно, Вам требуется взять договор, оставленный вам монтажниками системы, и выполнить все требования, указанные в пункте «Настройки». Там же, должны быть указаны ваши: логин и пароль, обеспечивающие вашу беспроблемную работу в Сети. Вся процедура настройки доступа в Интернет, займет у Вас не более 10 минут.
Если же, после выполнения всего сказанного в пункте «Настройки» связь не установится, вам следует позвонить своему провайдеру. Возможно отсутствие Интернета, связано с работами на линии, о чем провайдер вам немедленно сообщит. Также он может подсказать то, о чем вы благополучно забыли в процессе настроек Интернета.
Подключение к локальной (домашней) сети
Данное соединение аналогично подключению через Wi-Fi роутер, только с использованием кабеля. Оно предусматривает свободное общение между членами данной Сети, скачивание фильмов и обмен файлами. При этом, необходимо отметить, что доступ в Интернет осуществляется через «главный» компьютер.
Самостоятельное подключение Интернета для Windows XP
Теперь давайте рассмотрим, как самостоятельно настроить Интернет после переустановки Windows XP. Если на вашем компьютере уже установлена сетевая плата, делающая возможным выход в Интернет, Вам стоит воспользоваться следующими рекомендациями.
- нажимаем кнопку Пуск на Панели управления;
- находим пункт – Сеть и сетевые подключения ;
- выбираем строку – «Сетевые подключения» ;
- создаём новое соединение;
- когда выплывет мастер подключения – нажимаем «Далее» ;
- выбираем тип Вашего подключения – «Подключение к Интернету» . Снова – «Далее» ;
- следующий наш шаг – устанавливаем «Подключение в ручную» . Повторяем «Далее» ;
- во вновь открывшемся окне вводим параметры данные вашим провайдером. К ним относятся:
- Название компании вашего провайдера
- IP-адреса шлюзов и DNS серверов
- Ваши логин и пароль
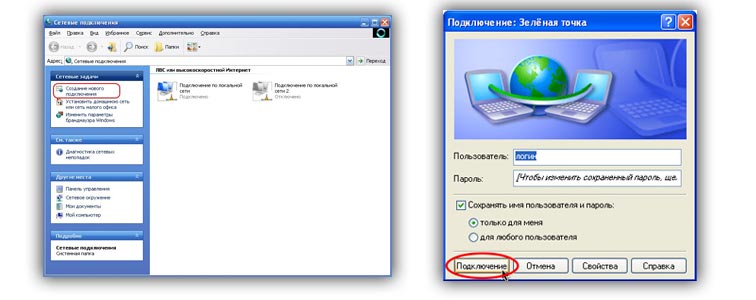
- Затем снова жмем – «Далее» ;
- в последнем окне нажимаем «Готово» , и можно выходить в сеть Интернет.
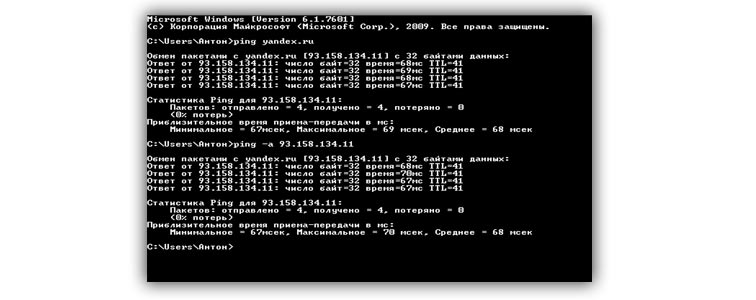
Дальнейшие действия зависят от того, подключился ли Интернет. Если да – то начнётся обмен папками с указанной ссылкой.
Если нет – выплывет окно – «Время ожидания запроса истекло» . Пробуйте ещё раз, но на этот раз попробуйте вести имя другого сайта, и снова пробуйте подключиться.
Настройки интернета после переустановки windows 7
Если после переустановки Windows не работает Интернет, настроить его можно несколькими способами. Для этого необходимо воспользоваться предложенными ниже инструкциями.
Настройка Интернета после переустановки ОС Windows 7, предусматривает те же способы подключения, что и при переустановке ОС Windows ХР.
Настройка с использованием роутера
Если при работе в Сети вы использовали роутер, то особых проблем с настройкой Интернета быть не должно. Связано это с тем, что роутер сохраняет все настройки, которые ему были заданы до переустановки системы. Вам требуется лишь проверить наличие соединения Вашего компьютера с Сетью, и его качество. Данный параметр можно проверить через Центр управления сетями, в зоне общего доступа. Для этого Вам придется зайти в меню Пуск, перейти на Панель управления, и отыскать пункт «Сеть и Интернет» .
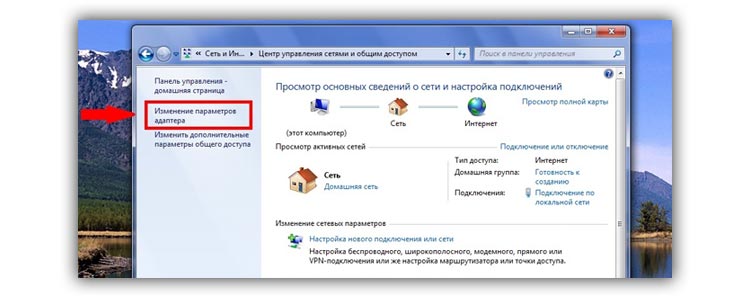
Далее нас интересует сам Центр управления сетями и общим доступом . В этом разделе мы идем по ссылке «Изменение параметров адаптера» . По умолчанию, пункт «Подключение по локальной сети» должен быть активен, однако в этом стоит убедиться. Иногда, при переустановке системы он оказывается отключен.
Выбираем показатель для основного сетевого адаптера.
Затем нам необходимо определить наименование сетевой карты через диспетчерское устройство. Для этого можно воспользоваться простейшим способом – нажать клавиши WIN+Pause (данная комбинация поддерживается в большинстве версий Windows. Сюда относятся не только Windows ХР, но и новейшие версии Windows 7, Windows 8 и даже Windows 8.1).
Чтобы войти в Систему и найти Диспетчера устройства, необходимо нажать клавишу Pause и кнопку со значком Windows . На левой панели необходимо активировать ссылку «Диспетчер устройств» . Далее в дереве устройств находим пункт «Сетевые адаптеры» . После того, как мы перейдем в данный раздел, выплывет список сетевых карт, которые в настоящий момент присутствуют на Вашем компьютере.
Итак, при установке роутера, автоматически подключаются все настройки подключения к Интернету, заданные до переустановки ОС Windows.
Подключение напрямую
В последнее время раздача Интернета осуществляется путем подключения с использованием привязки по МАС-адресу. Для данного подключения, вам достаточно подсоединить кабель к компьютеру и всё готово. Однако некоторые провайдеры всё ещё используют подключение по протоколу РРРоЕ, предусматривающее наличие логина и пароля.
Теперь приступаем непосредственно к осуществлению требуемых настроек. Для этого:
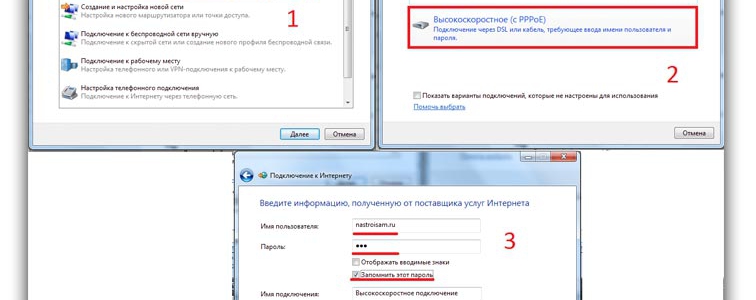
Подключение интернета в виндовс 7
• заходим в меню «Пуск» и идем на Панель управления ;
• переходим в раздел Центра управления сетями и общим доступом ;
• находим требуемый нам пункт – «Настройка нового подключения» ;
• переходим к следующему этапу, нажав «Далее» ;
• в новом окне выбираем вариант подключения «Высокоскоростное» и подтверждаем предлагаемые настройки;
• нажимаем пункт – «Подключить» ;
• ждём, пока компьютер попробует совершить подключение.
Если все настройки были выполнены правильно – спустя несколько секунд произойдёт подключение.
В случае если не произошло, вам следует обратиться к вашему провайдеру, с вопросом – Как можно подключить Интернет после переустановки Windows 7. После того, как администратор сооl-центра даст Вам соответствующие рекомендации, выполните их.
Следуя представленным выше инструкциям, вы сможете осуществить самостоятельный выход в Интернет, в самые кратчайшие сроки. Главное, чтобы ваш электронный друг всегда содержался в чистоте, избегал намокания, и не подвергался повышенным нагрузкам. Только при соблюдении всех этих требований, он сможет долгое время служить вам верой и правдой, а Интернет после переустановки ОС Windows, всегда будет устанавливаться легко и спокойно.
Видео инструкция
Операционная система Windows XP появилась в начале 2000 годов, но до сих пор установлена на старых компьютерах. Статья расскажет о том, как настроить Интернет на Windows XP с разными протоколами. Каждый вариант проиллюстрируем скриншотами с подробным описанием.
Варианты подключения Интернета к компьютеру или ноутбуку
Пользователь получает доступ к Интернету двумя способами: через сетевой кабель или через Wi-Fi. В обоих случаях патч-корд провайдера сначала необходимо провести в жилое помещение клиента, а затем подключать к маршрутизатору либо напрямую к ПК.
Публикация не рассматривает использование USB-модемов операторов сотовой связи для доступа к Мировой паутине на Win XP.
Прямое кабельное(проводное) соединение
Кабельное подключение означает, что компьютер получает доступ к Интернету через сетевой шнур. Если пользователь подсоединил провод к разъему сетевой карты рабочей станции, конфигурирование осуществляется на нем.
В остальных вариантах настройка осуществляется на сетевом оборудовании (ADSL-модеме, маршрутизатор и других).
- Сигнал стабильный и четкий. Если начинаются сбои, в большинстве случаев это проблема с кабелем.
- Длина шнура не позволяет перемещаться с ноутбуком по квартире или офису.
- Скорость выше, чем на старых версиях протоколов Wii.
- Конфигурирование сетевого оборудования для доступа к Интернету проще.
Соединение через WiFi-роутер

Если у пользователя ноутбук, он, как правило, оборудован модулем беспроводной связи. Исключения составляют модели, которые появились в продаже более 10 лет назад. Общая схема выглядит следующим образом.
Кабель провайдера соединяется с роутером, в котором есть сетевой беспроводной адаптер. На нем производится настройка по требованиям провайдера, после чего Интернет раздается через WiFi. Сила сигнала зависит от мощности антенн.
- Свободное перемещение внутри радиуса действия маршрутизатора.
- Отсутствие лишних проводов.
- Необходимо установить драйверы для адаптера беспроводной связи.
- Дополнительная авторизация при подключении к Wi-Fi.
Пошаговая инструкция для создания и настройки подключения к сети Интернет на операционной системе Windows XP
Рассмотрим разные варианты, как настроить интернет на «Виндовс ХР» в зависимости от типа соединения. Для каждого способа приведем инструкцию со скриншотами
Важно! Чтобы наладить стабильный доступ к Интернету, следуем инструкциям ниже. Оборудование должно быть новым либо без повреждений.
Настройка IP-адреса и DNS-серверов

Настраивать параметры сетевого адаптера необходимо следующим образом. Нажимаем «Пуск», пункт «Панель управления». Находим раздел «Сетевые подключения», открываем его.

Откроется рабочая область с сетевыми параметрами, где прописываем IP-адреса и DNS-серверы.
Параметры выдает провайдер в приложении к договору оказания услуг. В большинстве случаев значения присваиваются автоматически, но в отдаленных регионах России используется режим вручную.
Важно! Перед конфигурированием маршрутизатора или ADSL-модема необходимо зайти в сетевые подключения и проверить значения IP-адреса, шлюза и DNS-серверов. Они должны получать адреса в автоматическом режиме.
После внесения изменений нажимаем «ОК», чтобы сохранить конфигурацию.
Создание туннеля VPN-подключения
VPN-туннель создается на протоколах PPTP или L2TP. Поставщик услуги доступа к Интернету выдает краткую инструкцию с точным значением адресов VPN-серверов.
Открываем пункт «Сетевые подключения» через «Панель управления». С левой стороны выбираем «Создание нового подключения».
Откроется «Мастер установки». Нажимаем «Далее».

Чтобы подключаться к Интернету через VPN-сервер, отмечаем второй пункт.

На следующем шаге – «Подключение к виртуальной частной сети».
Заполняем поэтапно данные, которые просит инсталлятор:
Важно! Устанавливаем галочку «Добавить ярлык», чтобы подключиться к Интернету за несколько секунд.

По окончании работы Мастера установки, на экране откроется рабочая область для ввода имени пользователя и пароля. Нажимаем «Свойства».

Переключаемся на вкладку «Безопасность». Выставляем параметры, как показано на скриншоте ниже.
Нажимаем «Ок» для возврата к предыдущей области. Для того чтобы установить связь с внешней сетью, кликаем на «Подключение».
Настройка РРРоE-соединения
PPPoE (Point-to-Point over Ethernet) – протокол канального уровня, который передает информацию через Ethernet. Используется в основном xDSL-оборудованием.

Далее необходимо включить опцию «Создать высокоскоростное подключение».

Придумываем произвольное наименование.

Далее вводим учетные данные абонента, которые выдает провайдер при заключении договора.

По завершении манипуляций на экране пользователя отобразится следующее окно.
Нажимаем «Подключение», чтобы получить доступ к Мировой паутине.
Возможные ошибки и пути их устранения при настройке и создании подключения
Перечислим наиболее частые ошибки, которые встречаются в «Виндоус ХП», как пишут русскоязычные пользователи, во время настройки доступа к Интернету:
- Код ошибки 691. Неверные логин или пароль. Стираем данные в полях «Имя пользователя» и «Пароль», а потом вводим заново, внимательно сверяя с инструкцией провайдера.
- Код 619. Проявляется, когда абонент не внес ежемесячный платеж за предоставления доступа к Сети. Заходим в личный кабинет или обращаемся на горячую линию поставщика услуги. Оператор попросит предоставить логин и озвучит текущий баланс на счете.
- Во время работы через браузер, например, Internet Explorer или Chrome, сайты загружаются с ошибками или постоянно прерывается связь. Проверяем сетевые кабели на наличие повреждений или перегибов. Если повреждение найдено, меняем патч-корд.
Другой вариант: установлены «неродные» драйверы. Такая ситуация встречается у ноутбуков. Заходим на официальный сайт производителя, находим искомую модель и скачиваем драйверы.
Важно! Загружаемое ПО должно быть совместимо с WindowsXP. Эта информация указана рядом с версией драйверов.
Если пользователь использует стороннее ПО, заходим в свойства антивируса и также выключаем файервол.

Если вышеперечисленные способы не помогли устранить проблему, выполняем переустановку сервиса. Удаляем текущую конфигурацию через меню «Сетевые подключения». Заходим, выбираем созданную опцию и нажимаем правой кнопкой мыши пункт «Удалить».
После этого запускаем повторный алгоритм.
Заключение
Статья рассказала о том, как подключить Интернет на «Виндовс ХР» через кабель, используя разные протоколы. Приведены пошаговые инструкции со скриншотами, рассмотрены типичные проблемы и описаны методы решения.
- Чтобы интернетом пользовалось сразу несколько пользователей, лучше использовать домашний роутер. Тогда к нему можно подключить сразу несколько устройств: компьютеры, телефоны, ноутбуки, телевизоры, приставки и т.д.
- Вставить интернет кабель напрямую к компьютеру и ноутбуку.
О двух данных подключениях я расскажу далее в статье, если у вас будут какие-то вопросы при прочтении – пишите их в комментариях.
Подключить интернет с помощью роутера
Для начала вам нужно приобрести роутера – вы можете посмотреть нашу подборку тут. Или вы всегда можете проконсультироваться по маршрутизаторам в комментариях. После покупки останется подключить к нему интернет кабель от провайдера и его настроить. При этом подключение других устройств можно делать как с помощью сетевого провода, так и с помощью беспроводной сети Wi-Fi.

Прямое подключение (без роутера)
Многие провайдеры используют подключение типа «Динамический IP», после того, как вы вставите кабель от провайдера в компьютер, интернет должен появиться. Попробуйте зайти на какой-нибудь сайт. Если этого не произошло, то скорее всего вам нужно создать другой тип коннекта с авторизацией. Также возьмите договор от провайдера, так как там указаны данные для авторизации в сети провайдера (имя пользователя и пароль).


- Пропускаем ознакомительное окошко и выбираем первый пункт из предложенных.

- Нам нужно ввести настройки вручную, поэтому выбираем второй пункт.

- Мы будем настраивать тип коннекта «PPPoE», но тут в списке его нет. Поэтому выбираем «Через высокоскоростное…». Нажимаем по кнопке «Далее».

- Наименование можно ввести любое – это название будет отображаться в ярлыке, который создастся после настроек, и именно его вы будете использовать для выхода в глобальную сеть.

- Вводим логин и пароль, который вы найдете в договоре.
- В самом конце установите галочку, чтобы ярлык подключения появился на рабочем столе.

На этом этапе можно уже использовать интернет. Но некоторые провайдеры также предоставляют свои DNS-адреса. Их тоже можно настроить.
Настройка DNS
Откройте то подключение, которое создалось на рабочем столе после настроек. Далее заходим в «Свойства».

Переходим во вкладку «Сеть», ниже нажимаем первый пункт «Протокол Интернета (TCP/IP)» и заходим опять в свойства.

Если в договоре указан IP адрес сервера, то вводим его в верхнюю строку. Или указываем, что вы его получаете автоматически, если его нет. Ниже уже вводим конкретные DNS-адреса из договора. Кстати, вы можете указать и сторонние ДНС. Например, от Google: 8.8.8.8 и 8.8.4.4 или от Яндекс: 77.88.8.8 и 77.88.8.1.

VPN-подключение
Некоторые провайдеры предоставляют доступ к интернету через VPN. Далее я расскажу, как произвести настройку VPN сетевого подключения в Windows XP.

- Далее выбираем второй вариант – как на картинке ниже.




- Далее открываем наше подключение, которое появится на рабочем столе, вводим логин и пароль с договора и подсоединяемся к сети. Если по каким-то причинам интернет будет отключаться или вылезет ошибка, то зайдите в «Свойства» и выключите шифрование на вкладке безопасности.
Нет интернета
Если на Windows XP после всех манипуляций не работает интернет, то можете выполнить некоторые действия:
Читайте также:

