Как подключить ipad к ubuntu
Обновлено: 06.07.2024
iPhone по определению ограничен в синхронизации с iTunes. Apple по какой-то причине не выпустила клиент iTunes для дистрибутивов Linux. Это может быть большой головной болью для пользователей iPhone, которые хотят использовать рабочий стол Linux, потому что невозможно синхронизировать iPhone с такими дистрибутивами, как Ubuntu. Итак, если вам интересно, как вы можете использовать iPhone с Linux, вот полное руководство, которое может вам помочь.
Проблема синхронизации iPhone с Linux
Основная проблема с использованием iPhone с системой Linux заключается в том, что вы просто не можете синхронизировать его. iTunes - единственное программное обеспечение, с которым синхронизируется iPhone без джейлбрейка, и оно пока недоступно для любых платформ Linux. Существует ряд библиотек, таких как «libimobiledevice», которые пытались позволить пользователям синхронизировать iPhone с Linux, не только из-за проблем с запуском, но и для iOS 10. Это не работает, поэтому если у вас есть iPhone, и вы используете систему Linux в качестве ежедневного драйвера, вам отчасти не повезло.
Почему нельзя запустить iTunes с Wine
Wine - это приложение уровня совместимости, которое позволяет пользователю запускать приложения Windows в системе Linux. Поэтому моей первой попыткой использовать iPhone с Linux было запустить iTunes с Wine. Я использовал PlayOnLinux в качестве внешнего интерфейса для программного обеспечения. Но затем я обнаружил, что Wine не будет разрешать передачу через USB, поэтому iPhone не сможет синхронизироваться с ним. Вы можете по-прежнему использовать iTunes для всего остального, включая управление своей музыкальной библиотекой iCloud. Но если она не синхронизируется с iPhone, то на самом деле это бесполезно. Что приводит нас к своего рода обходному пути.
OwnCloud и XAMPP для передачи файлов между Linux и iPhone
Первая проблема, которую мы будем решать, это передача файлов и документов между iPhone и Linux. Для этого вы можете использовать OwnCloud вместе с XAMPP.
- OwnCloud - это автономный облачный сервер, к которому вы можете получить доступ с iPhone. Он поставляется с бесплатным планом и является практически лучшим способом передачи документов между вашим iPhone и рабочим столом Linux. Тем не менее, OwnCloud требует, чтобы сервер работал. Здесь и вступает XAMPP.
- XAMPP - это простой способ запустить сервер LAMP в вашей системе Linux, Mac или Windows. Но вам нужно установить версию XAMPP, работающую по крайней мере на PHP 5.4, потому что OwnCloud не будет работать на более ранней версии.
Теперь, когда мы все это выяснили, давайте начнем с установки OwnCloud и XAMPP в нашей системе. Для этого я использую устройство под управлением Ubuntu 16.10 Yakkety Yak.
Установка XAMPP на Ubuntu 16.10
Сначала мы установим XAMPP и создадим папку, в которой можно хранить файлы OwnCloud. Для этого просто следуйте данным инструкциям:
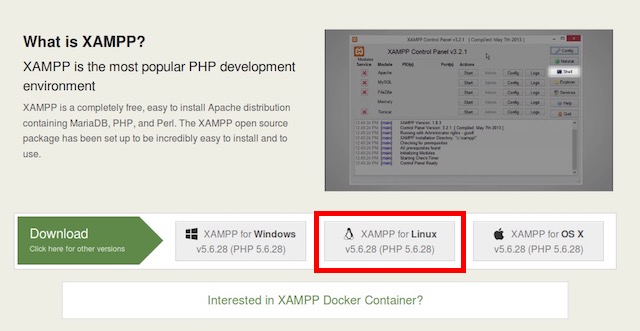
2. Как только вы загрузите его, запустите терминал и перейдите в каталог Downloads с помощью команды «cd Downloads». Если вы загрузили установщик в другой каталог, просто используйте его имя вместо «Загрузки». Также убедитесь, что вы используете правильную прописную букву, иначе команда не будет выполнена.
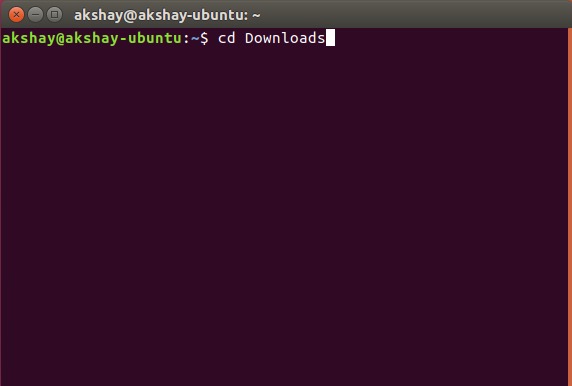
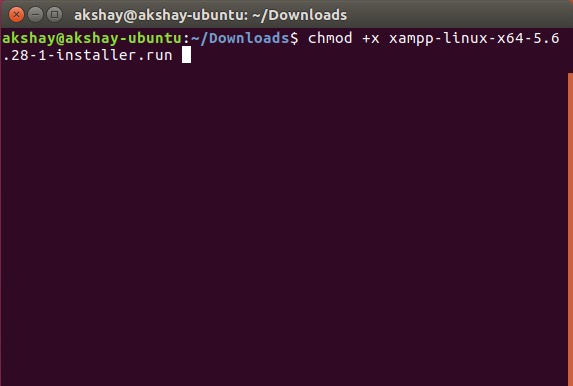
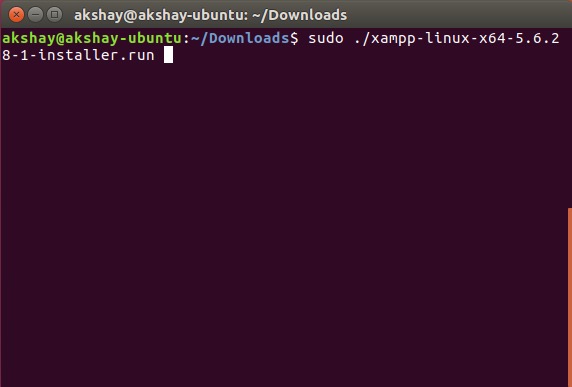
5. Теперь запустится установщик, и вам просто нужно следовать его инструкциям, чтобы установить XAMPP в вашей системе. Он установлен в каталоге «/ opt /» .
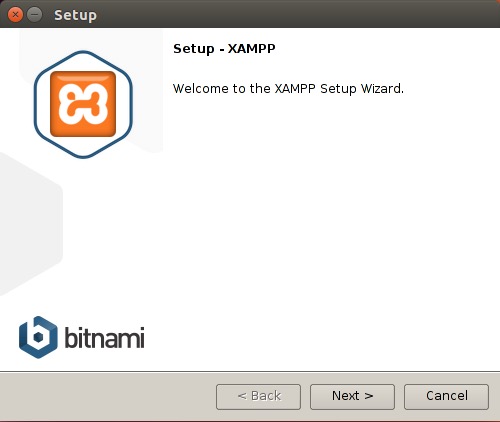
Создание папки для размещения файлов OwnCloud для XAMPP
Теперь, когда XAMPP установлен, нам нужна папка, в которую можно поместить файлы OwnCloud, чтобы XAMPP мог ее запустить. Есть папка под названием htdocs, где вы можете разместить сайты, которые хотите, чтобы XAMPP запускал. Она находится в «/ opt / lampp / htdocs», но мы не будем помещать файлы OwnCloud в каталог «opt». Просто следуйте инструкциям ниже:
1. В терминале перейдите в домашнюю папку с помощью «cd
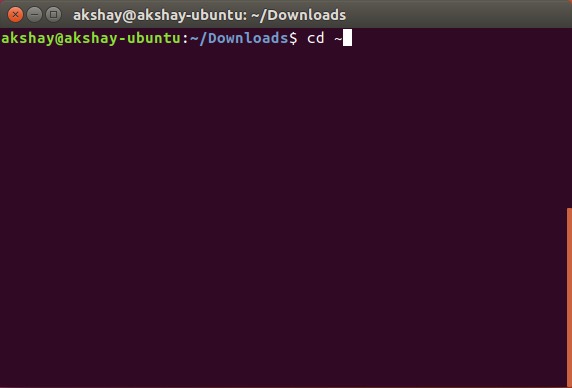
2. Теперь создайте здесь папку «public_html » с помощью команды « mkdir public_html».
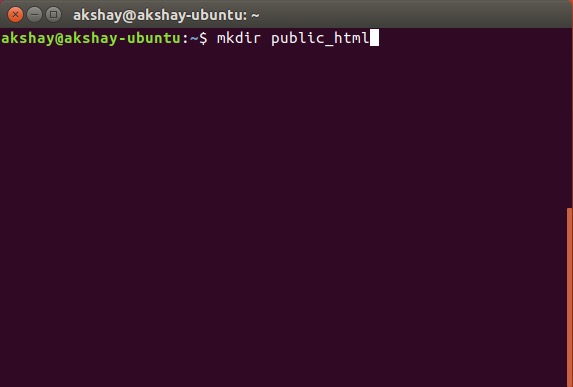
3. Далее мы предоставим всем пользователям доступ на чтение/запись для папки «public_html» с помощью команды «sudo chmod 777 -R public_html»
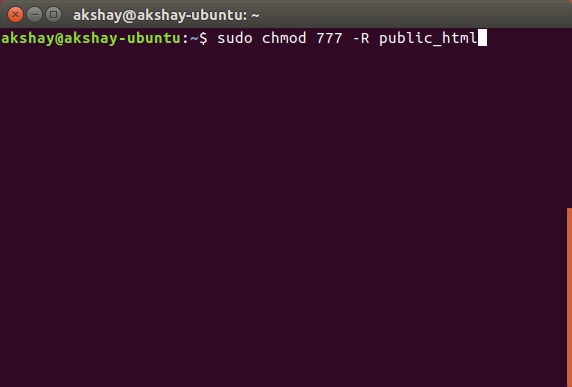
4. Теперь используйте команду «cd / opt / lampp / htdocs», чтобы перейти в папку htdocs.
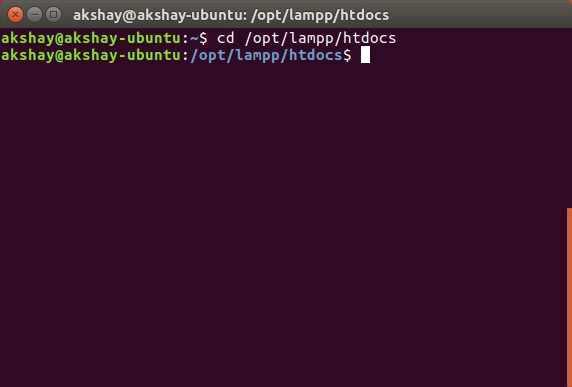
5. Теперь просто запустите команду "sudo ln -s / home / username / public_html ./username". Замените «имя пользователя» на имя пользователя в Linux. В моем случае имя пользователя «akshay», поэтому я использую команду «sudo ln -s / home / akshay / public_html ./akshay».
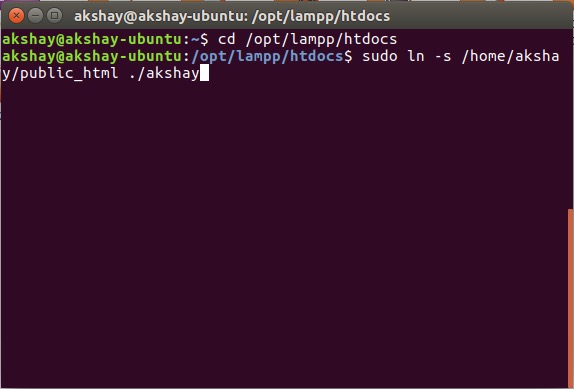
Ваша папка public_html теперь готова для размещения файлов, чтобы запустить XAMPP. Давайте теперь установим OwnCloud.
Установка OwnCloud в Ubuntu 16.10
1. Загрузите ZIP-файл для OwnCloud с официального сайта.
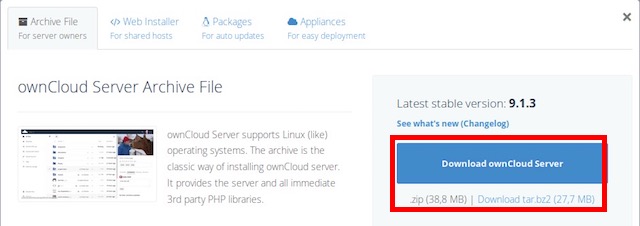
2. Распакуйте его в папку «public_html», которую вы создали при настройке XAMPP.
Запуск OwnCloud на XAMPP в Ubuntu 16.10
Теперь вы можете запустить OwnCloud в вашей системе Ubuntu 16.10 с XAMPP. Просто следуйте этим инструкциям:
1. В Терминале выполните команду «sudo / opt / lampp / lampp start». Это запустит сервер XAMPP в вашей системе.
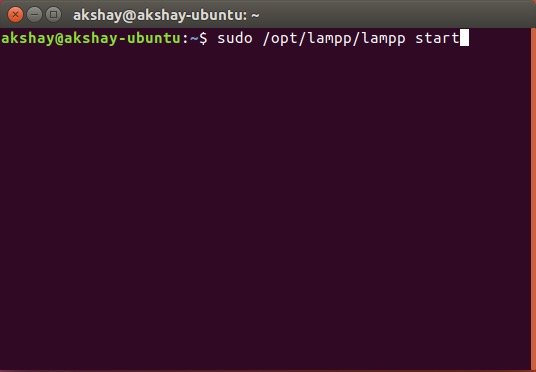
3. Перед вами появится экран, на котором вам нужно будет создать имя пользователя и пароль администратора.
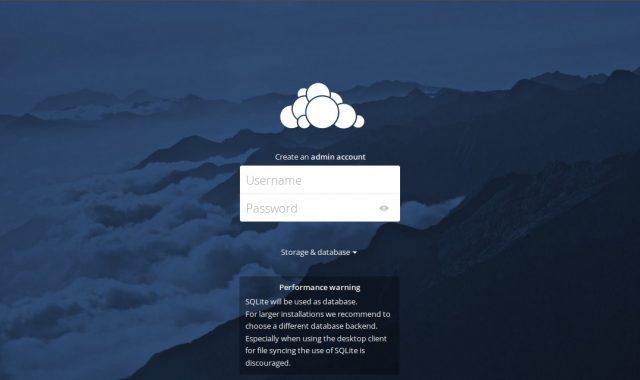
4. Войдя, вы попадете в основной интерфейс OwnCloud. Здесь вы можете загружать и удалять все свои файлы.
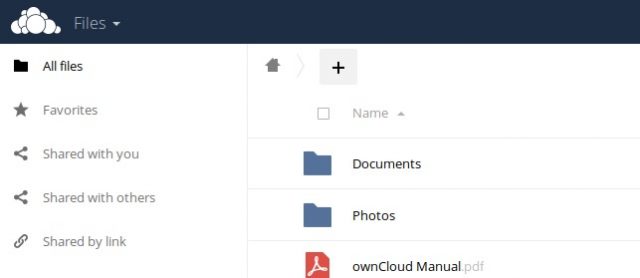
Подключение к OwnCloud с iPhone
Итак, вы загрузили все файлы, которые хотите иметь на своем iPhone, на сервер OwnCloud. Пока существует проблема фактического подключения вашего iPhone к OwnCloud, передачи файлов между устройствами. Для этого вам нужно разрешить доступ с использованием IP-адреса вашего компьютера.
Редактирование файла конфигурации OwnCloud
Редактировать конфигурацию OwnCloud легко, просто следуйте инструкциям ниже:
1. В терминале перейдите в папку конфигурации OwnCloud, используя «cd / home / username / public_html / owncloud / config».
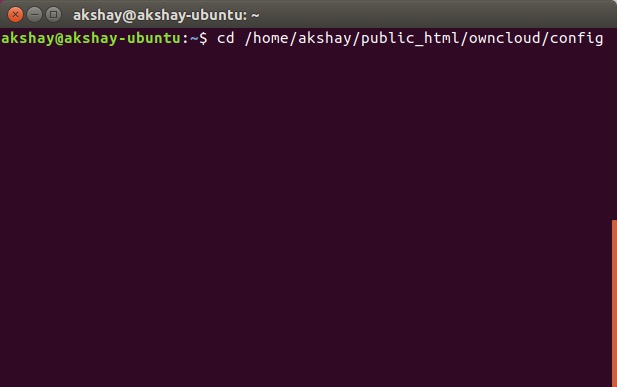
2. Здесь выполните команду "sudo nano config.php". Это откроет файл конфигурации внутри терминала, готовый к редактированию.
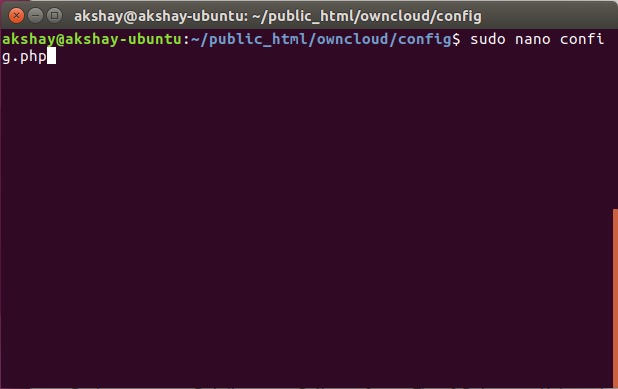
3. Просто найдите строку «trusted_domains». Вы увидите, что там уже добавлен «localhost». Создайте новую строку после «localhost» и введите IP-адрес вашего компьютера в одинарных кавычках. Отредактированный раздел «trusted_domains» должен выглядеть примерно так:
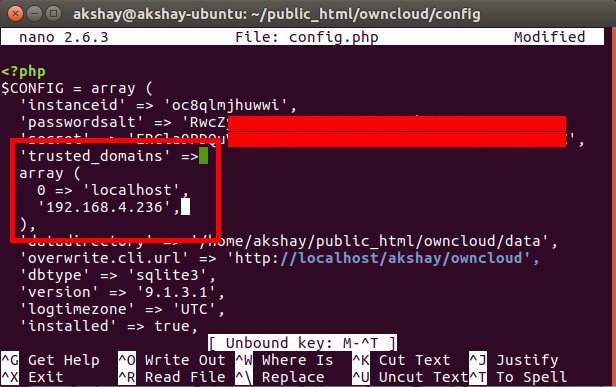
Подключение iPhone к OwnCloud
Вы можете легко подключить ваш iPhone к серверу OwnCloud двумя способами. Мы обсудим их оба, и вы можете использовать тот, который подходит вам лучше.
Подключение с iPhone к OwnCloud через Safari
Чтобы подключить iPhone к серверу OwnCloud, выполните следующие действия:
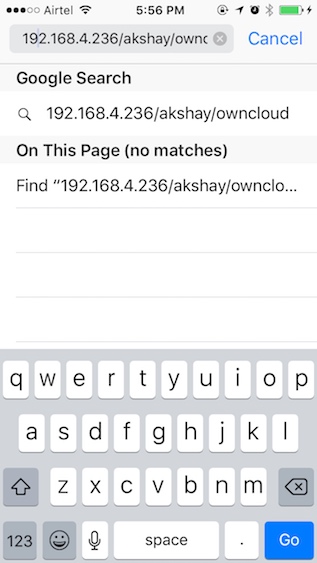
2. Перед вами появится экран входа в систему. Используйте учетные данные, которые вы создали при настройке OwnCloud для входа в систему. Как только вы это сделаете, вам откроются все файлы и папки, имеющиеся на сервере OwnCloud. Вы можете просматривать файлы и загружать любые из них.
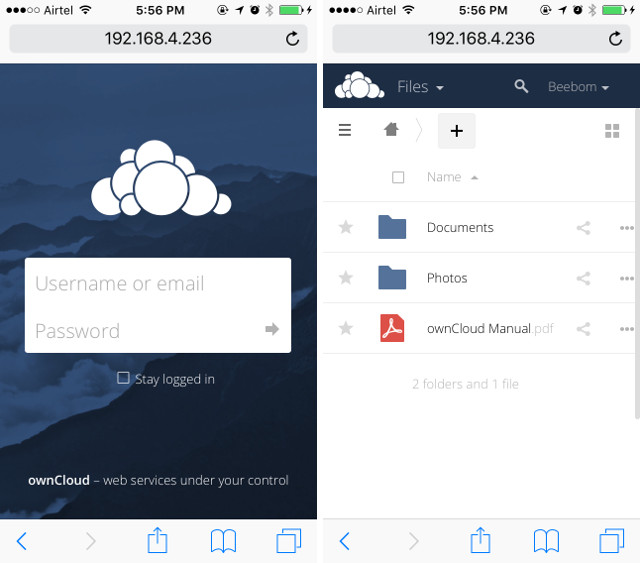
Подключение с iPhone к OwnCloud с помощью клиента WebDAV
OwnCloud поддерживает WebDAV для передачи файлов, и если у вас есть приложение (например, Documents 5 от Readdle), которое может подключаться к серверам WebDAV, вы можете легко получить к нему доступ к серверу OwnCloud. Существует множество файловых менеджеров iPhone, которые поддерживают WebDAV, и вы можете использовать любой из них для подключения к OwnCloud. Я использую Documents 5.
1. Запустите Documents 5 на вашем iPhone и нажмите на иконку с надписью «Услуги». Кликните на опцию «Добавить аккаунт».
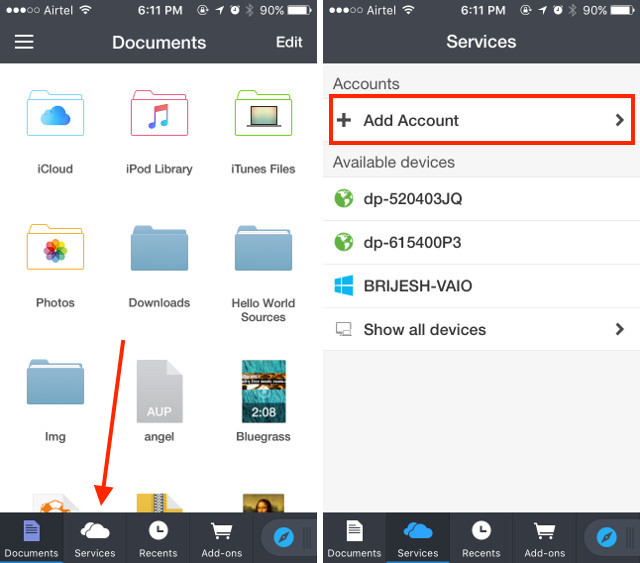
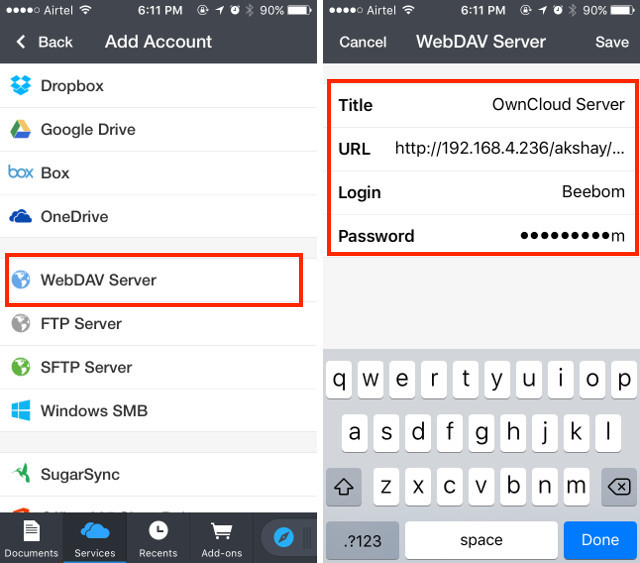
3. Закончив, просто нажмите «Сохранить», и документы будут подключены к вашему серверу OwnCloud. После этого вы сможете просматривать (и загружать) все файлы, доступные на вашем сервере OwnCloud.
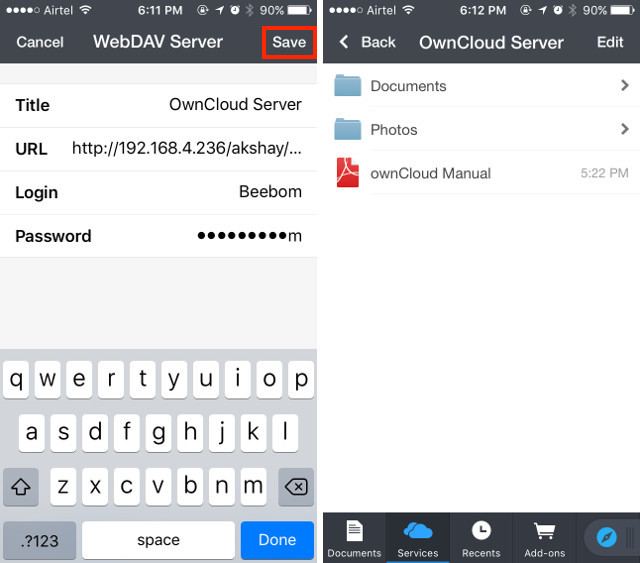
Если вы используете DHCP, скорее всего, IP-адрес вашего компьютера будет постоянно меняться, и вам придется каждый раз вручную редактировать файл конфигурации. Лучше, если вы установите статический IP-адрес, чтобы регулярно не редактировать файл конфигурации.
Google Play Music для передачи музыки между Linux и iPhone
Поскольку iTunes на Linux не работает, нам придется обратиться к другим вариантам, одним из которых является Google Play Music. Музыкальный сервис позволит вам загружать музыку в облако, и вы сможете получить доступ к нему на своем iPhone с помощью официального приложения Google Play Music.
Чтобы получить доступ к музыке на iPhone, нужно загрузить музыкальную библиотеку на веб-сайт Google Play Music. Для этого нужно установить Google Music Manager.
1. Загрузите клиент Google Music Manager с официального сайта. Он загружается в виде пакета .deb в Ubuntu и открывается непосредственно в Центре программного обеспечения, и вы можете установить его.
2. В панели запуска приложений найдите Google Music Manager и запустите его.
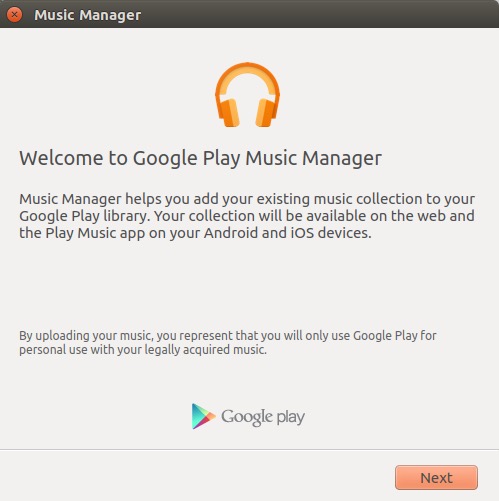
3. Следуйте инструкциям, чтобы настроить и запустить Music Manager. После этого ваша музыкальная библиотека будет автоматически загружена в вашу музыкальную библиотеку Google Play.
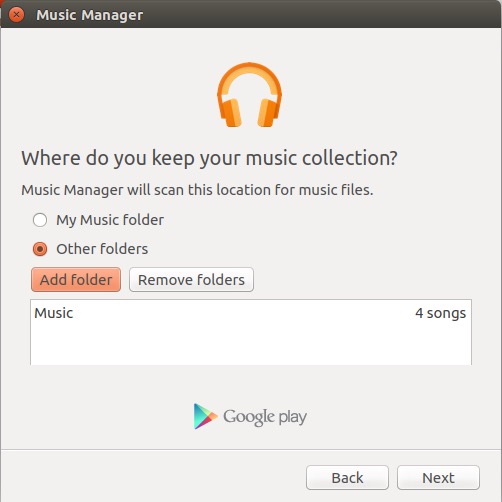
4. После загрузки ваших песен (это может занять некоторое время, в зависимости от размера вашей библиотеки), вы можете запустить приложение Google Play Music на своем iPhone и войти в систему с помощью своей учетной записи Google.
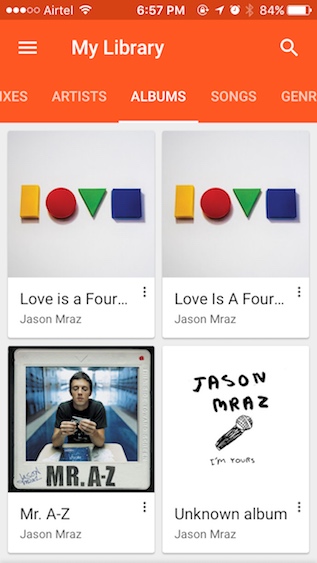
5. В дальнейшем вам просто нужно загружать новые музыкальные файлы в папку «Музыка» в Linux, и Google Music Manager автоматически переместит их в библиотеку «Google Play Музыка», чтобы вы могли получить к ней доступ на своем iPhone и любом другом устройстве.
Вы можете управлять всем на своем iPhone или даже iPad с Linux, используя сервисы, которые я упомянул. Кроме того, все эти сервисы имеют бесплатный уровень, который вы можете использовать. Google Play Music предлагает бесплатный план, который позволит вам загружать до 50000 песен в облаке, а OwnCloud допускает размещение собственного сервера.

Раньше было сложно использовать iPhone в качестве внешнего диска Ubuntu. Поддержка Linux для устройств iOS, таких как iPhone, iPad и iPod, была довольно слабой, но теперь ситуация изменилась.
Вот как вы можете смонтировать iPhone в Ubuntu и других дистрибутивах Linux с помощью библиотеки libimobiledevice.
Чтобы iPhone и другие устройства iOS распознавались в Ubuntu, вам необходимо сначала установить библиотеку libimobiledevice. Она позволяет Ubuntu и другим операционным системам Linux взаимодействовать с этими устройствами Apple.
Это важно, особенно из-за мер безопасности Apple. Libimobiledevice позволяет получить доступ к системной информации для вашего устройства, а также к внутренней памяти. На веб-сайте libimobiledevice есть список функций, включенных в настоящее время, а также функций, запланированных на будущее.
Если вы хотите использовать iPhone в качестве внешнего диска, вам сначала необходимо установить libimobildevice.

Вам не нужно добавлять какие-либо дополнительные репозитории пакетов для установки libimobiledevice, поэтому откройте окно терминала и введите:
После установки libimobiledevice попробуйте подключить свой iPhone. Если файловая система iPhone не подключается автоматически, возможно, потребуется выполнить сопряжение iPhone. Откройте терминал и введите:
Она позволяет установить несколько соединений между вашим iPhone и Ubuntu.
Если после выполнения всех этих команд вы по-прежнему не можете подключиться к своему iPhone, вам необходимо установить и использовать второй пакет под названием iFuse для ручного подключения iPhone.
Пакет iFuse позволяет монтировать и получать доступ к файловой системе на устройствах iOS. Вероятно, iFuse установится вместе с libimobiledevice, но если этого не произошло, вам придется установить его вручную.
Как и в случае libimobiledevice, вы должны найти iFuse в обычных репозиториях пакетов Ubuntu.

Чтобы установить его, откройте свой терминал и введите:
Эта команда установит iFuse и любые дополнительные пакеты, которые могут потребоваться в вашей установке Ubuntu.
Если у вас Ubuntu со средой рабочего стола GNOME, файловая система iPhone должна подключиться автоматически после подключения устройства. Перезагрузите компьютер, если ваше устройство не подключается автоматически. Вам также следует разблокировать экран устройства iPhone. Если вы этого не сделаете, у вас не будет доступа к внутренней памяти.
Если это не помогло, возможно, вам придется смонтировать iPhone вручную. Вам также может потребоваться это сделать, если вы не используете стандартную установку Ubuntu с GNOME.
Сначала подключите iPhone, открыв терминал Linux и набрав:

В этом случае перезапустите и попробуйте еще раз. Как только ваше устройство будет сопряжено, введите следующие команды, чтобы смонтировать iPhone:
После монтирования вы сможете увидеть файловую систему iPhone в выбранном файловом менеджере. Затем вы можете удалять или копировать файлы на устройство, как на свой внешний диск.
Если вы подключили свое устройство вручную и хотите безопасно его отключить, снова откройте терминал и введите:
Эта команда безопасно отключит ваше хранилище iPhone. После этого вы можете отключить его от ПК или ноутбука с Ubuntu.
Комментариев нет:
Подпишитесь на RSS

Перевод. Оригинал здесь. Если вы новичек в Linux и ранее использовали iTunes для управления своим iPod/iPhone/iPad, то скорее всего буд.
uTorrent - это легкий и эффективный торрент-клиент для Linux, Windows OS и Mac OS. Установка uTorrent в Linux отличается тем, что здесь uT.
Вы можете запускать скрипты на python в Linux непосредственно из терминала. Знать, как это делается, полезно как программистам, так и пол.
Как вы наверное знаете, Safari является браузером по умолчанию в Mac OS X и iPhone OS. Вышло уже несколько релизов и для Windows, но версии .
Способ сброса пароля root в CentOS 7 кардинально отличается от такового в Centos 6. 1. В загрузочном меню нажмите "е" - реда.
1. Получение libimobiledevice
Ubuntu 10.04 и 10.10 поддерживают iPhone, iPod touch и iPad из коробки благодаря проекту libimobiledevice, сайт которого находится здесь. Вы можете зайти на этот сайт и скачать исходный код, или бинарные пакеты для нескольких популярных дистрибутивов. Однако наиболее простым способом является использование систем управления пакетами. Например, для Ubuntu Linux и openSUSE этот пакет имеется в официальных репозиториях.
2. Установка libimobiledevice в дистрибутивах на базе apt.
Если вы используете дистрибутив, работающий с apt и libimobiledevice нет в его репозиториях, необходимо добавить PPA.Запустите свой пакетный менеджер, откройте источники приложений и добавьте репозиторий ppa:pmcenery/ppa. Обновите источники приложений и установите пакет libimobiledevice0. Теперь для корректного завершения установки перезагрузите компьютер.
3. Установка libimobiledevice в других дистрибутивах.
Если в вашей системе нет предустановленного пакета libimobiledevice и вы не можете найти его в бинарных репозиториях вашего дистрибутива, вы всегда можете скачать исходный код libimobiledevice и скомпилировать его самостоятельно. Для начала убедитесь, что у вас установлены средства разработки, необходимые для компиляции. Затем скачайте архив с исходным кодом с сайта проекта libimobiledevice и распакуйте его во временную директорию. Перейдите в директорию с исходным кодом и выполните следующие команды:
./configure
make
sudo make install
4. Plug and play
После завершения описанных выше операций, вы должны подключить свой iPad, iPod или iPhone к компьютеру с помощью USB-кабеля, имеющегося в комплекте с вашим устройством. После этого вы должны увидеть два всплывающих окна, подобных приведенным ниже на скриншотах, кроме того на рабочем столе должна появиться иконка вашего устройства. На двух появившихся окнах вас попросят указать, какие приложения вы хотите использовать для просмотра и управления фотографиями и музыкой на вашем устройстве. Состав списка приложений зависит от того, какие программы у вас установлены. Если вы увидели эти окошки, значит все работает нормально. Далее мы рассмотрим, как управлять музыкой, фотографиями, видео и другими данными на вашем устройстве от Apple.

Продолжение следует.
This page will help you connect your Apple iPod, iPhone or iPad devices to Ubuntu.
Ubuntu 14.04 Trusty Tahr
The upcoming Ubuntu 14.04 LTS will support devices running iOS7 software version, thanks to newer libimobiledevice.
Loading music onto an iPod
This process was tested on Ubuntu 14.04, using an iPod Classic 160GB, Windows XP SP3 running in VirtualBox 4.3.12, gtkpod 2.1.4, Rhythmbox 3.0.2.
If the iPod has been formatted Macintosh, then when it is mounted in Linux, it will mount as a read only file system, even with hfsprogs installed. Even running gtkpod as a super user, you will not be able to write to the iPod. Using a Windows system or VirtualBox running Windows with iTunes installed, iTunes will inform you that it is Macintosh formatted and will volunteer to format it to factory defaults. You should choose this option. Once it is formatted back to factory defaults, you can dispense with Windows, plug the iPod into a USB port and Ubuntu will correctly mount it as read write.
Of all the music players, most are basic players, some like Rhythmbox and Banshee offer better integration with the iPod, but ultimately gtkpod is needed to manage the iPod.
Before you plug in your iPod, you can use Rhythmbox or Banshee to prepare your music by creating a number of different playlists in Rhythmbox or Banshee. Although you can save these playlists to a file, if you try to drag-and-drop the playlists into gtkpod's Playlist Tracks pane, it will fail because it prefixes the music file locations with your home folder. For example if you have the music file "ACDC - Highway to Hell.mp3" in the default Music folder, e.g. /home/fred/Music, it will try to fetch the file from "/home/fred/file:////home/fred/Music/ACDC - Highway to Hell.mp3"
The way around this problem is to first create matching but empty playlists on the iPod using gtkpod, select a single playlist on Rhythmbox and select the corresponding playlist in gtkpod and drag-and-drop the files within the Rhythmbox playlist to inside the corresponding gtkpod playlist. There is one problem however. Gtkpod seems to run too many parallel processes and constantly crashes. If you are moving a lot of files over, you can move them 100 at a time, restarting gtkpod when it crashes and repeating the selection of 100 files until it successfully transfers them from Rhythmbox to gtkpod. Before taking this approach, in the Preferences/Settings, make sure you have unchecked the "Allow duplicate files" in the music tab, this way you will not accumulate duplicate files.
This issue appears to be related to the file conversion process. It may be resolved by adjusting the "Maximum threads" settings from 0 (no limit) to a number such as 4 and increase or decrease to get the most work with a stable application. The "Maximum cache size" could also be reduced or increased to try to stabilize the application.
Ubuntu 12.04 Precise Pangolin
Ubuntu will automatically detect when you're plugging an iPad to your computer and will identify (via GVfs) two devices: 'My iPad' and 'Documents on My iPad'. You can mount each device manually using a frontend to GIO/GVfs such as Gigolo, Thunar (>=1.6.x) or Nautilus. To transfer files to your device---and make them available to your apps on the iPad---you cannot simply drop files in the 'My iPad' device. But the following may work.
Once you've "connected" to the 'Documents on My iPad' device using Gigolo, you can access the device via a file manager such as Thunar (>=1.6.x; see Xfce 4.12 PPA) or Nautilus and access the 'Documents' folder of the apps that support the iTunes Document Sharing feature (also called the "House Arrest" protocol). Copying files to this 'Documents' folder will make some apps pick up the files and allow you to view/edit/delete them on the iPad.
- Videos or Audio: 'OPlayerHD Lite', 'HD Player'
- Photos: 'Another Photo Viewer'
- PDFs or E-books: 'Documents 2', 'ciando Reader'
Sometimes it may be necessary to restart the app to make it aware of the transferred file, or possibly even reboot the device.
To enable USB Tethering just install the ipheth-utils package.
Ubuntu 10.04 Lucid Lynx
Lucid natively supports both iPhone and iPod Touch 1G, 2G, 3G, 3GS and 4G models (iPad should also work) running up to firmware 4.0.1 without the need to jailbreak. This is due to GNOME 2.30 libimobiledevice support. For a video demo see this youtube video. For the iPhone4 (iOS 4.1), music syncing does NOT work as libgpod has not implemented this yet. You can view the iPhone filesystem by using ifuse.
If you have a password set up on your device, unlock it first before connecting the USB cable, otherwise Ubuntu will not recognize it.
USB Tethering is not supported out of the box, but you can make it work by following this guide
iPod 5G Nano: After making sure libimobiledevice is installed (and possibly reinstalling it if necessary) you may need to re-install the network-manager package in order to be able to read and write properly.
Music players
Syncing with Rhythmbox
After connecting the iPod, open Rhythmbox and click on your iPod name under Devices on the left panel.
You can play music from the iPod and transfer music to it by drag-and-dropping files from the Library onto the iPod icon. Please note: you might need to restart the Rythmbox for it to recognize the album art on the newly uploaded tracks.
Syncing with Amarok
Amarok 2.3 and avobe installed from the repositories should automatically recognize the iPhone. It will show up under Local Music.
Troubleshooting
iPhone no longer recognized by Amarok
If your iPhone is no longer recognized by Amarok for some reason try deleting config files to see if it fixes the problem. Quit Amarok and then:
Start Amarok and your iPhone should be recognized again.
The Claim "Device is not present"
A "gotcha" currently exists if you accidentally "sudo" the iphone-mount or ipod-touch-mount step. Doing so will create a template file set at your mount location (eg. /media/ipod) and subsequent mount operations will fail uncleanly. If this occurs, verify the device is indeed not mounted, clean out /media/ipod, verify the permissions are correct, and mount again as your normal user.
Music unplayable or unlisted in device but is shown in Ubuntu Media Player
The most frustrating "gotcha" is failing to have a correct FirewireGuid written onto your device. This is normally generated when the device is attached for the first time, assuming you had the device plugged in via USB at the time. If this hash is incorrect or not present, iTunes will refuse to load the database. See Retrieving and setting the Firewire GUID (FirewireGuid) for information on how to set the FirewireGUID.
If the music still doesn't appear on your iPhone/iPod, you might have to restart the music playing programme. Select music and hold down the main button for a few seconds. You'll be dumped back to the main screen.
Please see the section above on setting the Firewire GUID.
No Cover Art with Amarok
If you find that after syncing your iPhone with Amarok the coverart is missing it is very likely that you are using the wrong version of libgpod. Amarok depends on libgpod and the Ubuntu repositories version installs libgpod v2 instead of the needed libgpod v3.
-
Uninstall libgpod v2. This will also uninstall Amarok
You should have your Coverart correctly loaded on the iPhone afterwards.
Device full, "how were I to know?"
If you have followed previous steps and set it up to mount your device to a directory on your local computer, there is no way for any program interacting with that directory to tell how much free space is left on the device. In essence, the directory exists on your hard-drive, and any attempts to divine free space would simply return the free space of that hard-drive. For the time being, you can query the device itself in an SSH session. See previous sections of this wiki for information on how to connect to it in such a way.
Log into the device via SSH, then enter this.
-
The bottom-most line signifies the storage partition.
Device does not mount after iOS upgrade
The original libimobiledevice packages shipped with Lucid, Maverick, and Natty did not work for devices running iOS 4.2.x or above. A common sign of this when you connect the device to a USB port but it does not auto-mount in Nautilus or show up in Rhythmbox. As of 17 July 2011, this has been fixed in the updates (see launchpad bug 793616 for details). Compatibility patches has been needed both for the upgrades to iOS 4.2.x and 4.3.x, so it is not unlikely that future iOS upgrades will need an updated libmobiledevice library.
A logout / login or reboot after package upgrade may be necessary to allow the auto-mounting to work.
If you still have problems, and get TLS error messages when typing the command 'ifuse /media/iphone' in a terminal, rename the
/.local/libimobiledevice folder to
/.local/libimobiledevice.old or delete it.
"Unhandled Apple File Control error"
If you're getting a: "Failed to open directory "ggImageViewer". Unhandled Apple File Control error (7).", then it is possible that the relevant app doesn't properly support the Apple file sharing protocol. Sometimes though it helps if you simply disconnect the 'Documents on My iPad' device, unplug the iPad, then plug it back and reconnect the device. Then you might be able to normally access an app's sandboxed 'Documents' folder.
Amarok fails to mount device
While Amarok automatically detects iOS devices, newer versions of the firmware might not be supported. In this case, Amarok might fail to properly mount the device, and require iFuse to do so. Amarok will, however, refuse from writing to the device, to prevent data loss or incompatibilities.
Читайте также:

