Как подключить javad victor к windows 10
Обновлено: 06.07.2024
Полевой контроллер применяется для автоматизации топографо-геодезических процессов, управления отдельными функциями геодезического оборудования ( съемка в режиме RTK,вынос проекта в натуру ) и хранения полученных результатов, а так же для оценки качества наблюдений. Полевой контроллер Victor компании Javad GNSS - это защищенный, ударопрочный, мощный, водонепроницаемый и универсальный КПК. Он соответствует требованиям стандартов IP 67 и Mil-Std-810F в части защищенности от влаги, вибрации, песка/пыли, расширенного диапазона рабочей температуры и т.д.
Полевой контроллер Javad Victor с предварительно загружено программное обеспечение Tracy RUS. При включении, Victor автоматически соединяется с ТРИУМФОМ-1 или ТРИУМФОМ-4X через встроенный Bluetooth, что позволяет управлять приемником и модемом в полевых условиях.
Контроллер Victor водонепроницаемый, противоударный и универсальный контроллер (IP67). Легкие и компактные литий-ионные аккумуляторные батареи полевого контроллера Javad Victor обеспечивают до 20 часов непрерывной работы в широком температурном диапазоне от -30 до +50 градусов Цельсия. Если вы соединяетесь с GPS-приемником при помощи модуля Bluetooth, то ваш температурный минимум составляет -20°C. Ударопрочный корпус контроллера для GPS Javad Victor способен выдерживать падения на бетон с высоты полутора метров, и надежно защищен от негативного воздействия пыли, влаги, песка, вибраций и перепадов температур.
| Операционная система | Windows Mobile 5.0 Microsoft |
| Дисплей | VGA, 240х320 пикселей |
| Программное обеспечение | Tracy RUS |
| Встроеная память | 128Мб |
| Встроенный GPS-приемник | да |
| Питание | Li-Ion аккумулятор емкостью 6600 mAh |
| Время работы | 20 часов |
| Рабочая температура | от -30°C до +50°C |
| Пыле- и влагозащищенность | IP67 |
| Габаритные размеры | 165 х 89 х 43 мм |
*Если вы хотите оставлять коментарии, вам необходимо войти в систему или зарегистрироваться
Настройка соединения приёмников Javad и модема HPT435BT по Bluetooth и запуск RTK-съёмки
1 Настройка соединения приёмников Javad и модема HPT435BT по Bluetooth и запуск RTK-съёмки Радиомодем HPT435BT имеет возможность приёма и передачи информации, как по серийному порту, так и по беспроводной технологии передачи данных «Bluetooth». В первом случае конфигурацию модема и приёмников можно провести, обратившись к документу «HPT435BT Руководство по эксплуатации», который находится на странице документаций ( на оф. сайте производителя, а конфигурацию по технологии Bluetooth рассмотрим в данной инструкции. Перед настройкой оборудования стоит убедиться, в том, что есть все необходимые условия для установки связи между приёмником и радиомодемом по Bluetooth. В комплекте с радиомодемом HPT435BT поставляется Bluetooth-антенна ( её необходимо подсоединить к разъёму с торцевой стороны устройства. После этого радиомодем получит возможность приёма и передачи данных по Bluetooth. Для приёмников серии «Triumph» (Triumph 1, Triumph 4X, Alpha, Alpha 2, Delta, SIGMA, GisMore) опционально возможно использовать приём и передачу данных по Bluetooth. Это означает, что данные возможности физически присутствуют во всех вышеперечисленных приёмниках, но реально могут быть заблокированы в некоторых из них, что связано со спецификацией оборудования при поставке. Для проверки т.н. опции «Bluetooth» можно воспользоваться модулем «CDU» программы «Tracy», предустановленной на полевом контроллере «Victor». Для этого, нужно установить соединение с приёмником (подробнее в «Tracy Software Manual (CDU)» ( Tracy/Tracy_Software_Manual_CDU.pdf)), перейти во вкладку «OAF» и найти строку «Bluetooth (_BLT)». В колонке «Текущ.» будет показан статус данной возможности: «да» (приём и передача по Bluetooth возможна) «нет» (приём и передача по Bluetooth возможна, но заблокирована) (приём и передача по Bluetooth невозможна на аппаратном уровне) 1
2 Если данная опция не имеет статуса «да», дальнейшая настройка не будет иметь смысла, в этом случае обратитесь к поставщику оборудования. Вторым обязательным моментом является версия микропрограммы (Firmware), которая загружена в приёмник серии «Triumph». Для корректной настройки и запуска съёмки с радиомодемом, соединённым по беспроводному каналу Bluetooth, микропрограмма в приёмнике должна быть не ниже версии (релиз от ). Обосновано это тем, что в версиях микропрограмм 3.5.x поддерживается 2 одновременных Bluetooth-соединения приёмника с внешними устройствами. Впрочем, если вы планируете производить запуск базы (или ровера), к которому будет подключён радиомодем, не используя беспроводной канал связи (Bluetooth) (например, используя проводное подключения приёмника к компьютеру или контроллеру), то соответствие версии микропрограммы версии, приведённой выше, не является обязательным условием. Проверить версию микропрограммы, загруженной в ваш приёмник можно в модуле «CDU» программы «Tracy». Для этого нужно подключиться к приёмнику и перейти во вкладку «Приемник», которая расположена в разделе информации (правая нижняя иконка «i»). В строке «Версия прошивки» будет отображаться текущая версия микропрограммы. Для обновления версии микропрограммы нужно скачать файл прошивки, соответствующий плате вашего приёмника со страницы Обновление можно произвести как через «CDU» (порядок действий описан в «Tracy_Software_Manual_ CDU.pdf»), так и через специальную утилиту «Firmware Loader», инструкция по которой 2
3 («Обновление аппаратно-программного обеспечения с помощью ПО Firmware Loader.pdf») доступна на диске от ЗАО «УГТ-Холдинг». Следует отметить, что настройка приёма и передачи данных между радиомодемом HPT435 и приёмниками «Triumph VS» и «Triumph NT» производится несколько иным способом, изложенным в инструкции «External_UHF_via_TRIUMPH- VS_Configuration_Example.pdf» ( External_UHF_via_TRIUMPH-VS_Configuration_Example.pdf). Для настройки соединения радиомодема HPT435BT с приёмником (в данном примере использовался «Triumph 1») сначала произведём настройку параметров радиомодема. Подключите к модему HPT435BT антенну модема, соедините модем с компьютером (с помощью COM или USB кабеля, входящего в комплект поставки модема), подключите к модему питание. Запустите программу ModemVU. ВНИМАНИЕ: Не подключайте питание к модему HPT435BT, если к нему не подключена антенна! Это может вывести из строя выходные каскады модема. Далее, запустите программу ModemVU, выберите в появившемся списке HPT435 и нажмите «OK». Далее, выберите порт, через который ведется подключение, и нажмите «Connect». 3
4 Перейдите во вкладку «Interface» и установите переключатели в положение «BT» в полях «Read data to transmit from» и «Write Received data to» положение «OFF» и нажмите кнопку Apply. Это позволит модему получать и передавать информацию по Bluetooth. Перейдите во вкладку «BT» и установите переключатель «BT» в положение «OFF» и нажмите кнопку Apply. 4
5 Установите переключатель «Mode» в режим «Master», введите PIN код и Bluetooth адрес приёмника (данную информацию можно посмотреть во вкладке «Blt» в модуле «CDU» программы «Tracy»), переведите переключатель «BT» в режим «ON» и нажмите «Apply». Результатом является вкладка «BT» с установленными и не редактируемыми в режиме «ON» полями с введёнными значениями. Нажимаем «Exit». Настройка модема для соединения с приёмником, приёма и передачи данных по Bluetooth закончена, можно отключить питание от модема. Впоследствии, при 5
6 подключении питания, модем будет производить поиск приёмника по Bluetooth, и, если приёмник находится на доступном расстоянии, соединение между устройствами установится автоматически. Следующим шагом будет настройка т.н. стиля запуска базы и ровера в модуле «RTK» программы «Tracy». Создаваемый стиль позволяет не только передавать все необходимые параметры приёмнику через контроллер (что позволяет настроить приёмник в режим «База» или «Ровер»), но также передавать необходимые параметры радиомодему, используя в этом случае приёмник в качестве беспроводного (в случае Bluetoothподключения модема и контроллера к нему) «моста» между модемом и контроллером. Более подробная информация содержится в документе «TRACY Руководство по использованию ПО. RTK. ( RUS.pdf). Для создания стиля зайдите в пункт Настройки, выберите вкладку Приемник. В списке выбора стилей приемника выберите шаблон «RTK with External UHF Radio» и нажмите копку (добавить стиль приемника). В окне Имя стиля, задайте новое/измененное имя стиля и краткое его описание, например, «RTK External UHF BLUETOOTH» и нажмите кнопку «Далее». 6
10 Порядок запуска базы и ровера с использованием внешнего радиомодема, соединённого с приёмником по Bluetooth. 1. Установите базовый приёмник над пунктом с известными координатами. Произведите горизонтирование и центрировку прибора. 2. Расположите на доступном расстоянии радиомодем (Bluetoothсвязь обеспечивает стабильное соединение до 10 м на открытой местности) и установите всё необходимое для его работы (антенну, аккумулятор). 3. Включите приёмник. Убедитесь, что никакие внешние устройства (контроллер, телефон, компьютер) не подключены по Bluetooth к нему (при этом индикатор «BT» должен гореть красным цветом). 4. Включите радиомодем (подайте питание с аккумулятора). Через несколько секунд (от 5 до 20) связь между модемом и приёмником автоматически установится, что будет подтверждаться зелёным цветом индикатора «BT». 5. Установите связь в модуле «RTK» полевого контроллера Victor c базовым приёмником и перейдите во вкладку «База» раздела съёмки. Проконтролируйте настройки: «Применить настройки» (должна быть установлена галочка). Должен быть выбран созданный ранее стиль съёмки. «Писать в файл приёмника» (если необходимо записывать файл для постобработки на базовом приёмнике установите галочку и задайте имя файла). Нажмите «Запуск». 6. Выберите контрольную точку с известными координатами, либо введите их вручную в поля, расположенные ниже. Установите высоту и тип измерения высоты антенны (вертикальная или наклонная). Нажмите «Запуск Базы». При этом все необходимые параметры будут переданы базовому приёмнику и радиомодему одновременно. 10
12 несколько роверов к одной базе. Качество и точность (м) полученного решения указывается в нижней строке программы (Fix, 0.017). По окончанию работ следует окончить съёмку и выключить приёмник-ровер. 12
Подключение телефона Vivo к компьютеру
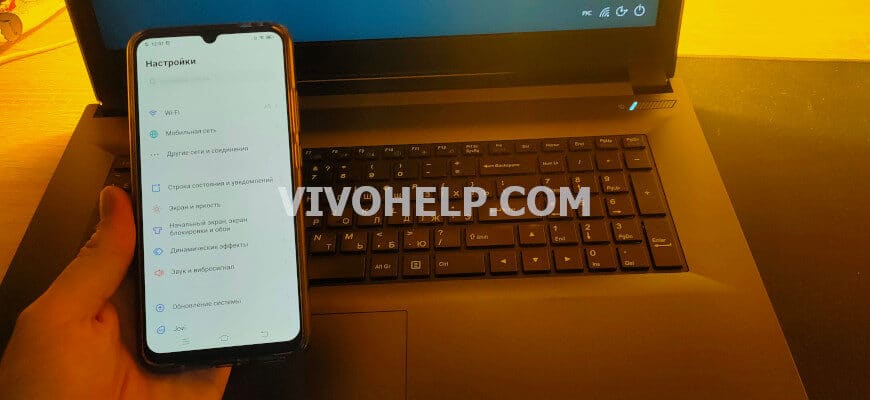
Для современных пользователей такая процедура как подключение телефона Vivo к компьютеру считается уже привычной. Она проводится для передачи файлов между устройствами, прошивки мобильного гаджета и в иных целях. Но телефоны на Funtouch OS отличаются от тех, которые лишены дополнительной оболочки, а потому процесс синхронизации здесь будет несколько другой.
Если ваш компьютер не может распознать телефон при подключении через USB — установите вручную драйвер. EXE файл скачан с официального сайта, но залит на Google Drive, чтобы скачивание прошло быстрее.
Установочный файл vivo_usb_driver.exe с Гугл Диска: нажать на кнопку и загрузить.
Установочный файл MTP Driver с официального сайта: выбрать любую модель — вкладка «Инструменты» — MTP Driver.
Как подключить смартфон Vivo к компьютеру
Синхронизацию между телефоном и ПК пользователи проводят довольно часто. На это требуется не особо много времени, а если соблюдать поэтапность действий, можно избежать многих проблем.
Подключить Vivo к компьютеру возможно двумя способами – проводным и беспроводным. Они оба актуальны на сегодняшний день и не требуют использования дополнительных устройств. Инструкции по каждому из них приведем ниже.
Через USB-кабель
Второй способ подключить Vivo к ПК – использовать шнур USB, который прилагается в комплекте со смартфоном. Для большего удобства рекомендую использовать программу для компьютера — Vivo Mobile Assistant. Она находится на официальном сайте по этой ссылке. Дальнейшие действия будут таковы:
После этой операции между телефоном и ПК можно передавать файлы и выполнять другого рода процедуры. По завершении работы следует закрыть программу и отсоединить кабель.

Если надобности в программе нет и вы не планируете часто синхронизировать Vivo с ПК можно просто подключить телефон и выбрать передачу данных. Если у вас Windows 10 при первом подключении драйвера автоматически установятся.
VivoShare (через Wi-Fi)
Самый удобный способ синхронизации требующий только наличие интернета на телефоне и компьютере. В данном случае никакой программы или провода для синхронизации Vivo с ПК не потребуется.
На примере будет использован смартфон Vivo V17 (1920) и компьютер на Windows 10 Home:
Таким образом удастся быстро подключить Виво к ПК. Чтобы отменить связь в настройках смартфона нужно просто перевести переключатель vivoshare в выключенное положение.
Трансляция с экрана телефона Vivo на ПК c Windows 10
Если передавать файлы не нужно и вы хотите просто вывести информацию с дисплея смартфона, к примеру, на ноутбук, тогда можно воспользоваться простой опцией «Дублирование экрана». Операция идентична инструкции по подключению к телевизору.
Решение популярных проблем
Изредка пользователи сталкиваются с неполадками, которые не позволяют свободно подключать телефон к ПК. Причин здесь может быть несколько:
Из-за этого случается так, что компьютер не видит телефон Vivo, а следовательно, передать файлы не удастся. Решения возникающих проблем соответствующие:
Для этого потребуется подключить смартфон к компьютеру по USB и выполнить следующие действия:
Подключение телефона Виво к ПК не представляет сложности ни для опытных пользователей, ни для новичков. Сделать это можно разными способами, поэтому каждый владелец смартфона сможет подобрать для себя наиболее подходящий и удобный вариант. А если возникнут проблемы, решить их удастся всего за несколько минут. Устройства Vivo имеют неплохие возможности, а их внутренняя система хорошо продумана разработчиками, благодаря чему неприятности с такими гаджетами случаются крайне редко.

Техноблогер, автор нескольких проектов об умных устройствах. Пишу статьи по правильной настройке телефонов Vivo и оптимизации оболочки Funtouch OS для новичков.
Исправлено: Javac не распознается в Windows 10

Что такое JavaC?
Что вызывает Javac не распознанная ошибка
Ошибка « Javac не распознается как внутренняя или внешняя команда » возникает, когда в командной строке не удается найти переменную Java PATH. Это может произойти по двум причинам:
Если вы пытаетесь решить эту конкретную проблему в Windows 10, эта статья предоставит вам несколько руководств, которые гарантированно решат эту проблему. Ниже у вас есть пара шагов, которые другие пользователи в аналогичной ситуации успешно использовали, чтобы решить проблему.
Для достижения наилучших результатов выполните следующие шаги, чтобы убедиться, что проблема решена для вашего конкретного сценария. Давай начнем!
Шаг 1: Установка Java Development Kit (JDK)
JRE является частью JDK, но большую часть времени загружается отдельно. Многие программы, использующие Java Runtime, включают его в свои установочные пакеты.
Поскольку существует очень мало причин, по которым вам понадобится Java Development Kit (JDK), если вы не заинтересованы в Java Development, вы, возможно, полагали, что Javac уже был установлен JRE, но на самом деле вам нужно установить весь комплект разработки Java.
Если вы считаете, что этот сценарий применим к вашей ситуации, вот краткое руководство по установке Java Development Kit (JDK) для устранения ошибки «javac is not распознанный» :




Установите все компоненты и дополнительные компоненты на свой локальный жесткий диск

Теперь, когда вы убедились, что установили правильный пакет, который устанавливает JavaC, перейдите к шагу 2, где мы убедимся, что вы правильно указали путь к JavaC.
Шаг 2: Установка переменной среды Java и обновление системного пути
Прежде чем мы начнем с этого процесса, важно понять, что следующие процедуры применимы, только если вы убедились, что Java Development Kit правильно установлен ( Шаг 1 ).
Вот краткое руководство по установке правильной переменной среды Java и обновлению системного пути:




Настройка имени и значения переменной





Бонусный шаг: проверка успешности конфигурации
Есть еще один шаг, который вы можете выполнить в командной строке, чтобы убедиться, что вы успешно настроили путь переменной среды Java. Следуйте инструкциям ниже, чтобы увидеть, работает ли ваша конфигурация:
кто-нибудь знает, как я могу получить Windows Mobile 6.5 PDA для подключения к ПК с Windows 10?
перед обновлением ПК из окна 8.1 я смог использовать Центр устройств Windows Mobile для подключения к КПК через USB. Это позволило мне получить доступ к файлам на КПК через Проводник Windows, получить доступ к интернету из КПК по нашей сети и развернуть на КПК через Visual Studio 2008.
Мне пришлось удалить Windows Mobile Device Center как часть Windows 10 установка, поскольку она была помечена как несовместимая с Windows 10. Кажется, я не могу найти альтернативу для Windows 10?
к сожалению Центр Устройств Windows Mobile перестал работать из коробки после Обновление Создатели для Windows 10. Приложение не открывается, и поэтому невозможно заставить синхронизацию работать. Чтобы запустить его сейчас, нам нужно изменить параметры реестра ActiveSync. Создайте файл BAT со следующим содержимым и запустите его от имени администратора:
перезагрузите компьютер и все должно работать.
мне удалось заставить мой КПК работать правильно с Windows 10.
для прозрачности когда я опубликовал исходный вопрос, я обновил ПК с Windows 8.1 до Windows 10, С тех пор я перешел на другой компьютер с чистой установкой Windows 10.
Это шаги, которые я следовал, чтобы решить проблему:
- прежде всего я установил Visual Studio 2008.
- затем я установил устройство Microsoft Windows Mobile Центр 6.1
- обновление Windows Mobile 6 Professional SDK
- Windows Mobile 6 стандартное обновление SDK
- Windows Mobile 6.5 Профессиональный набор инструментов разработчика (США)
- Windows Mobile 6.5 стандартный набор инструментов разработчика (США)
Панель управления > Программы и компоненты > установка и удаление компонента Windows
переустановите WMDC, наблюдая за вашей платформой x64 / x86
услуги.msc > подключение устройств под управлением Windows Mobile 2003
была та же проблема. Наткнулся на статью от Zebra с исправлением, которое сработало для меня:

- Нажмите Кнопку "Применить"
- Go на вкладку Общие
- нажмите Стоп и подождите
- после остановки, нажмите Start
- нажмите OK
- перезагрузите компьютер
- повторите попытку Windows Mobile Device Center
Оригинал статьи можно найти здесь
перед запуском установки измените параметры совместимости на "Windows 7". Затем установите его. Затем запустите его: вы найдете его в разделе "WMDC".. Теперь ваше устройство должно распознавать, когда подключено, мое!
Мне не удалось заставить WMDC работать на Windows 10 (он висел на заставке при запуске), поэтому я, наконец, удалил его. Но теперь у меня есть портативные устройства / компактное устройство в Диспетчере устройств, и я могу просматривать свое устройство Windows Compact 7 в Проводнике Windows. Все мои приложения, использующие RAPI, также работают. Возможно, это результат установки/удаления WMDC, или, возможно, эта функция уже была представлена в Windows 10, и я просто пропустил ее изначально.
Полевой контроллер Javad Victor с ПО Tracy RUS применяется для автоматизации геодезических изысканий.
Программмное Обеспечение Javad Tracy состоит из трех модулей:
- RTK - для работы в режиме реального времени РТК (съемка, вынос в натуру, настройка).
- PPK - для работы в режиме Статика, Кинематика, Stop&Go.
- CDU - настройка приеммников.
При включении, Victor автоматически соединяется с оборудованием Javad GNSS (приемники, модемы) через встроенный Bluetooth или кабель COM, что позволяет управлять приемником и модемом в полевых условиях. Также позволяет производить совместные измерения в РТК режиме в парах Спутниковый приемник и Тахеометр, Спутниковый приемник и лазерный дальномер, Спутниковый приемник и трассоискатель.
- Контроллер Victor водонепроницаемый, противоударный и универсальный контроллер (IP67).
- Встроенная память 128Мб и 256/512Мб дополнительная память.
- Сенсорный экран диагональ 3.5", с подсветкой, обесечивающей превосходную видимость в любых условиях.
- размеры 165 x 89 x 43 мм, вес 482г.
- Операционная система: Windows Mobile 6.1 Microsoft.
Интерфейсы: Bluetooth, USB и COM. Зарядное устройство позволяет заряжать контроллер как от сети 220V, так и 12V подводимая мощность транспортного средства. 20 часов работы.
Контроллер предназначен для работы с оборудованием Javad серий: Maxor, Triumph и Triumph 2.

Технические характеристики контроллера Victor: Victor_RUS_Datasheet
- процессор Intel XScale PXA270, 520 MHz
- беспроводная связь Bluetooth, поддержка CF адаптеров для Wi-Fi
- COM порт 9-pin, USB-mini host A для контроля других устройств, USB-mini host B для связи с ПК
- рабочая температура -30 + 60С, IP67
Программное обеспечение: Javad Tracy RUS (модули PPK, RTK, CDU), Microsoft Internet Explorer, Microsoft Office, Windows Media, ActiveSync 4.1, Калькулятор.
Сертификат соответствия на контроллер Victor.
Download центр для устройств ОС Windows Mobile для Vista, Win 7, Win 8, Win 10: скачать
Комплект поставки: контроллер, защитная пленка, зарядное устройство, USB кабель, стилус, код активации Tracy, гарантийный талон.
Подключение ТСД к ПК используется для разных целей. Если Вам необходимо скачать файлы, достаточно подключить терминал как накопитель. Если необходимо осуществить обмен справочниками и документами, подключите ТСД как устройство.
Как внешний накопитель
Подсоединить ТСД к ПК с помощью USB-кабеля.
Войдите в главное меню ТСД и выберите «Settings» (Настройки).
Следующий шаг - выберите «Connections» (Соединение) и «USB to PC».
После вышеуказанных действий произойдет автоматическое соединение ПК и ТСД.
Как устройство
Повторите шаги 1-3 из вышеуказанной инструкции.
Дальнейшие действия зависят от того, какая ОС установлена на вашем ПК. Для старых версий Windows (например, XP) необходима программа Microsoft ActiveSync. Под Windows Vista и выше используется Центр устройств Windows Mobile.
Работа с ActiveSync
При использовании ActiveSync (для Windows XP) на ПК нужно разрешить работу через USB или COM (в зависимости от того, какой тип подключения ТСД к ПК Вы используете). О проблемах, которые могут возникнуть при подключении, Вы можете прочитать в статье на сайте.
Работа с Центром устройств Windows Mobile
Если Вы используете Центр устройств Windows Mobile, то после подключения ТСД должен произойти автоматический запуск, в котором отобразится текущий статус устройства («Подключено»). Что делать в случае, если автозапуск не произошел, читайте ниже.
Если текущий статус устройства отображается как «Не подключено», измените настройки пункта «Параметры мобильного устройства», а именно, поставьте флаги во всех пунктах (при их отсутствии). Нажмите «Ок».
Если автоматический запуск Центра устройств Windows Mobile не происходит, возможно, имеет место одна из следующих проблем:
Центра устройств Windows Mobile не был установлен на ПК. Это происходит, если отсутствует соединение с сетью Интернет или отключены автообновления Windows. Для того чтобы решить эту проблему, необходимо произвести установку Центра устройств самостоятельно. Для этого скачайте установочный файл либо с сайта Клеверенса, либо с Центра загрузок Microsoft.
Была произведена установка Windows 10 Creators Update. В этом случае обратитесь к инструкции «Решение проблем с запуском Центра устройств Windows mobile в ОС Windows 10 в Creatures update».
Читайте также:

