Как подключить колонки к ноутбуку windows 10 через наушники
Обновлено: 29.06.2024
Работая на ноутбуке, хочется порою включить музыкальное сопровождение. И тут оказывается, что мощности внутренних динамиков недостаточно, чтобы вдоволь насладиться современными композициями.
Меломанам и всем, кто любит погромче, на помощь придут внешние динамики.
Чтоб подключить колонки к ноутбуку существует три способа:
- посредством проводов к разъёму USB;
- проводное соединение с аудиоразъёмом ноутбука;
- беспроводное подключение.
Рассмотрим эти способы детальнее.
Как подключить колонки
Динамиков в магазине хоть пруд пруди. Они отличаются по дизайну, размерам, мощности и ценам. Могут быть стационарные или портативные. Первые более качественно звучат, но из-за большого размера и необходимости подключаться к сети могут использоваться исключительно в домашних условиях. Вторые питаются от встроенных аккумуляторов и их можно брать в дорогу вместе с ноутом. Выбрав для себя подходящий вариант, нужно знать, как происходит подключение колонок к устройству.
Через аудиоразъём
Осмотрите своё приобретение. У одной колонки только один провод, конец которого следует подсоединить ко второй колонке. У второй – провод с электрическим штекером и ещё один для подсоединения к компьютеру.
Динамик, на котором расположен выключатель, обычно ставят слева от ноутбука, а второй – справа. Если присутствует сабвуфер (усилитель низких частот), его можно расположить сзади.
Если штекер на конце круглый и узкий, значит, его следует подключать через разъём для наушников. Кругленькое отверстие можно найти сбоку на корпусе ноутбука.
Подсоединять колонки нужно к работающему ноутбуку, предварительно подключив их к сети. Следите, чтобы провода не были сильно натянуты.
Регулировать громкость можно при помощи кнопки на динамике или в Панели задач.
Через USB-разъём
Если на конце провода у динамиков USB-разъём, то вставлять его, как мышку или флешку, следует в свободный USB-порт. После подключения устройство в Интернете само отыщет необходимые драйвера и сообщит о готовности к работе.
Возможно, при покупке в магазине вам выдали диск с драйверами, тогда это упростит задачу подключения.
Обычно динамики, снабжённые USB-портом, не требуют подключения к сети, а питаются энергией от ноутбука.
Через Вluetooth
Для тех, кто категорически не признаёт проводов, подойдут беспроводные динамики, подключающиеся через Блютуз.
Проблем с их установкой возникнуть не должно. Просто действуйте последовательно:
- Включите колонки и дождитесь, пока индикатор перестанет моргать.
- Включите Вluetooth на ноутбуке и запустите поиск устройств.
- Из предложенного списка выберите выносные динамики и согласитесь на подключение.
Теперь можете наслаждаться прекрасным чистым звуком.
Почему не работают колонки
Произведя подключение колонок любым из вышеперечисленных способов, проверьте качество работы динамиков.
Нет звука
Если ничего не слышно, для начала нажмите на кнопку включения и прокрутите регулятор громкости на самой колонке. После чего проверьте настройки звука в Windows.
Никогда не выставляйте звук на максимум – 100% в самом ноуте, чтобы не создавать повышенную нагрузку на аудиоканал. При необходимости сделайте громче на самом динамике.
Убедитесь, что вы вставили штекер именно в разъём для наушников, а не в тот, что предназначен для микрофона. Также посмотрите, подключён ли кабель к электросети.
Звук идёт от ноутбука
Если звук есть, но исходит не от колонок, а от ноутбука, придётся изменить настройки Windows, переключив способ воспроизведения:
- нажмите одновременно клавиши Win+R;
- введите в открывшемся окне слово «control» плюс «OK»;
- в Панели задач выберите «Крупные значки», кликните на «Звук» и «Воспроизведение»;
- выберите в меню «Громкоговорители» и нажмите «По умолчанию»;
- завершите процесс, нажав «OK».
Теперь при подключении колонок звук будет автоматически выводиться на них.
Неполадки с Блютузом
- При Вluetooth-подключении могут некорректно установиться драйверы, поэтому потребуется повторная переустановка.
- Если ноутбук не видит беспроводную колонку, проверьте, заряжена ли она и включён ли режим поиска.
- Возможно, система заблокировала функцию отображения, и вам следует разрешить обнаружение устройства.
- Если в ноутбуке выставлен режим «Полёта», то система сама отключает все беспроводные каналы.
Надеемся, что никаких проблем с подключением динамиков к ноутбуку у вас не возникнет, и вы будете наслаждаться любимыми треками в усиленном звучании.

Решил проблему.
1. В диспетчер устройств выпилил драйвер, который был установлен, заблочил установку дров через центр обновлений.
2. Перезагрузился.
3. Вуаля!
зы. Винда сама, походу, поймала нужный драйвер, а до этого я через DriverPack ставил все дрова, видимо старые. Да, и имя устройства сменилось после этого на "Устройство с поддержкой Realtek HD Audio".


1) зайти в диспечер устройств
2)выбрать аудиокарту и нажать настроить
3) нажимаем отключить драйвер, через 10-20 секунд включаем
Знаю, что проблема уже решена. Но я посоветую другой способ, может кому-то да и пригодится)))
Вообщем открываете диспетчер устройств, вписываете команду devmgmt.msc. Жмем по вкладке связанной со звуком ПКМ, ищем свойства и смотрим, что написано в графе с состоянием устройства. Если все работает нормально, то воспользуйтесь начальной инструкцией в этой статье, где говорится про правильные драйвера после переустановки. Скачайте и установите их.
Но если что-то не так, проблема так-же может быть в драйвере.
Еще попробуйте администрирование. Заходим в панель управления, и находим пункт «службы», после - Windows Audio. Сделайте чтобы в «типе запуска» стояло «автоматически», а не что-то другое.
Вот и всё))) Желаю удачи!
Самый простой способ решения данной проблемы, ничего удалять не нужно, просто заходите в диспетчер устройств, через команду: devmgmt.msc, дальше жмете на "Звуковые, игровые и видеоустройства" там должно быть "VIA HD что-то такое", жмете правым кликом мыши на "Свойства", потом "Драйвер" и откатить. Все, проблема решена, все оч. легко :)У меня такая же фигня. НИКАК не могу решить проблему.
Сразу после установки Винды она сама нашла драйвер. И при подключении наушников в переднюю панель в "Устройства воспроизведения" появляются "Наушники". НО тогда система не видит распределения звука на 5.1 (у меня подключена система 5.1).
Когда ставлю драйвер, то распределение видно системой. Но на наушники система не реагирует.
Стационарные компьютеры, в отличие от ноутбуков, не оснащены собственной акустикой. И владельцу, чтобы просматривать видео, играть и прослушивать музыку, потребуется соответствующее аудиоустройство. Подключить колонки к компьютеру Windows 10 – не проблема, если речь идет об обычной акустике, работающей по принципу «Plug and play» (подключил и пользуйся). С дорогими девайсами дела обстоят иначе, потребуется дополнительная настройка.

Варианты подключения с различными интерфейсами
Компьютерные акустические системы оснащены разными интерфейсами, посредством которых выполняется коммутация. Здесь все зависит от производителя акустики. Преимущественно аудиооборудование подключается через разъем mini-jack 3.5 мм, портативные модели – по USB или HDMI.
Mini-jack
Когда подключаются колонки, звук с них обычно выводится через интерфейс мини-джек – это гнездо диаметром 3.5 мм на задней или передней панели компьютера. Такой разъем предусмотрен на большинстве аудиоустройств.
Порядок подключения колонок к ноутбуку прост. Берется штекер мини-джек и вставляется в соответствующее гнездо в ноутбуке или системном блоке ПК. Для удобства оно окрашено в зеленый, впрочем, как и сам штекер. Если речь идет об обычных колонках, дополнительно настраивать ничего не нужно – подключил и наслаждайся звуком. Но при необходимости регулируется громкость, усиление и другие параметры.
К слову, акустику с мини-джек 3.5 мм подключают не только к компьютеру, но и другим устройствам, воспроизводящим звуки, например, айфону и другим телефонам. В гнездо 3.5 ммвставляются и наушники.

Через USB
По интерфейсу ЮСБ, как правило, подключаются портативные колонки к ПК или ноутбуку. Он, как и mini-jack, распространен. Еще в порт USB вставляют «флешки» или периферийные устройства – мышки, клавиатуры. С компьютером акустика соединяется так же просто, как и в случае с гнездом 3.5 мм – вставляют штекер в нужный порт на панели ПК.

Модели аудиоустройств разные: одни питаются от компа, другие от розетки. Поэтому, если предусмотрен кабель с вилкой – ее подключают к электросети. Звук сразу заработает, если нет – смотрят, нет ли на корпусе колонок кнопки питания.
Посредством этого интерфейса подключаются всевозможные мультимедийные устройства, вплоть до мониторов и телевизоров. Также через него соединяются полноформатные акустические системы. Подключение колонок в этом случае тоже не вызывает вопросов – вставляют HDMI-кабель в соответствующий разъем на компьютере. Также потребуется подсоединить аудиоустройство к розетке.

Тем не менее, производители редко выбирают интерфейс HDMI для выпускаемых моделей. Объясняется это тем, что в компьютерах количество этих портов ограничено, и какие-то из них уже заняты другими устройствами. Конечно, если речь не о навороченной «машине».

Если на аудиоустройстве отсутствует линейный вход RCA, для связи с компьютером используют шнур, на обоих концах которого разъемы mini-jack 3.5 мм. АУКС кабелем соединяется выход звуковой карты ПК или ноутбука с гнездом акустики, которое помечено как AUX.
Пошаговая инструкция подключения колонок на Виндовс 10
Манипуляции кажутся простыми, и все же, у владельцев компьютеров возникают сложности. Дело в том, что бюджетные модели подсоединяются легко – через аудиовыход. С навороченной акустикой сложнее, и порядок действий отличается. Порой без соответствующих знаний и навыков не обойтись, поэтому на тематических порталах и публикуются пошаговые инструкции.
Подготовка
На первом этапе следует правильно расположить колонки для достижения наилучшего эффекта. Что учесть: размер и конфигурацию помещения, количество источников звука, наличие сабвуфера. Если подсоединяются аналоговые колонки типа 2.0, их расставляют по бокам от монитора. Система 2.1 предполагает сабвуфер, который «обогащает» звук. Саб, воспроизводящий звуки низких частот (бассы), располагают произвольно, ориентируясь на звучание.
- колонки ставят на расстоянии 1 – 2 м от рабочего места, на ровную поверхность;
- для улучшения стереоэффекта динамики слегка поворачивают в сторону от человека.
Провода при подключении не должны натягиваться, так как из-за этого появятся помехи, шумы, штекер постоянно будет выскакивать, а то и разъем испортится. По тем же причинам не допускается скручивание шнуров.
Подключение
Основной момент – непосредственно подсоединение акустики к компьютеру. В материнской плате последнего и имеются нужные выходы, в разъемы которых вставляются штекеры. Колонки с одним кабелем подключают в гнездо зеленого цвета, рядом с которым надпись Line Out.

Выход на материнской плате сзади, а также спереди компьютера. К последнему подключиться можно, но не рекомендуется. Практика показывает, что используя это гнездо, качество звука ухудшается, появляются помехи. Особенно это касается аудиоустройств без усилителя.
К слову, при наличии компьютера-моноблока, подсоединить колонки можно к монитору. А если динамики работают по беспроводной технологии Блютуз – дела обстоят еще проще. Такая техника «связывается» с ПК без шнуров.
Если аудиосистема габаритная, повышенной мощности, она предполагает подключение и к розетке, для питания.
Установка драйверов и кодеков
Прежде чем настраивать подключенное устройство, проверяют, есть ли в Виндовс необходимые кодеки и драйвера, обеспечивающие корректную работу колонок. На «десятке» они устанавливаются автоматически, если нет – загружают с официального сайта производителя. Также программное обеспечение идет в комплекте с аудиоустройством – на диске. Помимо драйверов на динамики, нужны также «дрова» на звуковую карту, иначе компьютер «не увидит» колонки. Как показывает практика, оптимально ПО Realtek.
Чтобы проверить наличие драйверов, жмут «Пуск», переходят в «Панель управления», где выбирают «Диспетчер устройств».

Искомая строка – «Звуковые, видео и игровые устройства». Если там желтый восклицательный знак или красный кружок – обновляют.

Для этого правой кнопкой мыши кликают по «проблемному» девайсу и в контекстном меню выбирают «Обновить драйвер». Откроется диалоговое окно, где жмут «Автоматически» (для поиска подходящего ПО понадобится интернет).

Если в комплекте к звуковому оборудованию шел диск, его вставляют в дисковод, а в диалоговом окне выбирают пункт «Выполнить поиск драйверов на этом компьютере», и указывают путь.
После установки драйверов система попросит перезагрузить компьютер (не всегда).
Бывает, системные звуки воспроизводятся, а звука музыки, клипов или фильмов нет. Дело в отсутствии или неправильной работе кодеков. Для устранения этой проблемы надо установить бесплатный программный пакет K-lite Codec Pack. Другая ситуация, если звуков нет при проигрывании роликов на YouTube или прослушивании онлайн-радио. Проверяют, установлен ли на ПК Adobe Flash Player.
Системные настройки
Аудиоустройство настраивается через соответствующий раздел Виндовс 10. Открывают «Панель управления».

Нужный раздел называется «Звук».

Откроется список с устройствами, воспроизводящими звук. Ищут подключенные колонки. Если они работают, рядом будет зеленая галочка. Кликнув по устройству, жмут «Настроить».

Есть акустические системы с несколькими динамиками. Отталкиваясь от этого, выбирают метод воспроизведения звука. В окне справа отображена схема размещения колонок. Для проверки звучания кликают по изображению динамика. Если все в норме, жмут «Далее».

Когда аудиосистема с динамиками с расширенным диапазоном частот, их отмечают в следующем окне и жмут «Далее».

Завершив первоначальную настройку кликают «Готово».

Затем переходят в свойства колонок.

Первая вкладка – «Общие». Здесь задают название, меняют значок при необходимости. Ниже раздел «Контроллер», через который открываются свойства драйверов. Еще ниже – «Применение устройства» – для включения-отключения колонок.

Вторая вкладка – «Уровни», где задается громкость звучания.

Если в аудиосистеме колонок несколько, жмут «Баланс» и регулируют уровень громкости для каждой.

Третья вкладка – «Enhancements», что на русском «улучшения». В зависимости от модели аудиосистемы, будут доступны те или иные опции, среди которых: выравнивание звука, эквалайзер, моделирование окружения, коррекция помещения и т.д.

Нажав «More Settings», откроются настройки улучшений.

Это регулирование частот, выбор предустановленных пресетов.

Кнопка «Restore Defaults» выставляет настройки по умолчанию.

Четвертая вкладка – «Дополнительно». Если позволяют параметры звуковой карты и аудиосистемы, тут повышают качество звучания. Также в этой вкладке задается монопольный режим – одновременное воспроизведение звука только в одной программе.

Последняя вкладка – «Пространственный звук», но для активации функции потребуется специальная гарнитура, ПО и программа. На этом настройка закончена, для сохранения жмут «Применить» и закрывают окно.

Настройка Realtek
Формат большинства звуковых карт – HD Audio. «Пакет софта», т.е. программного обеспечения, необходимого для их работы, преимущественно Realtek HD. С помощью этой утилиты, предустановленной в Windows, настраивают звук. При необходимости, скачивается с официального сайта разработчика.
Открыть ее можно через «Панель управления». Во вкладке «Конфигурация динамиков» общие настройки звука и активация широкополосных колонок.

Эквалайзер с пресетами – во вкладке «Звуковой эффект».

Третья – «Стандартный формат», здесь выбирают формат звучания.

Если системных возможностей для настройки звука недостаточно, прибегают к сторонним программам, которые под это «заточены». В интернете большой их выбор.
Выбор устройства по умолчанию
Бывает, что Виндовс неправильно определяет, куда подавать звук. Вместо одного разъема выбирает другой, и колонки «молчат». Переключить звук можно в свойствах:
- Жмут ПКМ по иконке динамика возле часов.
- Выбирают «Устройство воспроизведения».
- Выделяют кликом подключенные колонки и жмут «По умолчанию».
Для сохранения настроек щелкают «Применить» – «Ок».
Как настроить колонки на компьютере Windows 10
Подключение колонок 2.1
Акустика 2.1 – это две колонки и сабвуфер, сзади корпуса которого четыре «тюльпана», т.е. RCA разъема 3.5 мм. Пара красных и пара белых, для передачи звука на конкретную колонку. Подключение выполняется комплектными кабелями с соблюдением полярности – цвет к цвету.
Есть аудиосистемы, где вместо гнезд и штекеров шнуры, подсоединяемые клеммами, или вовсе кабеля, которые привинчивают к контактам на сабвуфере.
Сабвуфер подключают к компьютеру кабелем с разъемом 3.5 мм, который вставляют в соответствующее гнездо зеленого цвета.
Подключение колонок 5.1
5.1 – система объемного звука из шести колонок, и одним линейным выходом на звуковой карте не обойдешься. На картах, рассчитанных на подключение акустики 5.1, предусмотрены разъемы для сабвуфера, фронтальных, тыловых и центральной колонки.
Присоединение выполняется комплектными кабелями:
- фронтальные динамики – зеленый разъем;
- тыловые – черный;
- сабвуфер или центр – желтый.
Есть аудиосистемы, соединяемые с компьютером одним кабелем – коаксиальным или оптическим S/PDIF.

Также проверяют в настройках звука, выставлены ли колонки как устройство по умолчанию. Если нет, открывают свойства подключенной аудиосистемы и включают «Использовать это устройство».

Хуже, если дело в «отжившем свое» разъеме или штекере – это техническая причина неисправности.
Идет плохой звук
Нередко причина тихого или «хрипящего» звука – драйвера, неподходящие к звуковой карте, установленные по ошибке. Решение – зайти на сайт производителя карты, указать модель и загрузить последнее ПО. Иногда проблему помогает решить встроенное в Windows «Средство устранения неполадок».
Когда звук все-равно с шумами и искажениями, проверяют кабеля, правильно ли подсоединены. Возможно, один не до конца вставлен в гнездо, или из-за перегиба вышел из строя. Если замена кабеля не дала улучшений, вероятнее, звуковая карта или колонки испортились.
В инструкции рассмотрен принцип подключения и основные настройки колонок. Количество доступных для регулировки параметров зависит от характеристик аудиосистемы, ее компоновки, суммарной мощности. В случае с «напичканными» моделями предусмотрены фирменные программы с расширенным функционалом. Звук – то что вокруг, поэтому стоит уделить время его настройке.
Радиоинженер (по первому высшему образованию). С раннего детства слушаю разнообразную музыку. Всегда интересовался звуковоспроизводящей аппаратурой, которую обновлял множество раз. Я увлеченный любитель и музыка по жизни всегда со мной. Увлекаюсь HI-Fi уже более 20 лет.
Каждый владелец ноутбука задумывает о возможности подключения колонок. Иногда причина кроется в низком качестве встроенных динамиков, а в некоторых случаях просто хочется послушать музыку на более мощной аппаратуре. Можно использовать простые проводные колонки или беспроводные, которые подключаются с помощью Bluetooth. Использовать акустическую систему очень просто – достаточно следовать инструкциям при подсоединении.
Инструкция по подключению через USB
Легко и быстро можно подключить колонки к ноутбуку через провод. Можно использовать обычную портативную модель или стационарную систему от музыкального центра. Все зависит от личных предпочтений.
Обычно используется набор колонок, который подключается через USB-порт, или аудиоразъем 3,5 мм.
Подробная инструкция по подключению состоит из последовательности шагов.
Такие простые манипуляции позволяют использовать колонки, которые подключаются к ноутбуку проводным способом. Можно вывести шнур в любое место, установить внешние динамики на полку и наслаждаться качественным звучанием.
Важно, чтобы кабели свободно располагались возле разъемов, не натягивались.
Случается, что после подключения колонок звук есть, однако исходит он от встроенных динамиков. В таком случае следует переключить способ воспроизведения в системе Windows.
- Одновременно нажать на клавиатуре клавиши «Win+R». Первая находится слева от левого «Alt».
- Откроется окно командной строки. Необходимо ввести в поле слово «control» и подтвердить ввод нажатием на «OK».
- На экране ноутбука появится окно «Панель управления». Далее необходимо выбрать «Крупные значки» в меню отображения. Оно находится справа сверху. Непосредственно на «Панели задач» следует нажать на значок с надписью «Звук».
- Кликнуть мышкой на вкладку «Воспроизведение». Дальше нужно выбрать «Громкоговорители» и нажать на опцию «По умолчанию». Для подтверждения действий используется кнопка «OK».
Такая простая настройка позволит системе по умолчанию выводить звук на внешние динамики. Если в будущем колонки больше не будут использоваться, то следует отключить их и также переключить способ воспроизведения звука. После настройки следует снова включить музыкальный файл и отрегулировать громкость.
Способ переключения воспроизведения не зависит от того, через какой разъем подключаются колонки.
Есть внешние динамики, которые подключаются исключительно к USB-порту. В таком случае важно использовать разъем подходящего типа. Более того, такая колонка не будет работать без драйвера. Обычно модели не подключаются к сети электропитания. Им достаточно мощности, которую они получают от ноутбука.
Иногда подключить периферию кабелем непосредственно к ноутбуку не получается. Необходимо использовать переходник в таких случаях.
- Некоторые стационарные колонки имеют два штекера, которые нужно подключить к разъемам наушников и микрофона соответственно. При этом большинство современных моделей ноутбуков оснащены комбинированным разъемом.
- На лэптопе нет свободного USB-входа. Это тоже распространенная проблема современных ноутбуков. В таком случае нужен USB-хаб.
- Ноутбуки старых моделей могут нуждаться во внешней звуковой карте.



Как правильно подсоединить через Bluetooth?
Подключать колонки с помощью проводов не всегда удобно и вовсе не эстетично. Более того, такие динамики ограничивают передвижения. Использовать беспроводную акустическую систему намного комфортнее. Для подключения ноутбук должен иметь внешний или внутренний Bluetooth-модуль.
В самом начале следует зарядить музыкальную систему до 100%. Также важно изучить инструкцию, ведь способ подключения и использования может слегка меняться в зависимости от модели. Обычно беспроводные колонки имеют светодиоды. Обычно индикатор быстро мигает при поиске устройства и сопряжении, а после подключения просто горит. Многие модели дополнительно издают звуковой сигнал об успешном подсоединении.
Старые ноутбуки не имеют внутреннего Bluetooth-модуля, поэтому для подключения придется дополнительно установить внешний.
Также специфика сопряжения зависит от операционной системы, под управлением которой работает лэптоп. В Windows 10 подключать колонки следует определенным образом.
- Активировать на внешних динамиках режим поиска устройства.
- Включить Bluetooth на ноутбуке. Для этого необходимо открыть «Параметры» и найти пункт «Устройства».
- Далее следует перейти во вкладку «Bluetooth и другие устройства». Перевести бегунок в нужное положение для активации. После этого на экране отобразится список устройств, которые можно подключить.
- Bluetooth может передавать данные на расстояние до 15 метров, однако при первом подключении колонки следует установить не более чем на 1 метр: это обеспечит стабильный сигнал.
- Далее достаточно просто нажать кнопкой мыши на устройство, которое необходимо подключить к ноутбуку.
Сам процесс сопряжения довольно прост. Случается, что система запрашивает пароль для подключения. В таком случае придется обратиться к инструкции к колонкам. Там будет указан пин-код, который необходимо ввести. Обычно пароль требуется только при первом подключении.
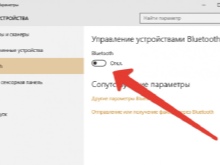
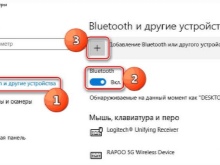

Ноутбуки под управлением Windows 7 тоже можно дополнить беспроводной акустической системой. В нижнем углу в трее есть значок, который обозначает Bluetooth. Для активации следует кликнуть правой кнопкой мышки по изображению. Появится контекстное меню, в котором следует выбрать пункт «Подключить устройство». Все последующие действия не отличаются от предыдущей инструкции.
Подключить маленькую автономную колонку беспроводным путем обычно проще, чем целую систему. В последнем случае следует убедиться в том, что каждая составляющая имеет достаточный уровень заряда.
Стоит отметить, что если всего одна колонка из набора не работает, то может не подключаться вся система.
Также внешние динамики могут не поддерживаться системой ноутбука.
Случается, что в операционной системе Windows 7 значок Bluetooth не отображается. Причин может быть несколько, иногда опция просто не добавлена в панель быстро доступа. Случается, что беспроводной канал связи принудительно отключен на программном уровне. Добавить значок Bluetooth можно вручную.
- Нажать на стрелочку вверх, которая дает доступ к быстрой панели.
- Выбрать пункт «Добавить».
- Если такого пункта не видно, то нужно перейти в «Диспетчер устройств» и найти там Bluetooth. Убедиться, что канал беспроводной связи активирован.
- Если рядом со значком светится восклицательный знак желтого цвета, то возникла ошибка при работе модуля. Это, вероятнее всего, связано с драйвером.
- Для установки нужного программного обеспечения следует зайти на официальный сайт производителя ноутбука и скачать нужный файл для конкретной модели лэптопа.
Некоторые компании располагают кнопку для активации Bluetooth непосредственно на клавиатуре. Для активации нужно нажать эту клавишу одновременно с «Fn». Обычно «Bluetooth» находится на панели функциональных кнопок «F». Иногда на клавиатуре есть одна клавиша, которая совмещает в себе эту опцию и Wi-Fi. В этом случае включение одного канала связи автоматически активирует второй.
Бывает, что пользователь все делает правильно, однако беспроводная колонка не сопрягается с ноутбуком. Обычно проблемы незначительные и решаются за считаные минуты.
Читайте также:

