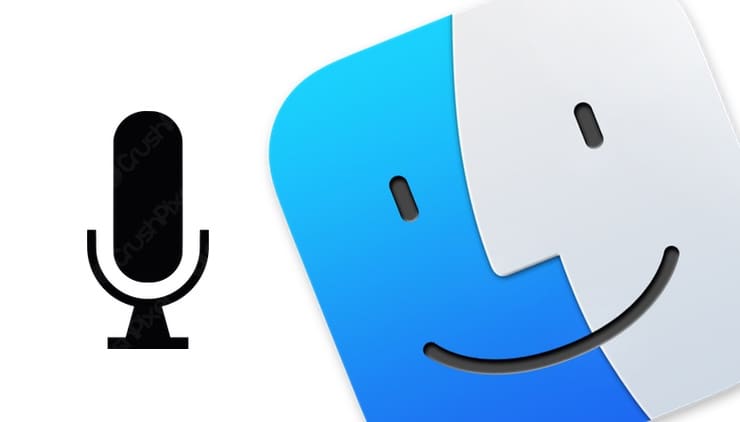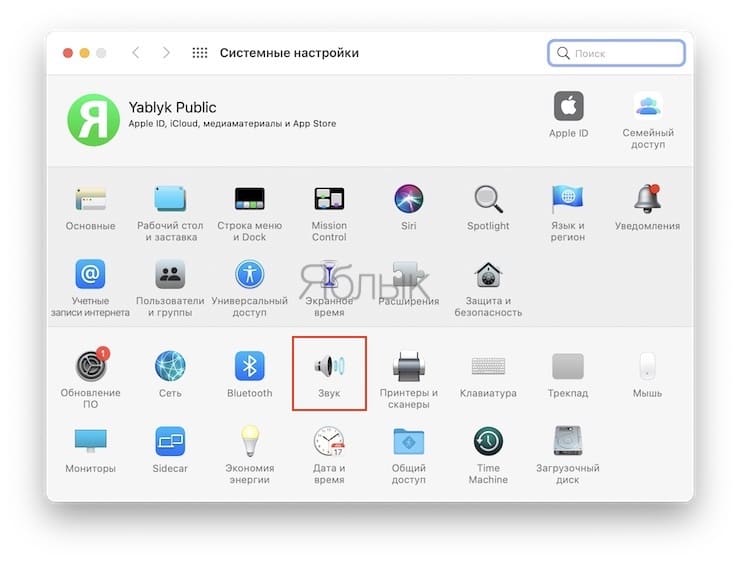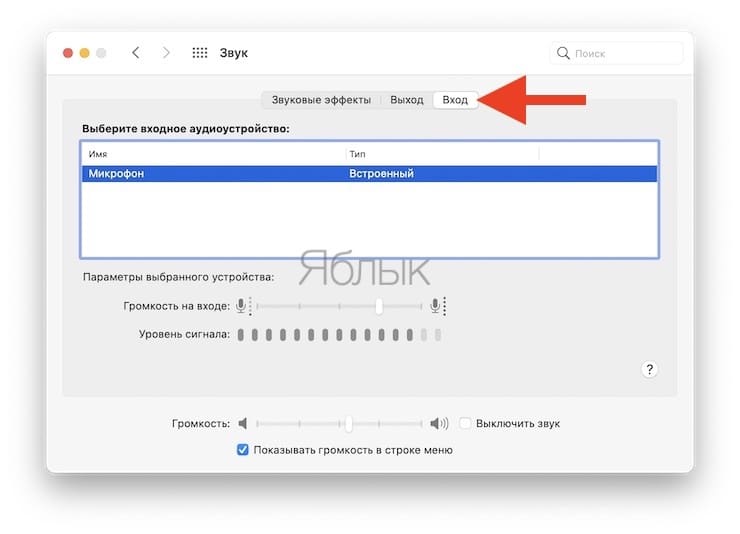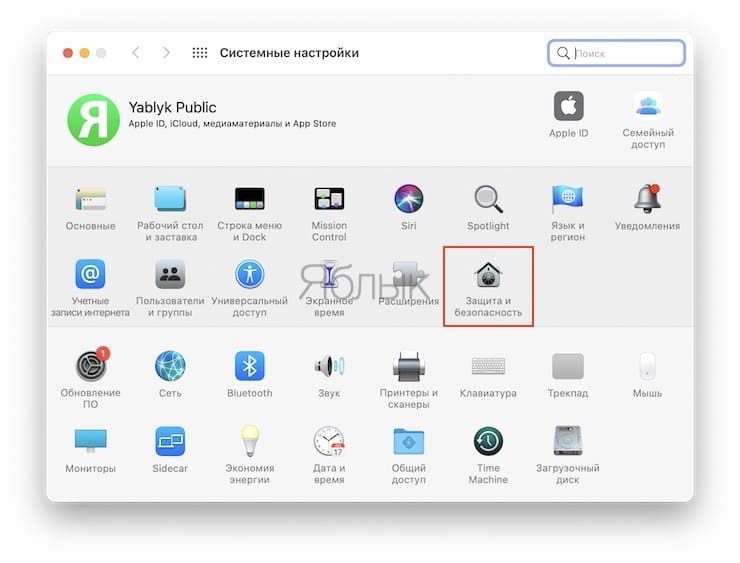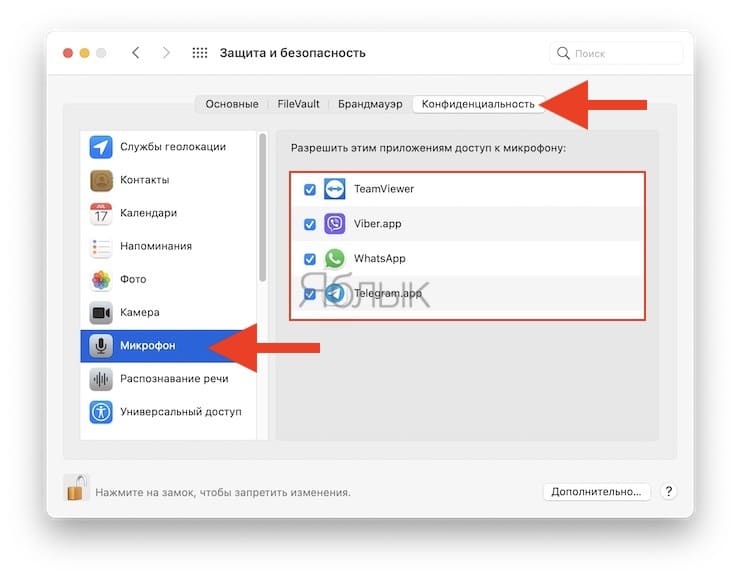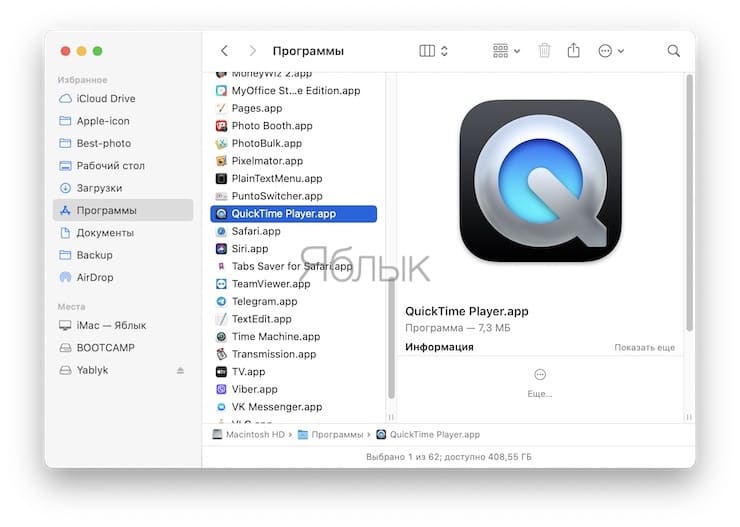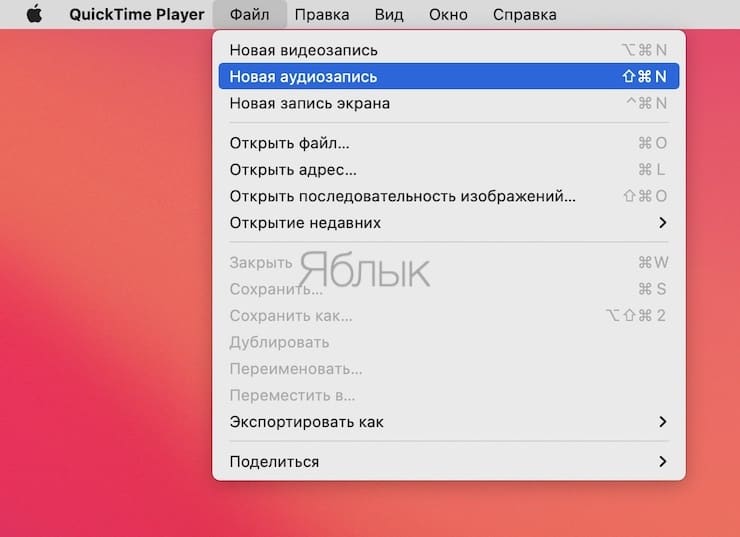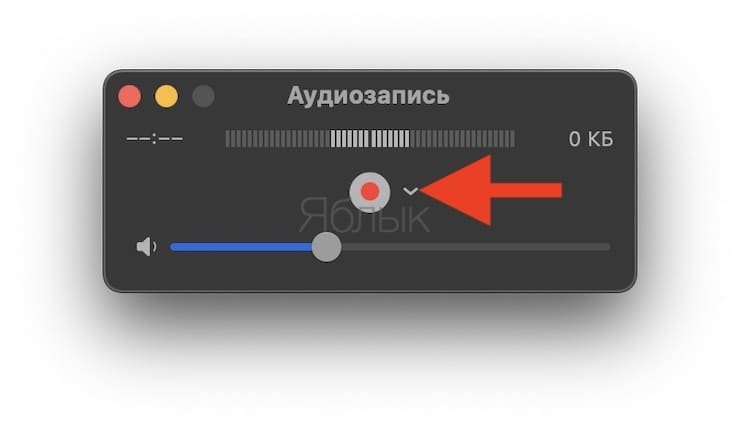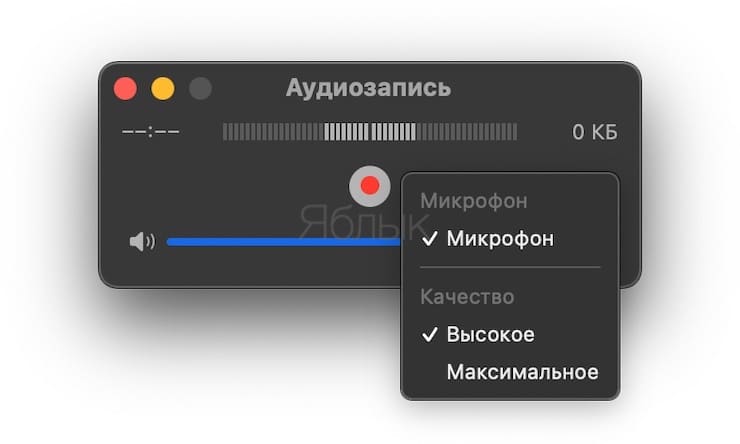Как подключить микрофон к компьютеру мак
Обновлено: 05.07.2024
Подключение микрофона
Вы можете подключить к компьютеру микрофон, чтобы записать свой голос, инструмент или другие звуки в аудиодорожку GarageBand. Микрофон можно подключить к аудиовходу, разъему USB или другому разъему компьютера, а также к аудиоинтерфейсу, подключенному к компьютеру. Для записи звука можно также использовать встроенный микрофон компьютера.
После подключения микрофона выберите источник ввода для дорожки, которую нужно записать, и при желании включите мониторинг. Это позволяет Вам слышать записываемую партию вместе с остальными дорожками проекта.
Подключение микрофона к компьютеру
Выполните одно из следующих действий.
Если используется встроенный микрофон компьютера, откройте меню «GarageBand» > «Настройки» > «Аудио» > «Устройства» и выберите вариант «Встроенный микрофон» в качестве источника ввода.
Подключите микрофон к разъему входного аудиосигнала на компьютере (при наличии), затем в качестве источника ввода для дорожки выберите «Встроенный вход».
Подключите USB-микрофон к разъему USB на компьютере. Выберите «USB-микрофон» в качестве источника ввода дорожки.
Подключите аудиоинтерфейс к разъему USB или FireWire, затем подключите микрофон к этому аудиоинтерфейсу для записи.
Подключите аудиомикшер или консоль к аудиоинтерфейсу, подключенному к компьютеру.
Настройка источника входного сигнала при использовании микрофона
В случае микрофона, встроенного в компьютер, выберите «Встроенный микрофон».
В случае микрофона, подключенного к разъему входного аудиосигнала компьютера, выберите «Встроенный вход».
При отсутствии в этом меню пункта «Встроенный вход» выберите «GarageBand» > «Настройки», нажмите «Аудио/MIDI» и выберите «Встроенный вход» во всплывающем меню «Аудиовход».
В случае микрофона, подключенного к разъему USB, выберите микрофон.
В случае микрофона, подключенного к аудиоинтерфейсу, выберите номер канала для микрофона.
При отсутствии каналов аудиоинтерфейса в меню выберите «GarageBand» > «Настройки», нажмите «Аудио/MIDI» и выберите аудиоинтерфейс во всплывающем меню «Аудиовход».
С помощью бегунка уровня записи измените уровень громкости на входе для источника звука.
Если бегунок «Уровень записи» недоступен, изменение входной громкости в GarageBand невозможно. В этом случае используйте регулятор громкости устройства.
Включение мониторинга для микрофона
В области «Настройки записи» нажмите кнопку «Монитор» .
Кнопка «Мониторинг» загорается оранжевым цветом, указывая на то, что мониторинг включен.
Чтобы избежать помех обратной связи, мониторинг следует включать только на время игры или пения. Использование наушников (а не динамиков) при прослушивании проекта может помочь устранить обратную связь.

У MacBook и Mac в целом только один разъем для наушников. Вы можете подключить к нему комбинированное устройство для наушников и микрофона, и оно будет работать нормально. Вы также можете использовать внешнее устройство, хотя обычно оно все равно будет определяться как комбинированное устройство. Если вы хотите использовать внешний микрофон с MacBook, это довольно легко сделать. Вам нужно сделать всего одно небольшое изменение.
Внешний микрофон с MacBook
Загрузите Mac и подключите микрофон к разъему для наушников. Микрофоны бывают разных конфигураций; некоторые не нуждаются в отдельном питании, в то время как другие имеют собственный источник питания. Третьи могут иметь кнопку включения / выключения, в то время как она может отсутствовать на обычном настольном микрофоне. Вам решать, как перевести микрофон в «рабочее» состояние.
Проверь это - Как сделать слайды вертикальными в PowerPointКак только вы узнаете, что он включен, вам необходимо установить его в качестве устройства ввода. Есть два способа сделать это.
Чтобы настроить устройство ввода из строки меню, удерживая нажатой клавишу Option, щелкните значок динамика в строке меню. В меню будет раздел «Устройство ввода», а под ним будет указан ваш внешний микрофон. Возможно, что если вы используете фирменный микрофон, например микрофон Yeit, он будет отображаться с собственным названием / номером модели. Если это обычный микрофон или микрофон низкого уровня, он, скорее всего, будет отображаться как «Внешний микрофон». Выберите его, и вы сможете использовать внешний микрофон для записи.
Проверь это - Как удалить старые файлы конфигурации с вашего iPhone или iPadОткройте «Системные настройки» и перейдите к настройкам «Звук». Он разделен на несколько вкладок. Перейдите на вкладку «Ввод», и там будут перечислены ваши устройства ввода. Ваш внешний микрофон тоже должен быть там. Он может отображаться со своим брендом и / или названием модели или может отображаться как обычный микрофон. Выберите его, и он будет использоваться в качестве устройства ввода. Теперь вы можете записывать с него.

Аудио выход
Когда вы подключаете внешний микрофон к MacBook через разъем для наушников, обычно ожидается, что устройство сможет обрабатывать как входной, так и выходной аудиосигнал. Его можно просто использовать в качестве устройства ввода, что и происходит, когда вы выбираете микрофон. Все это означает, что пока у вас есть внешний микрофон, подключенный к MacBook, вы не сможете выводить звук на динамики. Если вы перейдете на вкладку вывода, вы не сможете выбрать динамики своего MacBook.
Несмотря на премиальные функции и отличное оборудование, есть некоторые проблемы, которые волнуют пользователей. Одна из этих проблем — не работающий на компьютерах Mac микрофон. Он либо вообще не работает, либо работает только для некоторых приложений, либо работает или еле слышно.
Почему микрофон Mac не работает?

Ниже представлен список причин, из-за которых микрофон Mac может не работать. Любая из них может быть применима к вашему сценарию.
В статье мы рассмотрим причины возникновения этой проблемы и способы ее устранения. Следуете данным советам, начиная с первого. Они перечислены в соответствии с уровнем сложности и полезности. Кроме того, убедитесь, что вы сохранили свою работу, прежде чем продолжить, поскольку для некоторых решений может потребоваться частая перезагрузка компьютера, что может сбросить некоторые конфигурации.
Решение 1. Проверка разрешений приложений
Если при использовании приложения вы заметили, что ваш голос не передается должным образом или не передается вообще, то есть вероятность, что конкретному приложению не предоставлено достаточно разрешений на вашем компьютере Mac. У macOS есть страница прав доступа, которая находится в настройках, где позволяется пользователям контролировать, какие приложения имеют доступ к микрофону и камере. Нужно перейти к вашим настройкам и удостовериться, что у приложения есть надлежащие разрешения.
- Перейдите к «Системным настройкам», щелкнув по логотипу Apple в левом верхнем углу экрана.
- Выберите опцию «Безопасность и конфиденциальность».
- В настройках конфиденциальности нажмите «Микрофон» на левой панели навигации.
- Теперь с правой стороны вы увидите приложения, которым может быть предоставлен доступ к вашему микрофону. Здесь вы можете снять отметку с того приложения, которому вы разрешаете доступ.
- Найдите проблемное приложение и убедитесь, что оно проверено. Далее остается сохранить изменения и выйти.
Теперь перезапустите приложение, и протестируйте микрофон. Посмотрите, решена ли проблема.
Примечание. Если вы не можете внести изменения, вам нужно нажать кнопку блокировки в нижней части небольшого окна и ввести свои учетные данные, чтобы изменить настройки.
Решение 2. Проверка входного уровня приложения
Прежде чем мы приступим к тестированию микрофона, вы должны убедиться, что настройки микрофона в вашем приложении установлены в правильной конфигурации. Каждое приложение имеет свои собственные настройки звука и микрофона, что позволяет пользователям изменять уровень входного сигнала, а также уровень звука динамика. Также присутствуют настройки Push to talk или Voice Activity. Каждое приложение имеет свои собственные настройки, и вам необходимо изучить их и убедиться, что микрофон настроен правильно.
Если вы абсолютно уверены, что со стороны приложения нет проблем, и все настройки установлены правильно, то вы можете двигаться дальше.
Решение 3. Регулировка громкости
- Откройте «Системные настройки», как в предыдущем решении, а затем перейдите к «Звук»
- Теперь выберите «Звуковой выход» на верхней панели, а затем «Встроенный микрофон».
- Сдвиньте регулятор входной громкости вправо, чтобы увеличить. Скажите что-нибудь для тестирования изменения уровня входа и сохраните настройки.
Проверьте, удалось ли решить проблему. Вы можете постепенно увеличивать ползунок, чтобы добавить больше голоса в ваш компьютер.
Примечание. Если у вас есть дополнительные микрофоны, подключенные к компьютеру, и у вас возникают проблемы с передачей звука через них, вы можете выбрать их, а затем настроить уровни входного сигнала.
Решение 4. Отключение шумоподавление
Компьютеры Mac имеют опцию, которая уменьшает нежелательные окружающие звуки и активный шум. Как правило, данная функция активирована по умолчанию. Она может показаться полезной, но имеется несколько пользовательских отчетов, в которых утверждается, что она запросто может конфликтовать с работой того или иного микрофона. Давайте попробуем отключить функцию шумоподавления на вашем компьютере.
- Откройте «Системные настройки», как мы делали в предыдущем решении, а затем найдите меню «Звук».
- Теперь выберите «Звуковой выход» на верхней панели, а затем «Встроенный микрофон».
- Теперь снимите флажок «Использовать подавление окружающего шума». Вы можете выбрать другие подключенные микрофоны и отключить шумоподавление.
Теперь можно сохранить изменения и выйти. Проверьте, работает ли ваш микрофон должным образом.
Решение 5. Включение диктовки
У компьютеров Mac есть отличная функция диктовки, когда произнесенные вами слова преобразуются в текст. Это очень полезно для писателей и часто используется в корпоративной среде. Эта функция не связана с неработающим микрофоном, но включение данной функции помогает компьютерам Mac загружать определенные аудио драйверы. Эти драйверы в некоторых случаях могут исправлять работу микрофона. Когда вы включаете опцию диктовки, драйверы автоматически ставятся в очередь, загружаются и устанавливаются.
- Откройте «Системные настройки», как в предыдущем решении, а затем перейдите к «Звук», далее — «Клавиатура».
- После этого нажмите на опцию «Диктовка» вверху. Теперь включите функцию и установите флажок «Использовать расширенную диктовку».
- Сохраните изменения. Ваш Mac автоматически начнет установку соответствующих драйверов. Вы увидите прогресс в нижней левой части экрана.
- После загрузки и установки драйверов сохраните изменения и выйдите.
- Теперь перезагрузите компьютер и посмотрите, решена ли проблема.
Решение 6. Отключение сторонних периферийных устройств
Если все вышеперечисленные методы не сработали, то нужно выяснить, связана ли проблема со сторонними периферийными устройствами, подключенными к вашему компьютеру. Может показаться странным, но периферия может вызывать конфликты с операционной системой Mac. Многие пользователи сообщали, что отключение всех периферийных устройств и перезапуск мгновенно решил проблему. К таким устройствам микрофоны, наушники, мыши и клавиатуры, контроллеры и прочее. Отключите все периферийные устройства, после — проверьте микрофон.
Решение 7. Сброс PRAM или NVRAM
Примечание. В некоторых случаях временные или настраиваемые конфигурации будут потеряны, поэтому убедитесь, что вы знаете, как их вернуть. Сохраните всю свою работу, прежде чем продолжить.
- Выключите компьютер. Включите его и нажмите одновременно следующие клавиши: option (alt) + command + P + R.
- Подождите около 20-30 секунд, прежде чем отпустить кнопки. В течение этого времени Mac приготовится для запуска. Теперь есть два сценария, после того как, вы отпустите кнопки:
- некоторые компьютеры Mac повторно издают звук запуска системы (первый раз, когда вы открыли свой Mac перед нажатием клавиш). Когда вы услышите второй звук запуска, отпустите клавиши;
- на других компьютерах Mac, где есть Apple T2 Security Chip, вы можете отпустить клавиши после того, как логотип Apple появится и исчезнет во второй раз.
Решение 8. Создание новой учетной записи пользователя
Если все вышеперечисленные методы не решают проблемы, то следует подумать о создании новой учетной записи пользователя. Как правило, каких бы то ни было проблем с учетками mac OS не возникает, однако все же случаются исключения. Проверить, действительно ли виновна ваша учетка довольно просто: достаточно создать еще одну. Давайте создадим новую учетную запись и проверим. Если микрофон будет работать должным образом — это означает, что проблема действительно заключалась в вашем аккаунте.
- Перейдите к «Системным настройкам» и найдите пункт «Пользователи и группы».
- Находясь в группе «Пользователи и группы», нажмите кнопку «+» в левом нижнем углу экрана. Откроется новое окно. Добавьте необходимые данные, включая тип учетной записи, и нажмите «Создать пользователя».
- После выхода перезагрузите компьютер и войдите в новую учетную запись. Проверьте наличие проблемы.
Решение 9. Сброс SMC (для машин на базе Intel)
SMC на вашем компьютере Mac отвечает за несколько функций, включая управление батареей, управление температурным режимом, подсветку клавиатуры и т. д. Согласно официальному сайту Apple, сброс настроек SMC может понадобиться, если вы испытываете какие-либо проблемы на вашем компьютере Mac. Одной из таких проблем как раз может быть некорректная работа встроенного микрофона. Есть несколько вариантов, через которые можно сбросить SMC. С помощью компьютера или без него, или с новым чипом безопасности T2. В этом методе мы рассмотрим, как сбросить SMC для обычных компьютеров Mac. Перейдите на официальный сайт Apple, чтобы узнать, как сбросить чип безопасности T2.
Сброс SMC на Mac Notebook (несъемный аккумулятор)
Это решение предназначено для более новых машин, в которых вы не можете извлечь аккумулятор.
Примечание. Кнопка Touch ID также является кнопкой питания.
Сброс SMC на ноутбуках Mac (съемный аккумулятор)
У более ранних моделей компьютеров Mac была возможность извлечь аккумулятор, но у новых моделей ее нет. Здесь мы просто включим и выключим компьютер.
- Выключите устройство и выньте аккумулятор.
- Как только компьютер отключится от питания, нажмите и удерживайте кнопку питания в течение 10 секунд.
- Теперь установите аккумулятор и включите компьютер. Проверьте, решена ли проблема.
Решение 10. Проверка на механический ущерб / обструкцию
Если все вышеперечисленные методы не работают, то есть вероятность, что ваш микрофон механически поврежден. Возможно, вы пытались немного прочистить прорезь микрофона чем-то вроде булавки и случайно его повредили. Микрофон также может не работать, если он физически закрыт. Может быть, вы перекрыли микрофон какой-то лентой или стикером, вследствие чего он и не может нормально улавливать вашу речь и другие звуки.
При наличии гарантии обратитесь в сервисный центр или хорошему мастеру, которому вы доверяете. Они проведут диагностику вашего компьютера и помогут вам.
Надо сказать, что необходимость использовать микрофон на Mac возникает нечасто. Но пандемия COVID-19 сильно повлияла на сценарии нашей жизни – теперь все больше людей работают и учатся из дома. И знания о настройке основных параметров микрофона на Mac стали очень полезными, ведь они позволяют совершать видео-звонки и участвовать в видео-конференциях. В этом материале мы расскажем, где расположен микрофон на вашем Mac, как изменить его настройки и как контролировать доступ к нему приложений.
![Как включить микрофон на Маке в режим записи]()
Где расположен микрофон в MacBook Pro, MacBook Air и iMac?
С годами микрофоны уменьшаются в своих физических размерах, но вместе с тем они становятся все более мощными и способными качественно записывать звук. Все это относится как к микрофону MacBook Pro, так и к микрофонам всех остальных Mac. Устройство это настолько крошечное, что вы сможете его заметить, только если будете действительно знать, где искать.
Микрофоны Mac встроены в сам компьютер и идеально вписываются в поверхность, что и не дает их быстро найти. Интересно еще, что точное расположение этого устройства напрямую зависит от года выпуска вашего Mac.
Итак, где же находится микрофон Mac?
Некоторые люди ошибочно думают, что он расположен где-то рядом с камерой. На самом деле система микрофонов каждого Mac (в последних моделях их не менее 3 шт) расположена под динамиками, поэтому их невозможно обнаружить, не зная их точное местоположение.
![Где расположен микрофон в MacBook Pro]()
Как проверить настройки встроенного микрофона на Mac?
Если у вас возникли проблемы с микрофоном Mac, рекомендуется проверить его настройки. Поэтому, прежде чем перейти к основным шагам, закройте все приложения на вашем Mac, которые могут использовать ваш микрофон. Затем сделайте следующее:
1. Откройте меню Apple в верхнем левом углу экрана Mac.
2. Перейдите в «Системные настройки».
3. Щелкните по параметру «Звук».
![Как проверить настройки встроенного микрофона на Mac?]()
5. Щелкните по микрофону, помеченному как «Встроенный», чтобы получить доступ к его настройкам.
6. Отрегулируйте громкость входа в соответствии с источником звука. Для этого говорите обычным голосом и внимательно следите за входным уровнем. Если уровень выше, то лучше уменьшить громкость на входе, чтобы при разговоре на Mac вы не звучали слишком громко. Если уровень низкий, увеличьте входную громкость.
![Как проверить настройки встроенного микрофона на Mac?]()
7. Вы можете использовать функцию шумоподавления, если из-за большого количества фоновых шумов люди вас не слышат. Чтобы уменьшить фоновый шум, нажмите «Использовать шумоподавление».
Однако не на всех компьютерах Mac есть эта опция. Вы не сможете сделать это на моделях Mac с чипом Apple T2 или если выбран четырехканальный формат микрофона.
Если у вас остались проблемы с микрофоном после внесения изменений в его настройки, то должна помочь перезагрузка Mac.
Как разрешить приложениям использовать микрофон вашего Mac?
Возможно, вам пришлось иметь дело с приложением или веб-сайтом, которые просят вас предоставить доступ к микрофону компьютера. Если вы допустили такое действие по ошибке или отклонили его, а затем решили поменять свое решение, то вот что вам следует сделать:
1. Откройте меню Apple, расположенное в верхнем левом углу экрана, и перейдите в «Системные настройки».
2. Щелкните по меню «Защита и безопасность», а затем выберите вкладку «Конфиденциальность».
![Как разрешить приложениям использовать микрофон вашего Mac?]()
3. В списке слева щелкните на «Микрофон».
4. Установите флажок рядом с приложением, чтобы оно могло использовать микрофон вашего Mac. Если вы хотите отключить доступ, то нажмите на галочку, чтобы снять ее.
![Как разрешить приложениям использовать микрофон вашего Mac?]()
Если вы запрещаете приложению использовать микрофон вашего Mac, в следующий раз, когда вы запустите эту программу, и она попытается получить доступ к вашему микрофону, появится запрос о разрешении такого действия.
Как включить встроенный микрофон на Mac в режим записи?
Для реализации этой задачи не нужно искать сторонний инструмент. Вы можете легко воспользоваться нативным приложением QuickTime Player вашего Mac, чтобы проверить правильность работы вашего микрофона в режиме записи. Вот что вам следует делать:
1. Откройте приложение QuickTime Player.
![Как включить встроенный микрофон на Mac в режим записи?]()
2. В строке меню щелкните Файл → Новая аудиозапись.
![Как включить встроенный микрофон на Mac в режим записи?]()
3. Появится новое окно. В нем можно увеличить громкость, теперь нажмите красную кнопку записи, чтобы начать, затем говорите несколько секунд. Для настройки качества записи нажмите стрелочку слева от кнопки записи.
![Как включить встроенный микрофон на Mac в режим записи?]()
![Как включить встроенный микрофон на Mac в режим записи?]()
4. Прослушайте получившуюся аудиозапись. Если вы слышите себя четко и без фоновых шумов, значит, микрофон вашего Mac работает отлично.
Если есть какие-либо проблемы с вашим микрофоном, первое, что вам следует сделать, это проверить его входную громкость и отрегулировать ее до нужного уровня. Также проверьте, есть ли у используемого вами приложения разрешение на использование микрофона Mac.
Микрофон вашего Mac дает больше возможностей
Возможно, вы не знали, но ваш Mac обладает функцией диктовки. С ее помощью можно вводить любой текст без необходимости касаться клавиатуры. Все, что вам требуется для работы этой функции – это рабочий микрофон на Mac. А чтобы ваш компьютер четко слышал и различал каждое произносимое слово, можно немного подстроить входной уровень микрофона.
Теперь, когда вы знаете, как использовать микрофон вашего Mac, можно легко использовать функцию диктовки, а также голосовое управление.
Читайте также: