Как подключить ноутбук к телевизору через lan кабель windows 10
Обновлено: 02.07.2024
Иногда хочется посмотреть фильм или поиграть в игры на большом экране телевизора, так как монитор сравнительно мелкий и от него быстро устают глаза. К тому же ждать, пока интересующий фильм покажут на одном из ведущих каналов, не хочется. В этом случае прибегают к такой процедуре, как подключение телевизора к компьютеру с помощью LAN-кабеля. Это позволяет даже смотреть IPTV на телевизоре и не платить за кабельное или спутниковое TV. Для этого, в первую очередь, необходим телевизор, который поддерживает технологии DLNA или Ethernet. В этом материале будет рассмотрено, каким кабелем соединить роутер и телевизор и как подключить телевизор к компьютеру через роутер по лан кабелю.
Что необходимо для подключения телевизора к компьютеру
Чтобы совершить подключение ТВ к роутеру через кабель, необходимо наличие следующих вещей:
- Телевизор, в плате которого предусмотрен разъем для вставки кабеля типа RJ-54 (LAN);
- Персональный компьютер или ноутбук, на котором есть сетевая плата;
- Сетевой кабель для локальной сети LAN.

Важно! Во второй пункт не подходят интегрированные сетевые карты, но если Internet соединение на протяжении всего времени сохранять не нужно, то подойдут и они. Компьютерный кабель также должен быть достаточной длины, так как в случае короткого провода придется двигать и переносить одно из устройств.
Реализация соединение компьютера с телевизором через LAN
Как уже говорилось выше, желательно приобрести полноценную сетевую карту и вставить ее в специальный PCI слот на материнской карте персонального компьютера. К тому же стоит она недорого. Иногда в процессе установки новых аппаратных частей ПК могут возникать проблемы с отсутствием драйверов. Решаются они либо самой системой после включения компьютера, либо самостоятельной установкой дополнительных программ с диска, шедшего в комплекте, или скачанных с официального сайта производителя. В магазине также можно купить и LAN кабель нужной длины, который будет обжат с обеих сторон специальными разъемами.
Если все детали в сборе, то можно приступать к соединению. Для этого необходимо воткнуть один конец кабеля в слот RJ45 компьютера, а другой — в такой же LAN порт телевизора. Чаще всего он находится на задней панели TV, где подключается питание, колонки и прочая атрибутика.

После подключения выполняется его настройка. Для этого можно воспользоваться специализированными программами для трансляции видео и аудио с компьютера на телевизор. Часто они носят конкретный характер и подходят для настройки TV только от одного производителя. Одним из софтов, хорошо работающим на многих устройствах, является Home Media Server. Он содержит много гибких настроек, а также функцию, которая позволяет производить трансляцию IPTV непосредственно на телевизор.
Работать с софтом очень легко: чтобы загрузить в нее фильм, достаточно просто перетащить его с рабочего стола или любой другой папки в окно программы. После этого уже все готово к трансляции и остается нажать кнопку «Запуск». На телевизоре появится окошко с выбором источника, в котором следует выбрать «AllShare HMS». На этом настройка заканчивается. В телевизоре появляется интерфейс выбора нужного клипа.
Важно! Софт позволяет не только просматривать видеозаписи и транслировать их на экран телевизора. Доступны также просмотр фотографий с жесткого диска или флешки, а также прослушивание музыки.
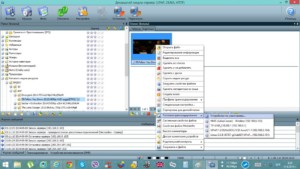
Просмотр IPTV на телевизоре из компьютера
Просмотр IPTV реализовать чуть сложнее, но тоже вполне реально даже для новичка. Для начала нужно скачать и установить программу-плеер VLC Media Player с официального сайта разработчика (с учетом того, что HMS установлен и настроен предварительно).
Стоит заметить, что подойдет и другой плеер, но лучшим решением будет именно VLC и он действительно необходим, так как Server будет брать из него поток видео. После установки плеера нужно привязать его к Home Media Server. Для этого:
- Запускается HMS;
- Производится переход в Настройки — Медиа ресурсы — Интернет ресурсы;
- В специальной графе прописывается путь до папки, в которую ранее был установлен плеер;

- В папке, где установлен IPTV от провайдера находится файл с расширением .m3u;
- Файл переносится в окно программы, а именно в папку «Интернет телевидение», находящуюся слева от основного интерфейса;

- Производится переход по пути «Настройки» — «Транскодер» — «Профиль транскодирования»;
- В нем выбирается входящий поток «Интернет телевидение»;

- HMS перезагружается, а в папке «Интернет телевидение» на телевизоре появляется список доступных каналов.

Важно! Если в папке с установленным IPTV не было .m3u файла, то найти и скачать его можно с интернета на сайте своего или чужого интернет-провайдера
Выбор роутера
У некоторых людей после этого останется вопрос: как подключить телевизор к роутеру через LAN кабель, и какой роутер для этого выбрать. К счастью проблем, которые могут возникнуть при выборе маршрутизатора, очень мало. Все современные роутеры справляются с этим на «ура». Поэтому, если дома уже стоит маршрутизатор, то он спокойно подойдет для подключения. Главное правило: роутер должен содержать более одного LAN-порта для подключения внешних потребляющих устройств, чтобы соединить телевизор и персональный компьютер или ноутбук.
Схема подключения
Никакой сложности схема подключения TV к компьютеру по LAN кабелю через роутер не несет. Здесь все стандартно:
- Включить роутер, присоединив его в розетке с помощью питающего провода;
- Подсоединить WAN-кабель провайдера, по которому подается интернет с маршрутизатором через специальное WAN-гнездо;
- Взять один LAN-кабель и соединить им компьютер и маршрутизатор через разъемы RJ-45 на сетевой карте и на задней части устройства соответственно;
- Взять второй LAN-кабель и соединить им телевизор и роутер через разъемы RJ-45 на задней панели TV и свободный порт на задней части роутера;
Важно! В случае если нужно подсоединять телевизор через роутер и разветвлять сеть, следует помнить, что потребуется еще один LAN-кабель подходящей длины.

Настройки на компьютере
Для работы на втором экране в некоторых случая стоит произвести настройки и на компьютере или ноутбуке. Для этого следует:
- Нажать ПКМ на свободной области рабочего стола и выбрать пункт «Разрешение экрана»;
- Выбрать параметр «Несколько экранов» — «Расширить экраны»;
- В результате появятся два независимых экрана, на одном из которых можно будет запустить просмотр фильма.
Конфигурации, описанные выше, больше подходят при подключении TV и ПК посредством HDMI и VGA кабелей. С появлением новых способов подключения и Smart TV все больше и больше людей начинают использовать слоты Ethernet и трансляцию фильмов и другого контента на экран телевизора с помощью Wi-Fi роутеров.
При LAN подключении единственной настройкой может стать прописка статического IP-адреса и маски подсети. Для этого необходимо:

Настройки на телевизоре
Со стороны телевизора также никаких особых проблем быть не должно. Единственный нюанс заключается в том, что на сетевом устройстве, к которому подключается TV, должен быть настроен DHCP (протокол динамической настройки узла). Если он не настроен, то придется самостоятельно прописывать все конфигурации на телевизоре.
Для базовой настройки следует:
- Перейти в конфигурации TV и выбрать «Сеть» — «Настройка сети»;
- Настроить подключение задав телевизору IP-адрес из этой же подсети. Например, 192.168.1.3 и подсеть 255.255.255.0;
- Просмотреть и настроить дополнительные параметры или просто нажать «Далее»;
- Сохранить настройки.
Таким образом, были рассмотрены вопросы: как разветвить интернет кабель на комп и телевизор и как раздать сеть Wi-Fi на ТВ через LAN. Подключать два устройства вместе на роутерe для просмотра контента достаточно легко и просто. Более того, это еще и интересно, потому что смотреть фильмы на большом экране и не ждать пока их покажут на каком-либо телевизионном канале очень комфортно.

Любой современный телевизор можно использовать в качестве внешнего монитора, подключив к нему ноутбук или компьютер. А некоторые ТВ, поддерживающие функции SMART, ещё можно и синхронизировать для обмена данными.
Это позволит, к примеру, за пару кликов мыши включить воспроизведение видео или музыки на экране телевизора. А какие способы подключения доступны пользователю? С какими нюансами он может столкнуться при этом?
Зачем подключать ноутбук к телевизору
Подключение ноутбука к телевизору предоставляет следующие возможности для пользователя:
- Передача изображения с дисплея ноутбука на ТВ. Телевизоры, как правило, имеют огромную диагональ. Смотреть видео или играть в игры в таком случае гораздо удобней.
- Передача данных с жесткого диска в память телевизора. Актуально для ТВ на базе Андроид, у которых встроен собственный накопитель для хранения контента. Телевизор можно вовсе настроить в качестве «узла» локальной сети. В этом случае с ноутбука можно транслировать контент даже без сохранения файла в памяти ТВ (для этого используются специализированные сетевые протоколы передачи данных, типа DLNA).
- Дистанционное управление телевизором. Некоторые производители поддерживают передачу команд через WiFi или Bluetooth. Полезный вариант для тех случаев, когда комплектный пульт утерян либо же неисправен.
- Предоставление доступа к интернету. Например, если дома есть только проводной маршрутизатор, а телевизор требует соединения по WiFi для доступа к дополнительным функциям или обновления программного обеспечения. То есть в данном случае ноутбук используется как переносная точка доступа.
![2]()
Беспроводные способы подключения
Под беспроводным вариантом соединения следует понимать:
- Подключение по WiFi. Имеется ввиду, без задействования маршрутизатора.
- Подключение по Bluetooth.
- Подключение через Ethernet. То есть, когда телевизор и ноутбук соединяются через WiFi-роутер.
Подключение по WiFi
Чтобы подключить ноутбук к телевизору без задействования роутера, предварительно нужно убедиться в следующем:
- Телевизор поддерживает соединение по WiFi. Уточнить можно в инструкции или в технических спецификациях на официальном сайте производителя.
- На ноутбуке установлена Windows 10 или более свежая версия ОС. Только в них предусмотрена штатная функция включения «точки доступа». В Windows 8 и более ранних версиях это возможно только через сторонние программы.
Первым делом необходимо включить «вещание» WiFi на ноутбуке.
Для этого необходимо:
- Открыть «управление уведомлениями» (с помощью ярлыка в трее).
- Выбрать «мобильный хот-спот».
- Если функция используется впервые, то пользователю будет предложено указать название создаваемой точки доступа, а также пароль к ней (можно создать WiFi-сеть без пароля).
- Далее на телевизоре в настройках выбрать «Подключение WiFi». Функция может иметь иное наименование — это зависит от производителя. Например, в телевизорах от LG данный пункт назван как «Соединения».
- Из перечня беспроводных сетей выбрать ту, которую вещает ноутбук. При необходимости — ввести пароль.
После этого ТВ сможет получить доступ в интернет, пока работает ноутбук.
При подключении телевизора в ноутбуке в «Сетевом окружении» должно появиться новое устройство. Но можно ли будет получить доступ к его памяти — это зависит от настроек операционной системы на ТВ, заданной производителем.
![8]()
Подключение по BlueTooth
Bluetooth-соединение можно использовать не только для передачи данных или команд дистанционного управления, а и для:
Точный перечень функционала опять зависит только от конкретной модели и надстроек, установленных производителем ТВ.
Итак, для соединения телевизора и ноутбука потребуется:
- В Windows включить модуль Bluetooth. Если наблюдается его некорректная работа, то нужно проверить, установлены ли актуальные драйвера.
- Кликнуть на иконку «Bluetooth» в трее правой кнопкой мыши и выбрать «Добавление устройства Bluetooth». Или же можно открыть «Параметры», перейти в раздел «Устройства» и там выбрать «Добавить новое», после — указать «Bluetooth-устройство».
- Из списка обнаруженных устройств выбрать ТВ. Как правило, указывается точная модель телевизора или его серийный номер.
- Ввести код сопряжения. Он либо указан в инструкции к телевизору, либо будет показан на самом экране. В некоторых моделях ввод кода для сопряжения не требуется.
- Дождаться окончания синхронизации. Windows автоматически распознает весь доступный функционал подключенного устройства, установит необходимые для этого драйвера. В некоторых случаях потребуется также перезагрузить ноутбук после этого.
Подключение по Ethernet
Этот способ актуален в тех случаях, когда телевизор не поддерживает WiFi, но имеет LAN-порт для подключения сетевого кабеля (RJ-45).
Общий порядок соединения:
- По LAN телевизор соединяется с домашним WiFi-роутером.
- Ноутбук подключается по WiFi к роутеру.
Если в настройках маршрутизатор включен DHCP (автоматическая «раздача» внутренних IP-адресов), а также нет запрета на создание локальной сети, то ноутбук и ТВ после этого будут подключены между собой. Из Windows доступ к нему можно получить через «Сетевые устройства».
Подключение по кабелю
Существуют следующие варианты соединения ТВ и ноутбука по кабелю:
- через HDMI;
- через DVI;
- через Scart;
- через S-Video;
- через RCA;
- через VGA;
- через USB;
- через LAN (RJ-45).
![3]()
Через HDMI
С помощью HDMI-кабеля можно передать на ТВ звук и изображение. Также телевизор можно будет использовать в качестве дополнительного монитора для расширения рабочей области, а не только для дублирования изображения.
Подключение осуществляется следующим образом:
- Выключить ноутбук и телевизор.
- Соединить HDMI-кабелем ноутбук (порт HDMI Out) и ТВ (порт HDMI In).
- Включить ноутбук и ТВ. С помощью «Центра мобильности Windows» настроить работу второго экрана. Это также можно сделать через «Параметры» (раздел «Система»).
Одно из главных преимуществ HDMI — это поддержка передачи изображения с разрешением вплоть до 4К. Порт предусмотрен практически во всех ноутбуках и ТВ после 2015 года выпуска. И при помощи кабеля также передается и звук. Выводить его отдельно через 3,5мм-разъем не потребуется.
Подключение HDMI «на горячую» (когда устройства включены) может привести к выходу из строя их графических адаптеров (GPU). Это — одна из самых дорогостоящих деталей на материнской плате!
Подключение через DVI
DVI — стандарт проводной передачи цифрового или аналогового изображения (есть 4 вариации DVI-порта, они частично между собой совместимы). Звук через DVI-кабель не передается!
Предварительно нужно убедиться, что в ТВ предусмотрен DVI-порт. В ноутбуках он был распространен в 2005 – 2015 годах наряду с VGA. А в Fujitsu-Siemens он и сейчас активно используется.
Для соединения устройств потребуется:
- Подключить DVI к ноутбуку.
- Подключить второй конец DVI-кабеля к телевизору.
- В настройках Windows настроить использование подключенного дисплея.
DVI поддерживает передачу изображения в разрешении до Full HD (а также 2К в некоторых случаях). Для вывода звука потребуется ещё соединение через AUX (3,5мм разъем).
![4]()
Подключение через Scart
Scart — универсальный стандарт передачи цифрового, аналогового изображения, а также звука. Разъем имеет 21 контакт, но одновременно все они не используются. Scart встречается только в очень старых ноутбуках. Но в телевизорах он и сейчас встречается повсеместно.
Существуют также специальные конверторы, позволяющие соединить HDMI-порт ноутбука со Scart-портом телевизора.
Перед подключением обесточивать технику не обязательно. После соединения ноутбук автоматически распознает ТВ как дополнительный монитор или внешнюю акустическую систему. Настройка осуществляется через «Параметры» или «Панель управления».
Подключение через S-Video
S-Video — стандарт аналоговой передачи данных. Преимущественно встречается в старых телевизорах, не поддерживающих цифровое изображение. Ограничение разрешения — 720 на 576 пикселей (пропорция 4 на 3). Порт S-Video можно встретить на ноутбуках до 2010 года выпуска. Звук подключается отдельно.
Главный недостаток S-Video — это не только низкое разрешение, но ещё отсутствие поддержки вертикальной синхронизации. То есть вывод изображения всегда выполняется на частоте 24 или 29 кадров в секунду. Если оно не совпадает с FPS на ноутбуке, то будут возникать «разрывы» изображения (правильно их именовать «тирингом»).
Подключение через RCA
Через RCA можно передавать видео в разрешении до 720 на 576 пикселей, а также стерео-звук (аналоговые). Распространен как на старых, так и современных телевизорах. В ноутбуках — только до 2010 года выпуска. Также есть специальные конверторы с HDMI, DVI или VGA на RCA.
Нередко RCA ещё именуют как «тюльпаны». Кабель раздел на 3 порта: красный, белый, желтый. Если в ТВ или ноутбуке отсутствует белый или красный, то это означает, что вывод звука возможен только в моно-режиме.
![5]()
Подключение через VGA
VGA — один из самых распространенных стандартов аналоговой передачи изображения. Встречается во многих ноутбуках и ПК. В телевизорах — также.
Поддерживает разрешение вплоть до Full HD, раскадровка — до 120 FPS (если матрица рассчитана на такую частоту обновления). Один из контактов разъема отвечает за передачу технической информации, поэтому подключение ноутбуком должно распознаваться по умолчанию. То есть Windows определит и модель оборудования, и поддерживаемые разрешения, и частоту обновления.
Единственный нюанс: и на ноуте, и на ТВ одновременно может использоваться только одно разрешение. Для подключения обесточивать технику не обязательно.
Через USB
Подключать через USB-кабель ТВ и ноутбук можно только в том случае, если телевизор поддерживает стандарт OTG (предварительно нужно уточнить в инструкции). Чаще всего такой вариант соединения используется для передачи данных (ТВ распознается как съемный накопитель), а также для обновления прошивки.
Подключение через LAN-кабель
Возможен в том случае, если в ТВ предусмотрен порт Rj-45 (он же LAN, он же — Ethernet). Позволит создать между ноутбуком и телевизором локальную сеть для обмена данными, а также для доступа в интернет. Точный перечень функций, которые будут доступна на ТВ, зависят от производителя.
![6]()
Какой вариант подключения предпочтителен для той или иной задачи
Для решения конкретных задач можно руководствоваться следующими рекомендациями:
- Для передачи звука и видео идеальный вариант — это HDMI. В ином случае — DVI или VGA (звук при этом передавать через 3,5мм разъем). RCA, S-Video — устаревшие стандарты с ограничениями по частоте кадров и разрешению.
- Для передачи звука лучше всего подходит RCA, HDMI. При наличии Bluetooth в ТВ можно задействовать и его, но битрейт в этом случае будет ниже (порядка 128 кбит/с).
- Для передачи данных — соединение через роутер. По WiFi — до 300 Мбит/с (в среднем), по кабелю — до 1 Гбит/с.
- Для дистанционного управления телевизором — Bluetooth.
Также существует возможность передачи видео и звука по WiFi при помощи протоколов WiDi (только для сетевых адаптеров от Intel), Chromecast, Miracast. Но стабильно работают они только в том случае, если их поддержка предусмотрена производителем телевизора, а также подключение осуществляется через современный производительный роутер.
Настройка звука после подключения
Звук настраивается следующим образом:
- Если используется подключение по HDMI, то сперва в настройках звука Windows нужно включить соответствующую звуковую карту (HDMI). В противном случае аудио выводится через встроенные динамики.
- Если используется подключение по кабелю DVI, VGA, Scart, RCA, S-Video, то звук подключается через отдельный кабель 3,5мм в разъем AUX телевизора. Аудио автоматически будет воспроизводиться на ТВ после этого, так как он распознается в качестве внешней акустической системы.
![7]()
Настройка изображения после подключения
Настроить режим работы внешнего дисплея можно через раздел «Дисплей» (в «Параметрах» Windows). Там можно указать разрешение, частоту обновления. А также настроить режим отображения: дублирование экрана, вывод только на подключенный дисплей, использование внешнего экрана для расширения рабочего стола.
Нужно учесть, что при подключении по Scart, RCA, S-Video будут доступны не все настройки (например, нельзя выбрать частоту обновления).
Итого, существует масса способов, как подключить между собой ноутбук и телевизор. Чаще всего это используется именно для вывода изображения и аудио из Windows на большой экран. Но если ТВ поддерживает функции Smart, то лучше его соединять с ПК через роутер. В этом случае телевизор будет использоваться как сетевое устройство. А это открывает пользователю практически безграничный функционал!
Полезное видео
В данном видео вы узнаете о том, как подключить ноутбук к телевизору самым простым способом:
Наверное, у многих владельцев портативных компьютеров появлялось желание вывести изображение со своего ноутбука на дисплей с большим размером и разрешением. Такой экран лучше подходит для просмотра фотографий и видео высокого качества, да и графика современных игр на нем будет выглядеть более красиво и реалистично. Самый очевидный и простой вариант решения вопроса – подключить к ноутбуку монитор от стационарного компьютера. Однако возможность сопряжения с ПК предусматривают и все последние модели телевизоров, работающие под управлением собственных операционных систем. В данной статье как раз и расскажем, каким образом можно подключить ноутбук к телевизору проводным способом и без применения проводов (через Wi-Fi). Обратим внимание, что речь идет не о простой трансляции на телевизоре видео и фото с ноутбука, а о полноценном дублировании рабочего стола и всего функционала Windows, т.е. использовании телевизора в качестве еще одного монитора.
Подключение через HDMI-кабель
Интерфейс HDMI на сегодня является одним из самых распространенных средств связи цифровых устройств. С помощью него могут передаваться звук и видео в высоком качестве и с минимальными потерями. Разъемами HDMI оснащаются практически все современные модели ноутбуков и телевизоров. Другие интерфейсы – VGA, DVI, Scart – также используются довольно широко, но входы/выходы подобных форматов наличествуют далеко не на всех устройствах. Например, тот же DVI вы почти гарантированно найдете на любой видеокарте или мониторе, но на ноутбуках и телевизорах он чаще всего отсутствует. Также на некоторых ТВ может не быть разъема VGA, хотя на ноутбуках он имеется в обязательном порядке.
Сразу скажем, что нет большой разницы, с помощью какого провода подключать ноутбук к телевизору. Будь то HDMI, VGA или DVI, последовательность действий и итоговый результат отличаются не сильно. Единственное, нужно учесть, что интерфейсы DVI и VGA способны передавать только видеосигнал, поэтому звук придется подводить с помощью отдельного аудиокабеля.
Подключение проводов и настройка телевизора
Итак, начнем. Подключать будем ноутбук HP с предустановленной системой Windows 10 к телевизору LG, работающему под управлением webOS. Так выглядят разъемы HDMI:


Для соединения используем кабель HDMI длиной 5 метров. Его фото приведено ниже.

Подключение осуществляем при выключенной технике. Один конец кабеля втыкаем в разъем ноутбука, другой – в разъем HDMI 2 телевизора.


Включаем оба устройства и ждем загрузки Windows на ноутбуке. Что касается телевизора, то пока он транслирует телепередачу (антенный кабель не отсоединялся). Берем в руки телевизионный пульт и находим кнопку управления источниками сигнала. Обычно она называется Source или Input.

Жмем ее и в появившемся на экране телевизора меню выбираем HDMI-2.

После некоторых раздумий телевизор должен отобразить рабочий стол ноутбука.

В нашем случае он слегка выходил за границы экрана ТВ. Для устранения проблемы потребовалось на телевизоре зайти в Настройки (кнопка Settings), потом выбрать пункт «Экран» и задать «Формат экрана» как «Исходный».

Теперь изображение отлично вписалось в границы экрана телевизора.
Настройка дисплеев в Windows 10
Щелкаем по рабочему столу правой кнопкой мыши и в контекстном меню выбираем пункт «Параметры экрана». Настройку дисплеев можно производить прямо на открывшейся странице либо перейдя к расширенным параметрам по ссылке «Дополнительные параметры экрана».

В выпадающем меню есть несколько вариантов работы дисплеев: «Дублировать эти экраны», «Расширить эти экраны», «Показать только на 1», «Показать только на 2».

По умолчанию активен режим дублирования. Это означает, что на экранах ноутбука и телевизора отображается одно и то же. Второй вариант предусматривает возможность переносить рабочие окна программ между дисплеями и транслировать на каждом из них свою информацию. Назначение двух последних режимов понятно – картинка будет выводиться только на один из двух экранов, второй – отключится.
Здесь же, в Параметрах, есть возможность задать разрешение экранов и произвести некоторые другие настройки.

На них заострять внимание не будем, каждый сможет сам поэкспериментировать и подстроить все под себя. Основную задачу мы выполнили – подключили ноутбук к телевизору через кабель HDMI.
Настройка дисплеев в Windows 7
Приведенная выше информация по конфигурированию дисплеев актуальна для системы Windows 10, в которой настройки экрана производятся через утилиту Параметры. В Windows 7 все действия совершаются в Панели управления, хотя суть от этого не меняется. Перейдем на нужную страницу конфигурации, кликнув по рабочему столу правой кнопкой мыши и выбрав пункт «Разрешение экрана».

Интерфейс страницы с настройками будет несколько другой, чем в Windows 10, но смысл остается тем же самым, так что разобраться во всем не составит труда.
Проблемы со звуком
Интерфейс HDMI позволяет передавать не только видео, но и звук. Однако может случиться так, что вы все подсоединили и сконфигурировали вроде бы правильно, но звук на встроенных в телевизор колонках не воспроизводится. Для устранения этой неприятности заходим в Панель управления – Звук. На вкладке «Воспроизведение» в качестве устройства по умолчанию должен быть выбран телевизор, в нашем случае LG TV.

Если устройство выключено, то необходимо его включить. Если оно вообще не отображается, то щелкаем правой кнопкой мыши по окну и ставим галочку «Показать отключенное устройство». Далее включаем его и все должно нормально заработать.
Использование Wi-Fi
Рассмотрим еще один способ подключения ноутбука к телевизору, на этот раз по беспроводному каналу с помощью технологии WiDi и сети Wi-Fi. Сразу оговоримся, что данный способ подойдет только для портативных компьютеров, собранных на базе компонентов Intel. Плюс к этому технология WiDi должна поддерживаться вашим телевизором. Обязательно установите на своем ТВ самую свежую прошивку, так как в старых версиях программного обеспечения может быть не предусмотрена возможность подключения посредством WiDi.
Перед тем, как перейти непосредственно к конфигурированию беспроводного соединения ноутбука с телевизором, необходимо удостовериться, что оба устройства подключены к одной Wi-Fi сети (одному роутеру). У LG для проверки подключения следует зайти через меню настроек в раздел «Сеть».

Если телевизор ранее не был подсоединен к Wi-Fi, нужно настроить соединение. С ноутбуком проблем возникнуть не должно.
У каждой модели телевизора будет свое расположение инструментария WiDi. У LG последовательность действий для доступа к нему следующая:
– Нажимаем кнопку SMART на пульте;
– Заходим в «Менеджер подключений»;

– Выбираем пункт «Персон. Компьютер (ПК)»;

– Далее заходим в раздел «Общий доступ к экрану»;

– В списке выбираем пункт Intel WiDi и справа жмем на кнопку «Начало».

Теперь телевизор готов к подключению ноутбука, осталось только произвести необходимые действия в интерфейсе Windows 10.

Заходим через утилиту Параметры в раздел «Экран» и нажимаем на ссылку «Подключение к беспроводному дисплею».

Справа появится панель, на которой после нескольких секунд поиска должен отобразиться телевизор, в нашем случае LG webOS TV.

Кликнем по нему для запуска подключения и дождемся окончания процедуры. Если все пройдет успешно, то на панели под названием беспроводного дисплея появится надпись «Подключено».

На телевизоре отобразится рабочий стол Windows ноутбука.

Режим проецирования, кстати, также можно менять, как мы это делали при подключении устройств кабелем HDMI.

В принципе, цель достигнута, осталось только проверить, работает ли звук.

Напоследок отметим, что если вы хотите подключить ноутбук к телевизору максимально надежным и стабильным способом, то, конечно, лучше использовать кабель HDMI. Соединение по беспроводному каналу подвержено сбоям, да и передача изображения может происходить с задержками, особенно это будет ощущаться в играх.
Если вам есть что рассказать по затронутой в статье теме, пишите ниже в комментариях.

Подключение телевизора к компьютеру позволяет смотреть медиаконтент из интернета на большом экране. Это особенно актуально, если телевизор не имеет функционала Smart-TV. Подключиться довольно просто — рассказываем о нескольких способах.
Проводные способы
Выбор типа проводного подключения зависит от того, какие разъемы имеются у телевизора и компьютера или ноутбука. Оптимальный интерфейс для мультимедиа — HDMI. Он позволяет одновременно передавать на телевизор цифровое видео высокой четкости и звук. Разъем HDMI имеется практически у всех цифровых телевизоров, даже достаточно старых, а также у ноутбуков. У системников HDMI-порты встречаются реже. Более традиционны для ПК: DVI для передачи цифрового видео и аналоговый разъем VGA. Но проблема несовместимости портов легко решается с помощью переходников. Однако передача сигнала через переходники не всегда работает корректно, поэтому совпадение портов предпочтительнее.

Другие виды интерфейсов встречаются реже или менее удобны для подключения компьютера к телевизору, поэтому оставим их за рамками данной статьи. Стоит учесть также, что все варианты, кроме HDMI-HDMI и HDMI-RCA предполагают передачу только видео. Для параллельной трансляции звука придется также использовать кабель 3.5 jack (компьютер) — RCA (телевизор).

Рассмотрим подключение на примере Windows. Подключать кабель следует при выключенных устройствах, чтобы не сжечь порты. На пульте телевизора нажмите кнопу INPUT или SOURCE. В меню «Список ввода» или «Источник» выберите соответствующий порт (в данном случае HDMI).

На компьютере нужно кликнуть правой кнопкой мыши на рабочем столе и выбрать «Разрешение экрана», открыв таким образом настройки экрана. Если подключенный телевизор не определился автоматически, воспользуйтесь кнопкой «Найти». После того как телевизор здесь отобразится в качестве второго экрана, можно выбрать его основным и изменить разрешение.

Сочетанием клавиш Win+P активируется специальное меню, в котором можно выбрать вариант выбора изображения на экран телевизора. Если выбрать «Только компьютер», картинка будет только на компьютере, если «Только проектор» — лишь на телевизоре. Также можно расширить или дублировать изображение. Если разрешение телевизора значительно выше, чем у монитора, в режиме «Дублировать» картинка на телеэкране будет нечеткой. Режим «Расширить» позволит, например, одновременно воспроизвести видео по телевизору, а на ПК заниматься другими задачами.
Беспроводные способы
Для такого подключения устройства должны иметь функционал Wi-Fi и поддерживать данную технологию. Ноутбуки по умолчанию имеют встроенный Wi-Fi адаптер. Системный блок адаптером — внешним или внутренним — придется оснастить, если таковой отсутствует. О способах настройки Wi-Fi на ПК идет речь в этой статье. Телевизор также должен иметь Wi-Fi-модуль, поддерживать Smart TV или DLNA.
Два основных способа подключения компьютера к телевизору: посредством Wi-Fi-роутера с помощью технологии DLNA и через Miracast/WiDi. Технология DLNA позволяет передавать медиаконтент между устройствами в локальной сети. Компьютер и телевизор должны быть подключены к одному Wi-Fi-роутеру. Существуют различные способы запуска DNA-сервера на ПК.
Самый простой: открываем на ПК папку с видеофайлами, правой кнопкой мышки нажимаем на интересующее видео, выбираем пункт «Передать на устройство». Здесь сразу или через некоторое время должен появиться соответствующий телевизор. После выбора телевизора активируется окно проигрывателя, где можно управлять воспроизведением и корректировать список показа.

Чтобы получить с телевизора доступ ко всем файлам на ПК, надо запустить DLNA-сервер. Это можно выполнить как с помощью специального софта (Домашний медиа-сервер, uShare, xupnpd, MiniDLNA), так и встроенными средствами.
В Windows 10 переходим по пути Панель управления → Сеть и Интернет → Центр управления сетями и общим доступом. В меню слева выбираем «Параметры потоковой передачи мультимедиа».

Открываем и включаем потоковую передачу, тем самым запуская DLNA-сервер.

Далее указываем его название и настраиваем права доступа для всех устройств. Теперь с телевизора можно получить доступ к серверу, используя приложение «Медиа или аналогичное».
Другой способ подключения — технология Miracast, реализуемая на основе Wi-Fi Direct. В отличие от DLNA позволяет просматривать не только хранящийся на ПК контент, но и тот, который проигрывается в реальном времени в браузере, причем с максимально высоким разрешением и объемным звуком. Для передачи сигнала в данном случае нужно лишь наличие двух совместимых устройств в режиме передатчик-приемник, маршрутизатор при этом не нужен.

Чтобы запустить беспроводное Miracast-соединение, в разделе «Сеть» настроек телевизора нужно найти и включить приемник Miracast. На ПК нажимаем WIN+P, в открывшемся окне активируем «Подключение к беспроводному дисплею», после чего начинается поиск готового к приему контента устройства. Когда появится телевизор, кликаем по нему и дожидаемся соединения. На телевизоре подтверждаем подключение.
Читайте также:








